كيفية تنزيل وحفظ Instagram Highlights على الهاتف أو الكمبيوتر الشخصي

سواء كنت تريد تنزيل وحفظ مقاطع Instagram المميزة الخاصة بك أو مقاطع مميزة لشخص آخر، يمكنك القيام بذلك. تحقق من هذا المنصب لمعرفة المزيد.

يعد تلقي الإشعارات في الوقت الفعلي على جهاز Mac الخاص بك جزءًا مهمًا من سير عملك. قد تفوتك رسائل ورسائل بريد إلكتروني ومكالمات مهمة عندما تفشل إشعارات Mac في الظهور. يمكنك دائمًا فتح التطبيق أو الاعتماد على شارات الإشعارات للتحقق من التنبيهات، ولكنها ليست مثالية وقد تستغرق وقتًا طويلاً في بعض الأحيان. بدلاً من ذلك، استخدم الحيل أدناه لإصلاح عدم ظهور إشعارات Mac.
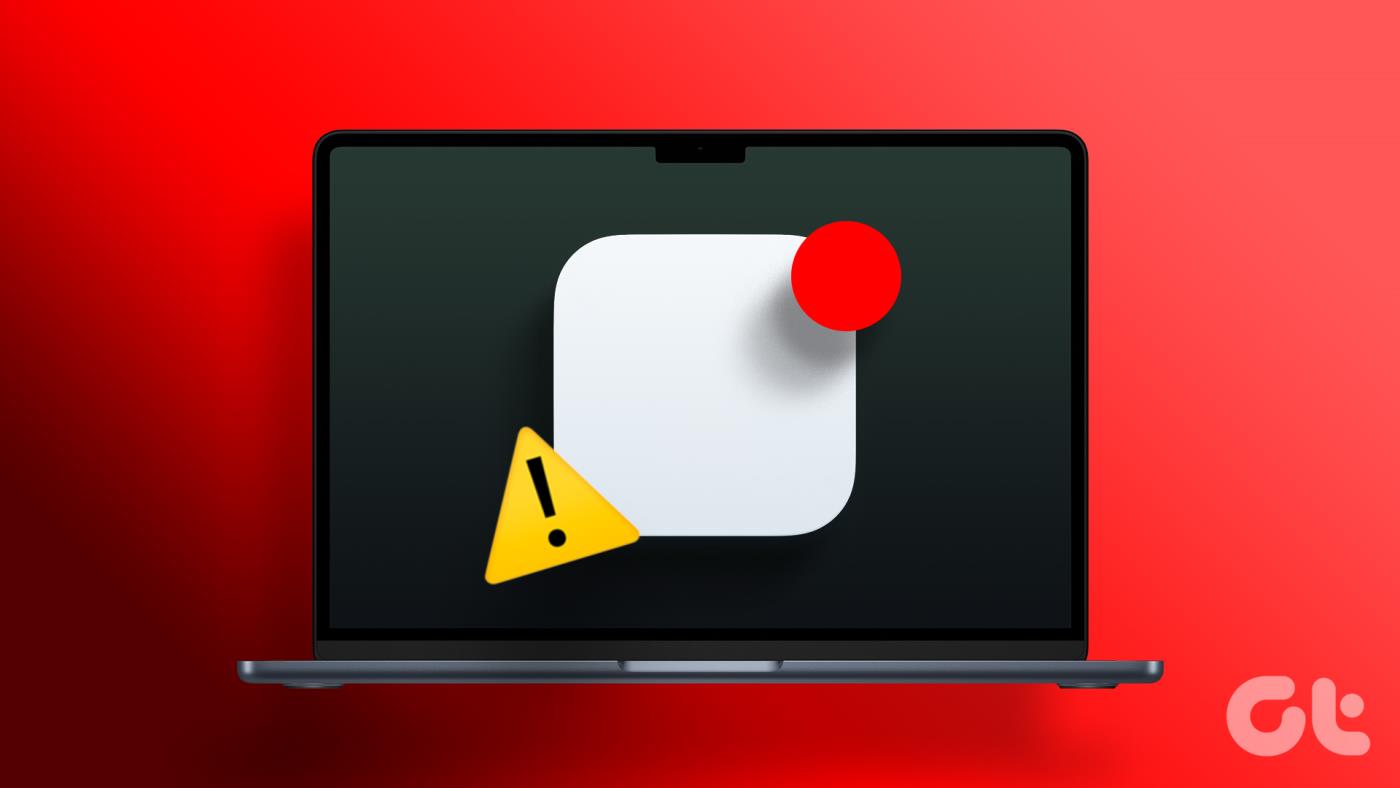
يمكن أن تؤثر عدة عوامل على نظام الإشعارات الخاص بجهاز Mac. يمكن أن تكون إشعارات macOS التي لا تعمل بسبب رفض الإذن ووضع DND النشط والتطبيقات القديمة والمزيد. دعونا نغطي بعض الأساسيات أولاً ونتحقق من الحيل المتقدمة لتمكين الإشعارات على نظام Mac.
عندما تفتح تطبيقًا لأول مرة على جهاز Mac، فإنه يطلب إذن الإشعارات (إذا لزم الأمر). إذا رفضت إذن الإعلام أثناء بدء التشغيل، فيجب عليك تمكين الإذن من تفضيلات/إعدادات النظام. وإليك كيفية القيام بذلك:
الخطوة 1: انقر على أيقونة Apple وافتح إعدادات النظام.
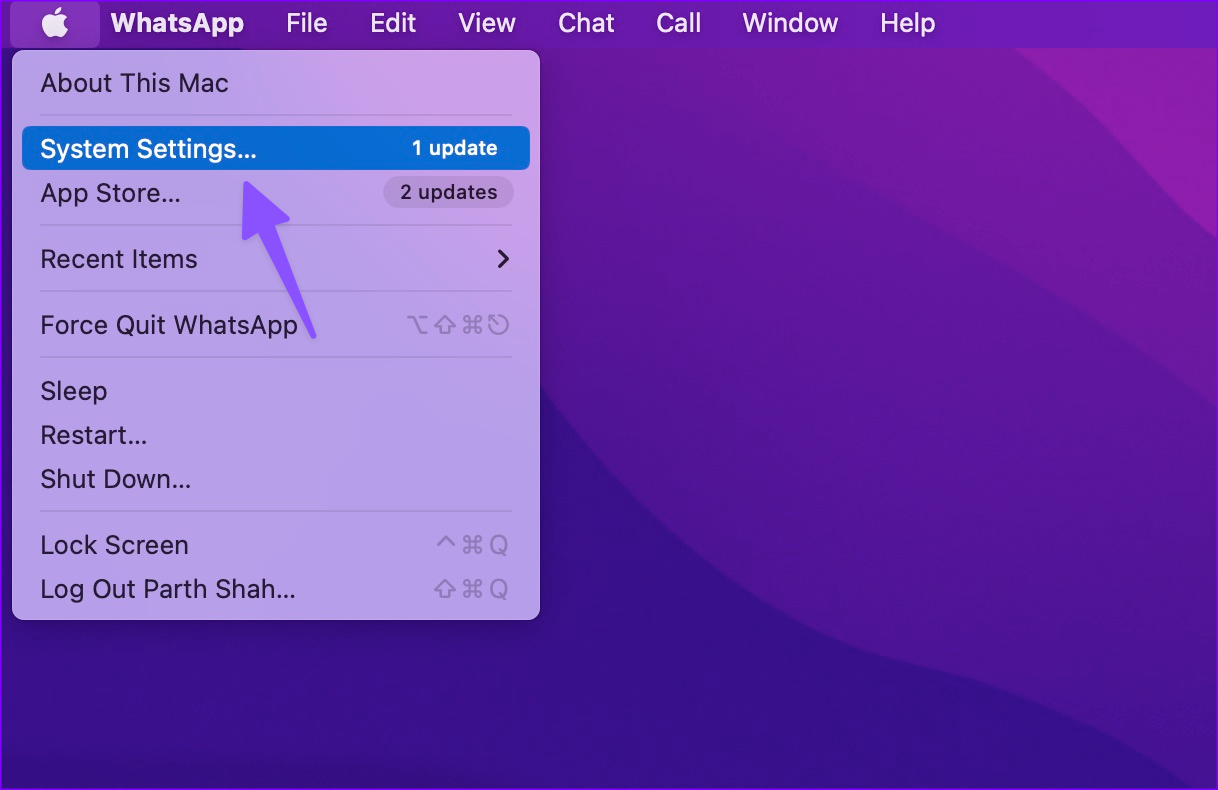
الخطوة 2: حدد الإشعارات من الشريط الجانبي. افتح التطبيق الذي لا تتلقى تنبيهات منه.
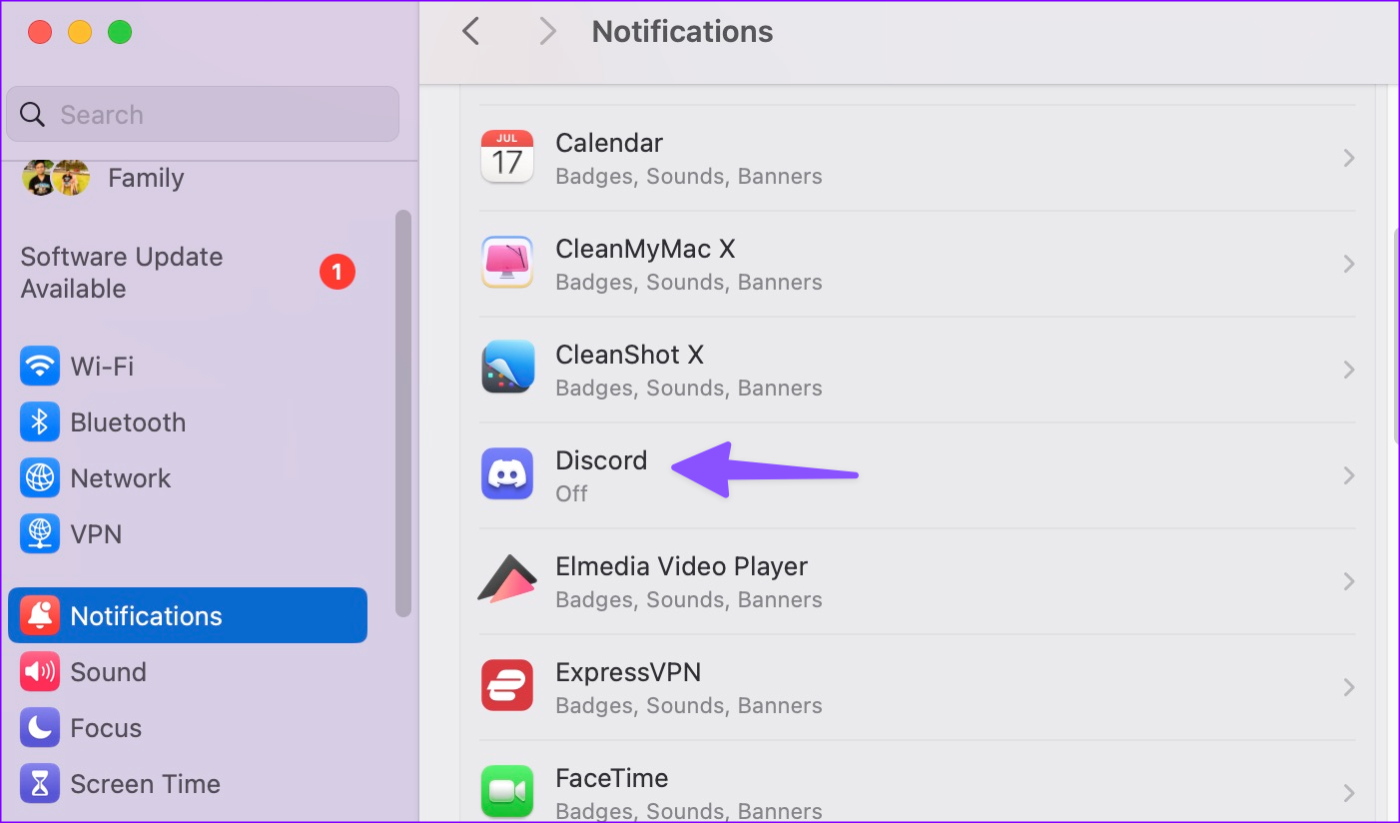
الخطوة 3: قم بتمكين مفتاح التبديل "السماح بالإشعارات" وإجراء التغييرات اللازمة.
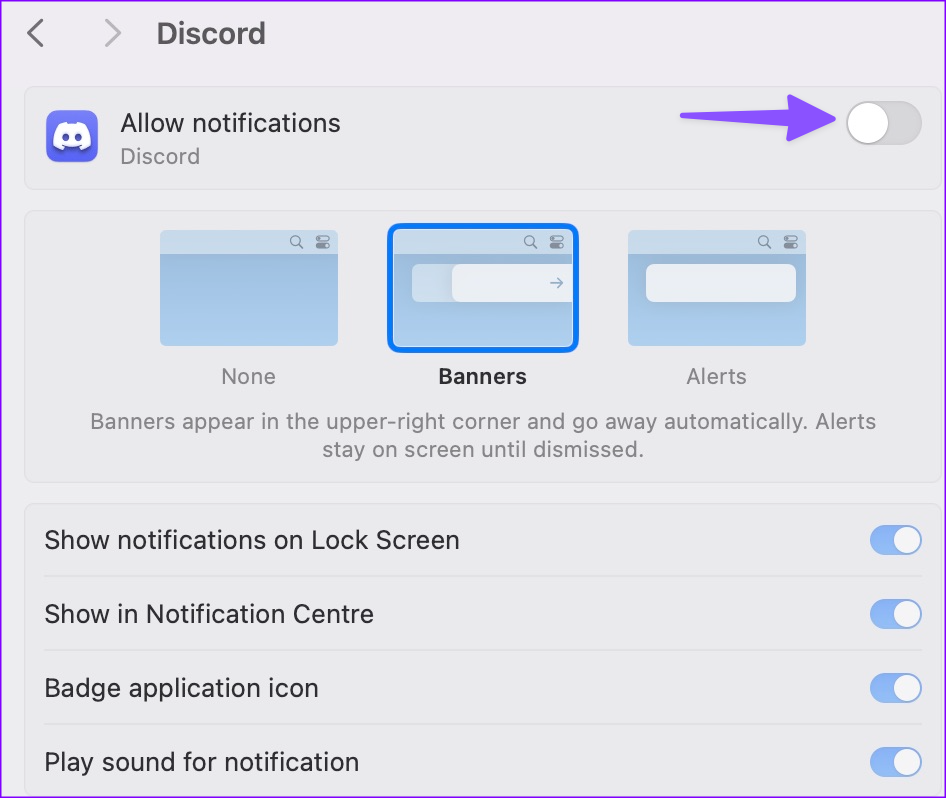
الخطوة 1: انقر على أيقونة Apple في الزاوية اليسرى العليا.
الخطوة 2: افتح قائمة تفضيلات النظام.

الخطوة 3: انتقل إلى قائمة الإشعارات والتركيز.

الخطوة 4: حدد التطبيق الذي يزعجك بالإشعارات. قم بتمكين السماح بالإشعارات لتبديل القائمة وإغلاقها.

أنت جاهز لتلقي الإشعارات من التطبيق. ومن نفس القائمة، قم بتخصيص تجربة الإشعارات أيضًا. حدد التنبيهات وتأكد من ظهور أحدث الرسائل في مركز الإشعارات.
منذ تحديث macOS Monterey، قامت Apple بدمج وضع عدم الإزعاج داخل Focus على جهاز Mac . إذا قمت بتمكين وضع التركيز على جهاز Mac الخاص بك، فسيتم تعطيل جميع الإشعارات والمكالمات على الجهاز.
تحتاج إلى فتح مركز التحكم وتعطيل وضع التركيز. وبدلاً من ذلك، يمكنك إضافة التطبيقات كاستثناءات في ملف تعريف Focus والاستمرار في تلقي الإشعارات منها حتى عند تمكين Focus. إليك ما عليك القيام به.
الخطوة 1: انتقل إلى إعدادات النظام وحدد التركيز.
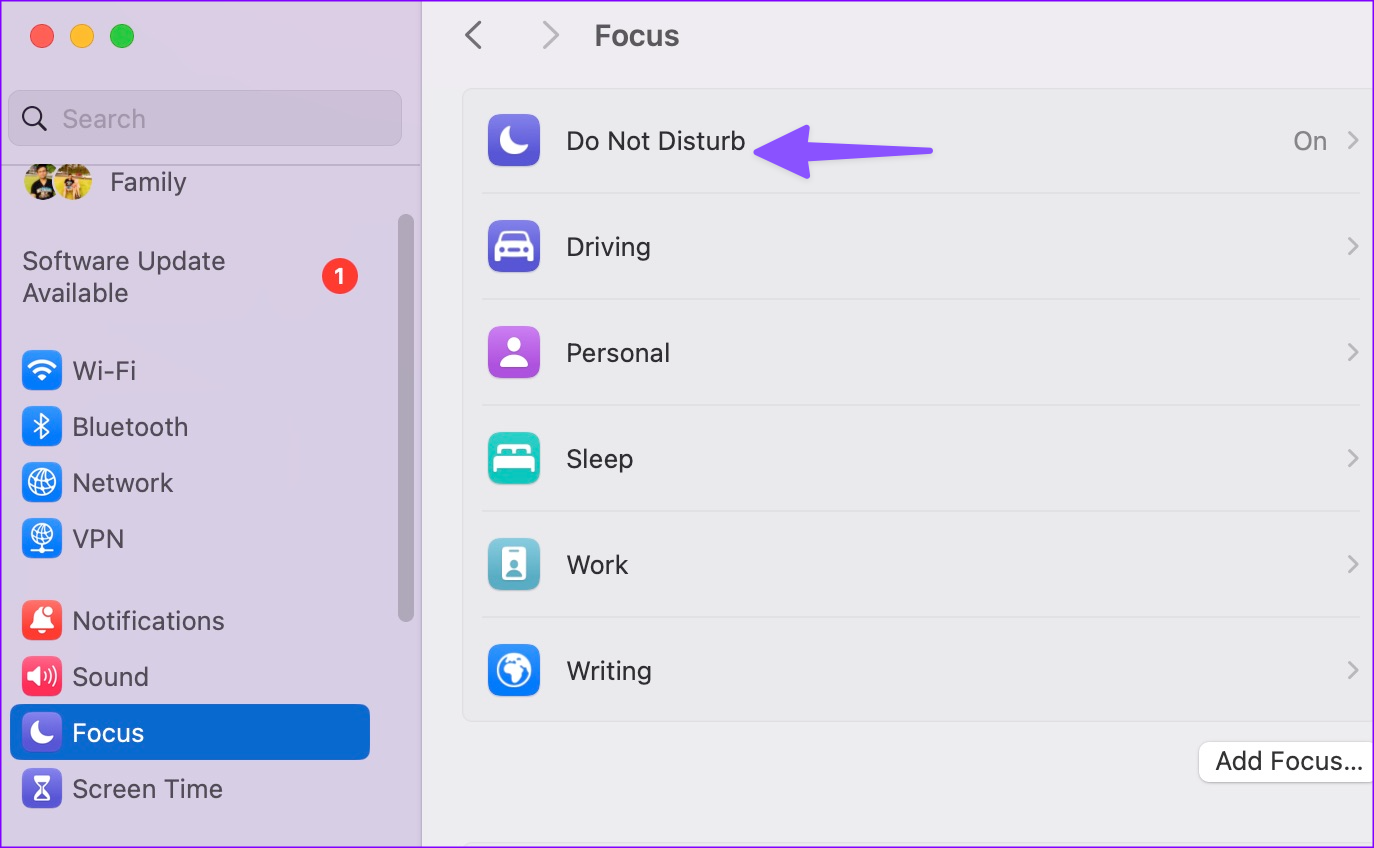
الخطوة 2: افتح وضع التركيز وحدد التطبيقات المسموح بها.
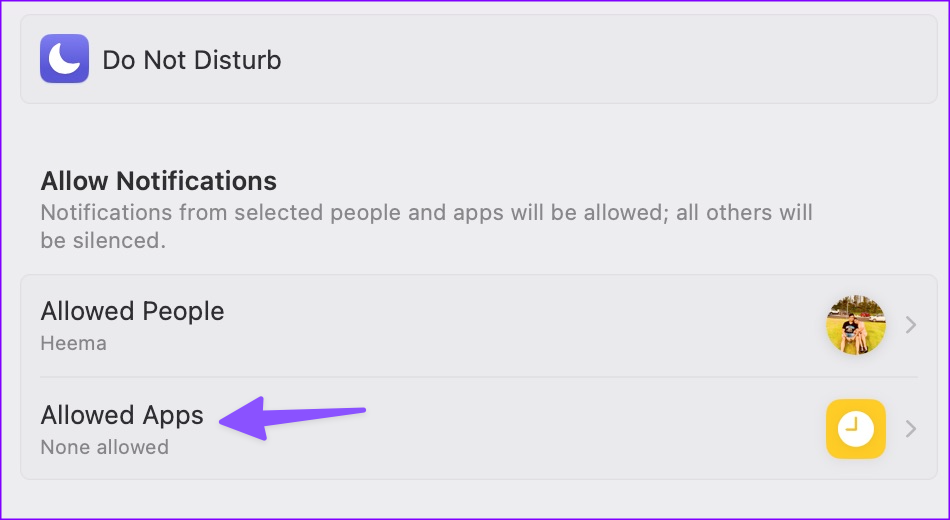
الخطوة 3: انقر فوق +، وابحث عن التطبيقات، وأضفها إلى القائمة.

الخطوة 1: افتح قائمة تفضيلات النظام.
الخطوة 2: انتقل إلى الإشعارات والتركيز.

الخطوة 3: حدد ملف تعريف التركيز الذي تستخدمه بشكل متكرر على جهاز Mac.
الخطوة 4: حدد التطبيقات وانقر على أيقونة +.

الخطوة 5: حدد التطبيق الذي تريد تلقي الإشعارات منه أثناء وضع التركيز وأغلق القائمة.
أنت الآن جاهز لتلقي الإشعارات من تطبيقاتك المفضلة.
إذا كنت تواجه مشكلات في الإشعارات مع تطبيقات العمل مثل Slack أو Microsoft Teams على جهاز Mac، فأضف هذه التطبيقات كاستثناءات واحصل على تنبيهات فورية.
3. تحقق من مستوى صوت Mac وإخراج الصوت
افتراضيًا، يتم تعيين إشعارات Mac لتظهر على هيئة لافتات في الزاوية العلوية اليمنى. بمعنى أنها تظهر لبعض الوقت وتختفي تلقائيًا. إذا كان جهاز Mac الخاص بك في وضع كتم الصوت، فقد تفوتك العديد من الإشعارات.
الخطوة 1: افتح مركز التحكم من الزاوية العلوية اليمنى. استخدم شريط التمرير لضبط مستوى الصوت.

الخطوة 2: انقر فوق أيقونة البث للتأكد من تعيين جهاز MacBook أو السماعات الخارجية كمخرج صوت.
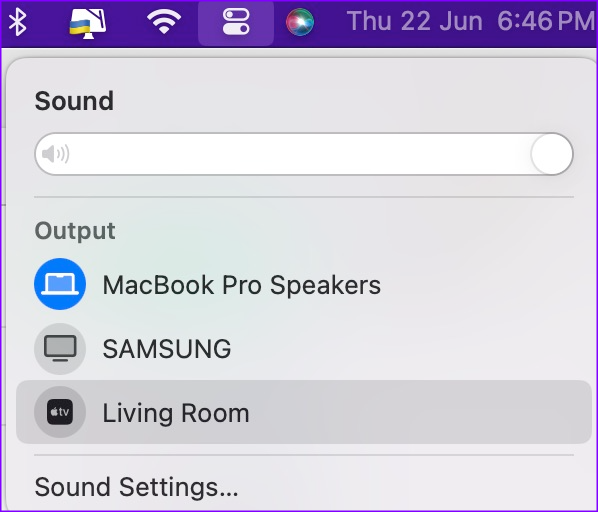
4. أبقِ التطبيقات مفتوحة في الخلفية
على عكس iPhone، يجب عليك إبقاء التطبيقات مفتوحة في الخلفية لتلقي إشعارات فورية على Mac.
يجب عليك فتح تطبيقات مثل Slack وWhatsApp وTelegram وMicrosoft Teams للحصول على آخر التحديثات. إنه يعمل بشكل مختلف قليلاً على سطح المكتب عنه على الهاتف المحمول. إذا قمت بإنهاء هذه التطبيقات، فلن تتمكن من تلقي إشعارات منها.
إذا كنت لا تريد فتح العديد من تطبيقات العمل يدويًا، فيمكنك تشغيلها عند بدء التشغيل أيضًا. بهذه الطريقة، أنت جاهز للحصول على آخر التحديثات من البداية. فيما يلي كيفية فتح تطبيقاتك المفضلة أثناء بدء التشغيل على جهاز Mac.
الخطوة 1: قم بتشغيل إعدادات النظام وانتقل إلى عام. حدد عناصر تسجيل الدخول.
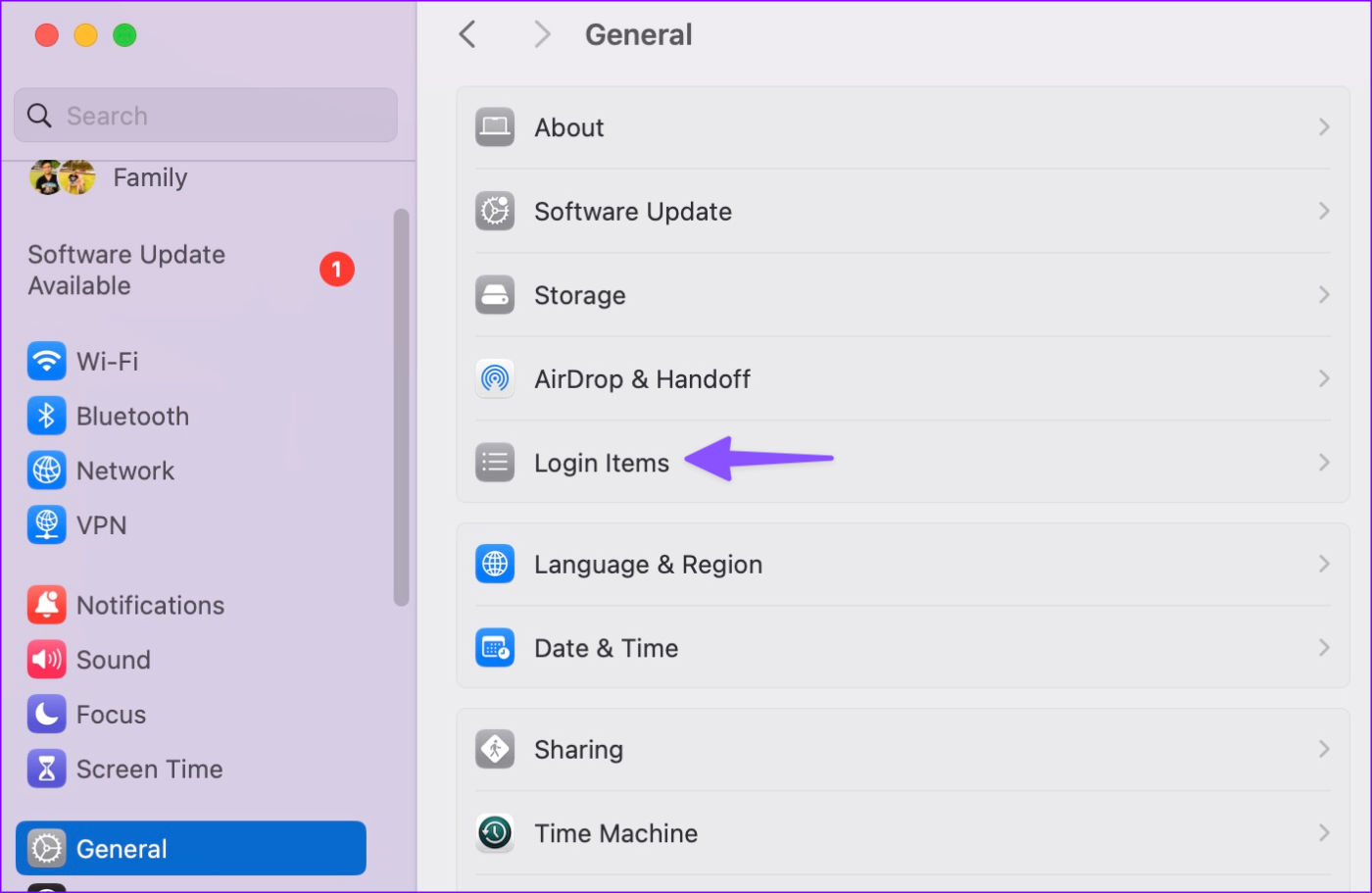
الخطوة 2: انقر فوق + لفتح قائمة التطبيقات في Finder.
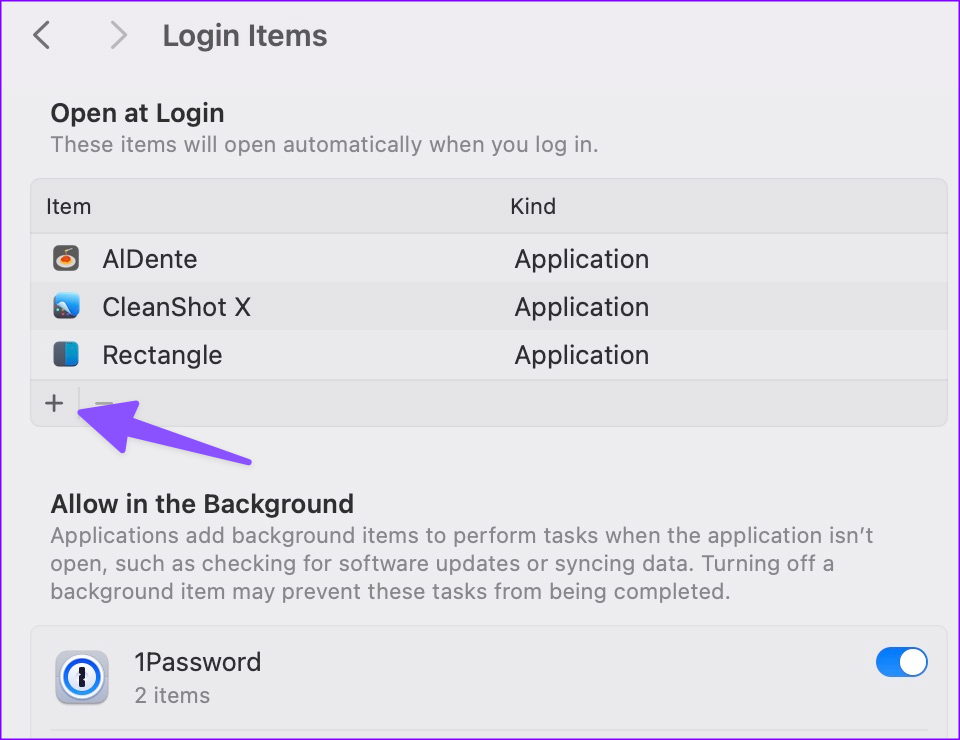
الخطوة 3: حدد التطبيق واضغط على فتح.
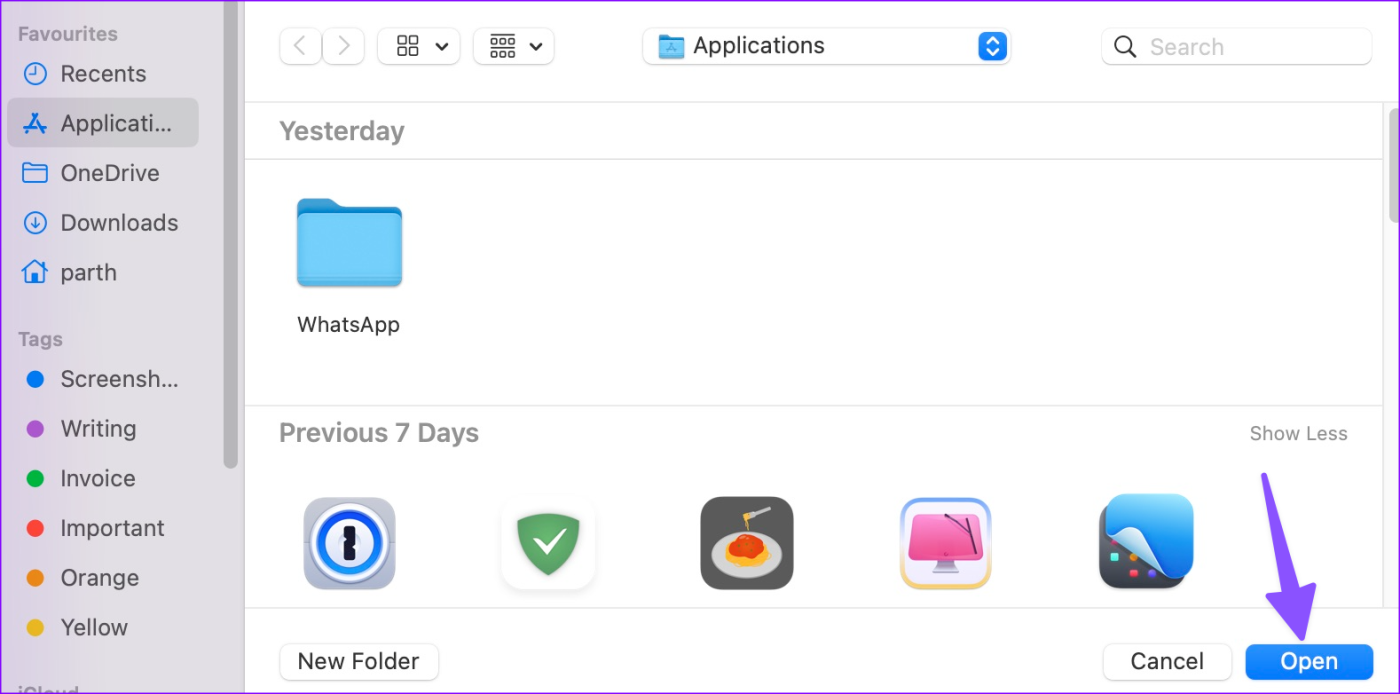
الخطوة 1: انتقل إلى قائمة تفضيلات النظام.
الخطوة 2: حدد المستخدمين والمجموعات.

الخطوة 3: انقر على عناصر تسجيل الدخول.
الخطوة 4: حدد أيقونة + في الأسفل وأضف التطبيقات من قائمة التطبيقات.

لا تبالغ في هذه الممارسة. قد تشعر بالتأخر إذا قمت بتمكين فتح 4-5 تطبيقات عند بدء التشغيل.
ينطبق هذا على المستخدمين الذين يعيشون في نظام Apple البيئي. عندما تقوم بتمكين التركيز على iPhone، يقوم النظام تلقائيًا بتمكين نفس الشيء لجهاز iPad أو Mac الخاص بك باستخدام نفس الحساب.
قد يؤدي تمكين التركيز على iPhone إلى تشغيل نفس الوظيفة على جهاز Mac. يجب عليك تعطيل تبديل "المشاركة عبر الأجهزة" الخاص بجهاز iPhone، ولن يقوم iOS بمشاركة حالة التركيز مع الأجهزة الأخرى.
الخطوة 1: افتح تطبيق الإعدادات على جهاز iPhone الخاص بك وانتقل إلى قائمة التركيز.
الخطوة 2: تعطيل المشاركة عبر الأجهزة.
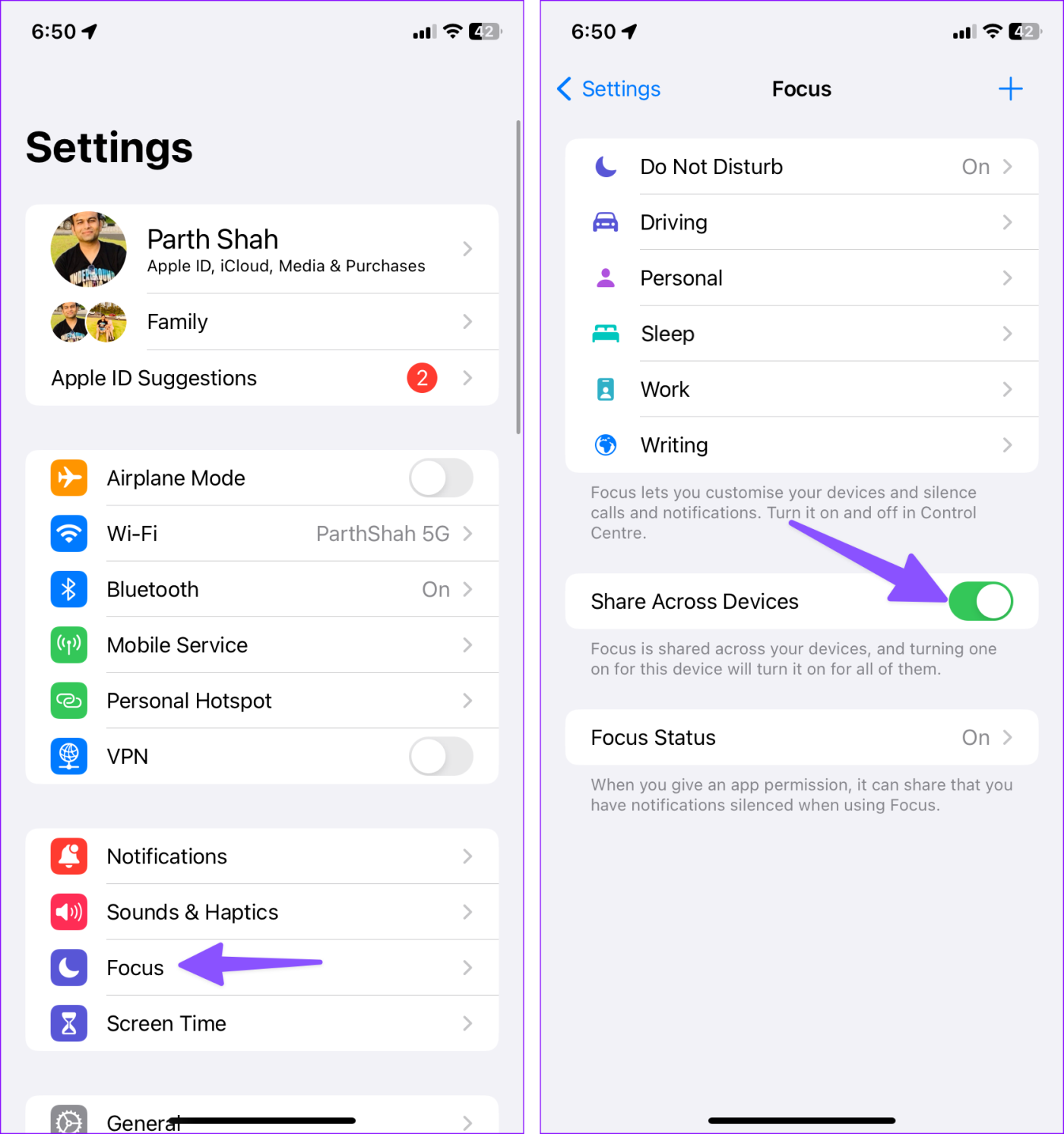
تنطبق هذه الخدعة على تطبيقات المراسلة الفورية (IM) وخدمات العمل مثل Slack وTeams. لن تتلقى إشعارًا إذا قمت بتجاهل محادثة معينة في WhatsApp أو Telegram.
وبالمثل، هناك خيار لتجاهل الإشعارات لفترة محددة في Teams وSlack. قم بإلغاء تجاهل القنوات والمجموعات والمحادثات الشخصية، وستكون جاهزًا لتلقي الإشعارات. لنأخذ WhatsApp كمثال هنا.
الخطوة 1: قم بتشغيل WhatsApp على نظام Mac. حدد محادثة وانقر على اسم جهة الاتصال في الأعلى.
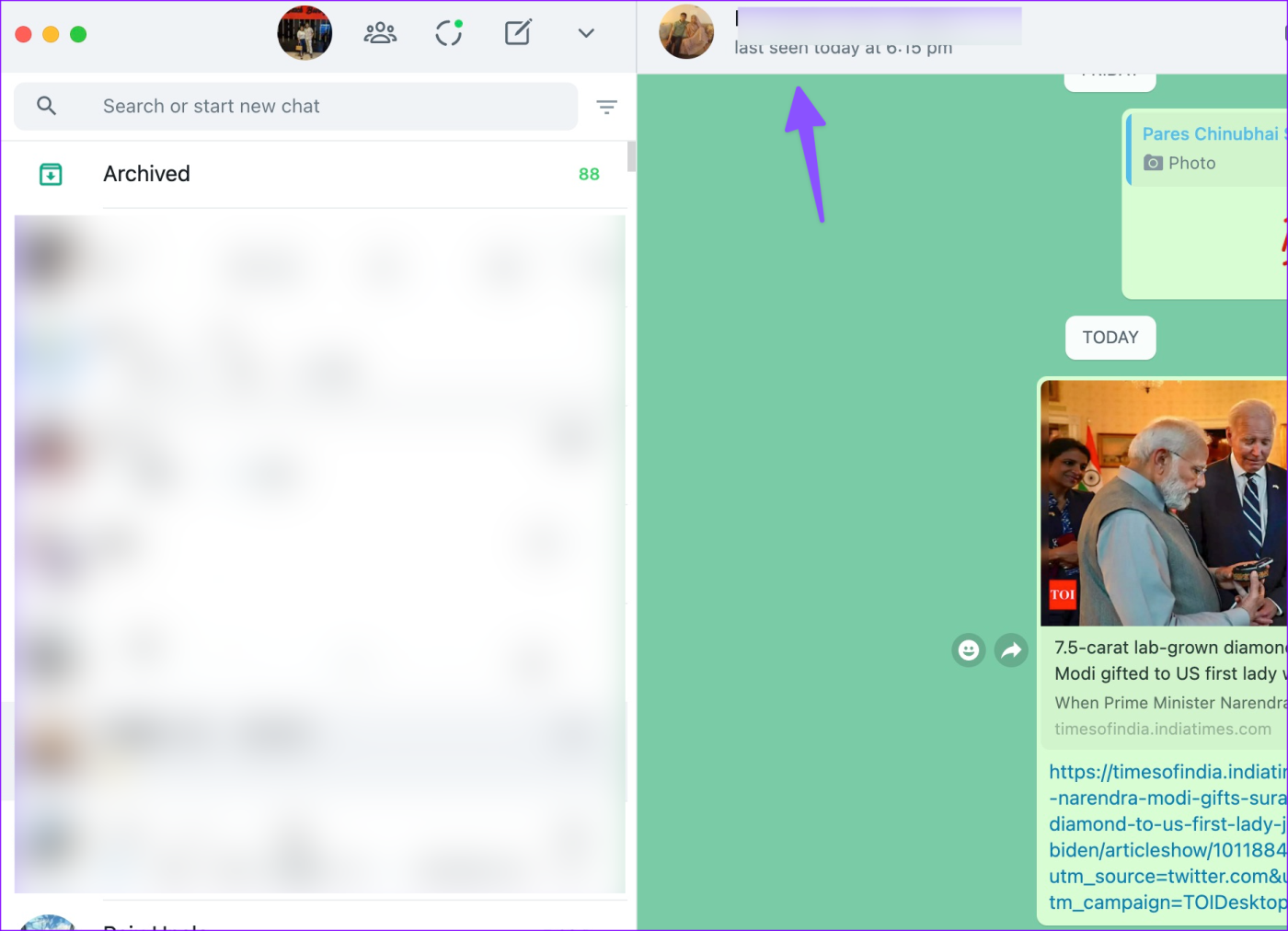
الخطوة 2: قم بتعطيل تبديل "تجاهل الإشعارات".
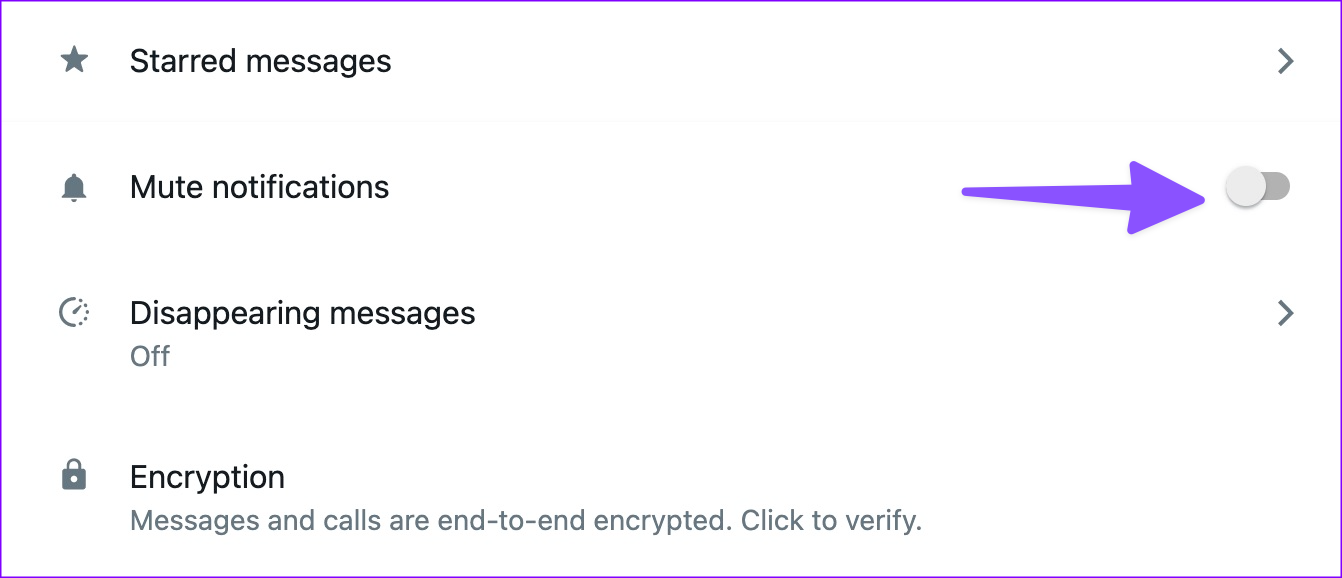
على عكس iPhone، لا يمكنك تحديث التطبيقات على Mac تلقائيًا. يجب عليك فتح متجر التطبيقات وتثبيت التحديثات الجديدة.
لا يحب الكثيرون هذا الروتين ويستمرون في استخدام تطبيقات Mac القديمة. يمكن أن يؤدي ذلك إلى عدم عمل الإشعارات على نظام Mac. افتح Mac App Store وقم بتحديث التطبيقات التي بها مشكلات إلى الإصدار الأحدث.

9. قم بتحديث نظام التشغيل MacOS
يمكن أن تكون إشعارات Mac التي لا تعمل بسبب برنامج نظام قديم. تصدر Apple بانتظام إصدارات برامج جديدة لإضافة ميزات جديدة وإصلاح الأخطاء. فيما يلي كيفية تحديث macOS إلى الإصدار الأحدث.
الخطوة 1: افتح إعدادات النظام على نظام Mac.
الخطوة 2: انتقل إلى عام > تحديث البرنامج وقم بتثبيت آخر تحديث لنظام التشغيل macOS على جهاز Mac الخاص بك.
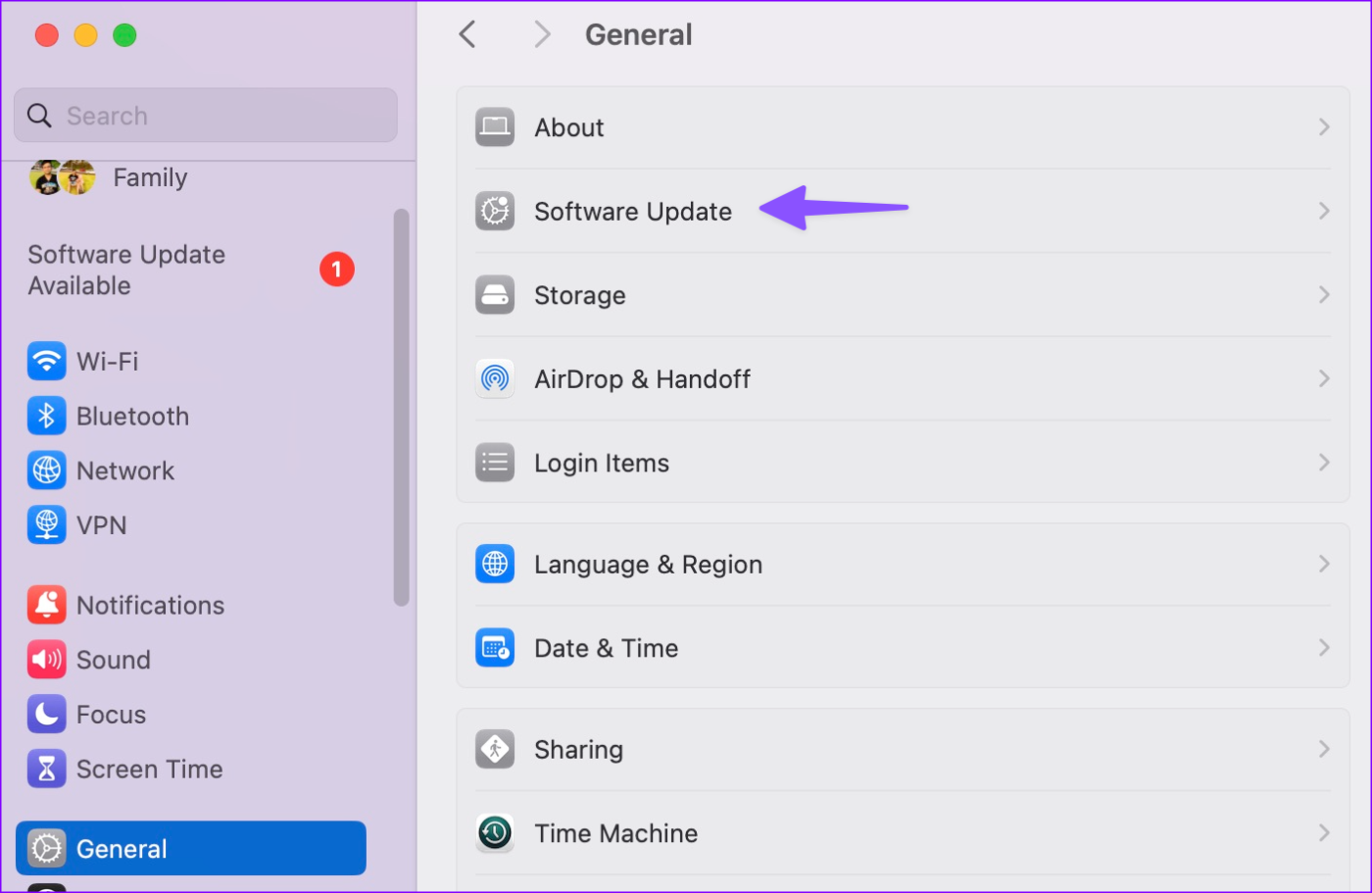
يمكن أن تصبح الأمور مربكة عندما تتوقف الإشعارات عن العمل على جهاز Mac. قبل إعادة تثبيت التطبيقات والبدء من الصفر، استخدم الطرق المذكورة أعلاه لإصلاح المشكلة وتلقي الإشعارات.
سواء كنت تريد تنزيل وحفظ مقاطع Instagram المميزة الخاصة بك أو مقاطع مميزة لشخص آخر، يمكنك القيام بذلك. تحقق من هذا المنصب لمعرفة المزيد.
هل فقدت Alexa صوتها على جهاز Amazon Echo الخاص بك؟ اكتشف سبب عدم الرد على Alexa وكيفية إصلاح عدم استجابة Alexa للصوت.
شاشة جهاز iPad الخاص بك لن تدور؟ يمكن أن يكون ذلك بسبب شيء مثل الأخطاء الصغيرة أو مشكلات البرامج الأعمق. اتبع دليلنا لإصلاحه.
غير قادر على عرض الترجمات على Netflix بشكل صحيح؟ إليك كيفية تغيير إعدادات الترجمة في Netflix على الهاتف المحمول والتلفزيون وسطح المكتب.
هل أنت غير قادر على متابعة أي شخص على TikTok؟ إليك سبب عدم قدرتك على متابعة أي شخص على TikTok والحيل لإصلاح المشكلة.
هل تريد الحصول على Microsoft Copilot على نظام Mac؟ فيما يلي كيفية استخدام Microsoft Copilot على نظام Mac لتبسيط عملك بسرعة وفعالية.
مع تحديث OneUI 6، إليك كيفية إضافة أداة كاميرا مخصصة على الشاشة الرئيسية لهاتف Samsung Galaxy.
هل تريد عرض الساعة أو درجة الحرارة على الشاشة الرئيسية للهواتف؟ تعرف على كيفية إضافة التاريخ أو الوقت أو الطقس على الشاشة الرئيسية لأجهزة Android أو iPhone،
دعنا نلقي نظرة على 7 طرق سهلة يمكنك استخدامها للظهور في اقتراحات شخص ما على Instagram ومحاولة زيادة عدد متابعيك.
هل أنت مستعد لمنح جهاز MacBook الخاص بك هوية جديدة؟ تعرف على كيفية تغيير اسم جهاز MacBook الخاص بك بسهولة في هذا الدليل التفصيلي خطوة بخطوة.









