أفضل 5 إصلاحات لعدم القدرة على تغيير خلفية سطح المكتب على نظام التشغيل Windows

غير قادر على تغيير خلفية سطح المكتب لجهاز الكمبيوتر الذي يعمل بنظام Windows 10 أو 11؟ فيما يلي بعض الحلول التي من شأنها أن تساعد.

نصائح سريعة
إحدى الطرق الأكثر مباشرة لإصلاح الخطأ "لا يمكن الوصول إلى ملف بيانات Outlook" هي تكوين Microsoft Outlook لحفظ رسائل البريد الإلكتروني الخاصة بك في موقع مختلف. لذلك، دعونا نبدأ مع ذلك.
الخطوة 1: افتح تطبيق Microsoft Outlook وانقر فوق القائمة "ملف" في الزاوية العلوية اليسرى.
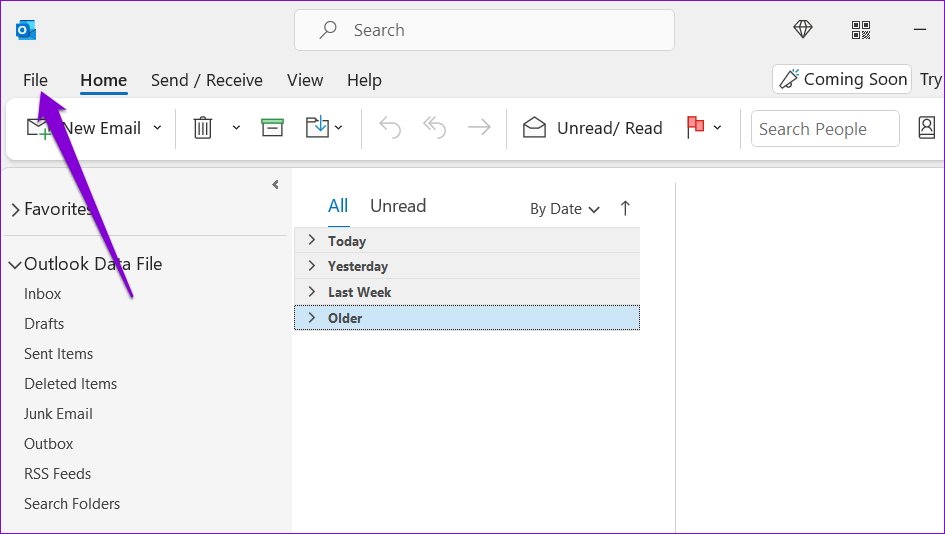
الخطوة 2: في علامة التبويب "المعلومات" ، انقر فوق "إعدادات الحساب" وحدد "إعدادات الحساب" من القائمة الناتجة.
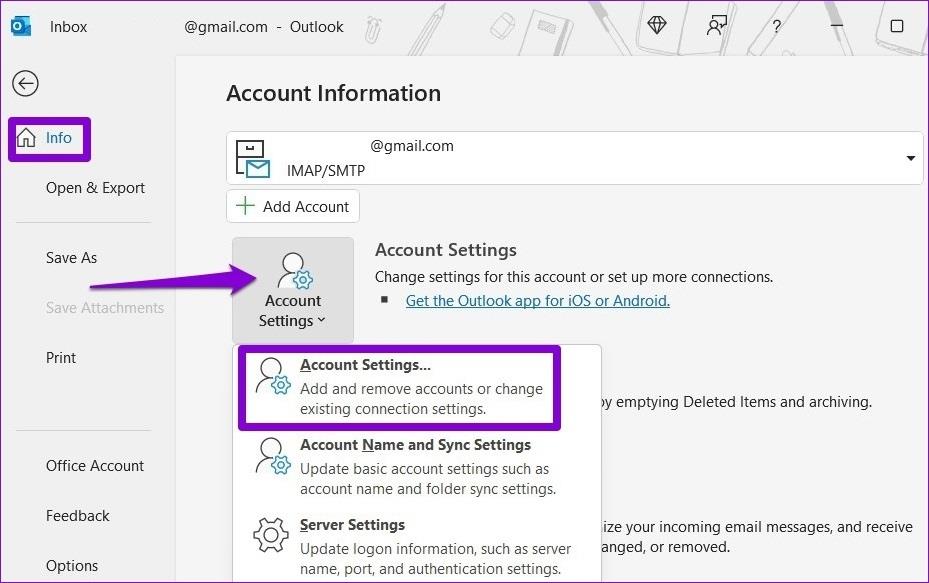
الخطوة 3: قم بالتبديل إلى علامة التبويب "ملفات البيانات" وانقر فوق خيار "إضافة" .
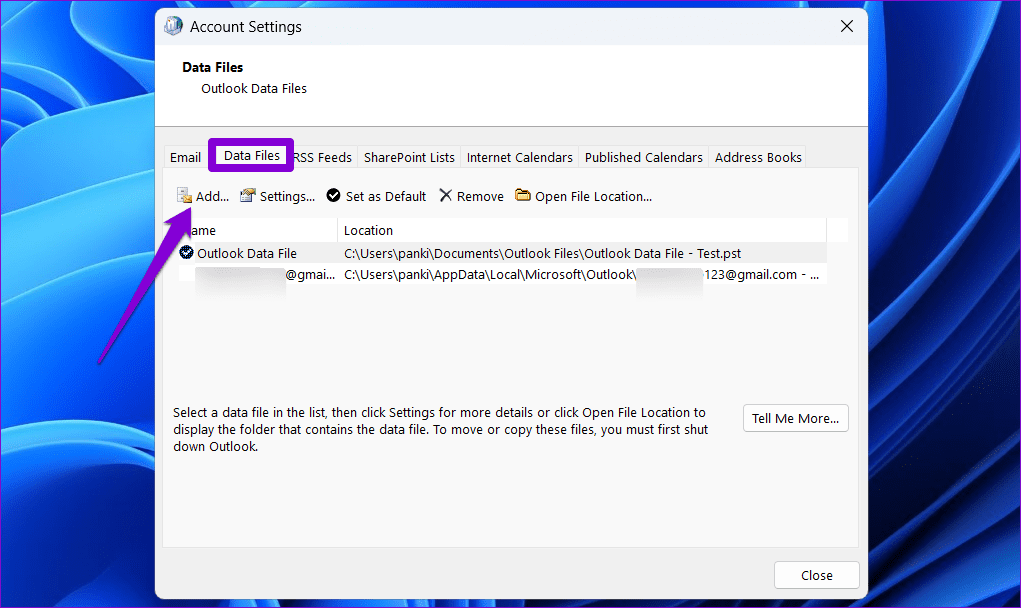
الخطوة 4: حدد موقعك المفضل وانقر فوق "موافق" .
الخطوة 5: حدد ملف البيانات الذي تم إنشاؤه حديثًا وانقر فوق تعيين كافتراضي .
أعد تشغيل تطبيق Outlook، وتحقق مما إذا كان بإمكانك إرسال واستقبال رسائل البريد الإلكتروني كما كان من قبل.
قد يفشل Microsoft Outlook في فتح ملف البيانات أو تكوينه على Windows إذا كان حساب المستخدم الخاص بك يفتقر إلى الأذونات اللازمة للوصول إلى الملف. لإصلاح هذه المشكلة، احصل على ملكية ملف بيانات Outlook على جهاز الكمبيوتر الخاص بك.
الخطوة 1: انقر فوق أيقونة البحث على شريط المهام، واكتب لوحة التحكم في المربع، ثم اضغط على Enter .
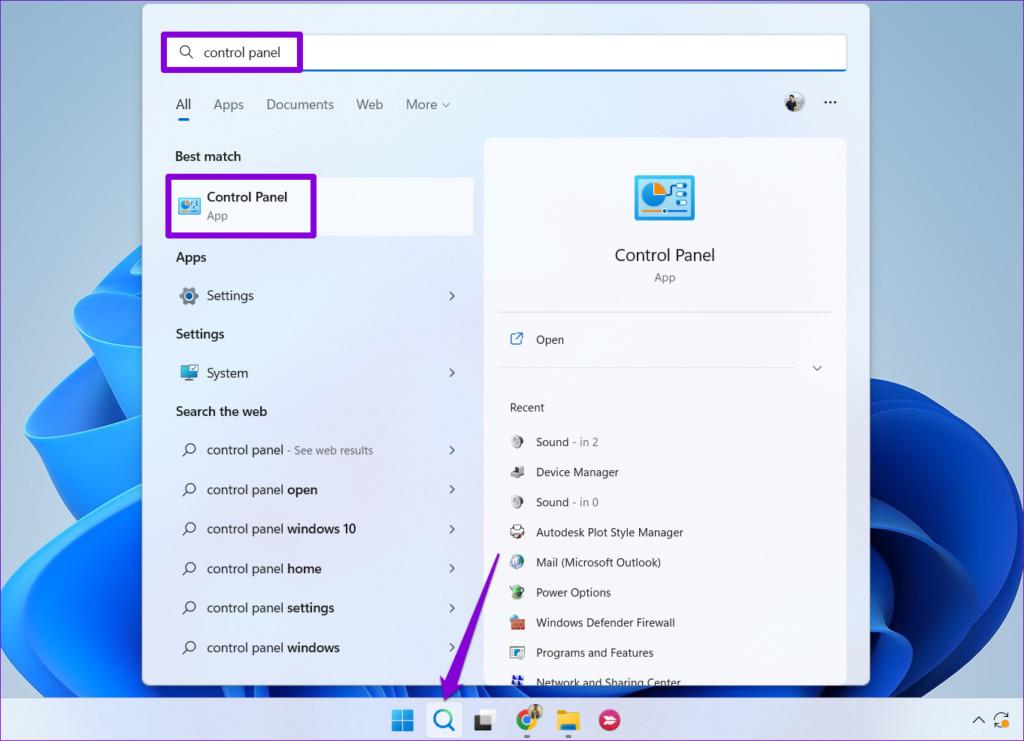
الخطوة 2: استخدم القائمة المنسدلة في الزاوية اليمنى العليا لتغيير نوع العرض إلى أيقونات كبيرة . ثم انقر فوق البريد (Microsoft Outlook) .
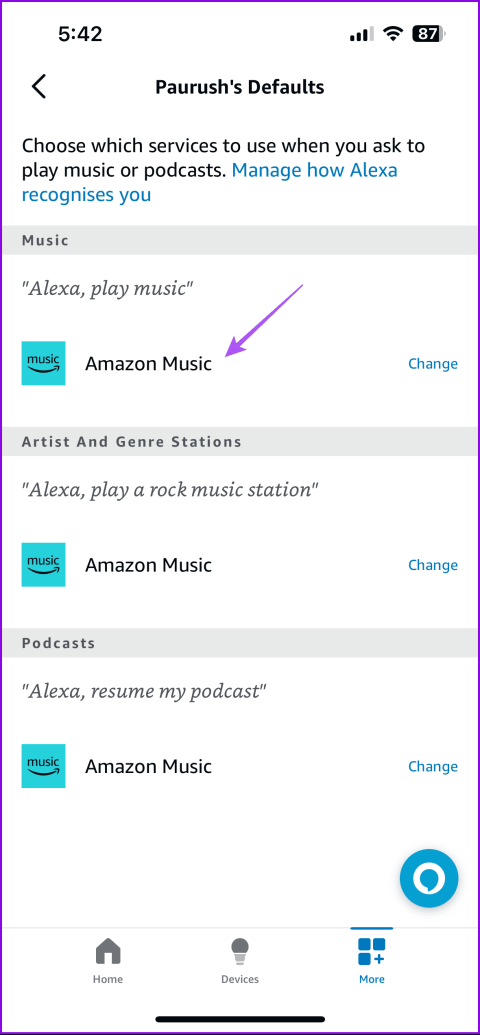
الخطوة 3: انقر فوق الزر ملفات البيانات .
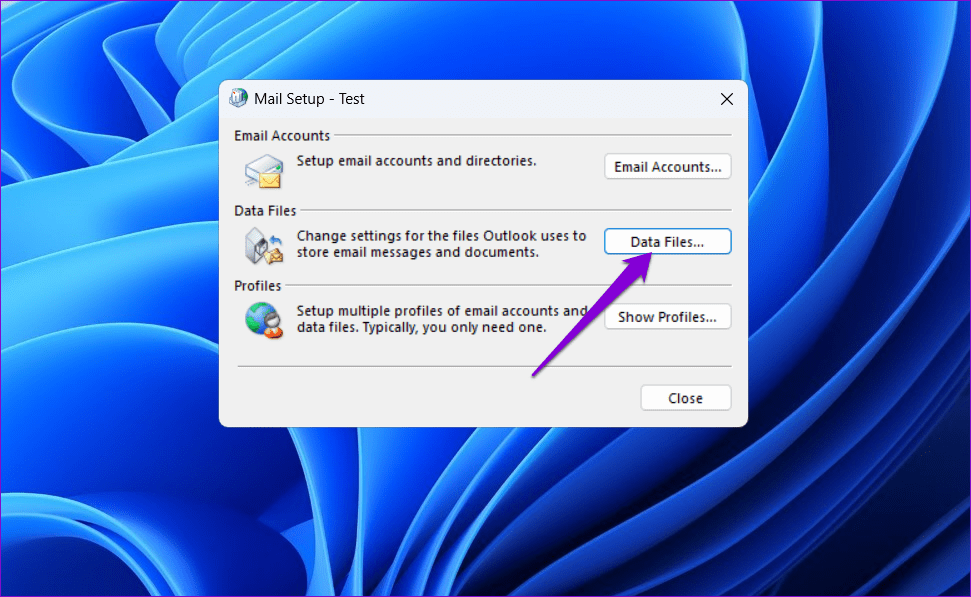
الخطوة 4: حدد ملف بيانات Outlook الخاص بك وانقر فوق خيار فتح موقع الملف .
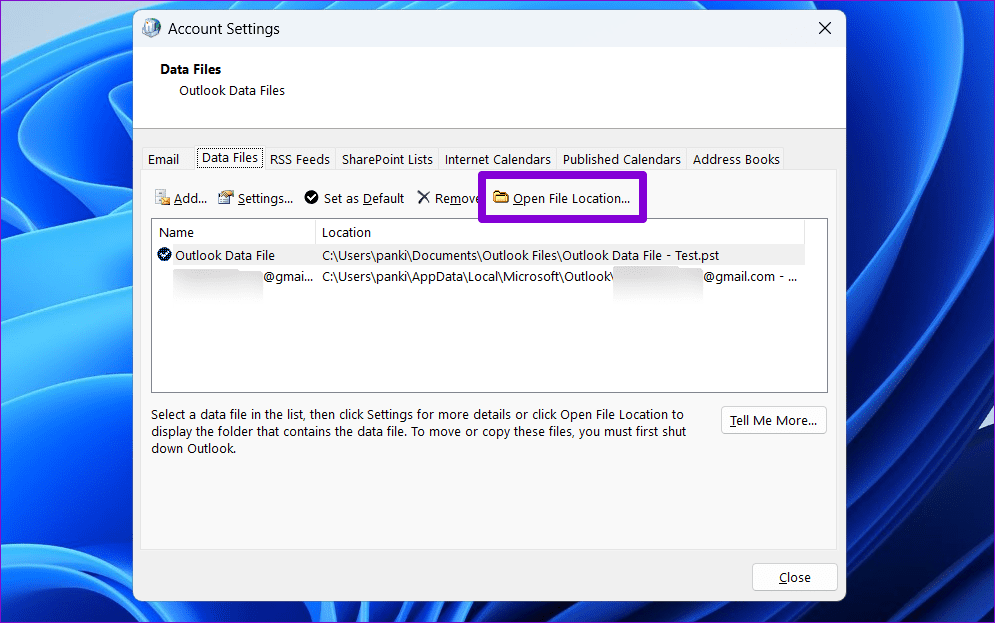
الخطوة 5: في نافذة File Explorer التي تفتح، انقر بزر الماوس الأيمن على ملف بيانات Outlook وحدد خصائص .
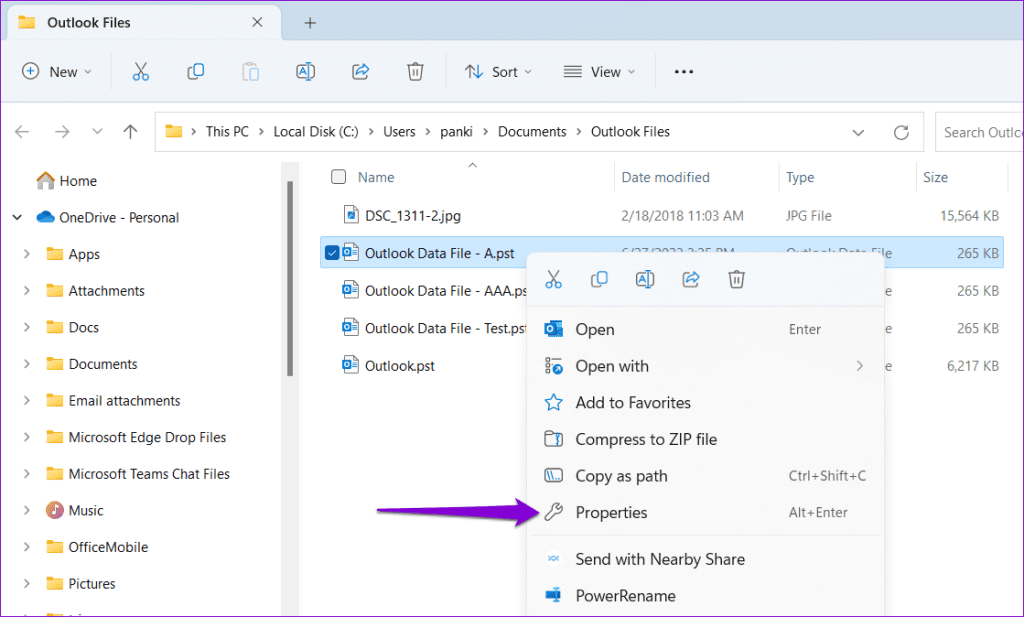
الخطوة 6: ضمن علامة التبويب "الأمان" ، انقر فوق الزر "خيارات متقدمة" .
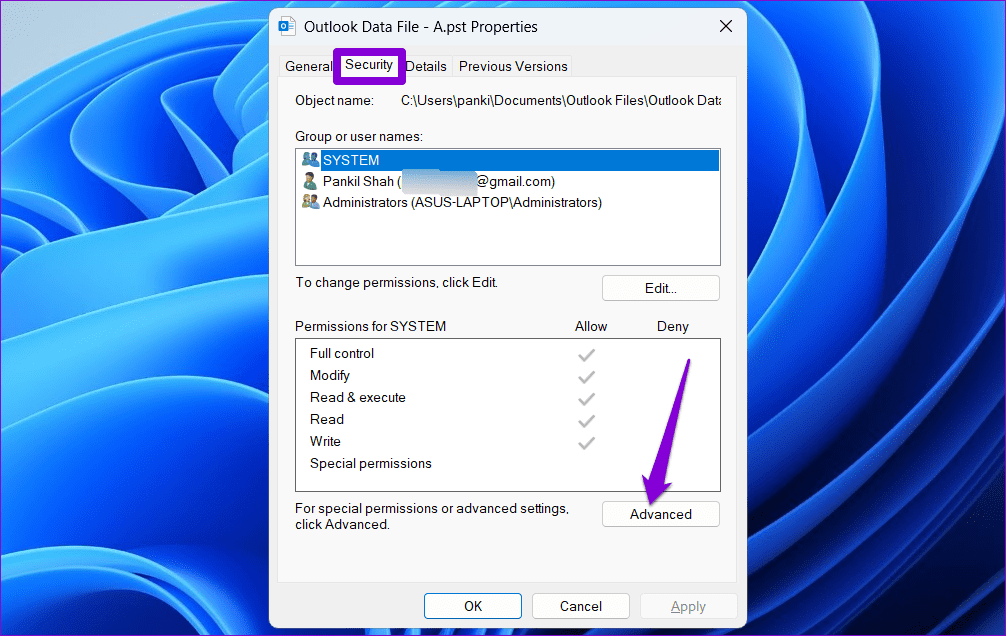
الخطوة 7: انقر فوق “تغيير” بجوار حقل المالك .
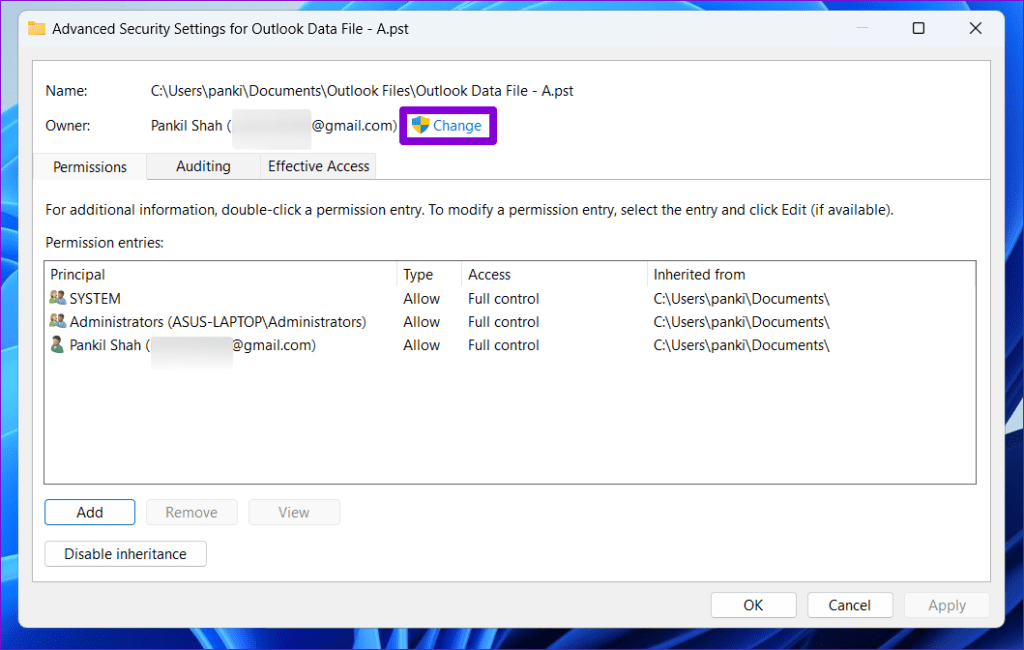
الخطوة 8: أدخل اسم المستخدم الخاص بك في حقل النص، وانقر فوق الزر "التحقق من الأسماء" ، ثم انقر فوق " موافق" .
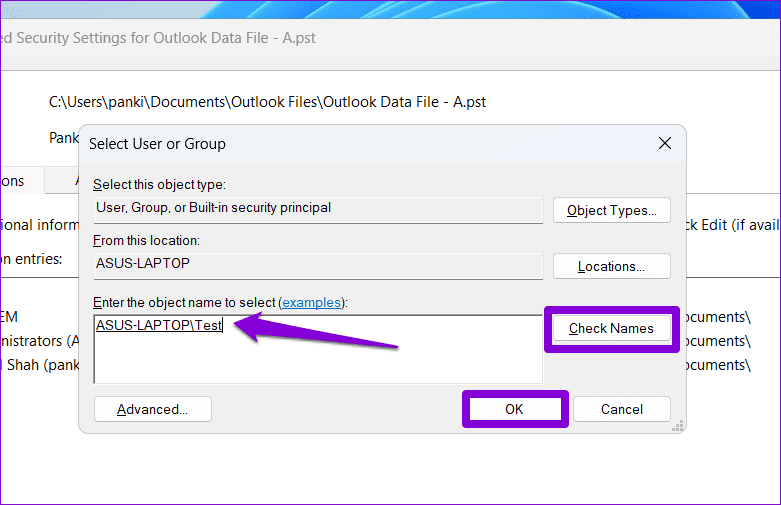
الخطوة 9: اضغط على "تطبيق" ثم "موافق" .
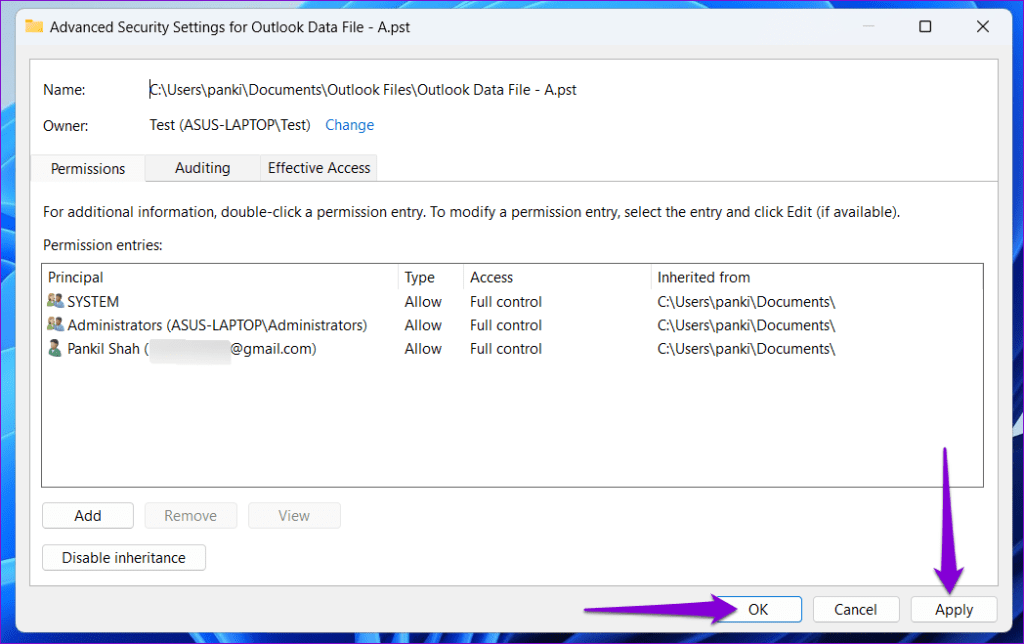
قد يفشل Microsoft Outlook في الوصول إلى ملفات البيانات بسبب تلفها. ولحسن الحظ، يقدم Outlook أداة يمكنها حل مشكلات ملفات البيانات تلقائيًا .
الخطوة 1: اضغط على Windows + E لفتح File Explorer وانتقل إلى المجلد التالي.
C:\ملفات البرنامج\مايكروسوفت أوفيس\الجذر\Office16
الخطوة 2: انقر نقرًا مزدوجًا فوق ملف SCANPST.EXE .
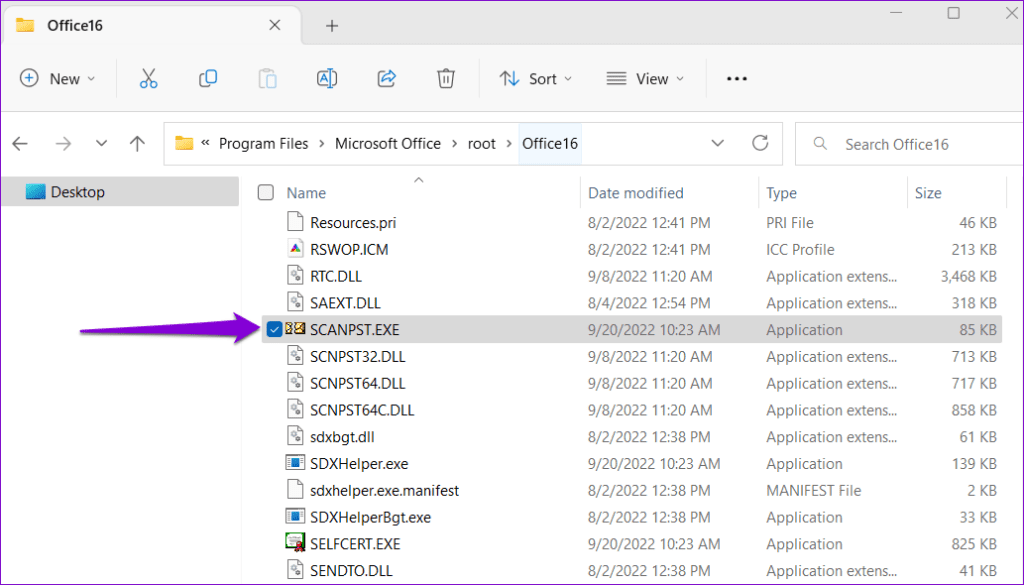
الخطوة 3: انقر فوق ابدأ لبدء الفحص.
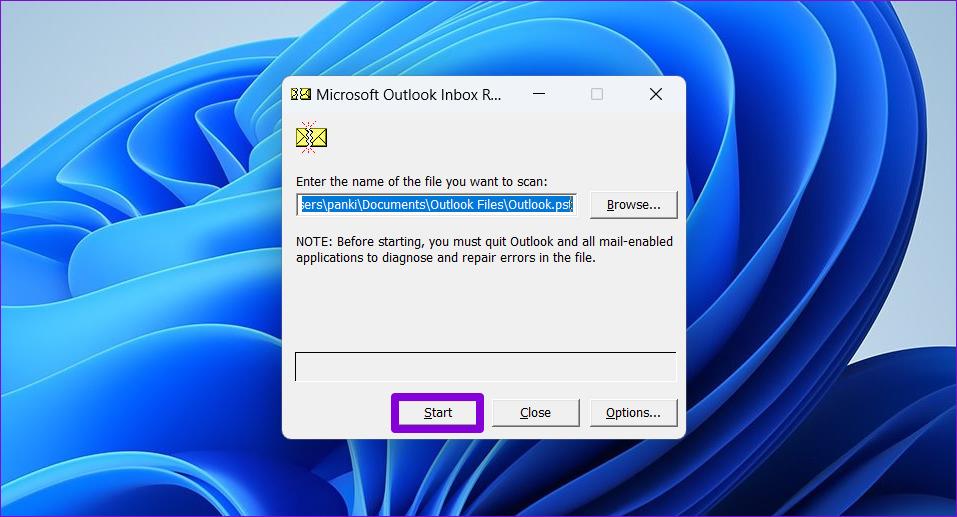
الخطوة 4: إذا وجدت الأداة أي مشكلات، فانقر فوق إصلاح .
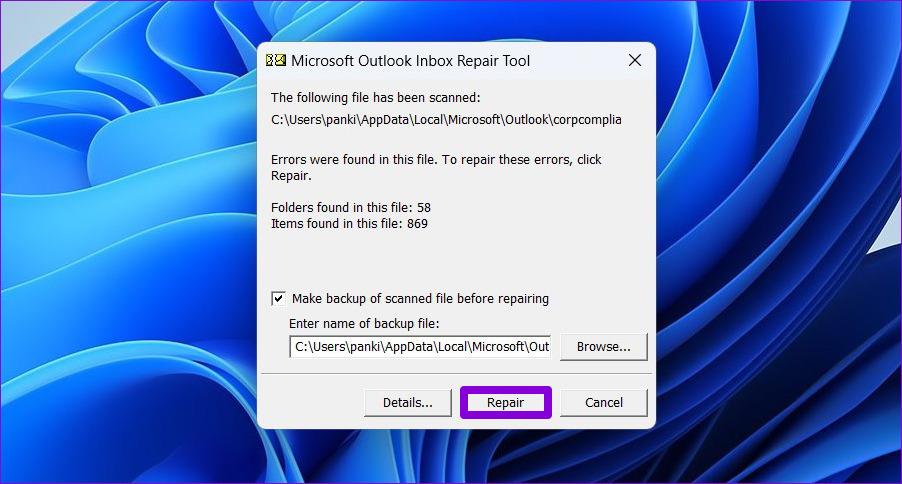
بعد إكمال الخطوات المذكورة أعلاه، تحقق مما إذا كان الخطأ قد حدث مرة أخرى.
إذا أصبح ملف التعريف هذا تالفًا، فقد تواجه الخطأ "لا يمكن الوصول إلى ملف بيانات Outlook" على جهاز الكمبيوتر الذي يعمل بنظام Windows. في هذه الحالة، أفضل خيار لك هو إنشاء ملف تعريف Outlook جديد والبدء من جديد.
الخطوة 1: انقر فوق أيقونة البحث على شريط المهام لفتح قائمة ابدأ، واكتب لوحة التحكم في شريط البحث، ثم اضغط على Enter .
الخطوة 2: انقر فوق البريد (Microsoft Outlook) .
الخطوة 3: انقر فوق الزر إظهار الملف الشخصي .
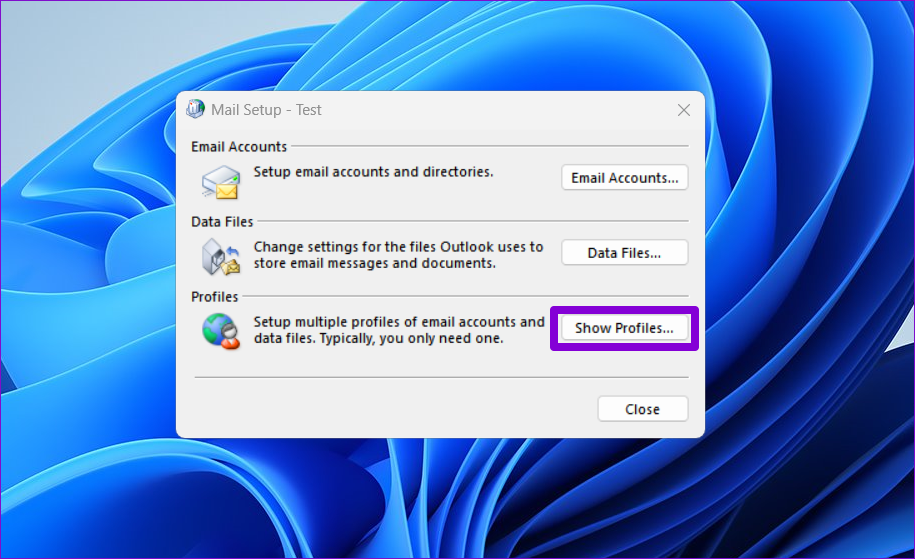
الخطوة 4: انقر فوق الزر "إضافة" ، وقم بتسمية ملفك الشخصي الجديد، ثم اضغط على "موافق" .
الخطوة 5: في نافذة إضافة حساب، أدخل تفاصيل حسابك واضغط على التالي .
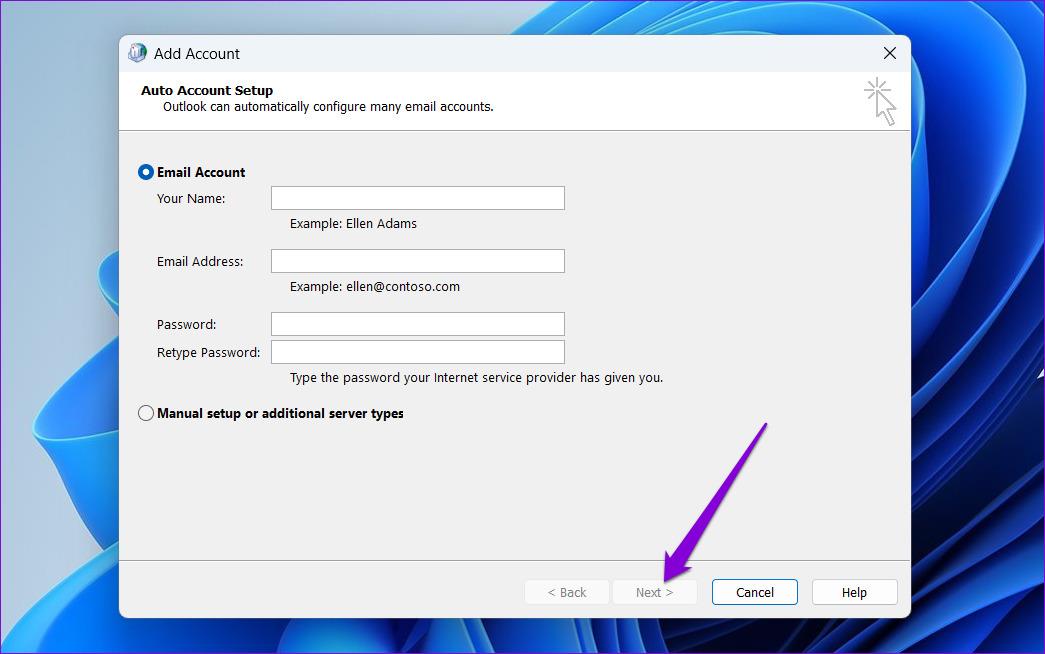
الخطوة 6: حدد ملف التعريف الجديد الخاص بك باستخدام القائمة المنسدلة واضغط على تطبيق .
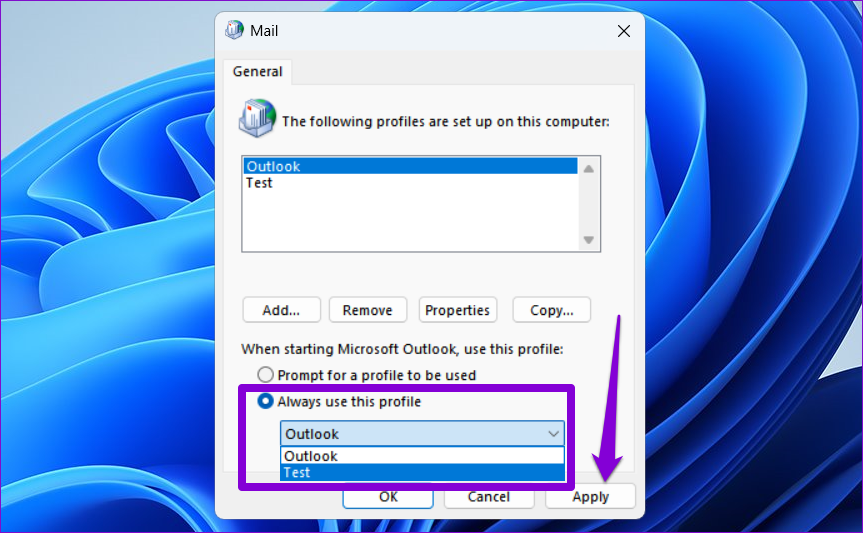
تتضمن Microsoft أداة مخصصة لإصلاح المشكلات المتعلقة بجميع تطبيقات Office، بما في ذلك Outlook. لذلك، إذا لم ينجح أي شيء، قم بتشغيل أداة إصلاح Office لإصلاح الخطأ.
الخطوة 1: اضغط على مفتاح Windows + R لتشغيل أمر التشغيل. في الحقل فتح، اكتب appwiz.cpl ثم اضغط على Enter .
الخطوة 2: في نافذة البرامج والميزات، حدد Microsoft Office Suite أو Microsoft 365 وانقر فوق خيار التغيير .
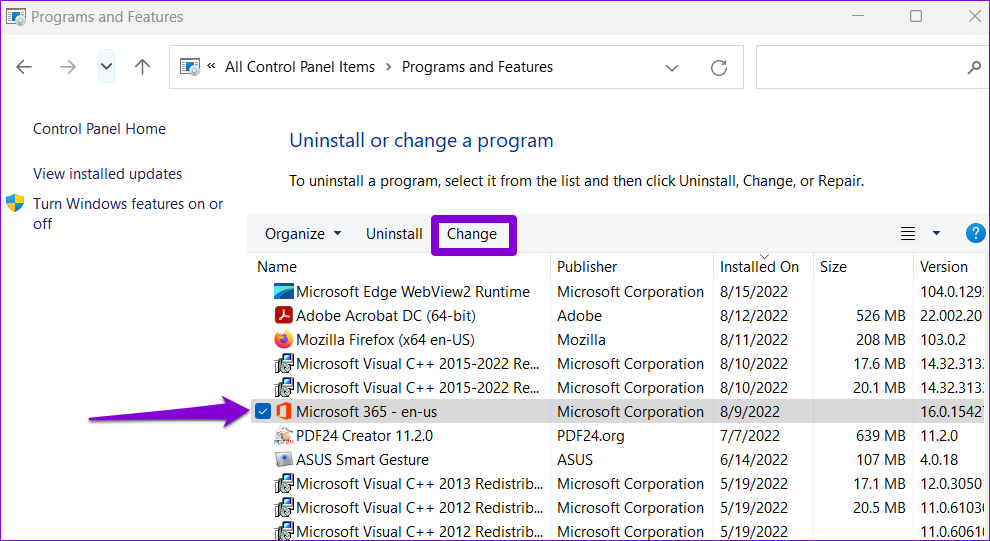
الخطوة 3: حدد الإصلاح عبر الإنترنت وانقر فوق الزر إصلاح للمتابعة.
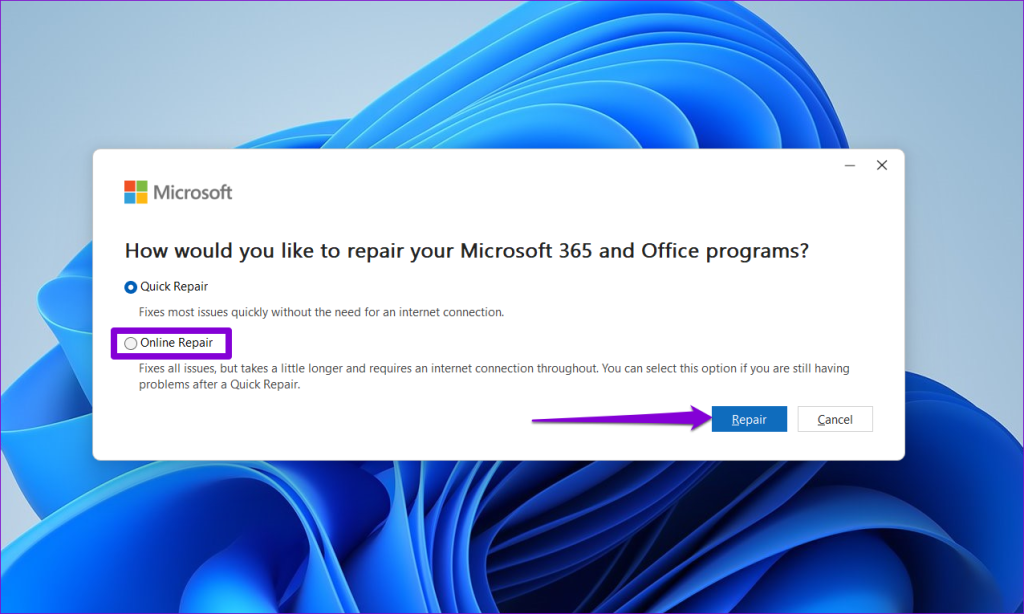
انتظر حتى تكتمل العملية، ثم استخدم Outlook مرة أخرى.
غير قادر على تغيير خلفية سطح المكتب لجهاز الكمبيوتر الذي يعمل بنظام Windows 10 أو 11؟ فيما يلي بعض الحلول التي من شأنها أن تساعد.
هل تحاول الحصول على Google Chrome ملء نافذة كلمة المرور المنبثقة؟ إليك كيفية إيقاف تشغيل Windows Hello لكلمات مرور Google Chrome.
هل أنت غير قادر على فتح ملف أو برنامج بسبب خطأ في نظام الملفات؟ إذا كانت الإجابة بنعم، فإليك كيفية إصلاح أخطاء نظام الملفات في Windows.
هل تواجه مشكلة "ليس لديك وصول كافٍ لخطأ إلغاء التثبيت" في نظام التشغيل Windows؟ جرب هذه الطرق الستة لإزالة التطبيق.
هل توقف مفتاح Tab عن العمل على جهاز الكمبيوتر الخاص بك؟ تحقق من خمس طرق سريعة لإصلاح مفتاح Tab الذي لا يعمل على نظام التشغيل Windows 11.
عالق في اتصال RTC وأخطاء عدم وجود مسار على Discord وتبحث عن حل؟ يجب أن تعمل هذه الحلول العشرة كالسحر.
هل ترى خطأ سلة المحذوفات تالفًا على نظام التشغيل Windows 11؟ تعرف على جميع الطرق التي يمكنك من خلالها حل المشكلة في وقت قصير.
هل تريد إغلاق جميع التطبيقات المفتوحة مرة واحدة على جهاز الكمبيوتر الذي يعمل بنظام Windows 11؟ فيما يلي بعض الطرق الرائعة للقيام بذلك.
هل تواجه مشكلة عدم التعرف على خطأ الأمر الداخلي أو الخارجي في نظام التشغيل Windows؟ جرب هذه الطرق السبعة لتشغيل الأوامر.
هل تلاحظ علامة التعجب الصفراء بجانب جهازك؟ ثم برنامج تشغيل الجهاز تالف. هنا هو كيفية إصلاحه.









