So teilen Sie den Bildschirm im Facebook Messenger

In diesem Beitrag werden die Schritte zum Teilen des Bildschirms im Facebook Messenger auf Desktop- und Mobilgeräten erläutert, insbesondere bei Videoanrufen.

Mit WhatsApp Status können Sie aufregende Momente Ihres Alltags als Text, Fotos, Videos oder GIFs teilen. Wenn WhatsApp Sie jedoch beim Versuch, Ihren Status hochzuladen, immer wieder mit der Fehlermeldung „Konnte nicht gesendet werden“ oder „Dieses Video kann nicht gesendet werden“ unterbricht, möchten Sie das Problem möglicherweise umgehend beheben.
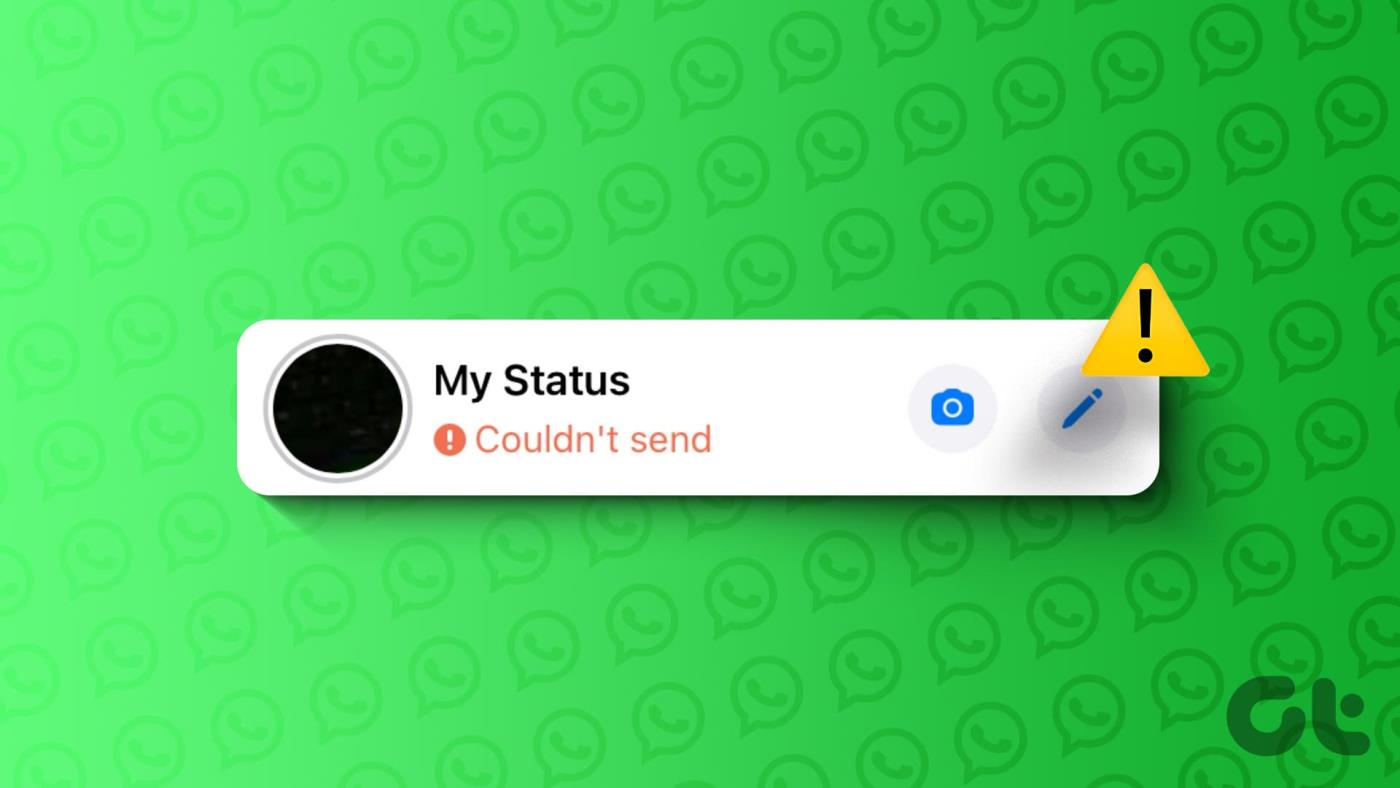
Wenn die üblichen Tricks, wie ein Neustart der App oder Ihres Telefons, nicht geholfen haben, kann diese Anleitung helfen. Hier sind einige Tipps, die Ihnen helfen, Probleme mit dem WhatsApp-Status auf Ihrem Android oder iPhone zu beheben.
Versuchen Sie zunächst, ein weiteres Bild oder Video hochzuladen. Dadurch können Sie überprüfen, ob das Problem mit der jeweiligen Mediendatei zusammenhängt. Sie können auch versuchen, eine schriftliche Statusaktualisierung zu veröffentlichen, um zu sehen, ob das funktioniert.
Wenn das Bild oder Video, das Sie teilen möchten, in einem nicht unterstützten Format vorliegt oder zu groß ist, kann beim Hochladen die Fehlermeldung „Senden nicht möglich“ auftreten.
Wenn Ihr Video beispielsweise in einem nicht unterstützten Format vorliegt, müssen Sie es in eines der unterstützten Formate wie MP4, MKV oder MOV konvertieren und es dann erneut hochladen.
Um das Format eines Videos auf Android zu überprüfen, öffnen Sie es in der Google Fotos-App und wischen Sie nach oben, um Format und Größe anzuzeigen.
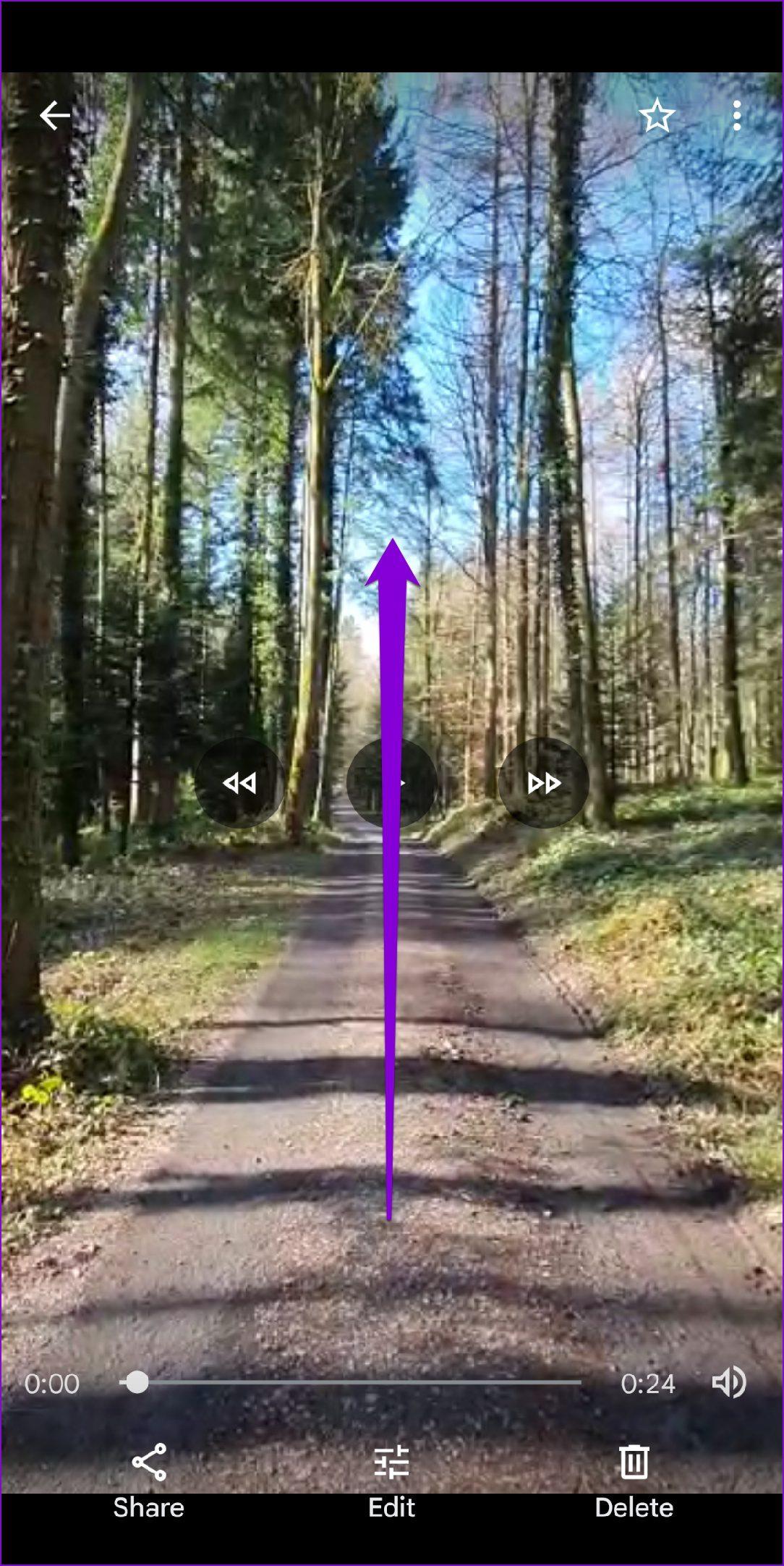
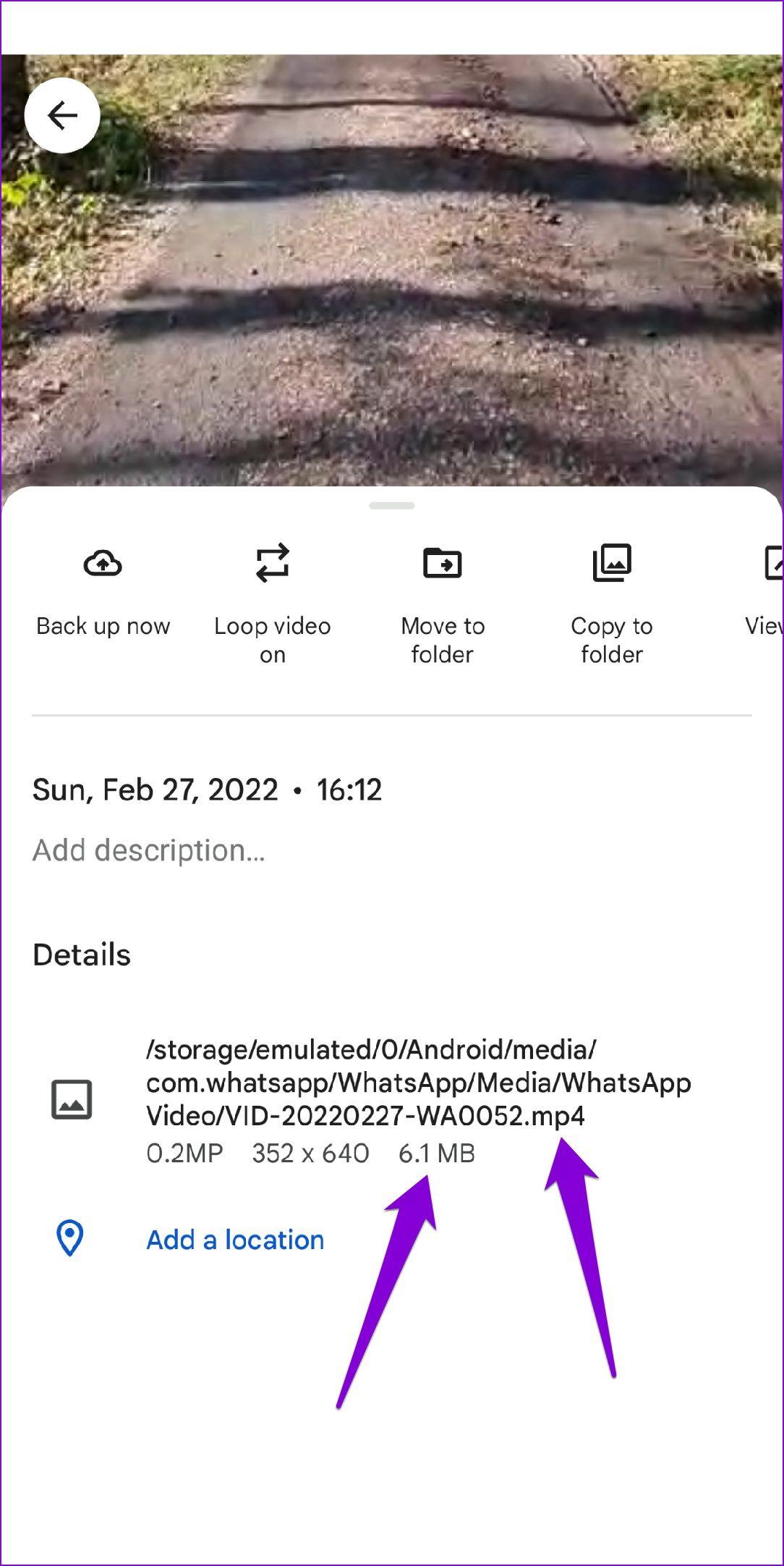
Wenn Sie ein iPhone verwenden, öffnen Sie Ihr Video ebenfalls in der Fotos-App. Tippen Sie unten auf die Info-Schaltfläche und überprüfen Sie die Videogröße und das Format.
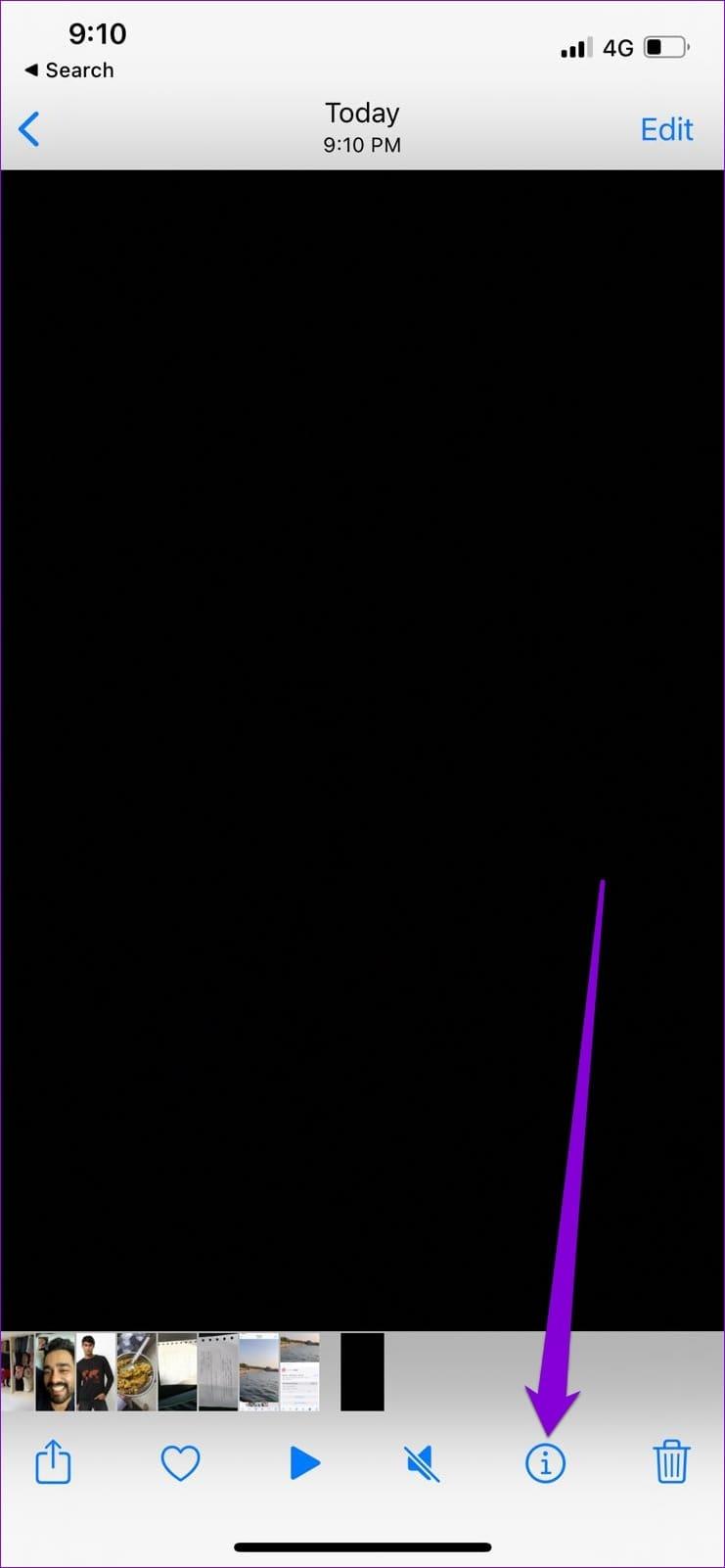
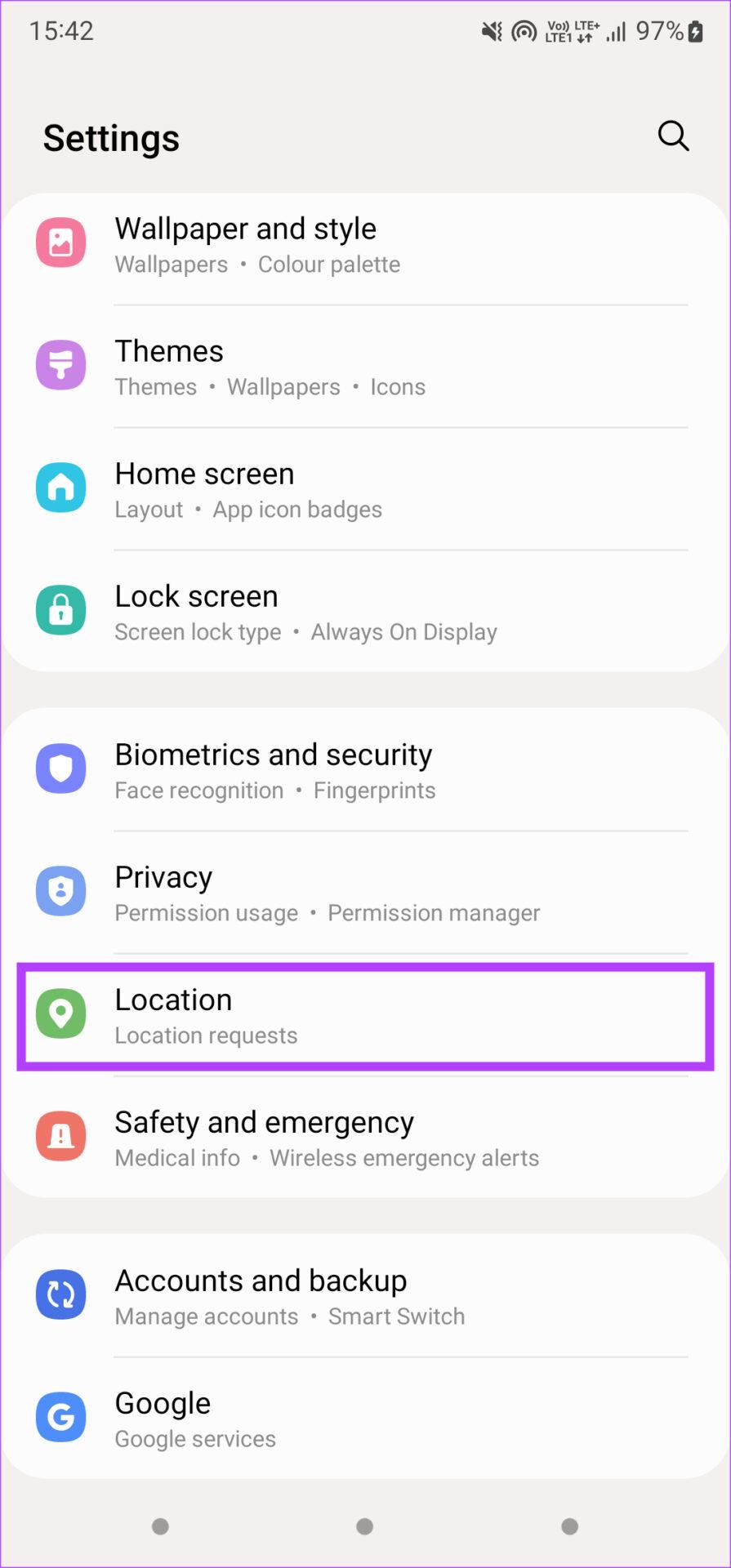
Haben Sie WhatsApp die Erlaubnis zur Nutzung mobiler Daten im Hintergrund verweigert oder den Akkuverbrauch eingeschränkt? Wenn dies der Fall ist, unterbricht Ihr Telefon möglicherweise den Upload-Vorgang, sobald Sie die App minimiert haben. Hier erfahren Sie, wie Sie das beheben können.
Schritt 1: Drücken Sie lange auf das WhatsApp-Symbol und wählen Sie App-Info aus dem angezeigten Menü.
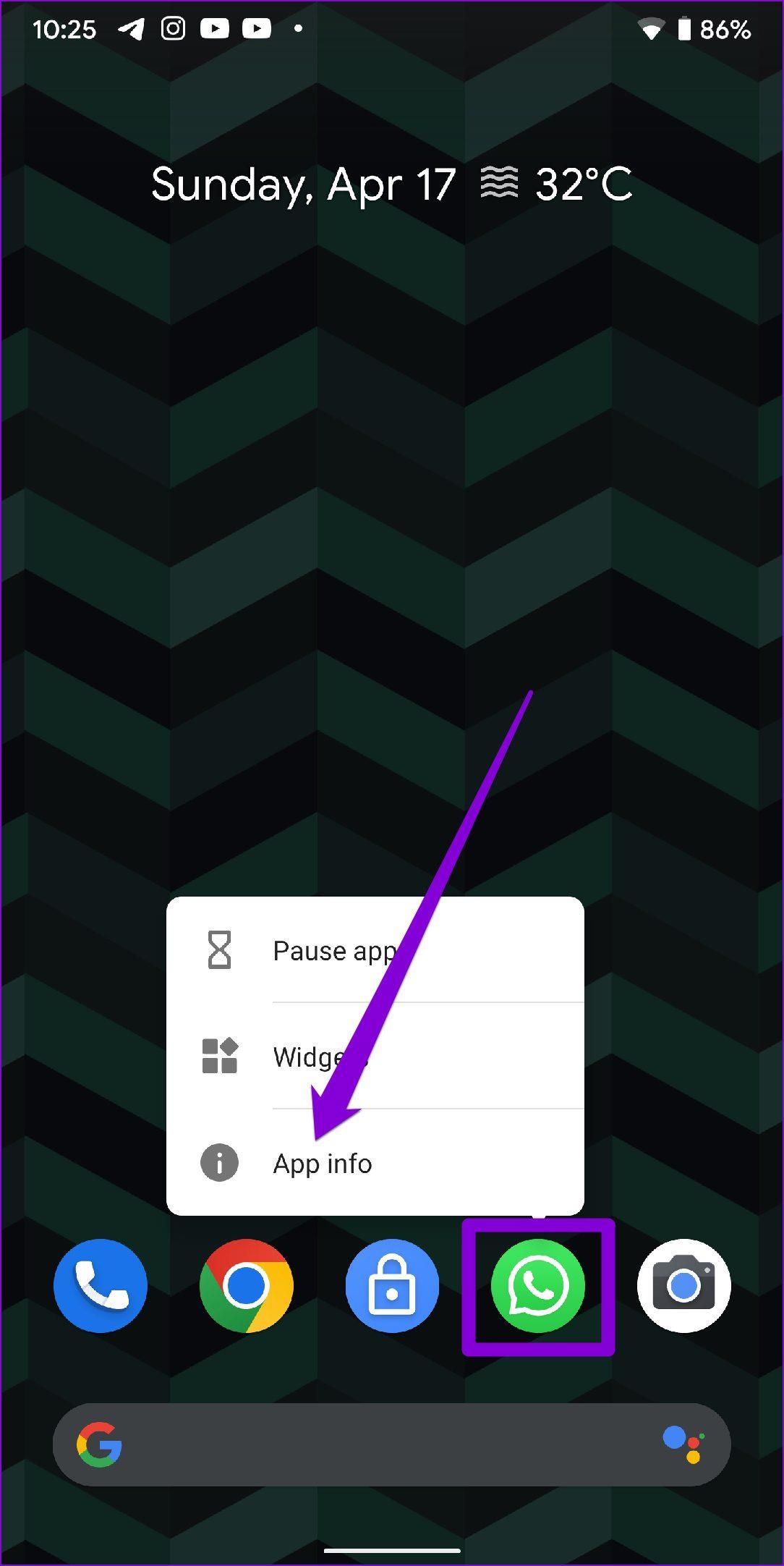
Schritt 2: Gehen Sie zu Mobile Daten und WLAN. Aktivieren Sie die Schalter neben „Hintergrunddaten“ und „Uneingeschränkte Datennutzung“.
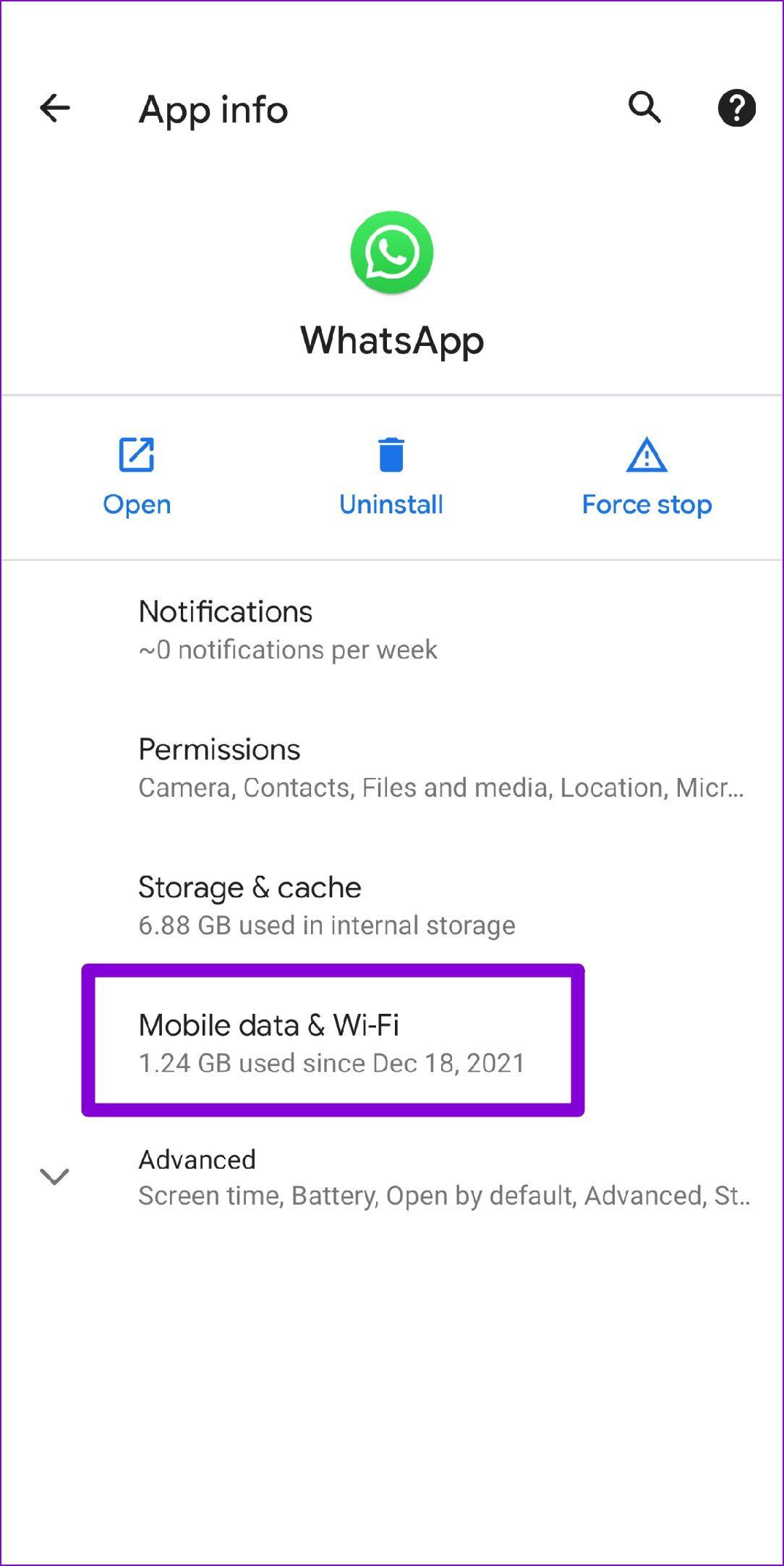
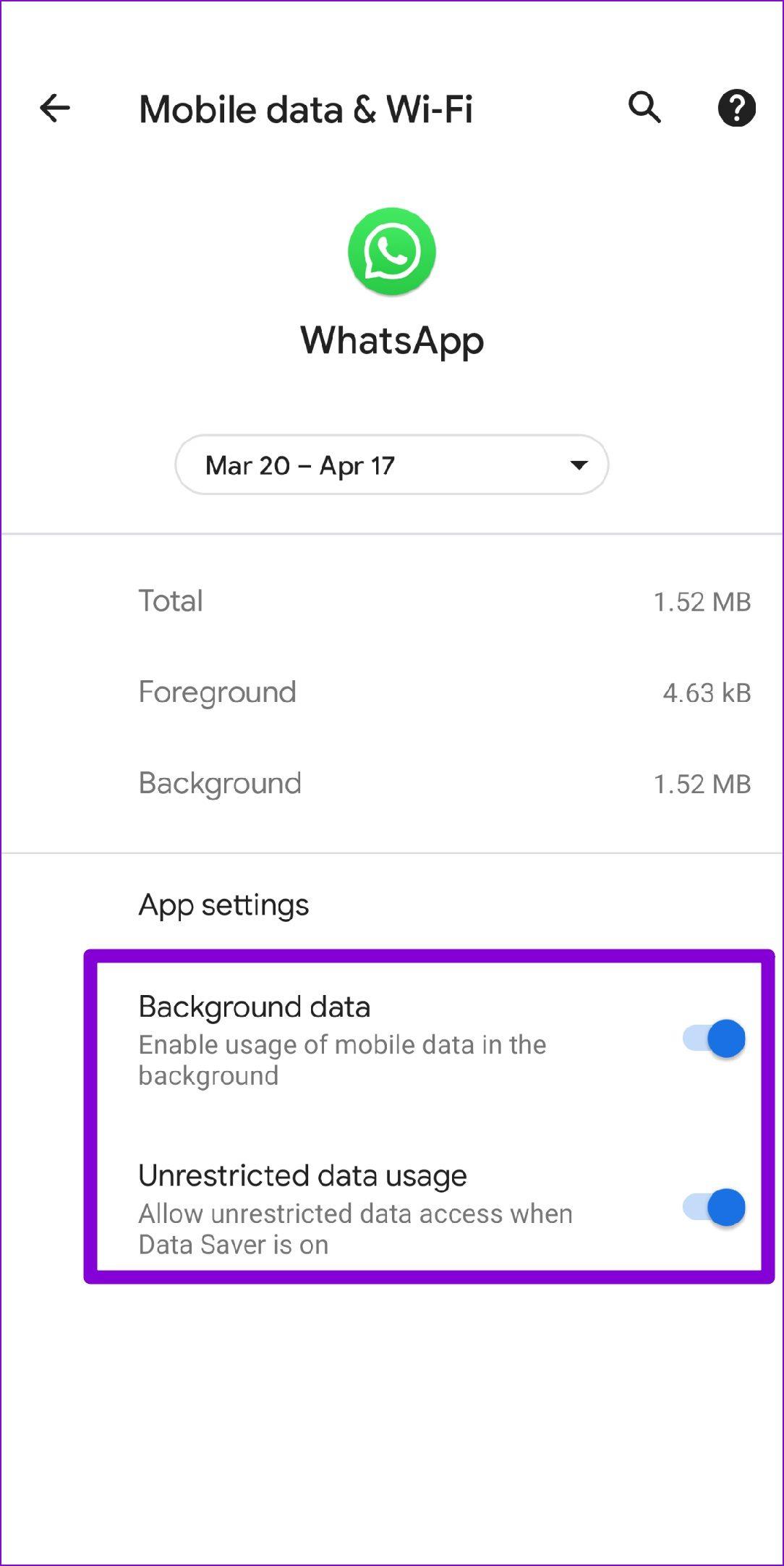
Schritt 3: Kehren Sie zur App-Infoseite zurück, tippen Sie auf Akku und entfernen Sie alle Einschränkungen.
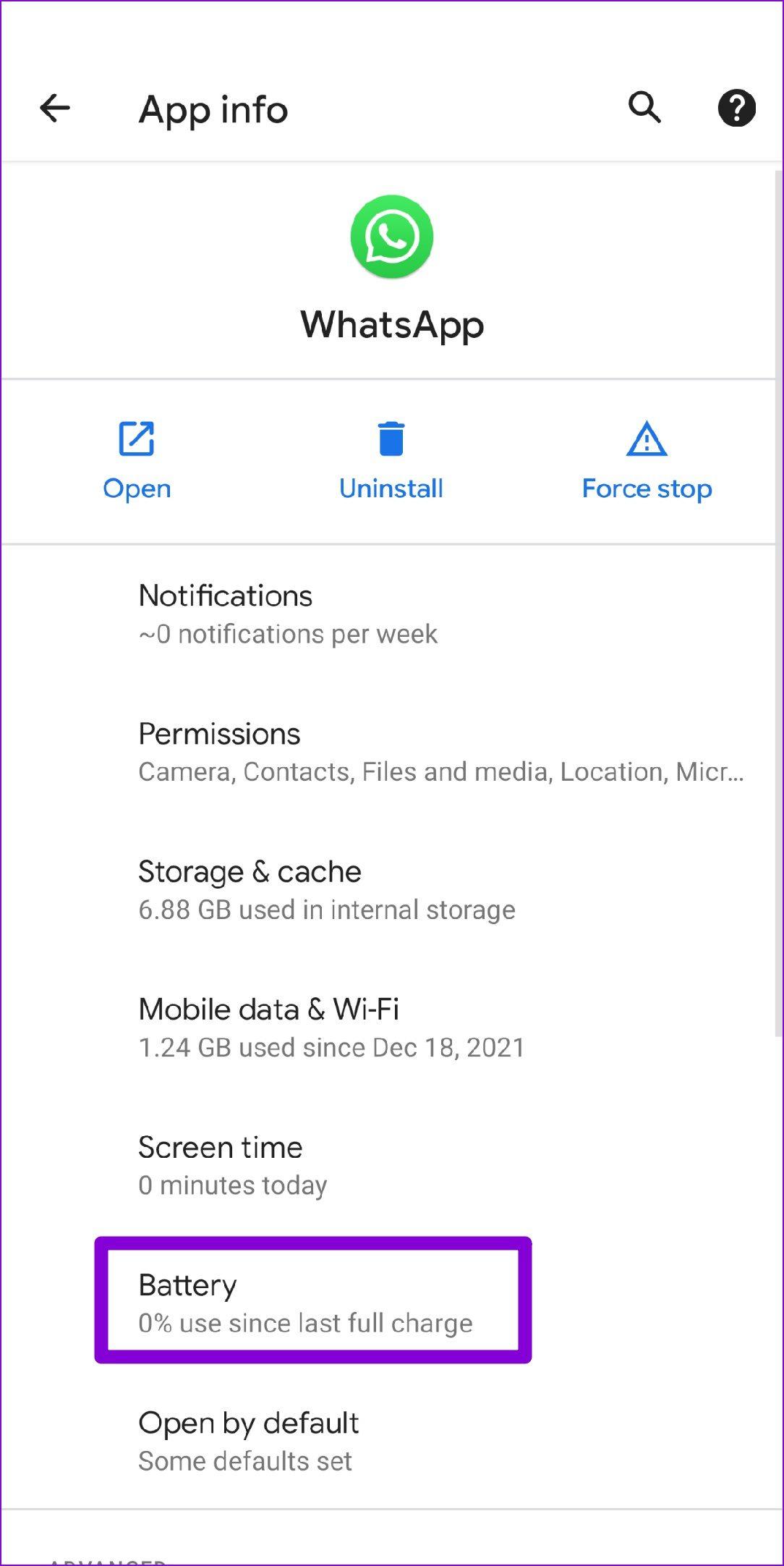
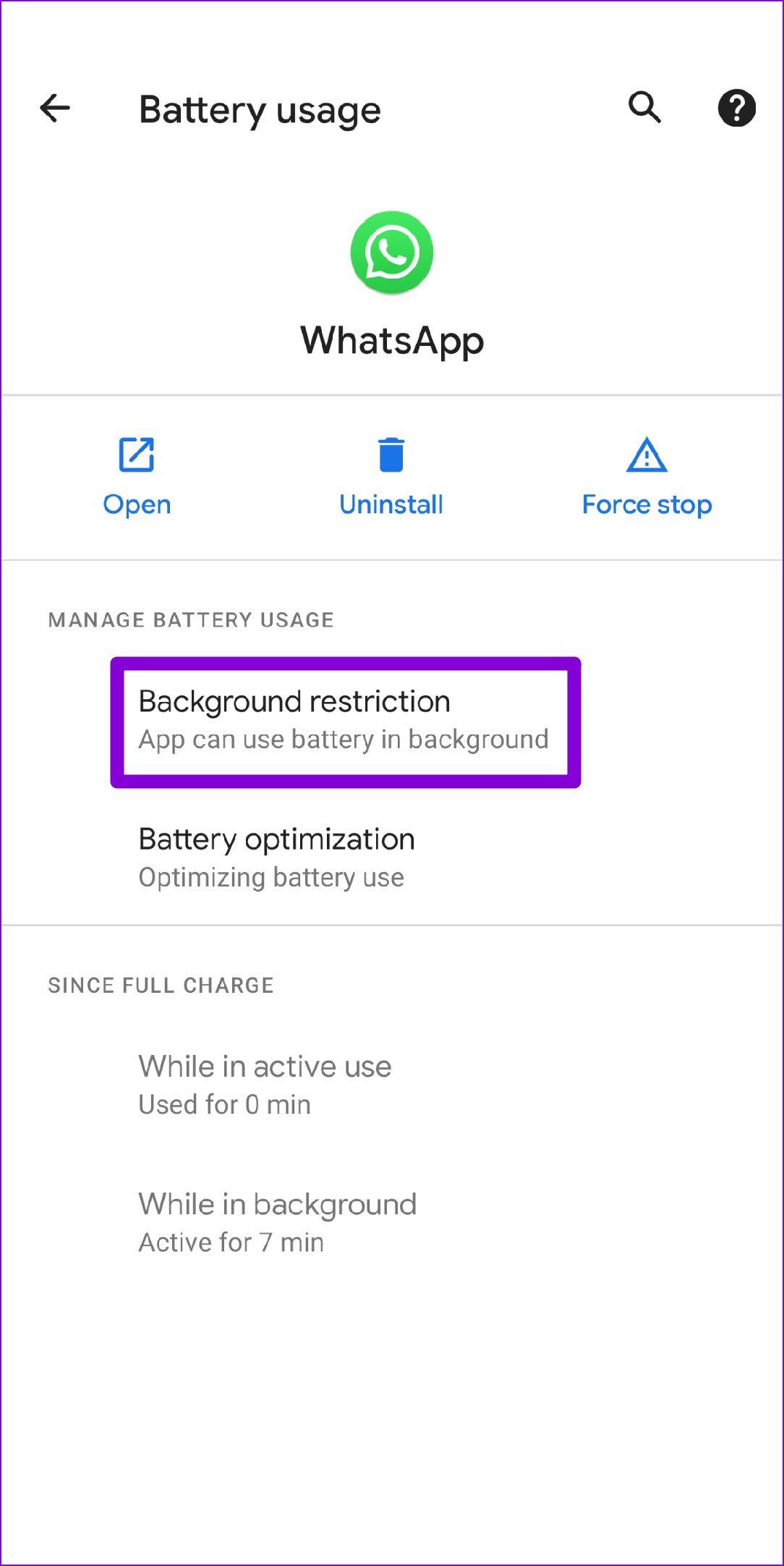
Schritt 1: Öffnen Sie die Einstellungen auf Ihrem iPhone und scrollen Sie nach unten, um auf WhatsApp zu tippen.
Schritt 2: Aktivieren Sie die Schalter neben „Mobile Daten“ und „Hintergrundaktualisierung der App“.
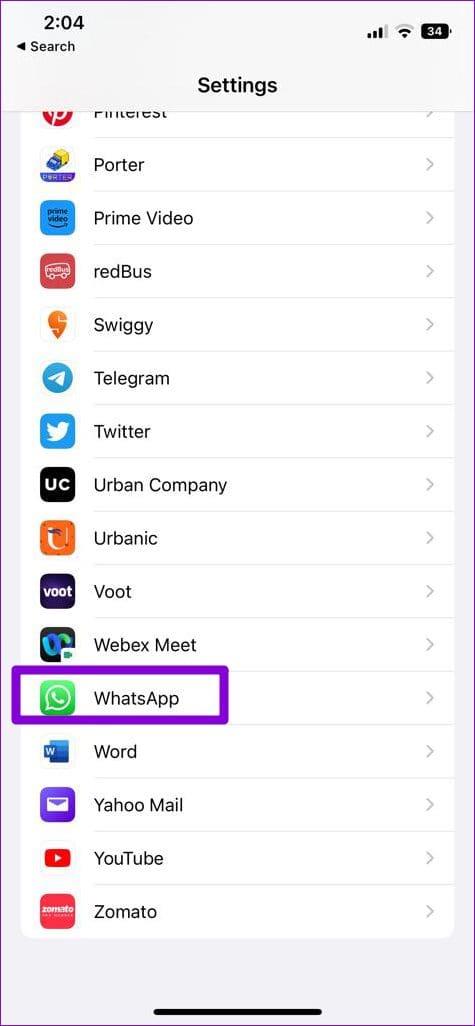
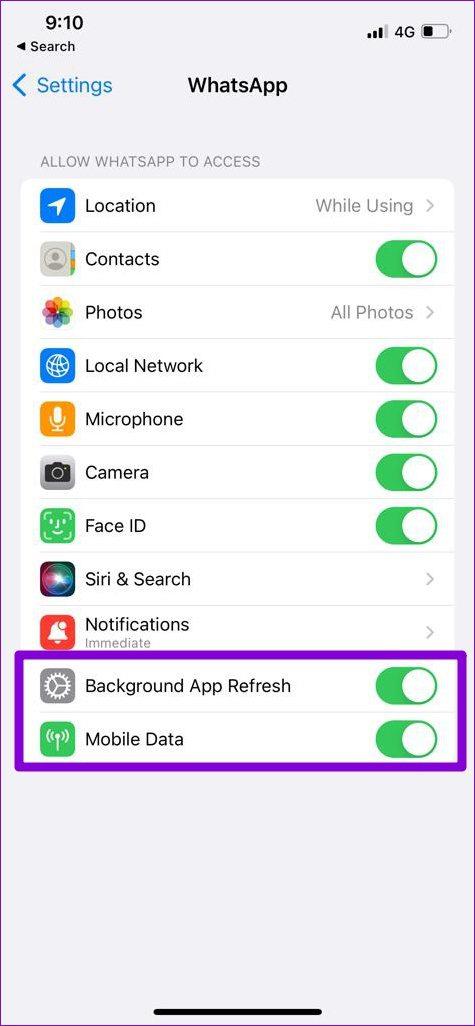
Manchmal fordert WhatsApp Sie möglicherweise immer wieder auf, den Status erneut hochzuladen, wenn Sie die Sichtbarkeit nur auf bestimmte Kontakte eingestellt haben. Sie können die Sichtbarkeit des WhatsApp-Status vorübergehend auf „Meine Kontakte“ einstellen und prüfen, ob das Problem dadurch behoben wird.
Schritt 1: Öffnen Sie WhatsApp, tippen Sie auf das Dreipunkt-Menüsymbol in der oberen rechten Ecke und wählen Sie Einstellungen.
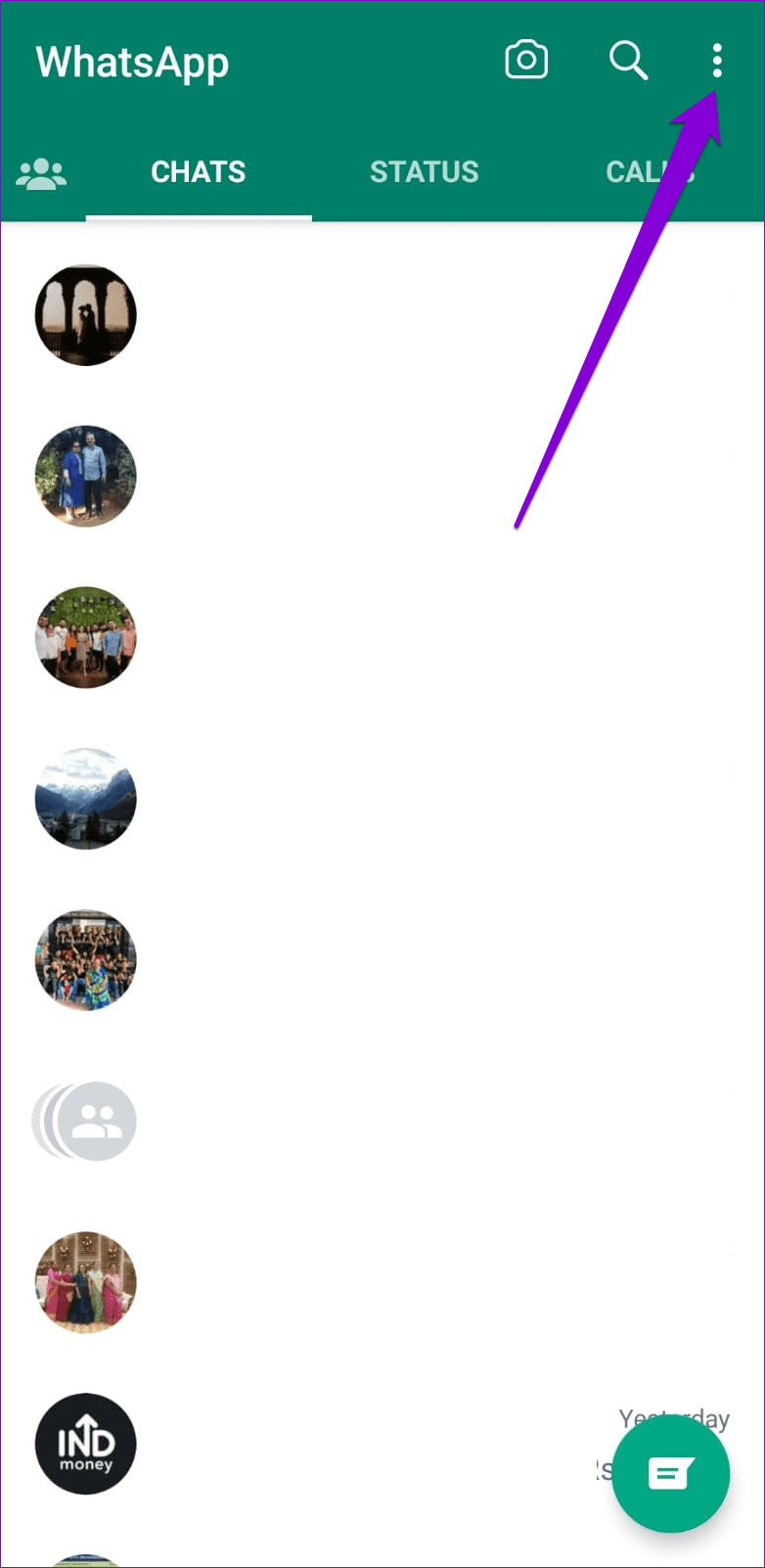

Wenn Sie WhatsApp auf einem iPhone verwenden, tippen Sie unten rechts auf die Option „Einstellungen“.

Schritt 2: Gehen Sie zu Datenschutz > Status.

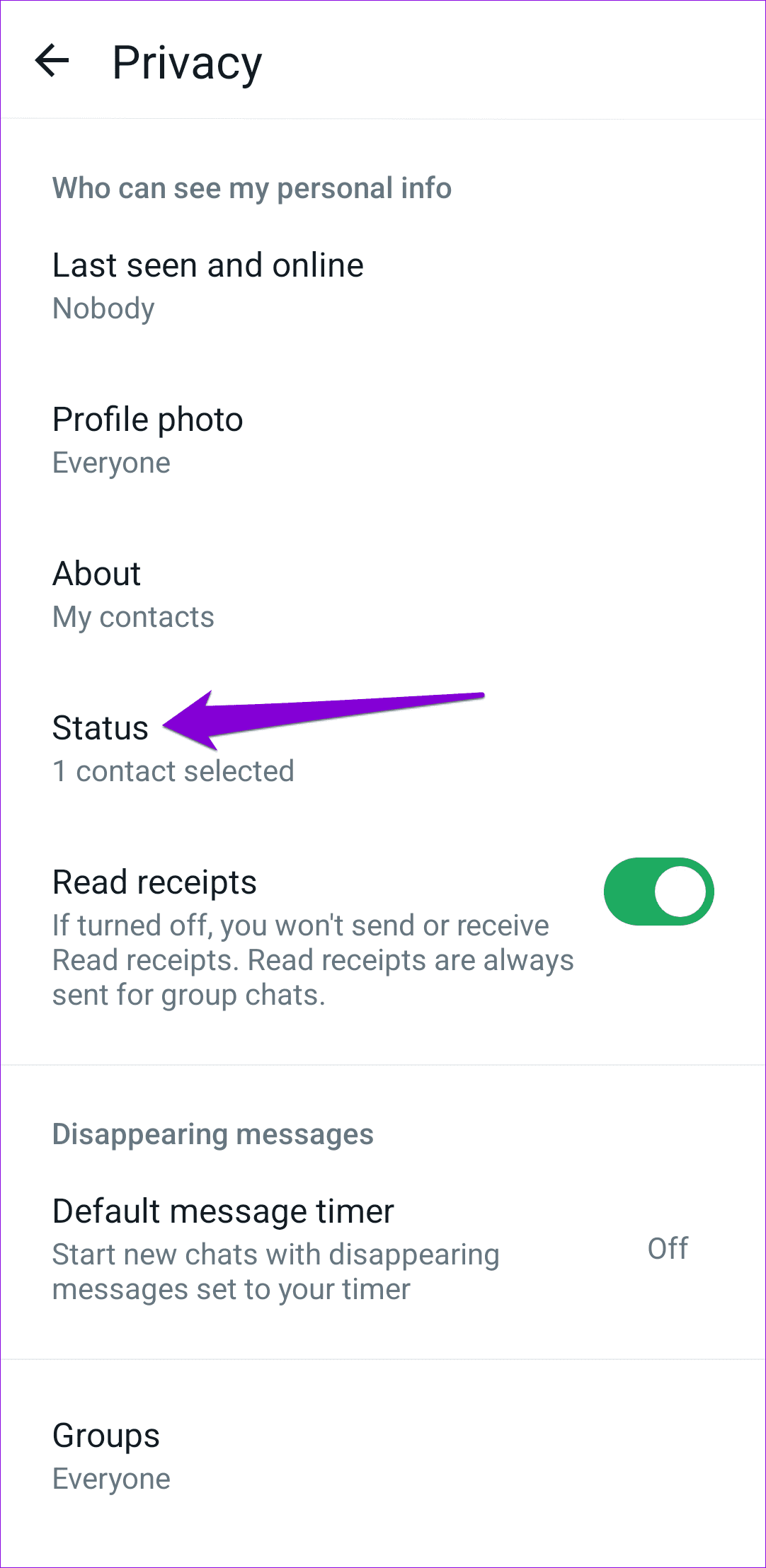
Schritt 3: Wählen Sie Meine Kontakte aus.
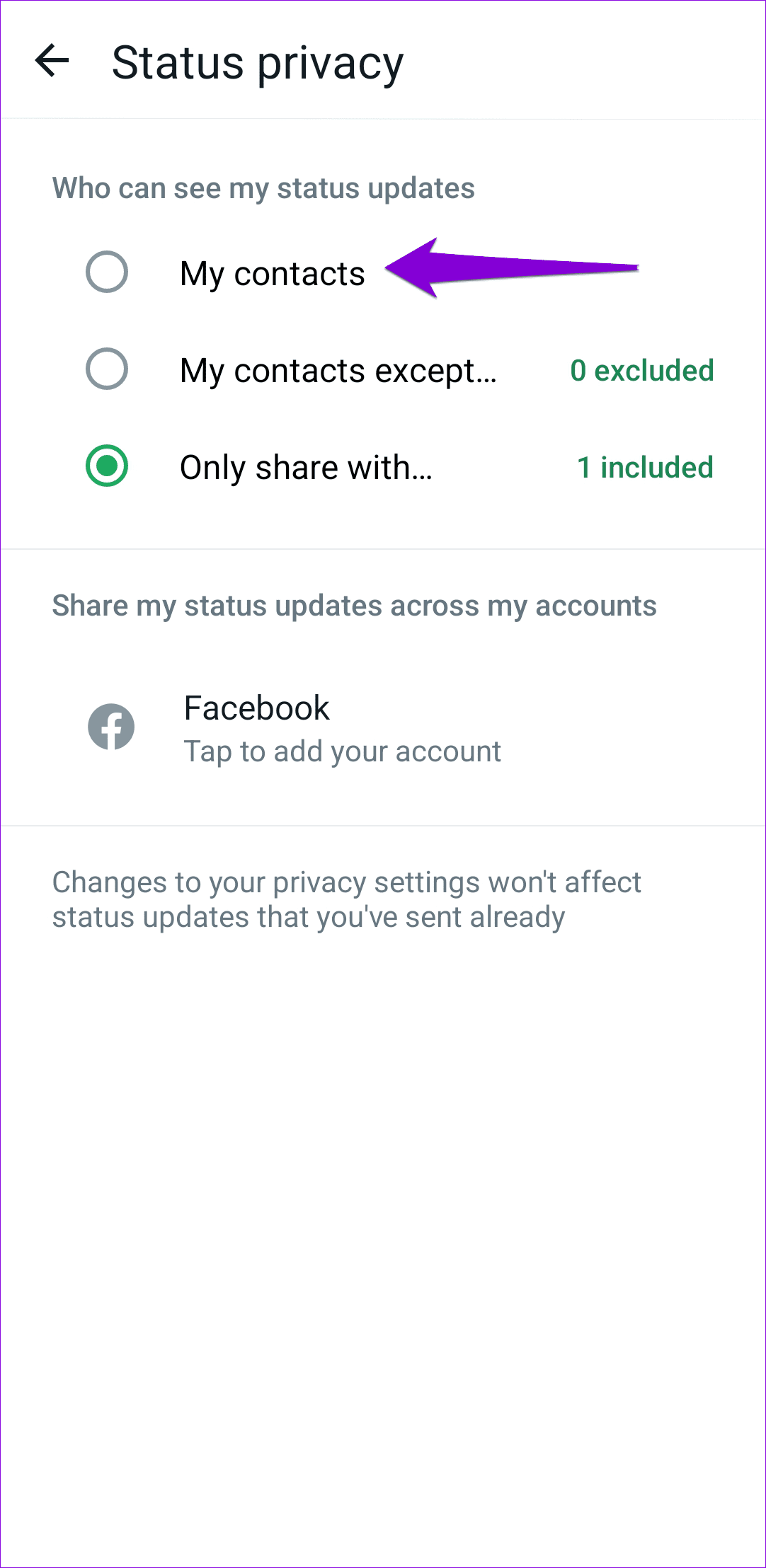
Versuchen Sie noch einmal, Ihren WhatsApp-Status hochzuladen, und prüfen Sie, ob es funktioniert.
Aufgrund einer langsamen oder instabilen Internetverbindung kann WhatsApp Ihren Foto- oder Videostatus möglicherweise nicht hochladen. Daher ist es eine gute Idee, Ihre Internetverbindung zu testen. Sie können dies tun, indem Sie auf Ihrem Telefon einen Internetgeschwindigkeitstest durchführen . Wenn Ihr Internet unzuverlässig erscheint, wechseln Sie zu einer anderen Netzwerkverbindung und versuchen Sie es erneut.
WhatsApp verlässt sich auf das Datum und die Uhrzeit Ihres Telefons, um eine Verbindung zu seinem Server herzustellen und Daten mit ihm zu synchronisieren. Wenn auf Ihrem Telefon ein falsches Datum oder eine falsche Uhrzeit eingestellt ist, kann WhatsApp möglicherweise keine Verbindung zu seinem Server herstellen und die Fehlermeldung „Dieses Video kann nicht gesendet werden“ ausgeben. „Wählen Sie ein anderes Video und versuchen Sie es erneut“-Fehler.
Um dieses Problem zu beheben, können Sie Ihr Telefon so konfigurieren, dass es die vom Netzwerk bereitgestellte Zeit verwendet. Hier ist wie.
Schritt 1: Öffnen Sie die Einstellungen-App auf Ihrem Android und navigieren Sie zu System.
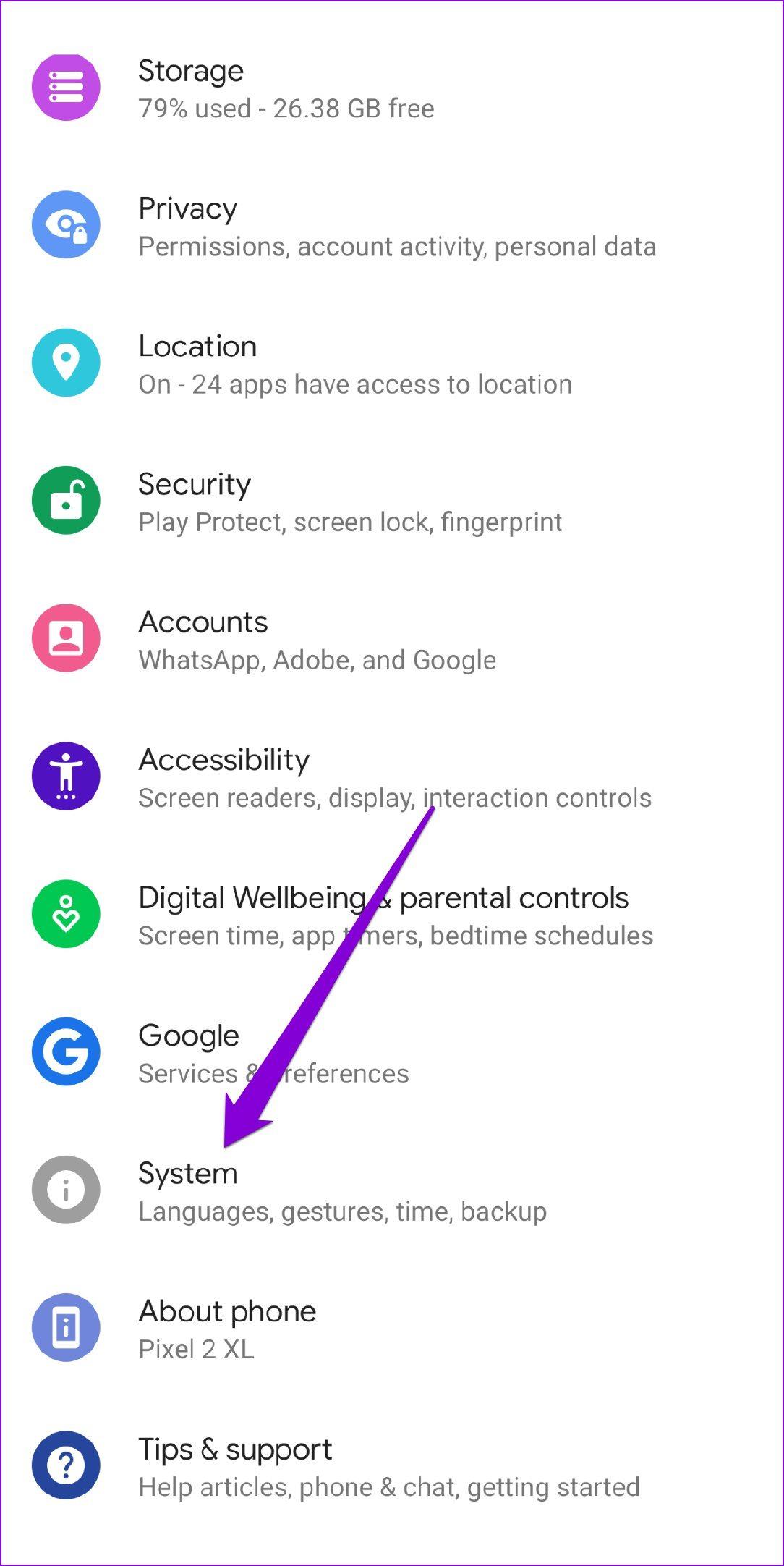
Schritt 2: Tippen Sie auf die Option „Datum und Uhrzeit“ und schalten Sie die Schalter neben „Vom Netzwerk bereitgestellte Zeit verwenden“ um.
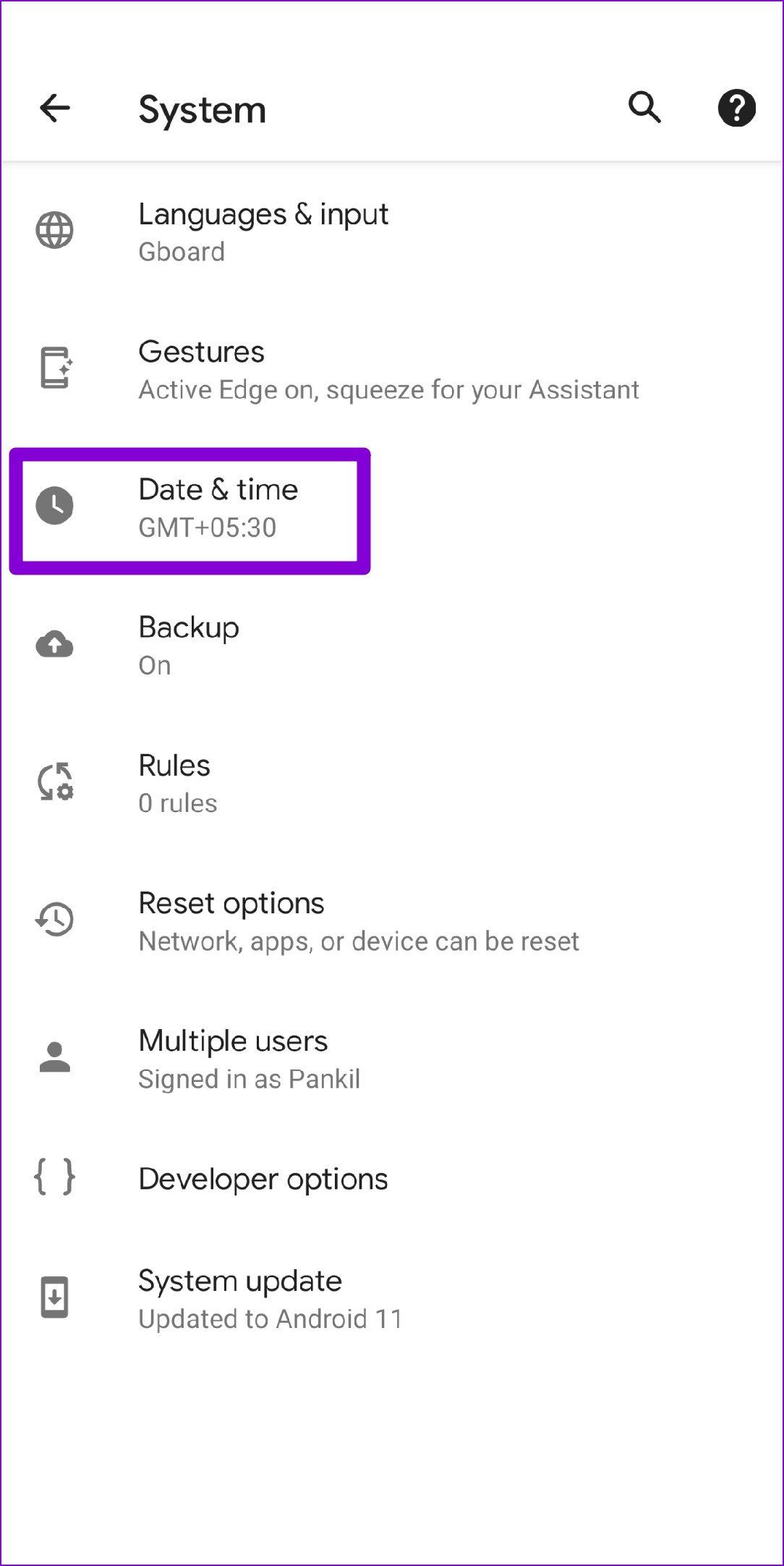
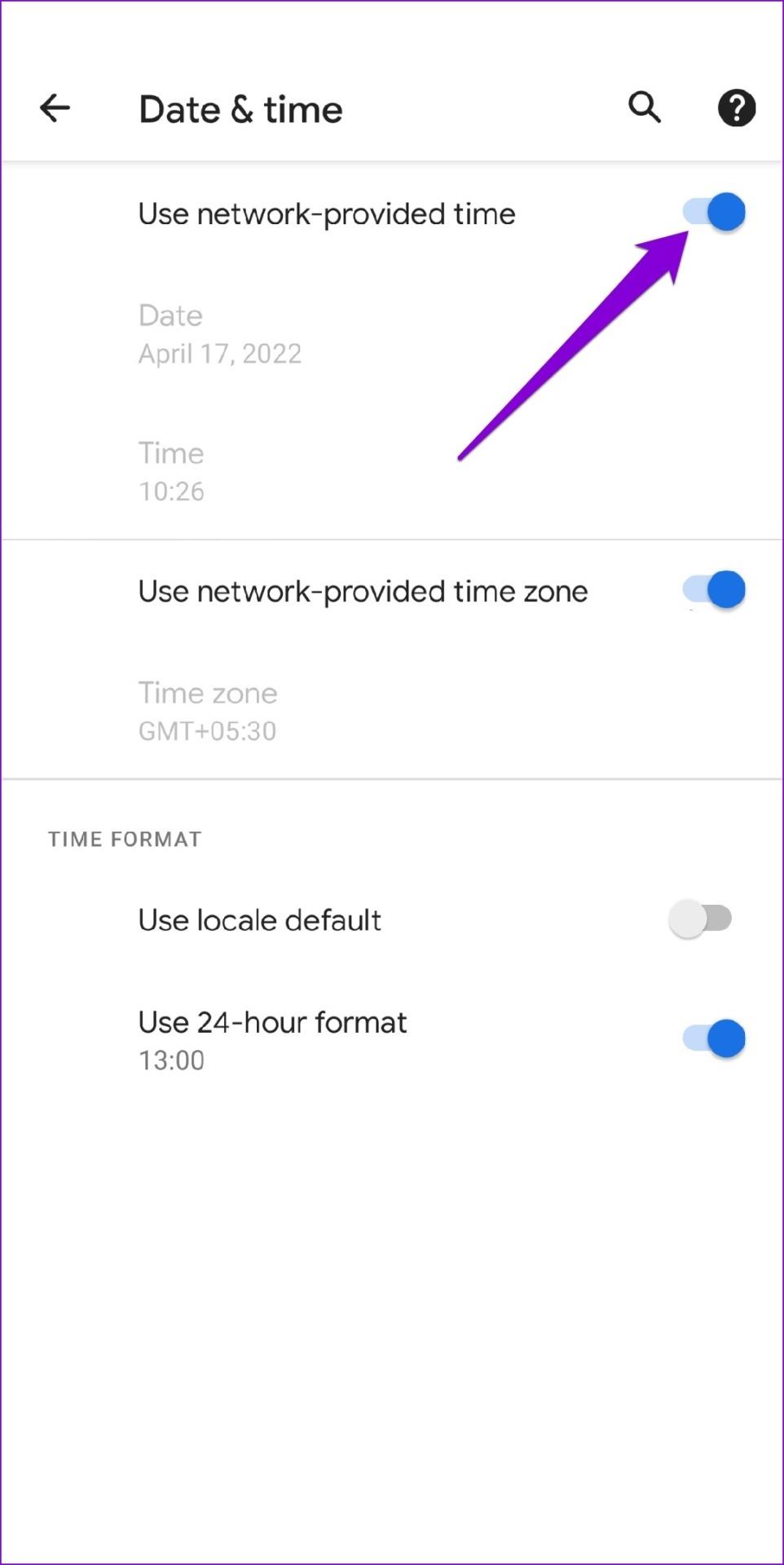
Schritt 1: Starten Sie die App „Einstellungen“ auf Ihrem iPhone und navigieren Sie zu „Allgemein“.

Schritt 2: Tippen Sie auf Datum und Uhrzeit. Schalten Sie den Schalter neben „Automatisch einstellen“ ein.
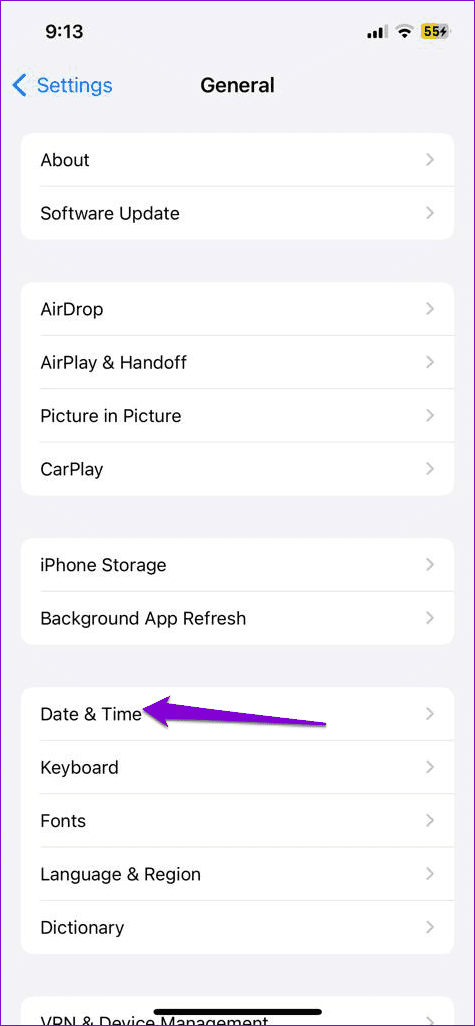
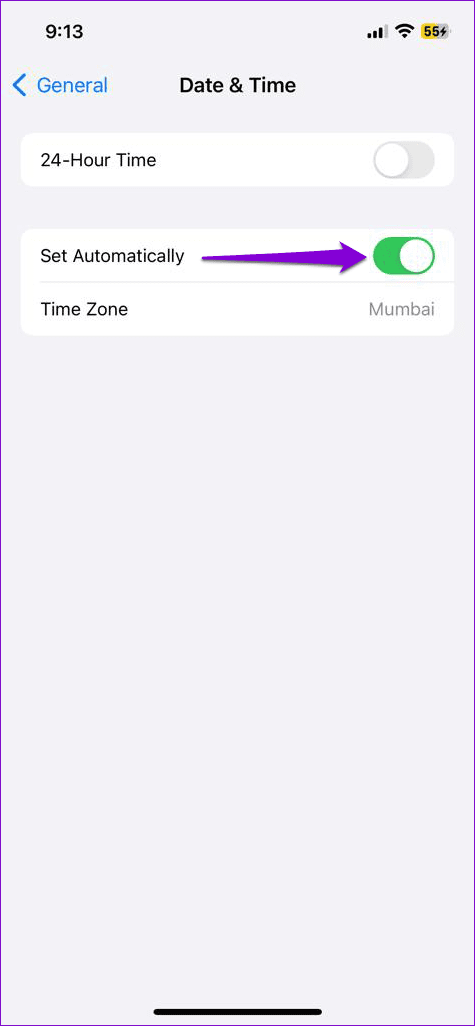
Auch Probleme mit den WhatsApp-Servern können zu solchen Fehlern führen. Sie können eine Website wie Downdetector besuchen , um zu sehen, ob andere mit ähnlichen Problemen konfrontiert sind.
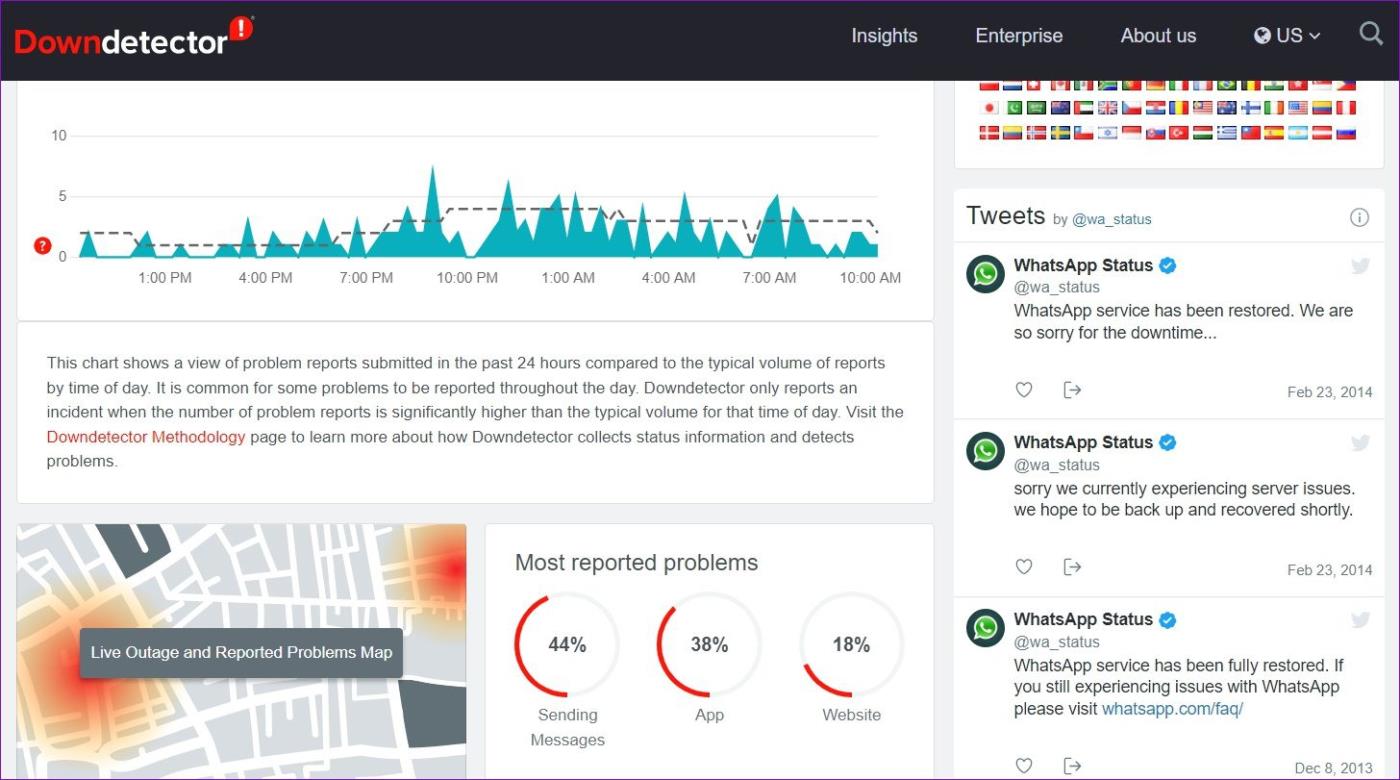
Wenn die Server ausgefallen sind, warten Sie einfach einige Zeit, dann sollte der WhatsApp-Statusfehler „Dieses Video kann nicht gesendet werden“ behoben sein.
Ein weiterer Grund dafür, dass WhatsApp möglicherweise nicht richtig funktioniert, besteht darin, dass die von der App gesammelten vorhandenen Cache-Daten veraltet oder beschädigt sind. Um dies zu beheben, müssen Sie die Cache-Daten von WhatsApp mit den folgenden Schritten löschen:
Schritt 1: Drücken Sie lange auf das WhatsApp-Symbol und wählen Sie App-Info aus dem angezeigten Menü.
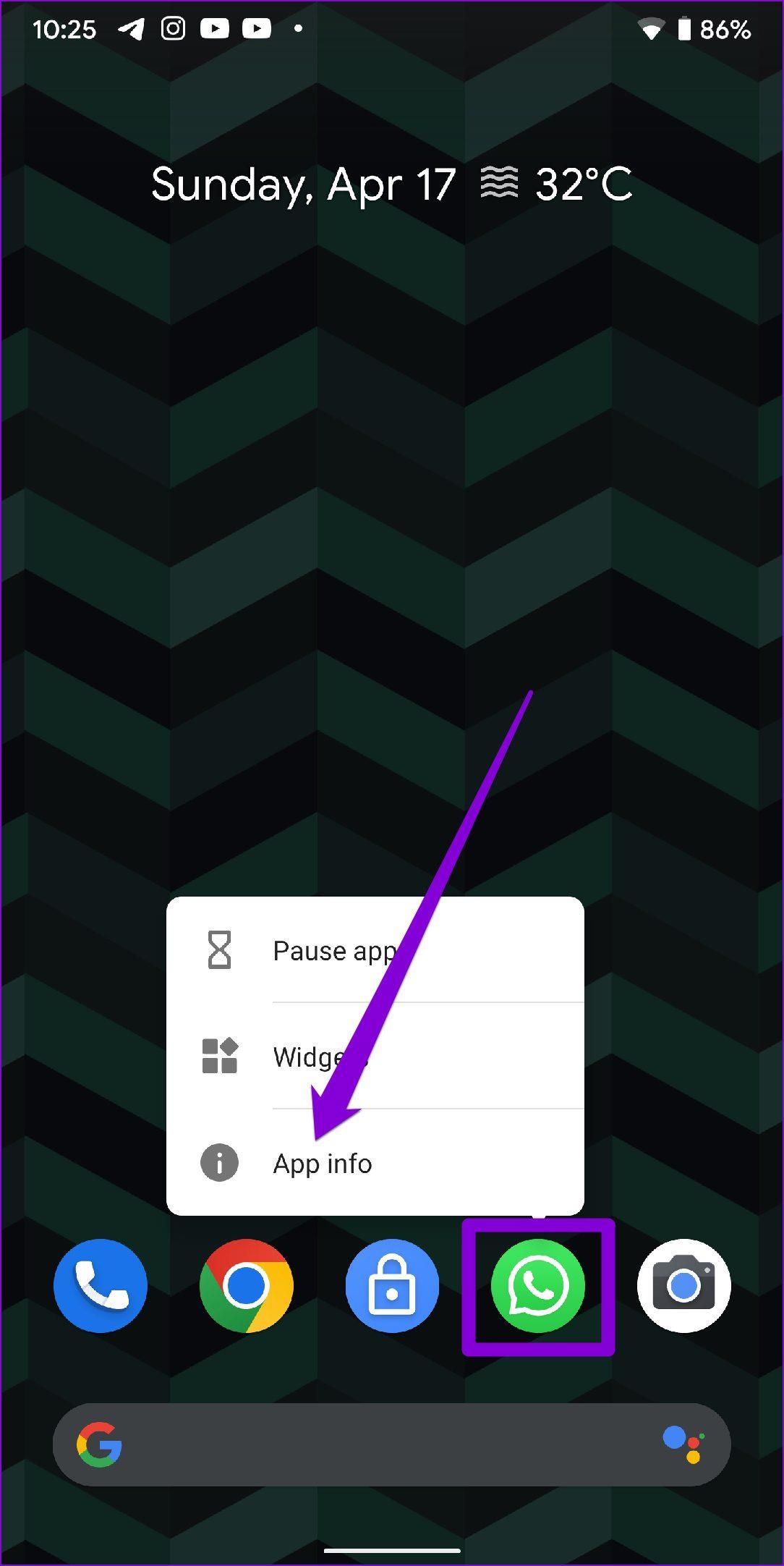
Schritt 2: Gehen Sie zu Speicher & Cache und tippen Sie auf die Option Cache löschen.
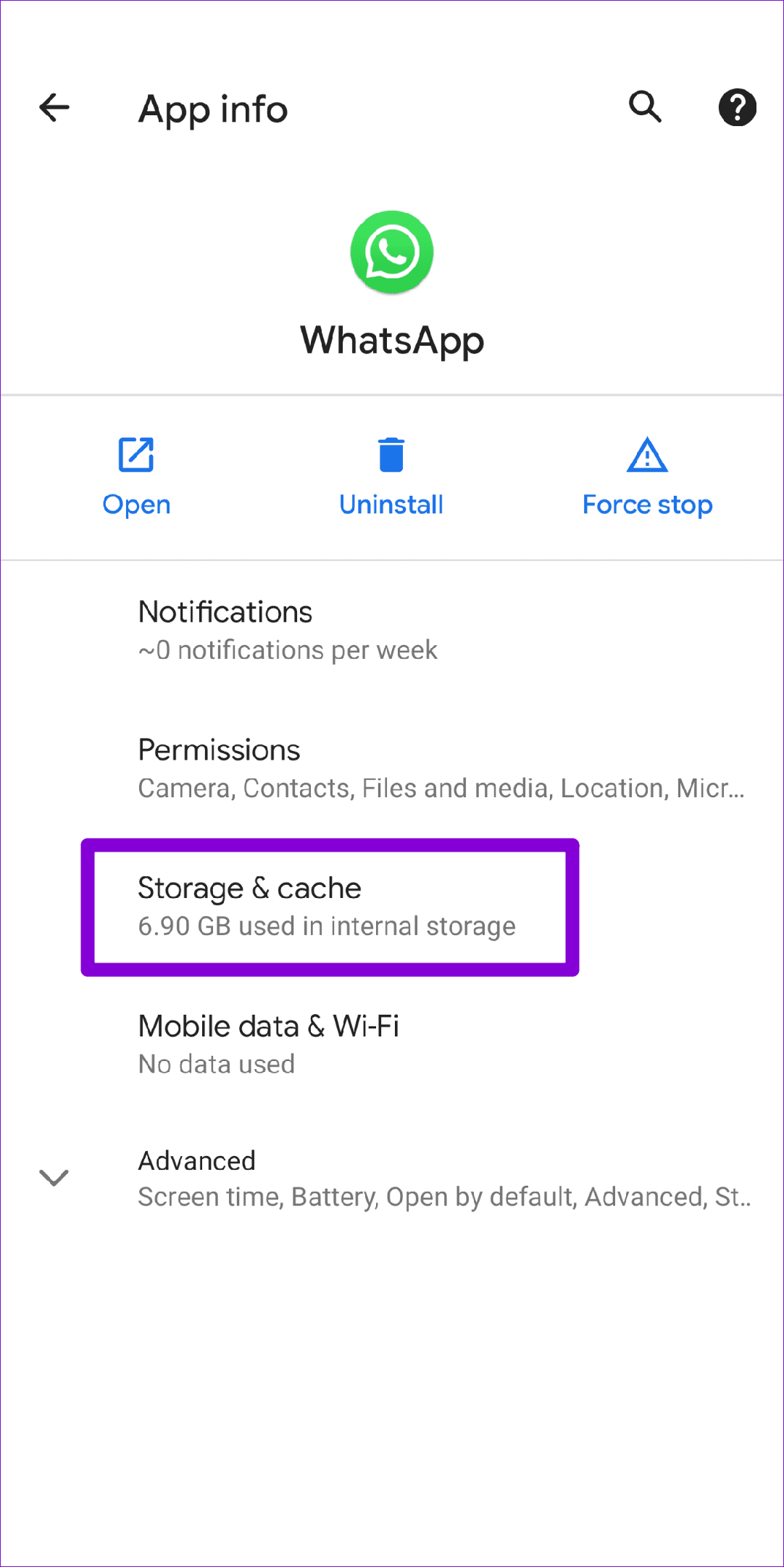
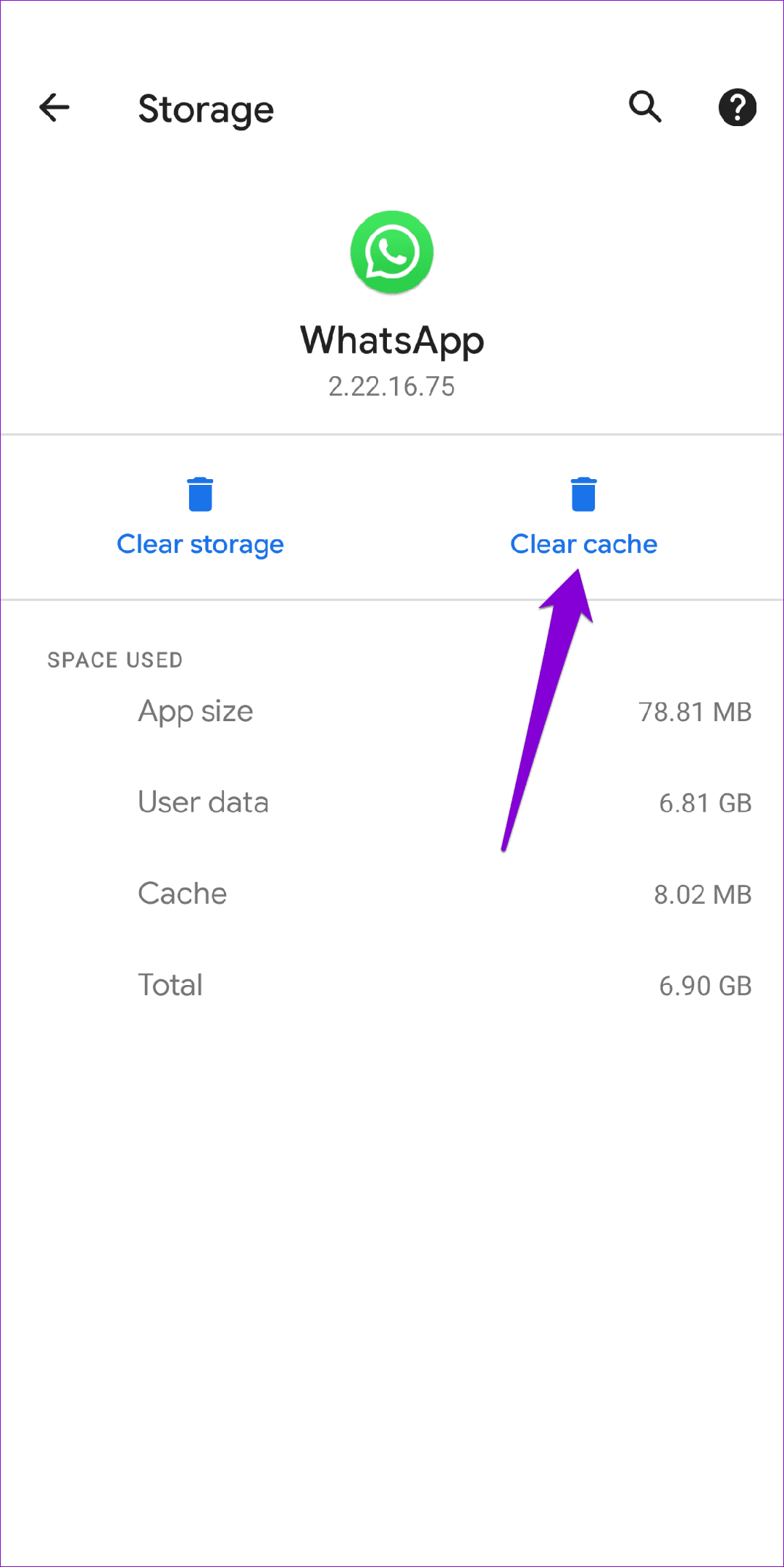
Danach erzwingen Sie das Stoppen von WhatsApp und öffnen es erneut. Versuchen Sie dann noch einmal, den Status hochzuladen.
Schließlich können Sie als letzten Ausweg versuchen, WhatsApp zu aktualisieren. Wenn das Problem aufgrund eines veralteten App-Builds oder von Fehlern auftritt, sollte eine Aktualisierung der App helfen, das Problem zu beheben.
Der WhatsApp-Status ist eine bequeme Möglichkeit, mit Freunden und anderen in Kontakt zu treten, indem Sie Ihre Lieblingsmomente teilen. Hoffentlich haben Ihnen die oben genannten Tipps geholfen, jedes Problem zu beheben, und Sie können Ihre schönsten Momente wieder mit Freunden und Lieben teilen.
In diesem Beitrag werden die Schritte zum Teilen des Bildschirms im Facebook Messenger auf Desktop- und Mobilgeräten erläutert, insbesondere bei Videoanrufen.
Sie können nicht auf Ihre Ordner und Dateien zugreifen, wenn die Standard-Datei-Explorer-App bei der Bearbeitung hängen bleibt. Hier finden Sie die besten Möglichkeiten, das Problem zu beheben.
„Benachrichtigungen ausblenden“ ist eine nützliche Funktion in der Nachrichten-App auf iPhone, iPad und Mac. Hier erfahren Sie, wie Sie es verwenden können.
Wenn die Samsung-TV-Fernbedienung nicht funktioniert, kann das frustrierend sein. Hier finden Sie die besten Möglichkeiten, eine defekte Samsung-TV-Fernbedienung zu reparieren.
Möglicherweise verpassen Sie hochkarätige Sportberichterstattung, wenn ESPN auf FireStick nicht funktioniert. Sehen Sie sich die besten Möglichkeiten zur Behebung des Problems an.
Haben Sie Ihr Discord-Passwort vergessen? Dieser Leitfaden hilft Ihnen dabei, das Problem auf unterschiedliche Weise wiederherzustellen. Das Ändern des Passworts gewährleistet auch die Sicherheit Ihres Kontos.
Sie möchten eine alte Bestellung ansehen, wissen aber nicht, wie das geht? Wir zeigen Ihnen, wie Sie Ihren Amazon-Bestellverlauf auf Mobilgeräten und Desktops finden und herunterladen können.
Haben Sie häufig Probleme beim Tätigen oder Empfangen von Anrufen auf Ihrem Samsung Galaxy-Telefon? Hier finden Sie die besten Möglichkeiten, das Problem zu beheben.
Wechseln Sie Ihren Musik-Streaming-Dienst? Hier erfahren Sie, wie Sie Wiedergabelisten von YouTube Music auf Apple Music übertragen und viel Zeit sparen.
Erfahren Sie, wie Sie automatische Mediendownloads in WhatsApp sowohl auf Mobilgeräten als auch auf Computern stoppen. Sparen Sie Speicherplatz und Daten mit diesen einfachen Schritten.









