So teilen Sie den Bildschirm im Facebook Messenger

In diesem Beitrag werden die Schritte zum Teilen des Bildschirms im Facebook Messenger auf Desktop- und Mobilgeräten erläutert, insbesondere bei Videoanrufen.

Secure Folder ist ein großartiger Ort, um Apps zu verstecken oder zwei Instanzen derselben App auf Ihrem Samsung Galaxy-Telefon zu verwenden. Aber wie fügt man Apps zum sicheren Ordner hinzu? Und wie kann man sie nach dem Hinzufügen entfernen? Die Antwort finden Sie hier. Erfahren Sie, wie Sie Apps zum sicheren Ordner auf Samsung-Telefonen hinzufügen oder daraus entfernen.
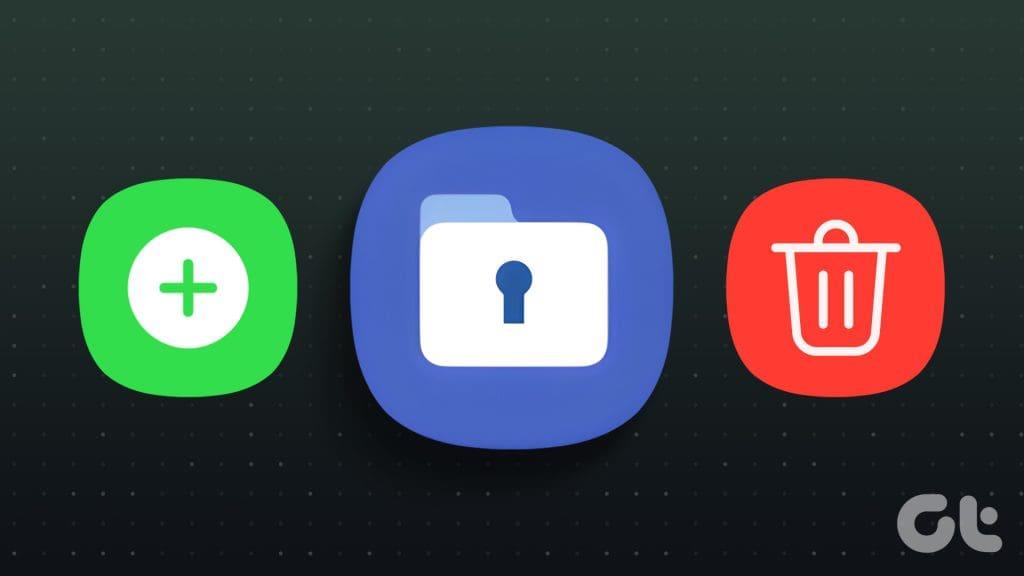
Wir haben auch behandelt, was passiert, wenn Sie Apps zum sicheren Ordner auf Samsung-Geräten hinzufügen oder daraus entfernen. Außerdem erfahren Sie, wie Sie Apps aus dem sicheren Ordner zum Startbildschirm hinzufügen. Lass uns anfangen.
Schritt 1 : Öffnen Sie den sicheren Ordner auf Ihrem Telefon.
Tipp: Sie können unsere Anleitung zum Öffnen von Secure Folder lesen .
Schritt 2: Geben Sie den Passcode oder die PIN für den sicheren Ordner ein, um sich anzumelden.
Schritt 3: Tippen Sie oben auf das Symbol (+) Hinzufügen.
Schritt 4 : Fügen Sie nun vorhandene Apps zum sicheren Ordner hinzu oder installieren Sie neue aus dem Google Play Store oder Galaxy Store.
Schritt 5 : Wenn Sie vorhandene Apps im sicheren Ordner ablegen möchten, tippen Sie auf die App-Symbole in der Liste und klicken Sie auf die Schaltfläche „Hinzufügen“. Die App wird im sicheren Ordner angezeigt.
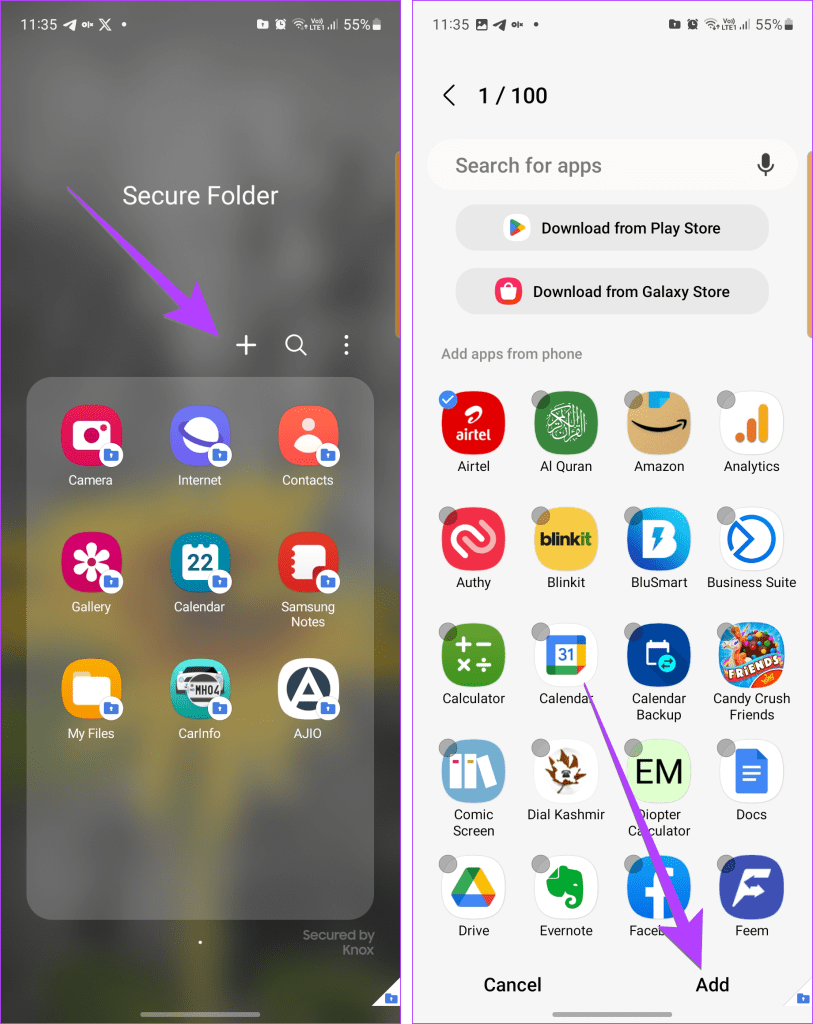
Wenn Sie alternativ neue Apps herunterladen möchten, tippen Sie auf „Vom Play Store herunterladen“ oder „Vom Galaxy Store herunterladen“. Sie müssen sich erneut bei Ihrem Google- oder Samsung-Konto anmelden. Suchen Sie dann nach der App und klicken Sie auf die Schaltfläche „Installieren“.
Nach der Installation wird die App nur im sicheren Ordner und nicht außerhalb angezeigt, da sie vom sicheren Ordner selbst installiert wurde.
Wenn Sie eine App zum sicheren Ordner hinzufügen, passieren die folgenden Dinge:
Wenn Sie eine bereits auf Ihrem Telefon installierte App zum sicheren Ordner hinzufügen, wird eine zweite Kopie der App im sicheren Ordner erstellt. Diese App ist völlig anders und unabhängig von der alten App. Die ursprüngliche App wird weiterhin auf dem Startbildschirm angezeigt. Es ist die Kopie im sicheren Ordner.
Sie können beide Kopien behalten oder die Original-App vom Startbildschirm deinstallieren, nachdem Sie sie in den sicheren Ordner verschoben haben. Die App bleibt dann im sicheren Ordner verborgen, ohne Spuren im Originalordner zu hinterlassen.
Die Daten der Original-App werden nicht in den sicheren Ordner verschoben. Sie müssen sich anmelden und die App im sicheren Ordner von Grund auf neu einrichten. Grundsätzlich verfügt jede App über separate Anmeldedaten. Somit bietet Secure Folder eine alternative Möglichkeit, zwei Konten derselben App auf einem Telefon zu verwenden.
Standardmäßig erhalten Sie keine Benachrichtigungen von den Apps, die Sie zum sicheren Ordner hinzufügen, wenn Sie sich außerhalb des sicheren Ordners befinden. Sie erhalten sie jedoch, wenn Sie sich im sicheren Ordner befinden. Sie können das Verhalten jedoch ändern, wenn Sie jedes Mal Benachrichtigungen erhalten möchten.
Schritt 1: Öffnen Sie „Sicherer Ordner“ und tippen Sie auf das Dreipunktsymbol, gefolgt von „Einstellungen“.
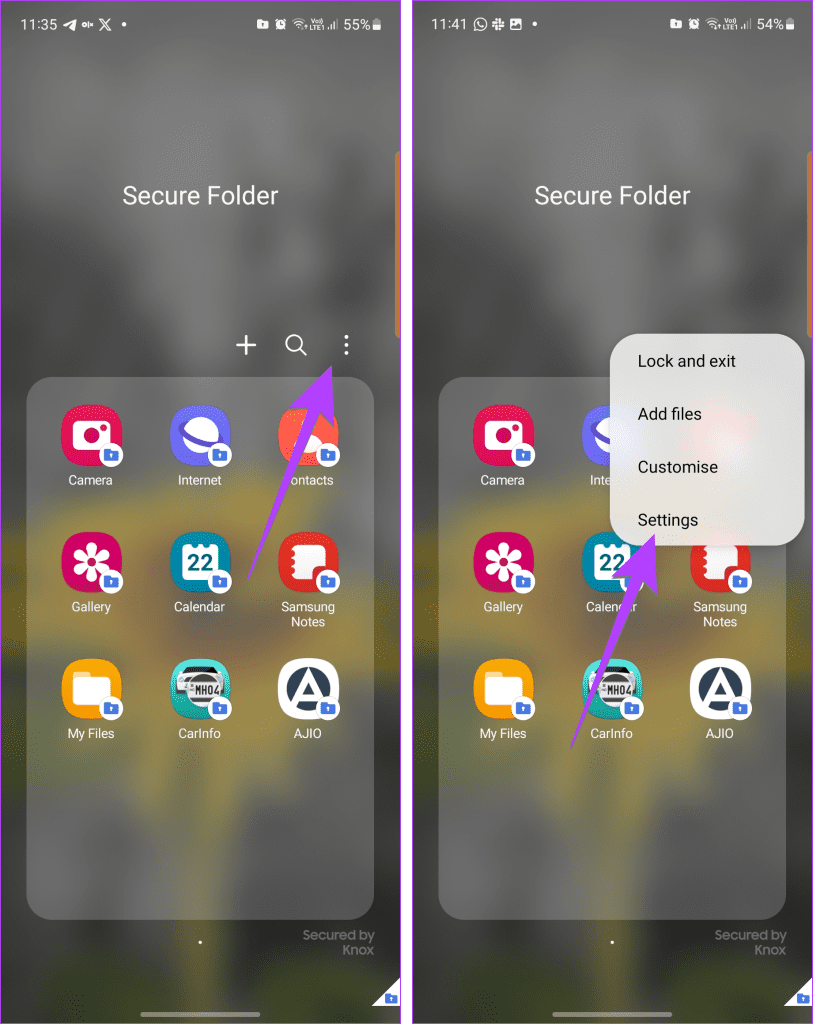
Schritt 2: Gehen Sie zu Benachrichtigungen und Daten. Aktivieren Sie den Schalter für „Inhalt anzeigen“.
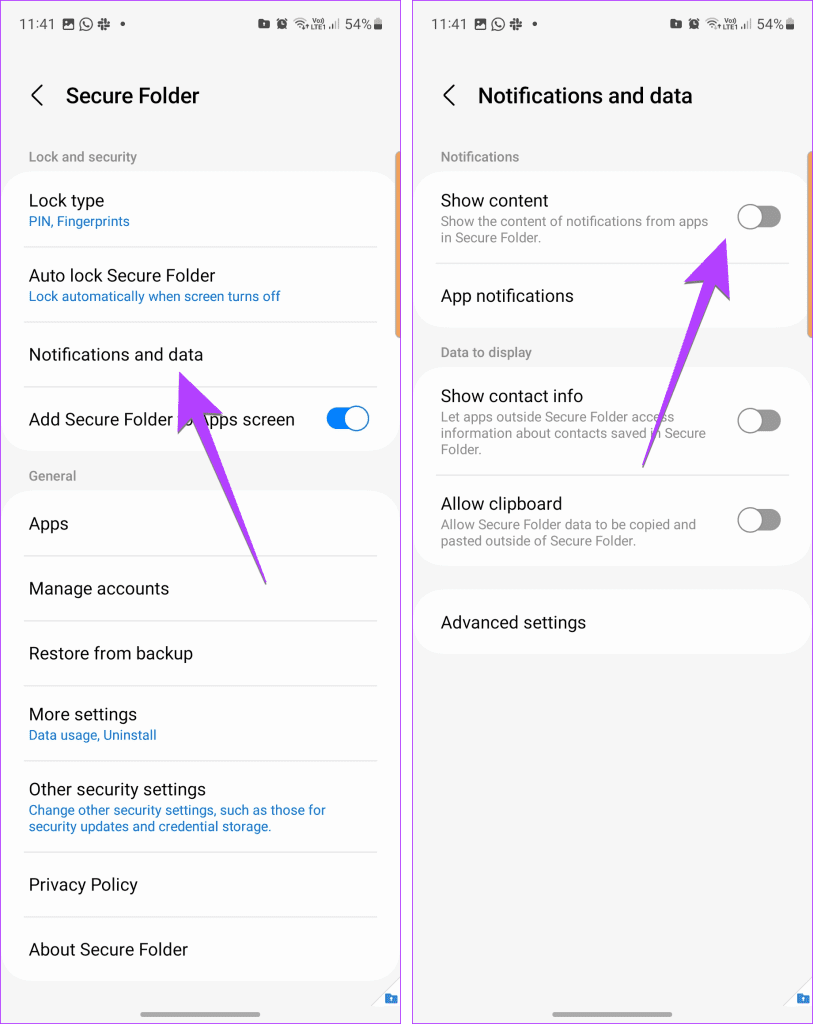
Nachdem Sie eine App in den sicheren Ordner verschoben haben, können Sie nur über den sicheren Ordner auf ihre Einstellungen wie Berechtigungen, Benachrichtigungen usw. zugreifen.
Schritt 1: Öffnen Sie „Sicherer Ordner“ und tippen Sie oben auf das Dreipunktsymbol. Einstellungen auswählen.
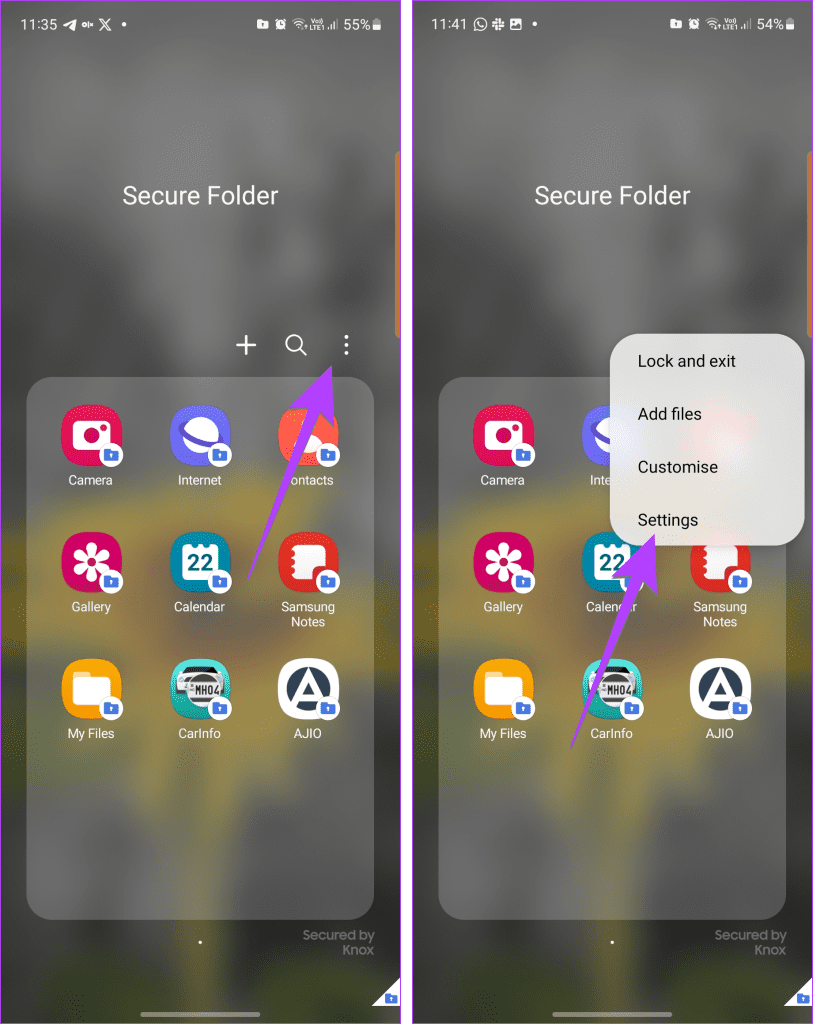
Schritt 2: Tippen Sie auf Apps, um die Liste der Apps im sicheren Ordner anzuzeigen.
Schritt 3: Tippen Sie anschließend auf die App, deren Einstellung Sie sehen oder ändern möchten.
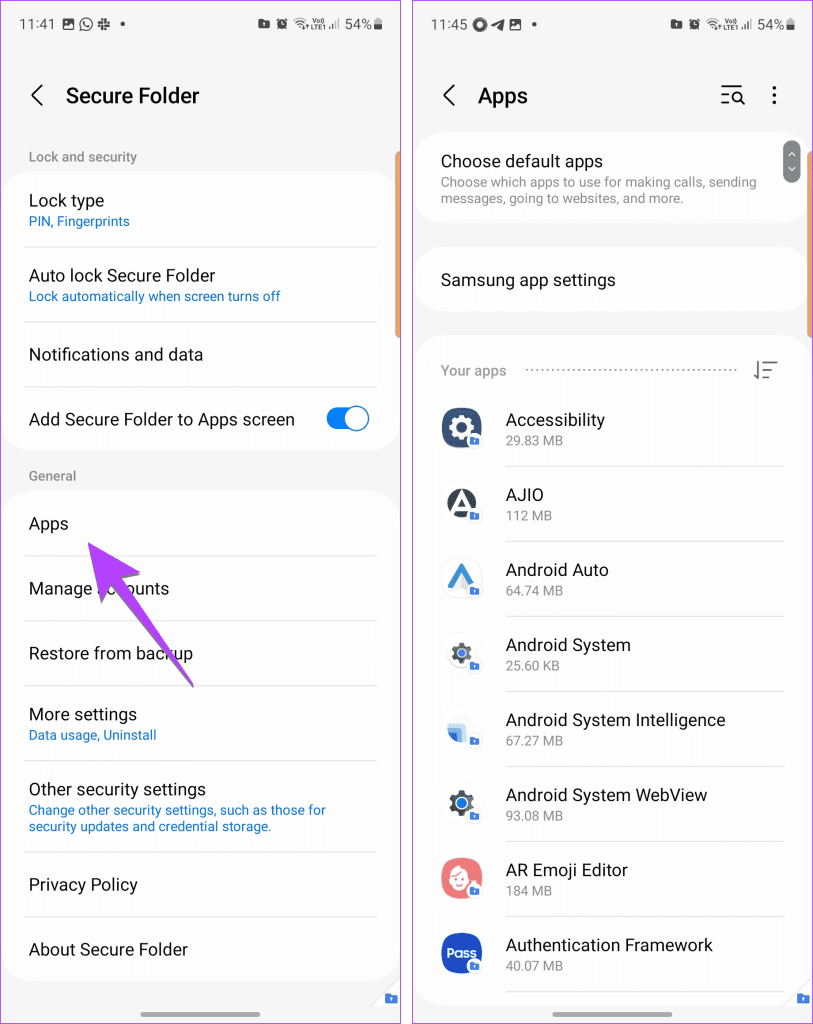
Tipp: Informieren Sie sich darüber, was passiert, wenn Sie die Daten einer Android-App löschen .
Angenommen, Sie haben eine App in den sicheren Ordner verschoben und die ursprüngliche App vom Startbildschirm gelöscht. Wenn Sie die App nun aus dem sicheren Ordner auf den Startbildschirm verschieben möchten, ist dies nicht möglich.
Sie müssen die App über den Play Store erneut auf dem Startbildschirm installieren. Sobald Sie dies getan haben, können Sie die App im sicheren Ordner behalten oder deinstallieren.
Wenn Sie eine App vollständig aus dem sicheren Ordner auf Samsung Galaxy-Telefonen löschen möchten, gehen Sie folgendermaßen vor:
Schritt 1: Öffnen Sie den sicheren Ordner auf Ihrem Samsung Galaxy-Telefon.
Schritt 2: Drücken Sie lange auf das App-Symbol, das Sie aus dem sicheren Ordner entfernen möchten. Wählen Sie Deinstallieren.
Schritt 3: Ein Bestätigungs-Popup wird angezeigt. Tippen Sie auf OK, um die App zu entfernen.
Hinweis: Die vorinstallierten Samsung-Apps wie Galerie, Kamera usw. können nicht aus dem sicheren Ordner entfernt werden.
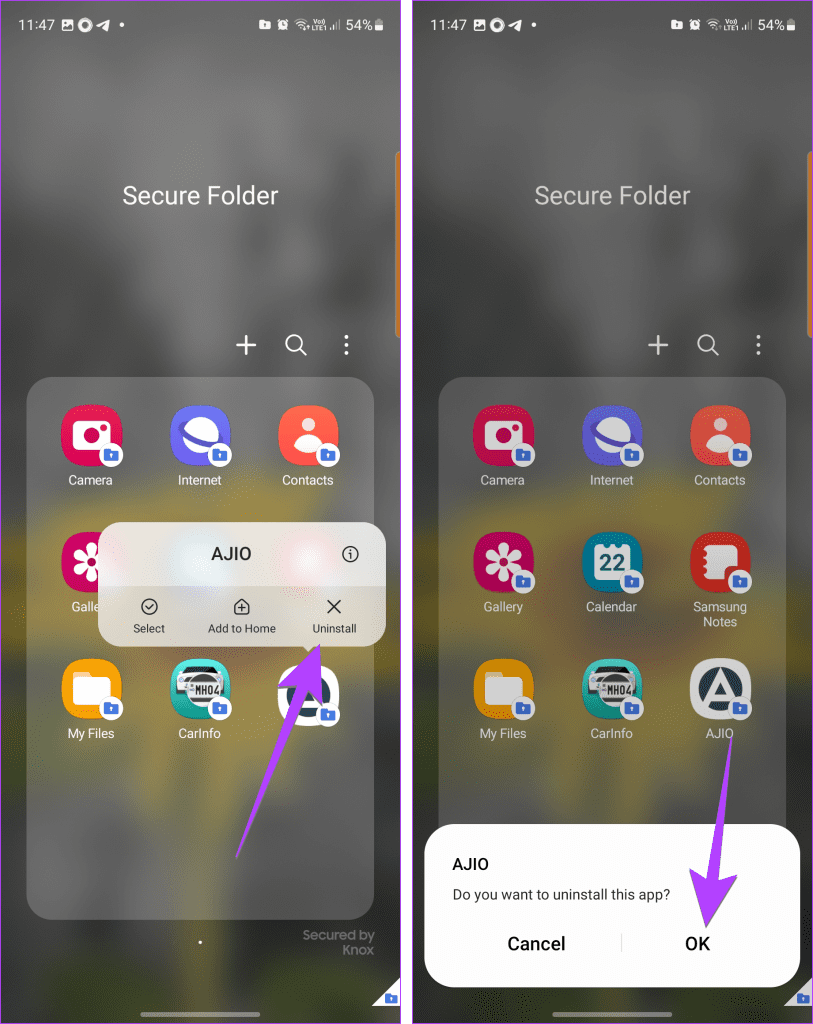
Wenn Sie eine App aus dem sicheren Ordner deinstallieren, werden alle ihre Daten gelöscht, wie bei einer normalen App. Die App wird aus dem sicheren Ordner entfernt. Sie müssen es erneut zum sicheren Ordner hinzufügen, um es verwenden zu können.
Bitte beachten Sie jedoch, dass weder mit der Original-App noch mit ihren Daten etwas passiert. Das heißt, es wird nicht vom Startbildschirm deinstalliert.
Tipp: Erfahren Sie, wie Sie Samsung Secure Folder auf ein neues Telefon übertragen.
Wenn Sie Secure Folder für geschäftliche Zwecke verwenden, können Sie eine App, die Sie in Secure Folder verschoben haben, zum Startbildschirm hinzufügen, um schnell darauf zuzugreifen. Dafür:
Schritt 1: Öffnen Sie den sicheren Ordner.
Schritt 2: Drücken Sie lange auf das App-Symbol und wählen Sie „Zur Startseite hinzufügen“.

Die Secure Folder-App wird auf dem Startbildschirm mit einem kleinen blauen Symbol in der unteren rechten Ecke angezeigt. Wenn Sie auf dieses Symbol tippen, werden Sie aufgefordert, sich mit Ihrem Passwort für den sicheren Ordner anzumelden.
Tipp: Erfahren Sie, wie Sie eine App wieder zum Startbildschirm hinzufügen.
1. Wie füge ich Dateien zum sicheren Ordner hinzu?
Öffnen Sie „Sicherer Ordner“ und tippen Sie auf das Dreipunktsymbol. Wählen Sie Dateien hinzufügen. Wählen Sie den Dateityp aus, den Sie hinzufügen möchten, und wählen Sie die hinzuzufügenden Dateien aus.
2. Wie entferne ich Secure Folder vollständig?
Um den sicheren Ordner zu löschen, müssen Sie ihn deinstallieren. Gehen Sie dazu zu Einstellungen > Sicherheit und Datenschutz > Sicherer Ordner > Weitere Einstellungen. Tippen Sie auf Deinstallieren. Sie werden gefragt, ob Sie Dateien aus dem sicheren Ordner verschieben möchten, bevor Sie ihn deinstallieren.
Halten Sie die Dinge sicher
So können Sie Apps zum sicheren Ordner hinzufügen oder daraus entfernen. Wenn Sie Ihre Privatsphäre schützen möchten, erfahren Sie, wie Sie Fotos und Videos auf Samsung Galaxy-Handys ausblenden. Schauen Sie sich auch verschiedene Möglichkeiten an, Chats auf WhatsApp auszublenden .
In diesem Beitrag werden die Schritte zum Teilen des Bildschirms im Facebook Messenger auf Desktop- und Mobilgeräten erläutert, insbesondere bei Videoanrufen.
Sie können nicht auf Ihre Ordner und Dateien zugreifen, wenn die Standard-Datei-Explorer-App bei der Bearbeitung hängen bleibt. Hier finden Sie die besten Möglichkeiten, das Problem zu beheben.
„Benachrichtigungen ausblenden“ ist eine nützliche Funktion in der Nachrichten-App auf iPhone, iPad und Mac. Hier erfahren Sie, wie Sie es verwenden können.
Wenn die Samsung-TV-Fernbedienung nicht funktioniert, kann das frustrierend sein. Hier finden Sie die besten Möglichkeiten, eine defekte Samsung-TV-Fernbedienung zu reparieren.
Möglicherweise verpassen Sie hochkarätige Sportberichterstattung, wenn ESPN auf FireStick nicht funktioniert. Sehen Sie sich die besten Möglichkeiten zur Behebung des Problems an.
Haben Sie Ihr Discord-Passwort vergessen? Dieser Leitfaden hilft Ihnen dabei, das Problem auf unterschiedliche Weise wiederherzustellen. Das Ändern des Passworts gewährleistet auch die Sicherheit Ihres Kontos.
Sie möchten eine alte Bestellung ansehen, wissen aber nicht, wie das geht? Wir zeigen Ihnen, wie Sie Ihren Amazon-Bestellverlauf auf Mobilgeräten und Desktops finden und herunterladen können.
Haben Sie häufig Probleme beim Tätigen oder Empfangen von Anrufen auf Ihrem Samsung Galaxy-Telefon? Hier finden Sie die besten Möglichkeiten, das Problem zu beheben.
Wechseln Sie Ihren Musik-Streaming-Dienst? Hier erfahren Sie, wie Sie Wiedergabelisten von YouTube Music auf Apple Music übertragen und viel Zeit sparen.
Erfahren Sie, wie Sie automatische Mediendownloads in WhatsApp sowohl auf Mobilgeräten als auch auf Computern stoppen. Sparen Sie Speicherplatz und Daten mit diesen einfachen Schritten.









