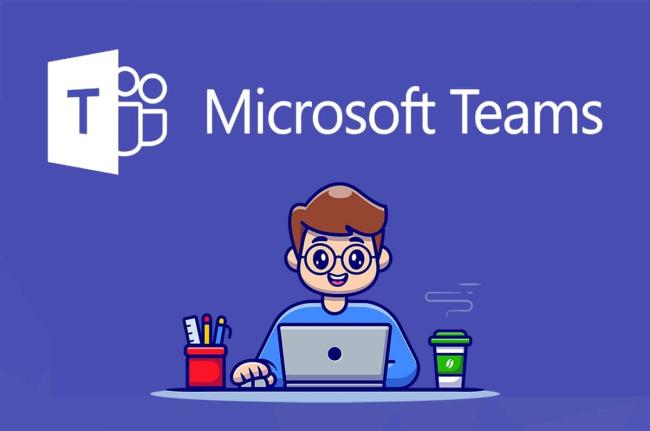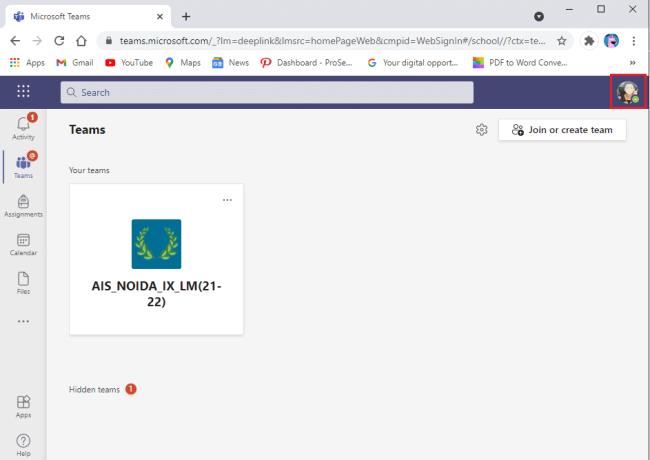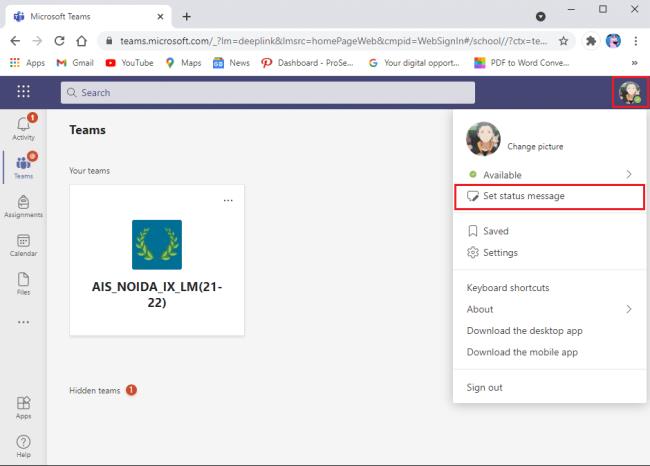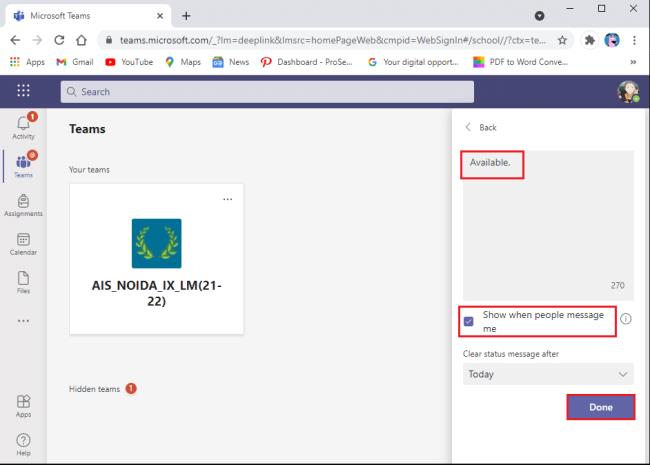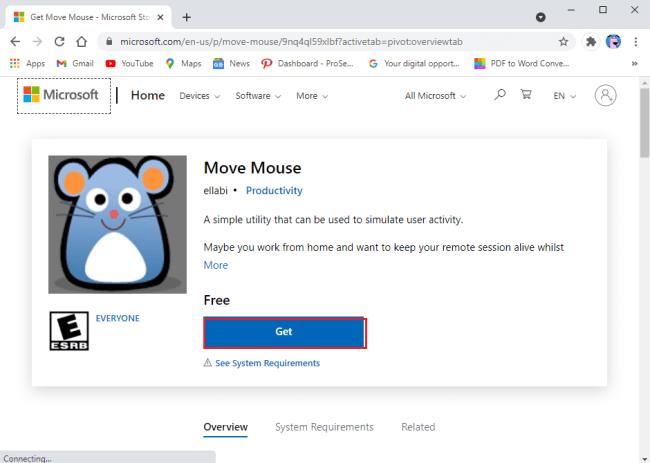Jeder sah während Covid-19 eine Zunahme virtueller Meetings über Videokonferenzplattformen. Microsoft-Teams sind ein solches Beispiel für eine Videokonferenzplattform, die es Schulen, Universitäten und sogar Unternehmen ermöglicht, Online-Kurse oder -Meetings durchzuführen. In Microsoft-Teams gibt es eine Statusfunktion, die anderen Teilnehmern des Meetings mitteilt, ob Sie aktiv, abwesend oder verfügbar sind. Standardmäßig ändern Microsoft-Teams Ihren Status in Abwesend, wenn Ihr Gerät in den Energiespar- oder Ruhemodus wechselt.
Wenn Microsoft-Teams im Hintergrund laufen und Sie andere Programme oder Apps verwenden, ändert sich Ihr Status nach fünf Minuten automatisch auf Abwesend. Sie können Ihren Status auf Immer verfügbar setzen, um Ihren Kollegen oder anderen Teilnehmern der Besprechung zu zeigen, dass Sie während der Besprechung aufmerksam sind und zuhören. Die Frage ist, wie Sie den Microsoft Teams-Status wie immer verfügbar halten können. Nun, in der Anleitung werden wir einige Methoden auflisten, mit denen Sie Ihren Status als immer verfügbar festlegen können.
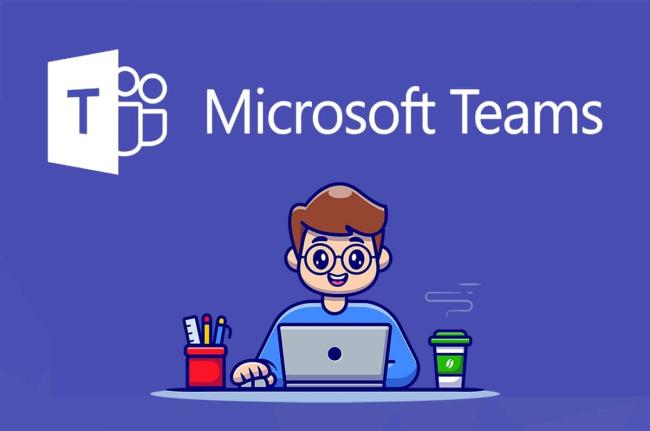
So legen Sie den Microsoft Teams-Status als immer verfügbar fest
Wir listen einige Tricks und Hacks auf, mit denen Sie Ihren Status in Microsoft-Teams immer verfügbar oder grün halten können:
Methode 1: Ändern Sie Ihren Status manuell in verfügbar
Das erste, was Sie sicherstellen müssen, ist, ob Sie Ihren Status richtig auf Teams festgelegt haben oder nicht. Es gibt sechs Statusvoreinstellungen, aus denen Sie auswählen können, um Ihren Status festzulegen. Diese Statusvoreinstellungen sind wie folgt:
-
Erhältlich
-
Belebt
-
Bitte nicht stören
-
Ich komme gleich wieder
-
Erscheinen entfernt
-
Offline erscheinen
Sie müssen sicherstellen, dass Sie Ihren Status auf verfügbar setzen. So halten Sie den Microsoft Teams-Status als verfügbar.
1. Öffnen Sie Ihre Microsoft Teams-App oder verwenden Sie die Webversion. In unserem Fall verwenden wir die Webversion.
2. Melden Sie sich bei Ihrem Konto an, indem Sie Ihren Benutzernamen und Ihr Passwort eingeben.
3. Klicken Sie auf Ihr Profilsymbol.
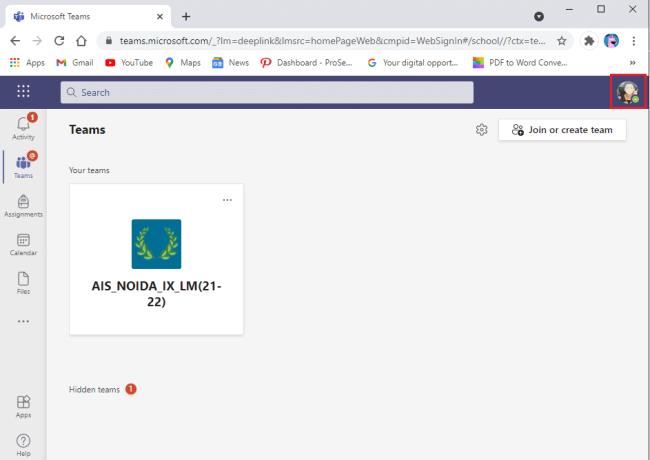
4. Klicken Sie abschließend auf Ihren aktuellen Status unter Ihrem Namen und wählen Sie aus der Liste verfügbar aus.
Methode 2: Verwenden Sie die Statusmeldung
Eine einfache Möglichkeit, anderen Teilnehmern mitzuteilen, dass Sie erreichbar sind, besteht darin, eine Statusmeldung wie verfügbar zu setzen oder mich zu kontaktieren, ich bin erreichbar. Dies ist jedoch nur eine Problemumgehung, die Sie verwenden können, da Ihr Microsoft-Teamstatus nicht wirklich grün bleibt, wenn Ihr PC oder Ihr Gerät in den Ruhe- oder Energiesparmodus wechselt.
1. Öffnen Sie die Microsoft Teams-App oder verwenden Sie die Webversion . In unserem Fall verwenden wir die Webversion.
2. Melden Sie sich mit Ihrem Benutzernamen und Kennwort bei Ihrem Teams-Konto an.
3. Klicken Sie nun in der oberen rechten Ecke des Bildschirms auf Ihr Profilsymbol.
4. Klicken Sie auf 'Statusmeldung setzen'.
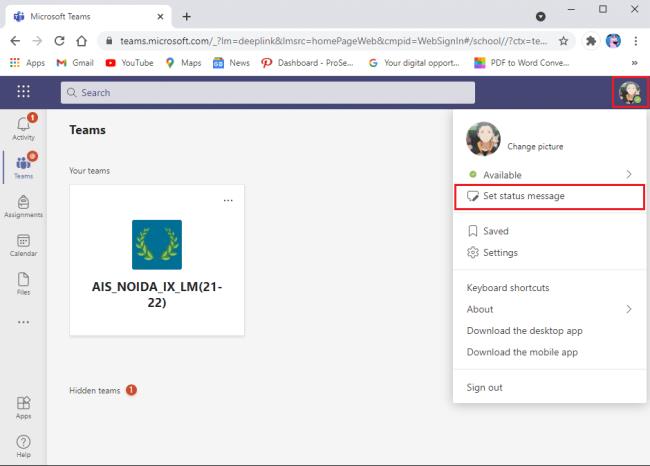
5. Geben Sie nun Ihren Status in das Nachrichtenfeld ein und aktivieren Sie das Kontrollkästchen neben anzeigen, wenn Personen mir eine Nachricht senden, um Ihre Statusnachricht den Personen in Teams anzuzeigen, die Ihnen Nachrichten senden.
6. Klicken Sie abschließend auf Fertig, um die Änderungen zu speichern.
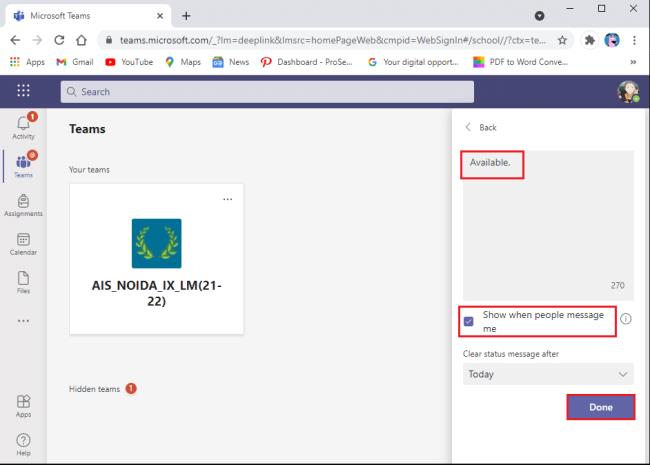
Methode 3: Verwenden Sie Software oder Tools von Drittanbietern
Da Microsoft-Teams Ihren Status auf "Aus" ändern, wenn Ihr PC in den Ruhemodus wechselt oder Sie die Plattform im Hintergrund verwenden. In dieser Situation können Sie Software und Tools von Drittanbietern verwenden, die Ihren Cursor auf Ihrem Bildschirm bewegen, um zu verhindern, dass der PC in den Ruhemodus wechselt. Um das Problem „Microsoft-Teams sagen immer, dass ich weg bin, aber ich bin nicht“ zu beheben, listen wir die Tools von Drittanbietern auf, mit denen Sie Ihren Status wie immer verfügbar halten können.
a) Mausjiggler
Mouse Jiggler ist eine großartige Software, mit der Sie verhindern können, dass Ihr PC oder Laptop in den Ruhe- oder Leerlaufmodus wechselt. Mouse Jiggler täuscht vor, dass der Cursor auf Ihrem Windows-Bildschirm wackelt und verhindert, dass Ihr PC inaktiv wird. Wenn Sie Mouse Jiggler verwenden, gehen Microsoft-Teams davon aus, dass Sie sich noch auf Ihrem Computer befinden, und Ihr Status bleibt als verfügbar. Führen Sie diese Schritte aus, wenn Sie nicht wissen, wie Sie Microsoft-Teams mit dem Mauswackel-Tool grün bleiben lassen.
-
Der erste Schritt besteht darin, den Mausjiggler auf Ihr System herunterzuladen.
-
Installieren Sie die Software und starten Sie sie.
-
Klicken Sie abschließend auf Jiggle aktivieren, um mit der Verwendung des Tools zu beginnen.
Das ist es; Sie können weggehen, ohne sich Gedanken darüber machen zu müssen, Ihren Status in Microsoft-Teams zu ändern.
b) Maus bewegen
Eine weitere alternative Option, die Sie verwenden können, ist die Move Mouse-App , die im Windows-Webstore verfügbar ist. Es ist eine weitere Maussimulator-App, die Ihren PC davon abhält, in den Ruhe- oder Leerlaufmodus zu wechseln. Wenn Sie sich also fragen, wie Sie den Microsoft-Teamstatus aktiv halten können, können Sie die Move-Maus-App verwenden. Microsoft-Teams werden denken, dass Sie Ihren PC verwenden, und Ihr verfügbarer Status wird dadurch nicht auf "Abwesend" geändert.
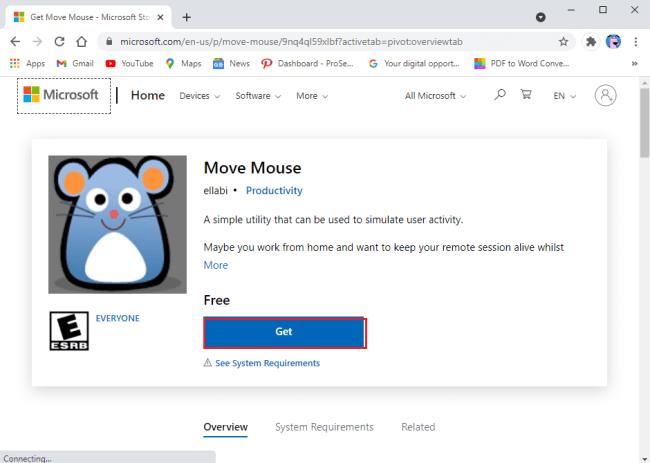
Methode 4: Verwenden Sie den Büroklammer-Hack
Wenn Sie keine Drittanbieter-App oder -Software verwenden möchten, können Sie ganz einfach den Büroklammer-Hack verwenden. Es mag albern klingen, aber dieser Hack ist einen Versuch wert. So sorgen Sie dafür, dass Microsoft-Teams grün bleiben:
-
Nehmen Sie eine Büroklammer und stecken Sie sie vorsichtig neben die Umschalttaste auf Ihrer Tastatur.
-
Wenn Sie die Büroklammer einsetzen, bleibt Ihre Umschalttaste gedrückt und verhindert, dass Microsoft-Teams davon ausgehen, dass Sie abwesend sind.
Microsoft-Teams gehen davon aus, dass Sie Ihre Tastatur verwenden, und ändert dadurch Ihren Status nicht von Grün auf Gelb.
Häufig gestellte Fragen (FAQs)
Q1. Wie verhindere ich, dass Microsoft Teams meinen Status automatisch ändert?
Um zu verhindern, dass Microsoft-Teams Ihren Status automatisch ändern, müssen Sie sicherstellen, dass Ihr PC aktiv bleibt und nicht in den Energiesparmodus wechselt. Wenn Ihr PC in den Ruhe- oder Leerlaufmodus wechselt, gehen Microsoft-Teams davon aus, dass Sie die Plattform nicht mehr verwenden, und ändert Ihren Status in "Aus".
Q2. Wie verhindere ich, dass Microsoft-Teams angezeigt werden?
Um zu verhindern, dass Microsoft-Teams angezeigt werden, müssen Sie Ihren PC aktiv halten und verhindern, dass er in den Energiesparmodus wechselt. Sie können Software von Drittanbietern wie den Mausjiggler oder die Maus-App verwenden, die Ihren Cursor virtuell auf Ihrem PC-Bildschirm bewegt. Microsoft-Teams zeichnen Ihre Cursorbewegung auf und gehen davon aus, dass Sie aktiv sind. Auf diese Weise bleibt Ihr Status verfügbar.
Q3. Wie stelle ich den Microsoft-Teamstatus auf immer verfügbar ein?
Zunächst müssen Sie sicherstellen, dass Sie Ihren Status manuell auf verfügbar setzen. Gehen Sie zu Ihrem Webbrowser und navigieren Sie zu Microsoft-Teams. Melden Sie sich bei Ihrem Konto an und klicken Sie auf Ihr Profilsymbol. Klicken Sie auf Ihren aktuellen Status unter Ihrem Namen und wählen Sie eine verfügbare aus der verfügbaren Liste aus. Um sich als immer verfügbar zu zeigen, können Sie den Büroklammer-Hack verwenden oder die Tools und Apps von Drittanbietern verwenden, die wir in diesem Handbuch aufgelistet haben.
Q4. Wie ermitteln Microsoft-Teams die Verfügbarkeit?
Für den Status „verfügbar“ und „abwesend“ zeichnet Microsoft Ihre Verfügbarkeit in der Anwendung auf. Wenn Ihr PC oder Ihr Gerät in den Ruhe- oder Ruhemodus wechselt, ändern Microsoft-Teams Ihren Status automatisch von verfügbar auf abwesend. Wenn Sie die Anwendung im Hintergrund verwenden, ändert sich außerdem auch Ihr Status auf "Aus". Wenn Sie sich in einem Meeting befinden, ändern Microsoft-Teams Ihren Status in ähnlicher Weise in "Anruf".
Empfohlen:
Wir hoffen, dass diese Anleitung hilfreich war und Sie den Microsoft Teams-Status als immer verfügbar festlegen konnten. Wenn Sie noch Fragen zu diesem Artikel haben, können Sie diese gerne im Kommentarbereich stellen.
Methode 5: Deaktivieren Sie den Schlafmodus auf Ihrem PC
1. Öffnen Sie die Einstellungen Ihres Computers. Wenn es Ihnen nichts ausmacht, den Ruhezustand Ihres Computers zu verhindern, können Sie ihn deaktivieren und Teams jederzeit aktiv lassen.
2. Klicken Sie auf „System“ und dann auf „Power & Sleep“. Die Systemeinstellungen sollten zu den ersten Abschnitten in Ihrer Einstellungen-App gehören.
3. Passen Sie die „Bildschirm“- und „Schlafeinstellungen“ an. Sie können die Einstellungen anpassen, wie lange Ihr Bildschirm wartet, bevor er sich ausschaltet, und wie lange Ihr Computer wartet, bevor er in den Ruhemodus wechselt. Beide Einstellungen umfassen zusätzliche Optionen zum Laden Ihres Geräts oder zum Verwenden des Akkus.
- Wenn Sie in Teams immer aktiv bleiben möchten, stellen Sie alle Optionen auf „Nie“. Natürlich können Sie diese Einstellungen nach Ihren Wünschen anpassen.
- Ihre hier vorgenommenen Änderungen werden automatisch gespeichert und sollten bei der künftigen Nutzung von Teams berücksichtigt werden.