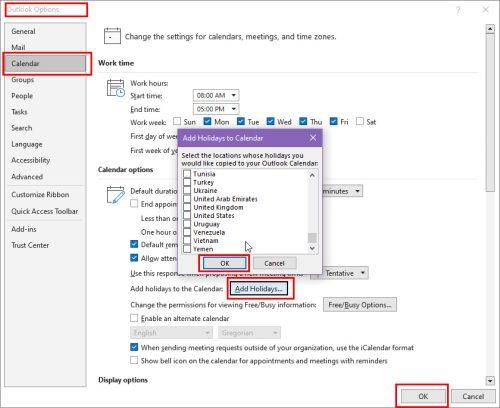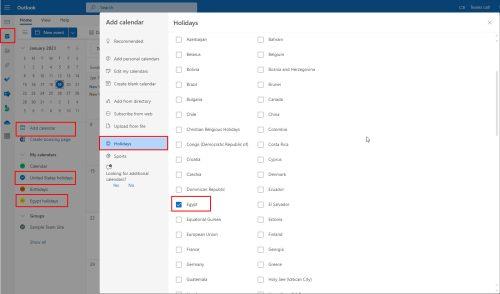Möchten Sie wissen, wie Sie Feiertage zum Outlook-Kalender hinzufügen? Lesen Sie weiter, um zu erfahren, wie Sie einen Feiertagskalender zu Outlook hinzufügen.
Der Outlook-Kalender hilft Benutzern, Besprechungen zu planen und Ereignisse zu organisieren. Eine effiziente Nutzung ist jedoch nicht möglich, wenn keine Feiertagsliste vorhanden ist.
Verzweifeln Sie nicht; Wir verraten Ihnen, wie Sie Feiertage zum Outlook-Kalender hinzufügen. Unabhängig davon, ob Sie Windows Outlook oder die Web-App verwenden, hilft Ihnen diese Anleitung Schritt für Schritt.
Warum müssen Sie Feiertage zum Outlook-Kalender hinzufügen?

Warum müssen Sie Feiertage zum Outlook-Kalender hinzufügen?
Stellen Sie sich vor, Sie haben eine Veranstaltung geplant und nach dem Versenden der Einladungen teilt Ihnen einer Ihrer Kollegen mit, dass der Tag ein Feiertag ist.
Es wird Ihnen nicht nur peinlich sein, sondern Sie müssen auch die Veranstaltung verschieben und die Einladung erneut an alle verschicken. Dies erfordert viel Zeit und Mühe, es sei denn, Sie verfügen über eine Outlook-Verteilerliste .
In einem anderen Szenario hätten Sie Ihren Kunden möglicherweise per E-Mail um Genehmigung gebeten. Es sind zwei Tage vergangen und Sie haben immer noch keine Antwort von dieser Person erhalten.
Aber es könnte ein Feiertag in ihrem Land sein, und Sie hätten es gewusst, wenn Sie Ihrem Outlook einen Feiertagskalender hinzugefügt hätten.
Als Freiberufler, der mit Kunden aus verschiedenen Ländern, einschließlich den USA, zu tun hat, möchten Sie möglicherweise zusätzlich zum Kalender Ihres Landes auch US-Feiertage zum Outlook-Kalender hinzufügen.
Projektmanager und Teamleiter von Vertriebsteams sollten immer Feiertagslisten in ihren Kalendern haben.
Es hilft ihnen, mit ihren Teamkollegen in verschiedenen Ländern zu kommunizieren und Aufgaben zuzuweisen.
Neben den oben genannten Gründen hilft Ihnen die Angabe von Feiertagen in Ihrem Outlook-Kalender dabei, Ihre Arbeit richtig zu planen.
So fügen Sie Feiertage zum Outlook-Kalender unter Windows hinzu
Für Benutzer von Windows Outlook ist das Hinzufügen von Feiertagen mit den folgenden Schritten eine mühelose Aufgabe:
- Öffnen Sie die Outlook- E-Mail mit Ihren Kontodaten.
- Klicken Sie im oberen Menü auf die Registerkarte Datei .
- Wählen Sie „Optionen“ , um das Fenster „Outlook-Eigenschaften“ zu öffnen .
- Klicken Sie auf „Kalender“ und dann auf die Schaltfläche „Feiertage hinzufügen…“ .
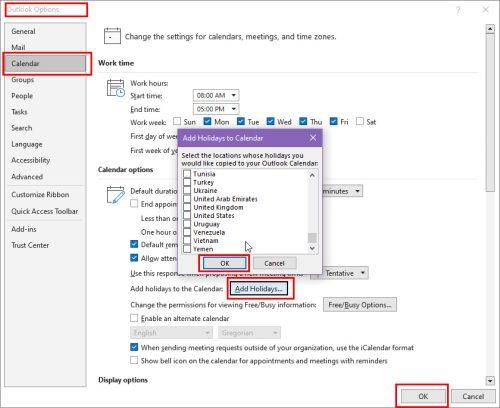
So fügen Sie Feiertage zum Outlook-Kalender in den Windows Outlook-Optionen hinzu
- Finden Sie in der Liste Ihre bevorzugten Länder.
- Aktivieren Sie das Kontrollkästchen neben den Ländernamen und klicken Sie auf OK .
- Die Feiertage werden in Ihre Kalenderansicht importiert.
- Klicken Sie erneut auf OK , um das Outlook-Eigenschaftenfenster zu schließen .
- Navigieren Sie zum Kalender, indem Sie unten links auf das Kalendersymbol klicken.
- Im Abschnitt „Meine Kalender“ auf der linken Seite können Sie die hinzugefügten Feiertage auswählen oder abwählen.
- Wenn mehrere hinzugefügte Feiertage ausgewählt sind, zeigt Outlook Ihnen alle Kalender nebeneinander an.
So fügen Sie Feiertage zum Outlook-Kalender im Browser oder im Web hinzu
Wenn Sie Outlook in Ihrem Webbrowser über die Web-App verwenden, können Sie dem Outlook-Kalender auch Feiertage hinzufügen.
Die Schritte werden sich ein wenig von denen der Desktop-App unterscheiden, daher teilen wir Ihnen unten die vollständigen Schritte mit:
- Melden Sie sich bei Ihrem Outlook- Konto an.
- Klicken Sie im linken Bereich auf das Kalendersymbol .
- Die Startseite des Kalenders wird angezeigt.
- Klicken Sie links unter dem Kalender des aktuellen Monats auf Kalender hinzufügen .
- Wählen Sie die Option Feiertage .
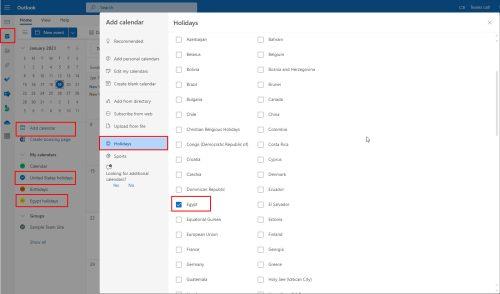
So fügen Sie Feiertage zum Outlook-Kalender im Browser oder im Web hinzu
- Aktivieren Sie das Kontrollkästchen neben dem Land, dessen Feiertage Sie hinzufügen möchten.
- Wenn Sie möchten, können Sie dem Kalender Feiertage aus mehreren Ländern hinzufügen.
- Im Abschnitt „Meine Kalender“ finden Sie alle hinzugefügten Feiertagslisten.
- Sie können in diesem Abschnitt sogar die hinzugefügten Feiertage deaktivieren und aktivieren.
Wenn Sie US-Feiertage zur Outlook-Kalender-Web-App hinzufügen möchten, führen Sie die oben genannten Schritte aus. Aktivieren Sie in der Länderliste das Kontrollkästchen neben den Vereinigten Staaten.
Erweitern Sie vor dem Ausführen der Schritte den Abschnitt „Meine Kalender“, um zu sehen, ob der US-Kalender bereits standardmäßig zu Ihrem Konto hinzugefügt wurde.
So fügen Sie US-Feiertage zum Outlook-Kalender in der Desktop-App hinzu
Möglicherweise werden die US-Feiertage standardmäßig zu Ihrem Outlook-Kalender hinzugefügt, wenn Sie während der Windows-Installation als Region die USA ausgewählt haben.
Sie können jedoch jederzeit US-Feiertage zum Outlook-Kalender hinzufügen, sofern diese nicht bereits hinzugefügt wurden. So können Sie es machen:
- Öffnen Sie Outlook und wählen Sie oben die Registerkarte „Datei“ .
- Wählen Sie „Optionen“ und klicken Sie im Outlook-Eigenschaftenfenster auf „Kalender“ .
- Klicken Sie auf die Schaltfläche „Feiertage hinzufügen…“ .
- Wählen Sie „USA“ , bevor Sie auf „OK“ klicken .
- Klicken Sie erneut auf OK .
- Die US-Feiertage werden in Ihren Kalender importiert.
- Jetzt können Sie Ihren Outlook-Kalender öffnen und sehen, dass die US-Feiertagsliste hinzugefügt wurde.
Abschluss
Das Hinzufügen von Feiertagen zum Outlook-Kalender hilft Ihnen bei der Aufgabenzuweisung und der Planung von Besprechungen.
Außerdem erhalten Sie eine Vorstellung davon, wann Sie mit einer Antwort von Interessenvertretern in verschiedenen Ländern rechnen können.
Um diese Vorteile nutzen zu können, müssen Sie jedoch wissen, wie Sie Feiertage zum Outlook-Kalender hinzufügen. In diesem Beitrag wurden die verschiedenen Methoden für die Windows-Desktop-App und die Webversion erläutert.
Kennen Sie weitere Gründe, warum das Hinzufügen eines Feiertagskalenders zu Outlook wichtig ist? Teilen Sie es uns in den Kommentaren mit.
Sie können auch erfahren, wie Sie das Problem beheben können, dass Outlook keine Verbindung zu Ihrem freigegebenen Kalender herstellen konnte .