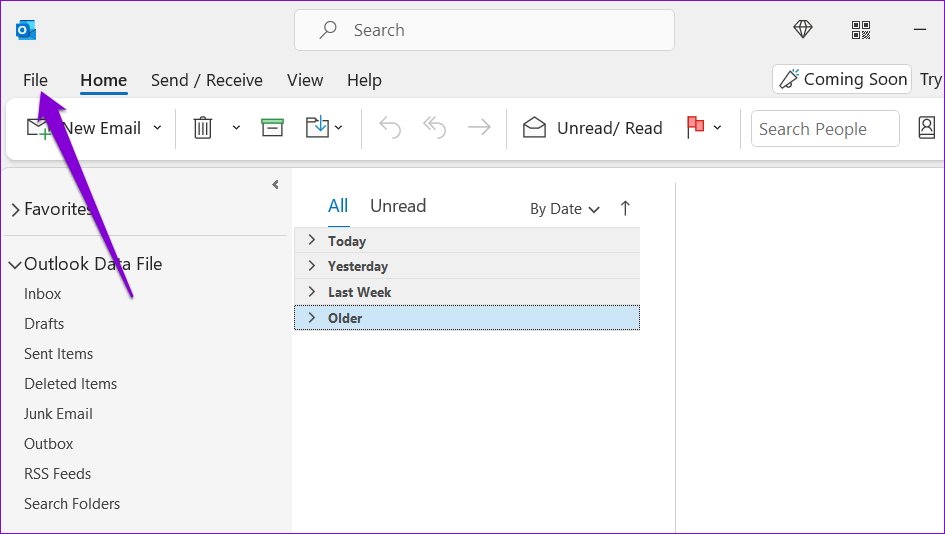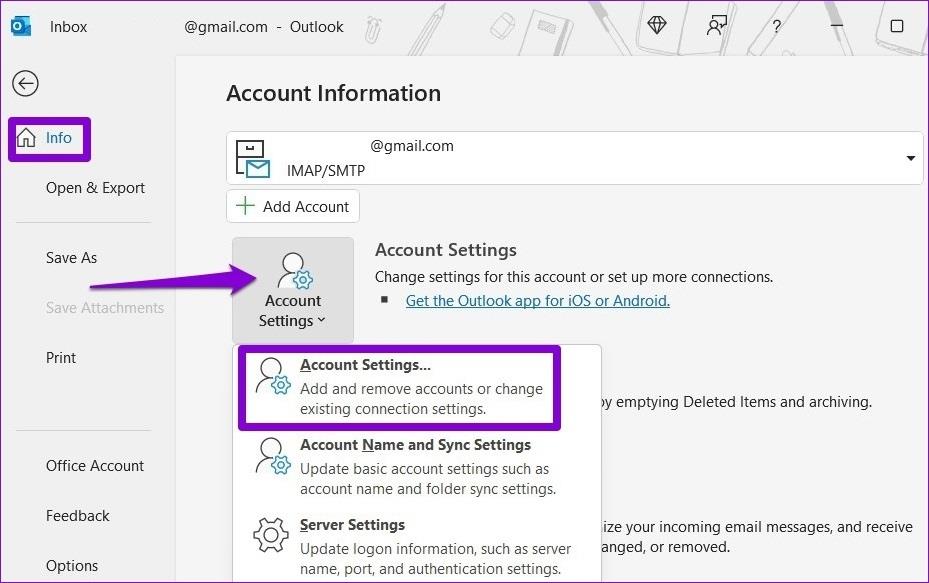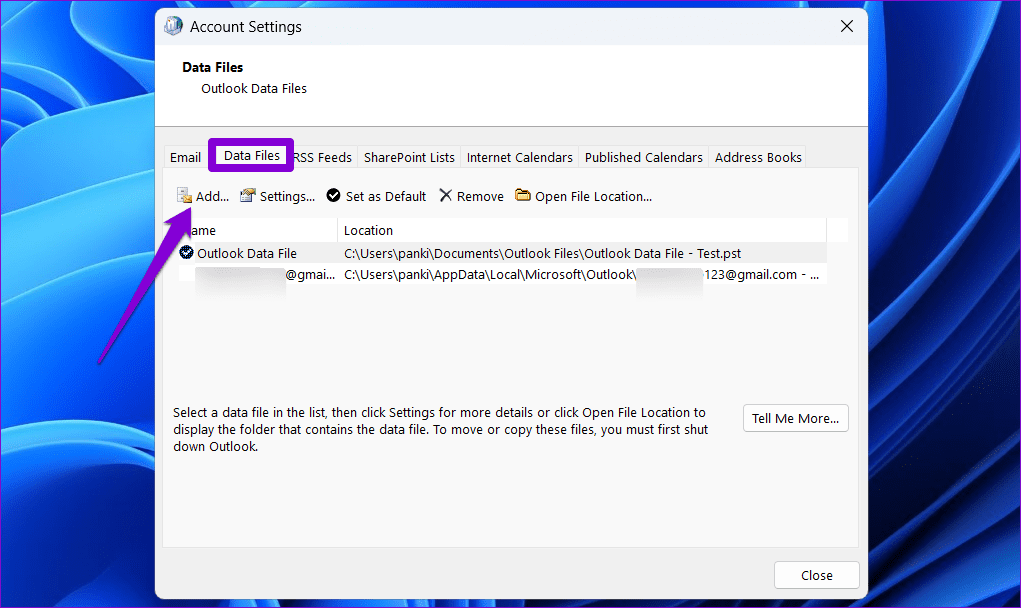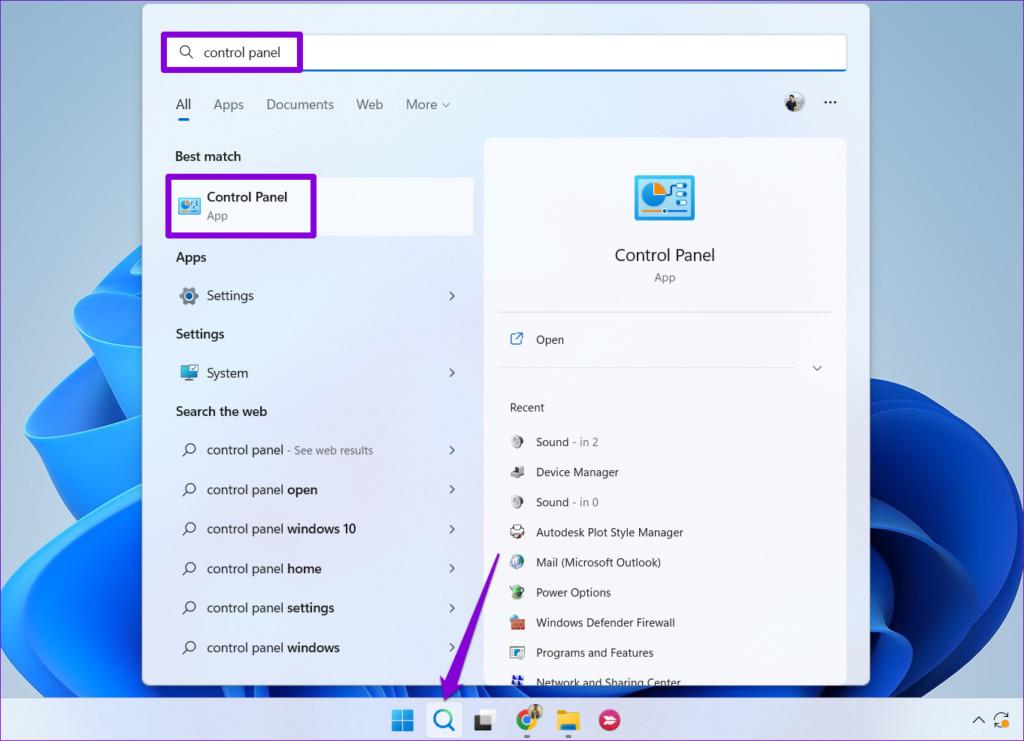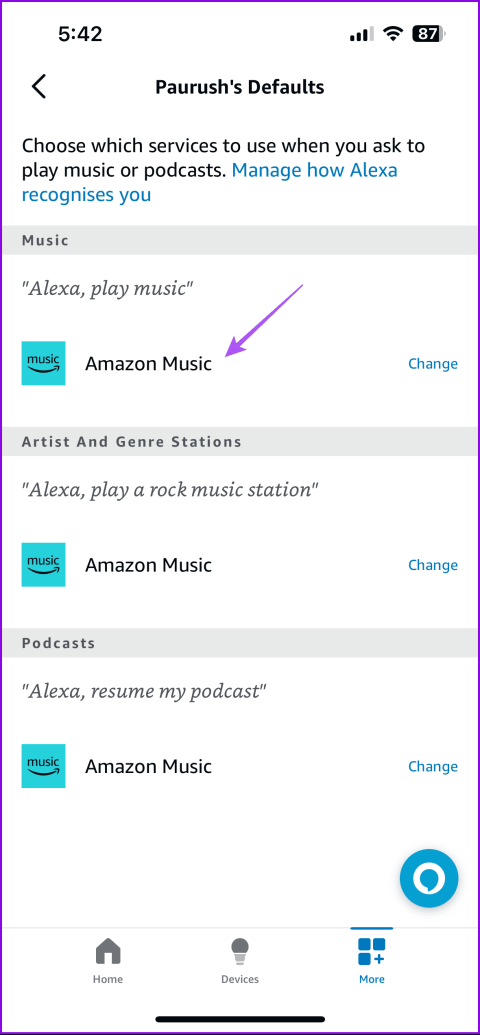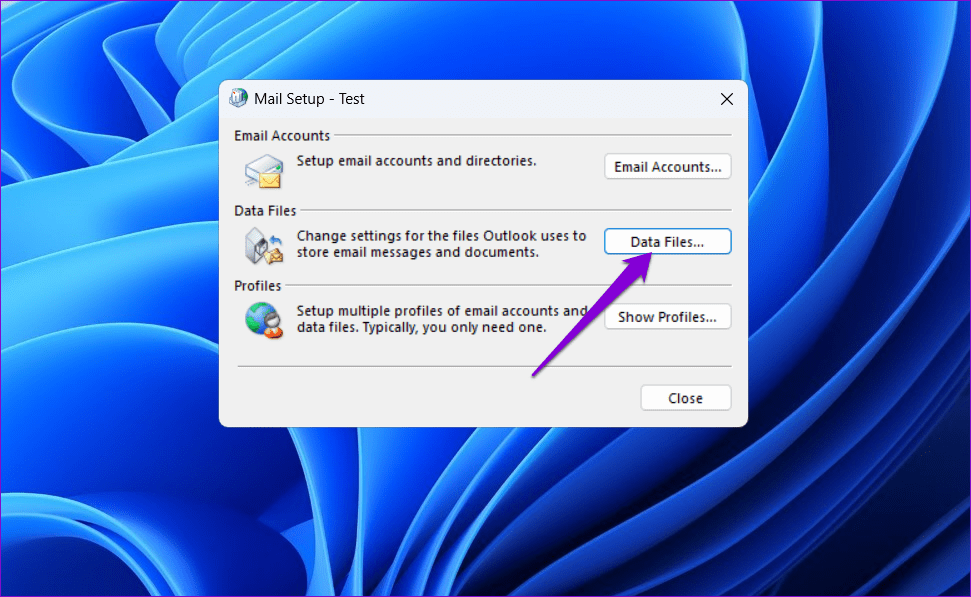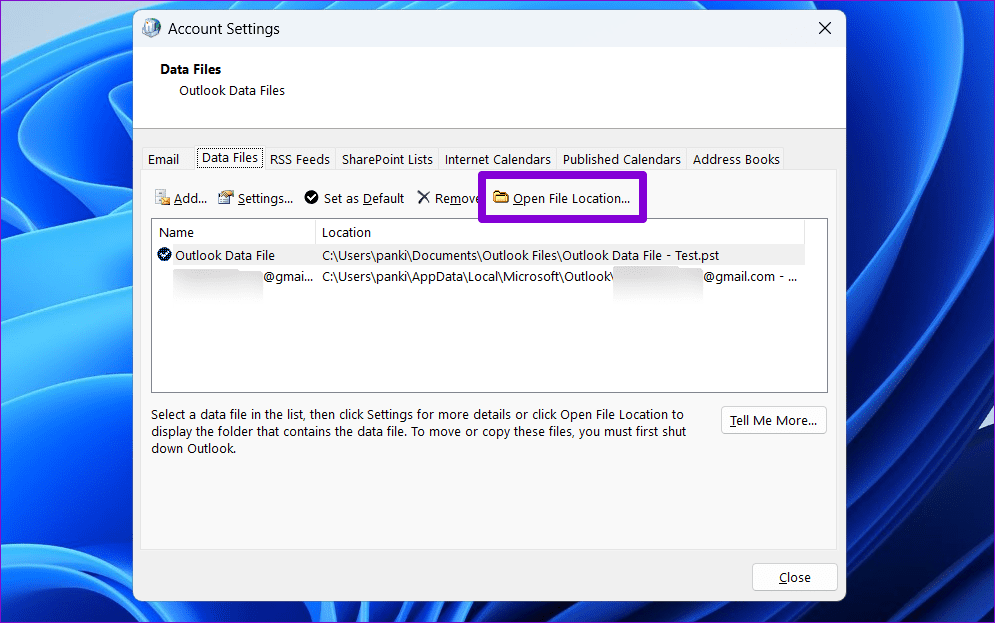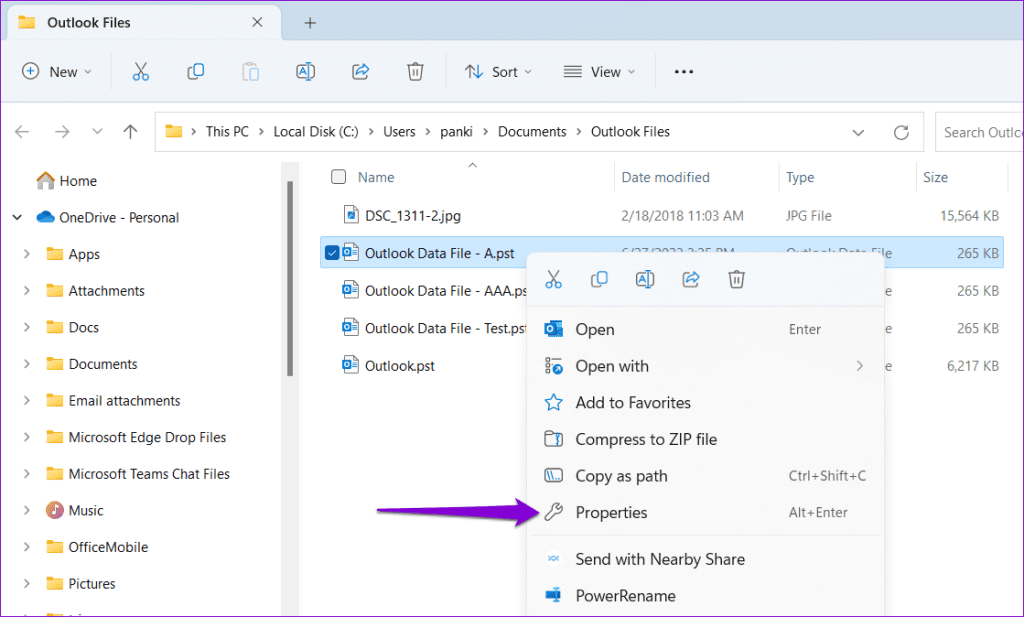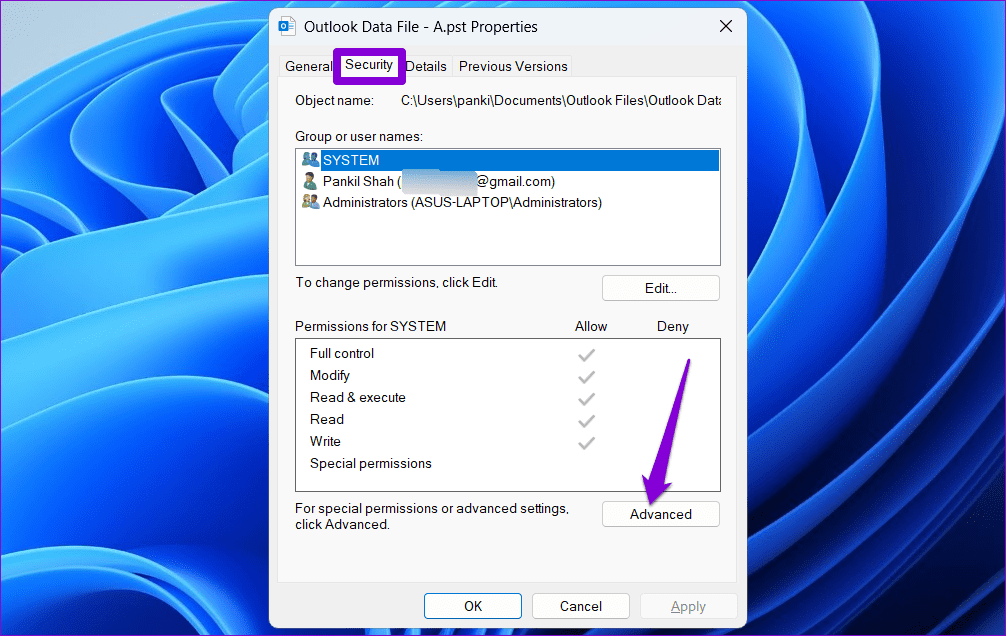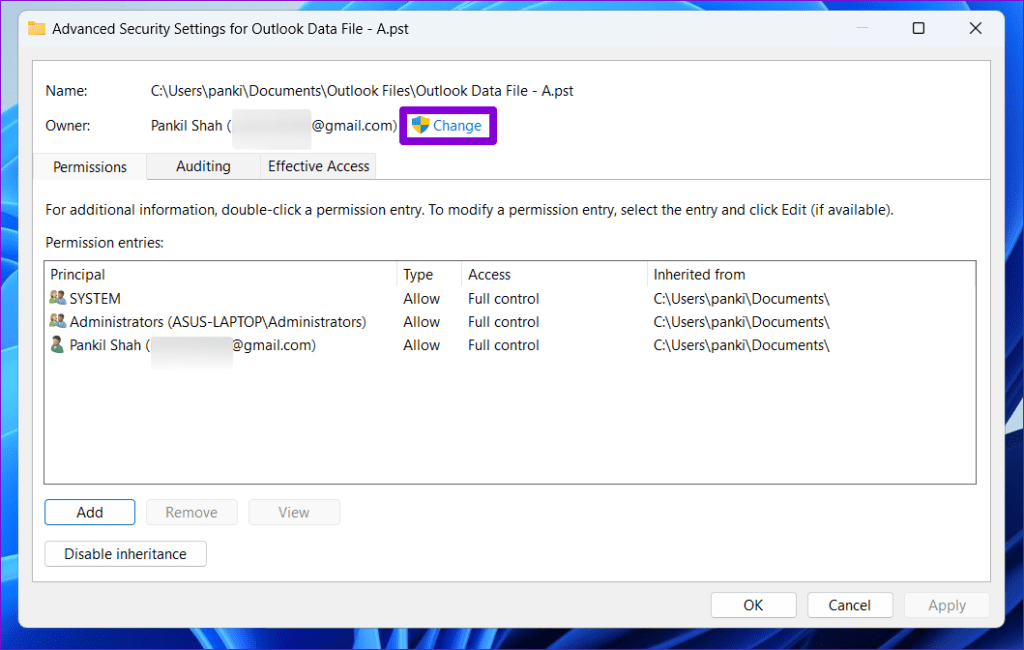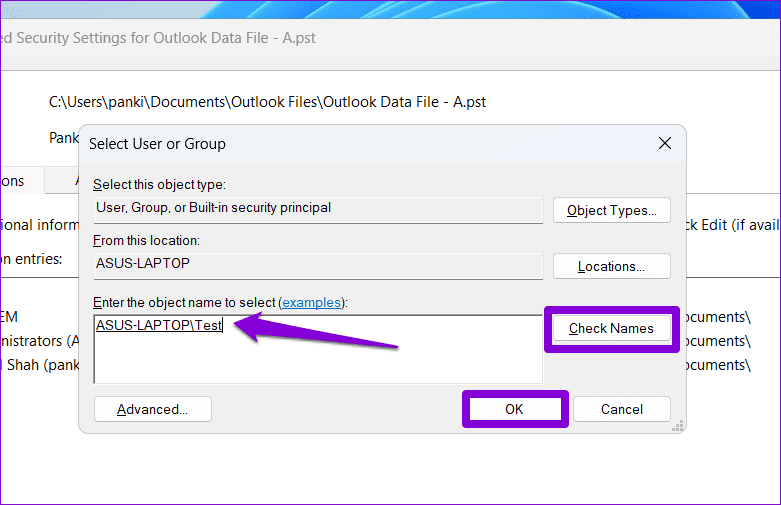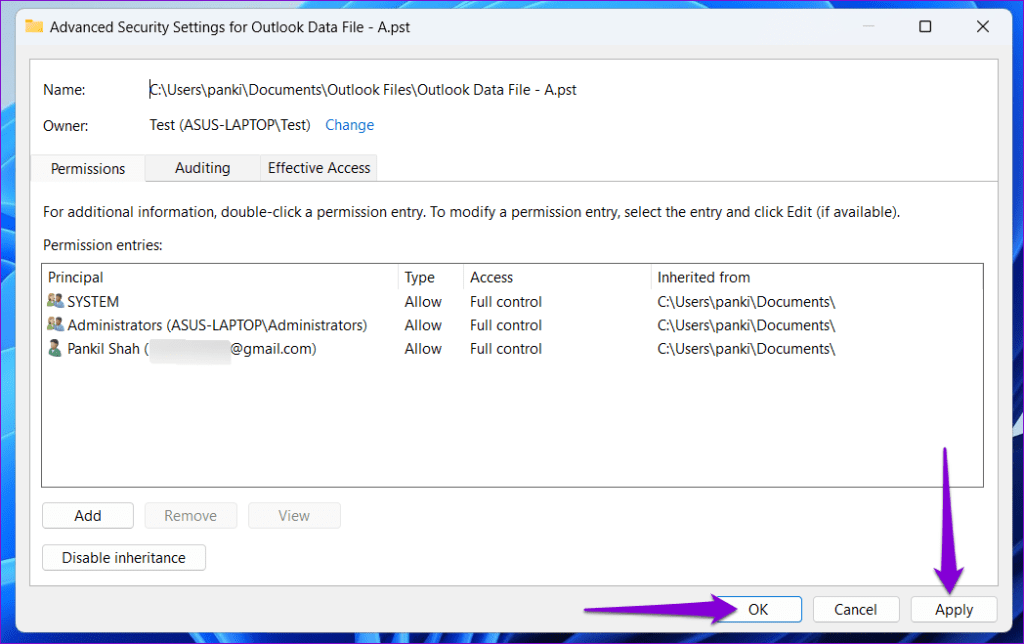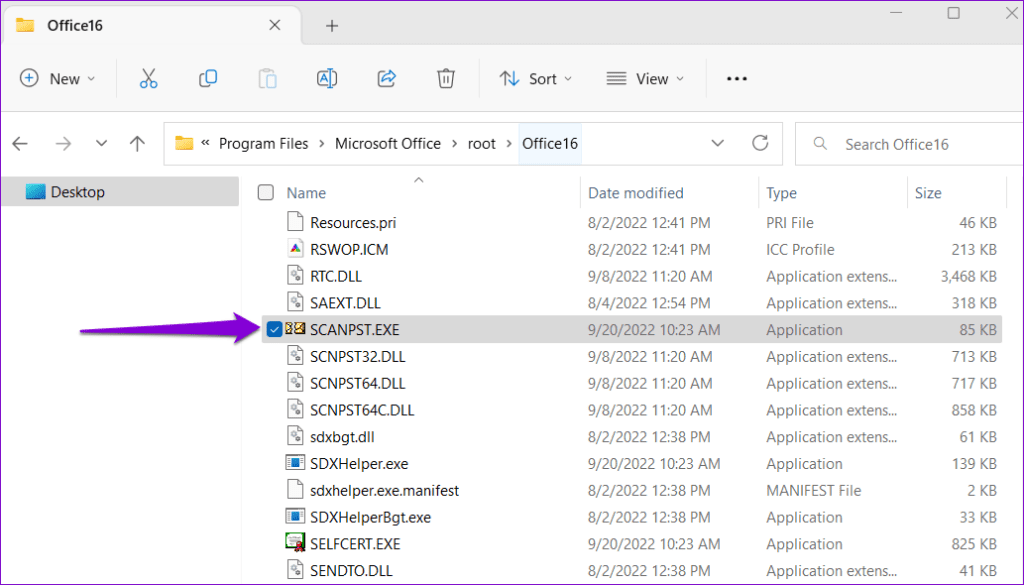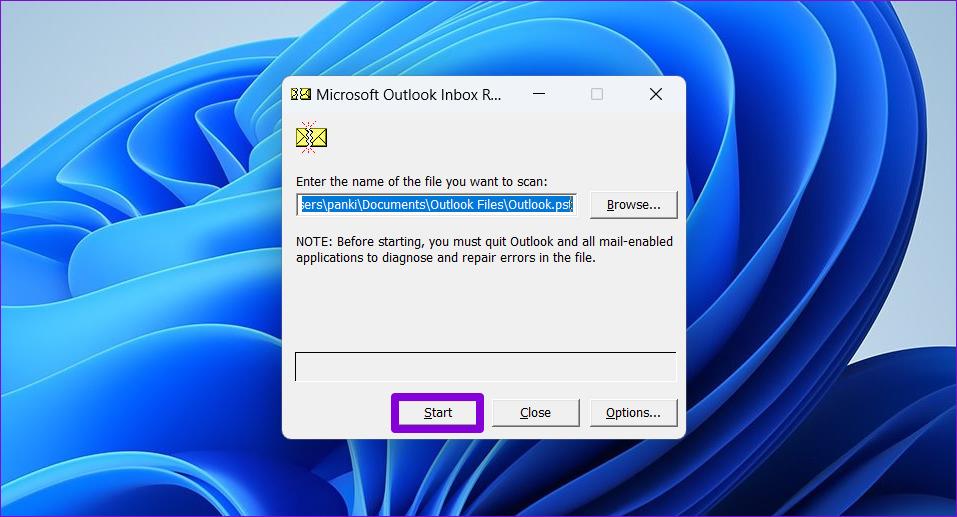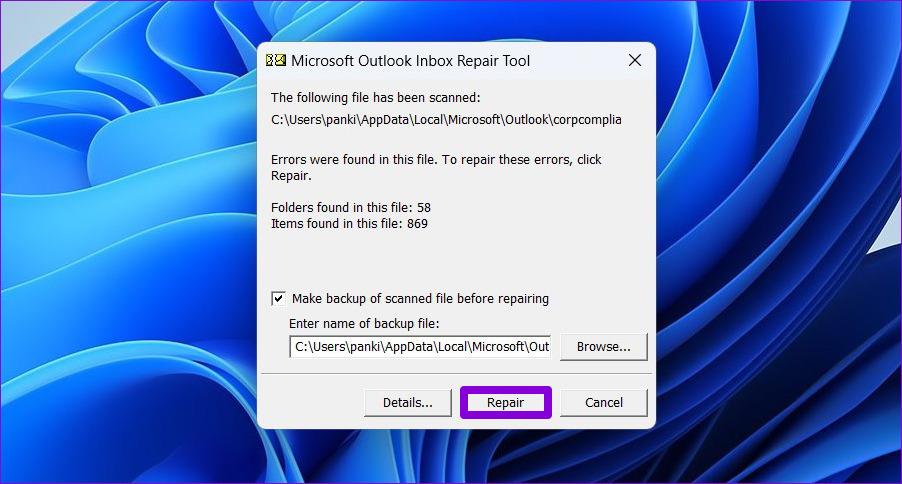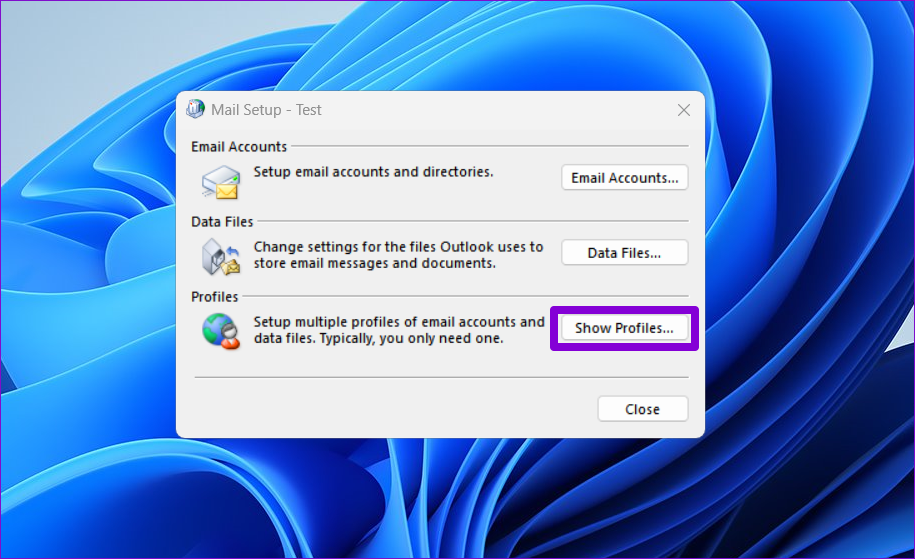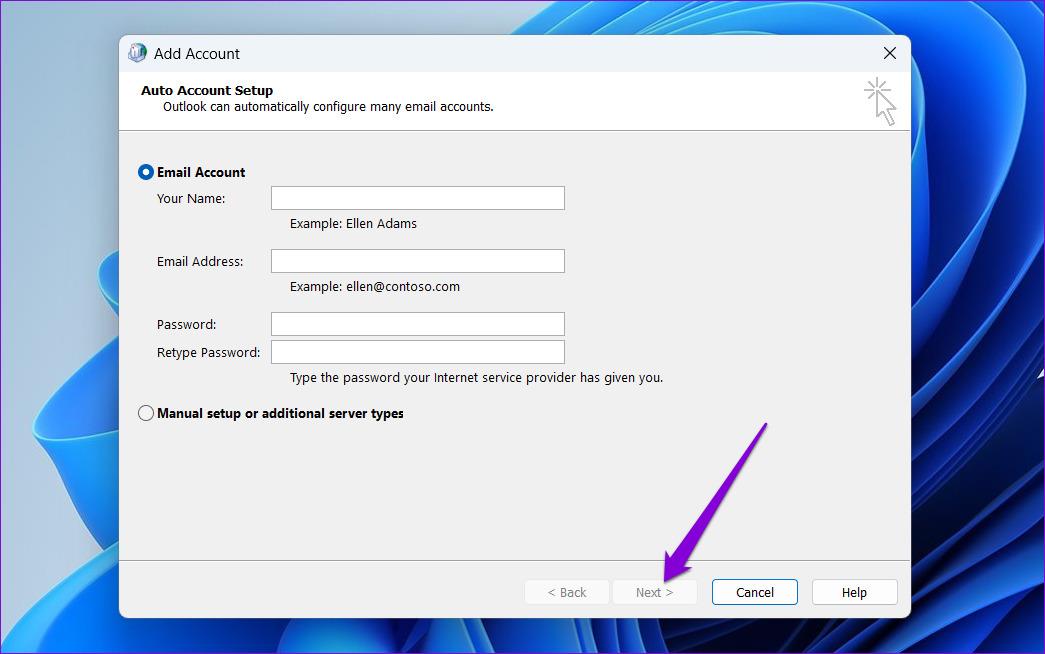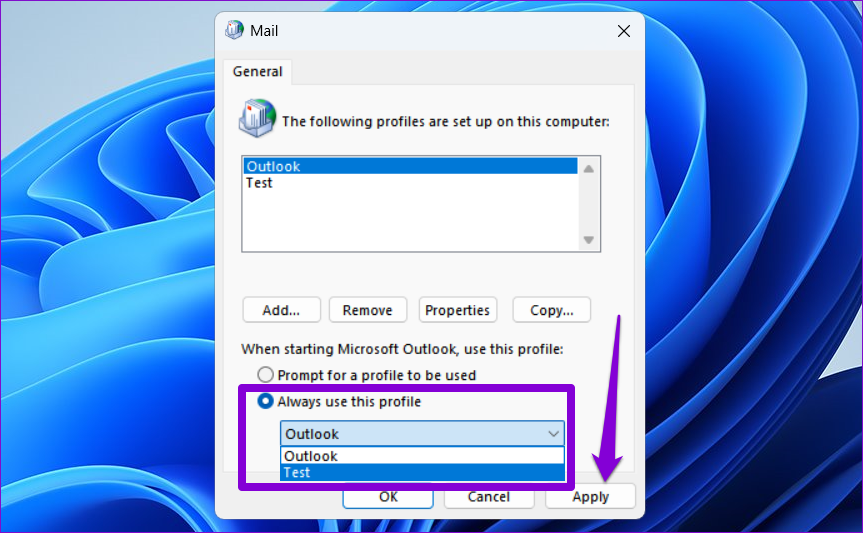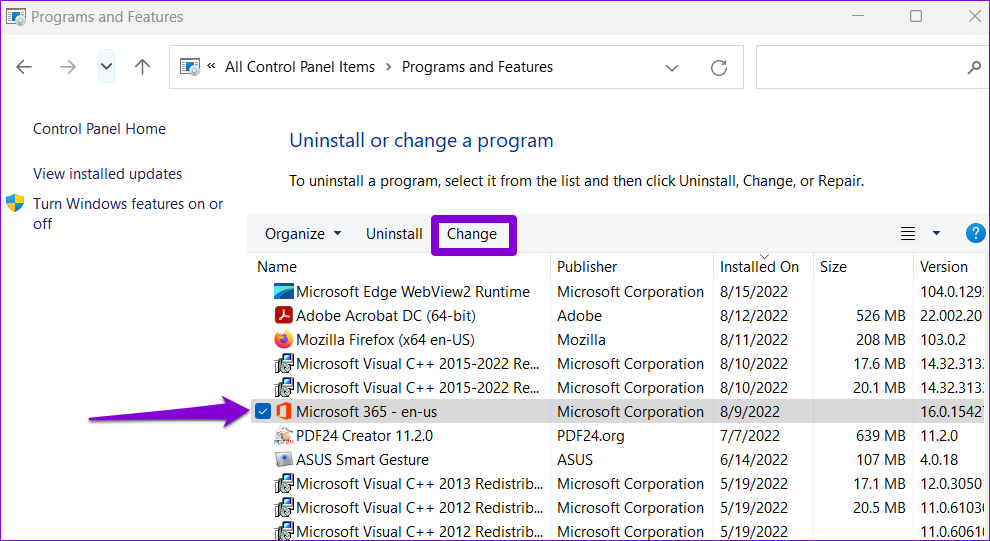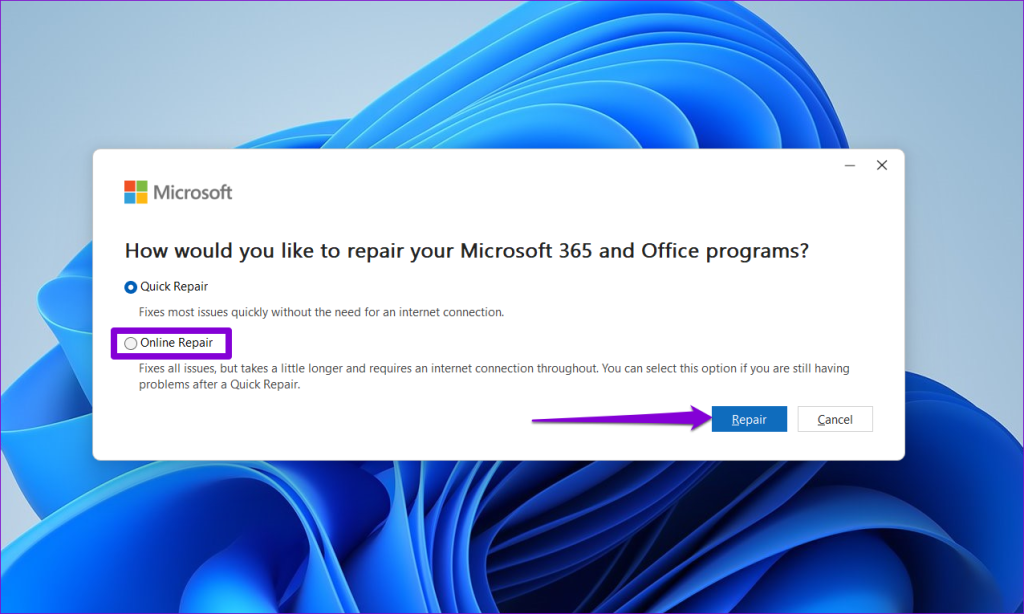Schnelle Tipps
- Die Microsoft Outlook-App auf Ihrem PC erstellt PST-Dateien (Personal Storage Table), um Ihre E-Mails, Anhänge und andere relevante Daten zu speichern.
- Outlook kann die Datendatei unter Windows möglicherweise nicht öffnen oder konfigurieren, wenn Ihr Benutzerkonto nicht über die erforderlichen Berechtigungen zum Zugriff auf die Datei verfügt.
- Wenn der Fehler „Auf die Outlook-Datendatei kann nicht zugegriffen werden“ weiterhin besteht, führen Sie das Office-Reparaturtool von Microsoft aus.
Fix 1: Ändern Sie den Standardspeicherort für die E-Mail-Zustellung
Eine der einfachsten Möglichkeiten, den Fehler „Auf die Outlook-Datendatei kann nicht zugegriffen werden“ zu beheben, besteht darin, Microsoft Outlook so zu konfigurieren, dass Ihre E-Mails an einem anderen Ort gespeichert werden. Also, fangen wir damit an.
Schritt 1: Öffnen Sie die Microsoft Outlook-App und klicken Sie oben links auf das Menü „Datei“ .
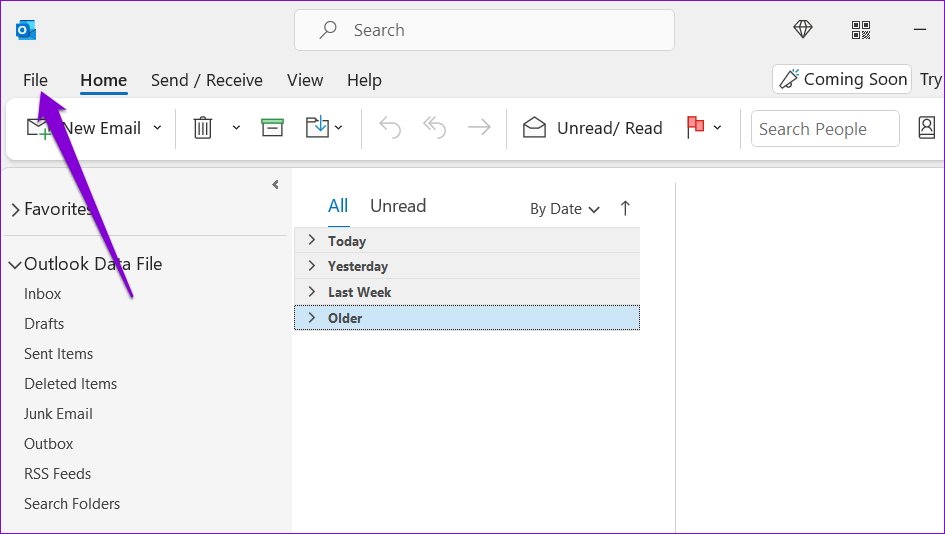
Schritt 2: Klicken Sie auf der Registerkarte „Info“ auf „Kontoeinstellungen“ und wählen Sie im daraufhin angezeigten Menü „ Kontoeinstellungen“ aus.
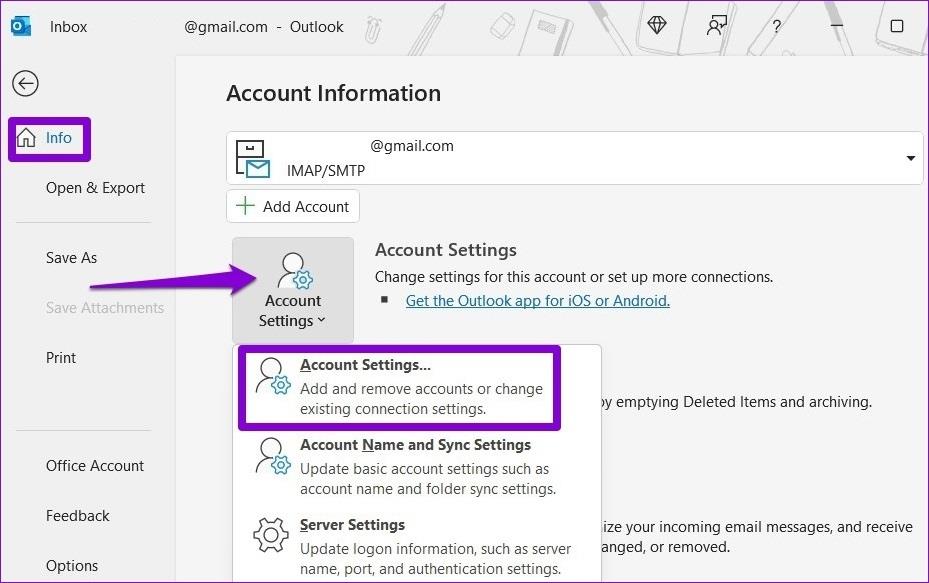
Schritt 3: Wechseln Sie zur Registerkarte „Datendateien“ und klicken Sie auf die Option „Hinzufügen“ .
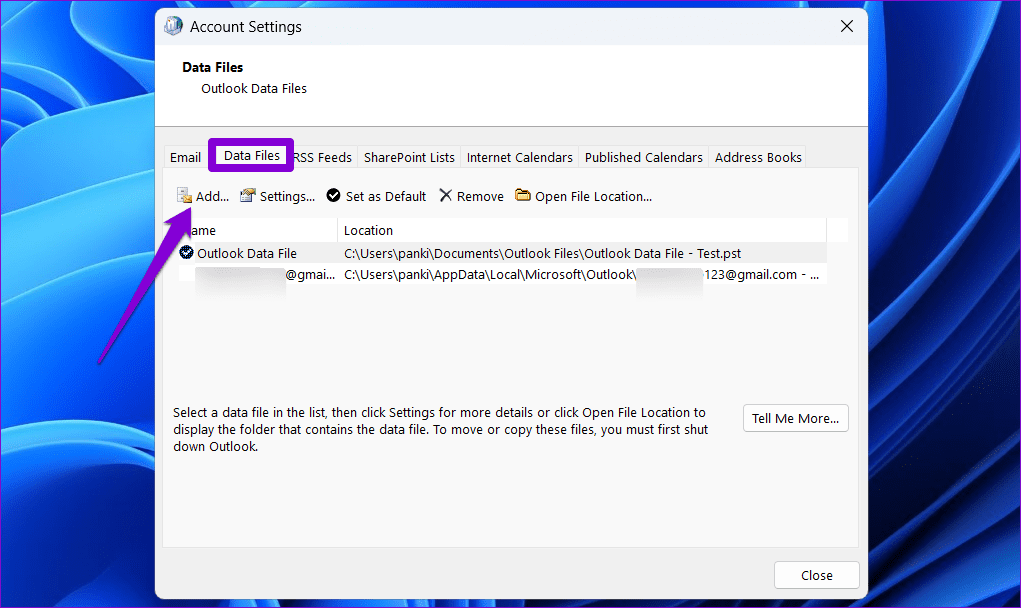
Schritt 4: Wählen Sie Ihren bevorzugten Standort aus und klicken Sie auf OK .
Schritt 5: Wählen Sie Ihre neu erstellte Datendatei aus und klicken Sie auf Als Standard festlegen .
Starten Sie die Outlook-App neu und prüfen Sie, ob Sie wie zuvor E-Mails senden und empfangen können.
Fix 2: Eigentümer der Outlook-Datendatei ändern
Microsoft Outlook kann die Datendatei unter Windows möglicherweise nicht öffnen oder konfigurieren, wenn Ihr Benutzerkonto nicht über die erforderlichen Berechtigungen zum Zugriff auf die Datei verfügt. Um dieses Problem zu beheben, erwerben Sie den Besitz der Outlook-Datendatei auf Ihrem PC.
Schritt 1: Klicken Sie auf das Suchsymbol in der Taskleiste, geben Sie „ Systemsteuerung“ in das Feld ein und drücken Sie die Eingabetaste .
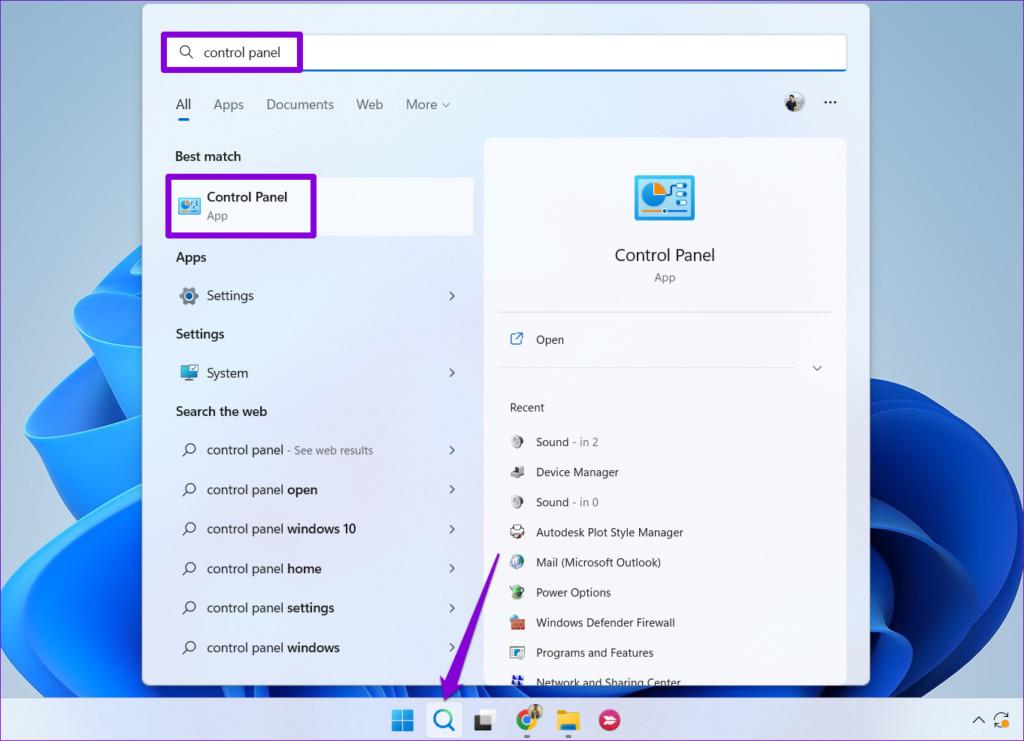
Schritt 2: Verwenden Sie das Dropdown-Menü in der oberen rechten Ecke, um den Ansichtstyp in „Große Symbole“ zu ändern . Klicken Sie dann auf Mail (Microsoft Outlook) .
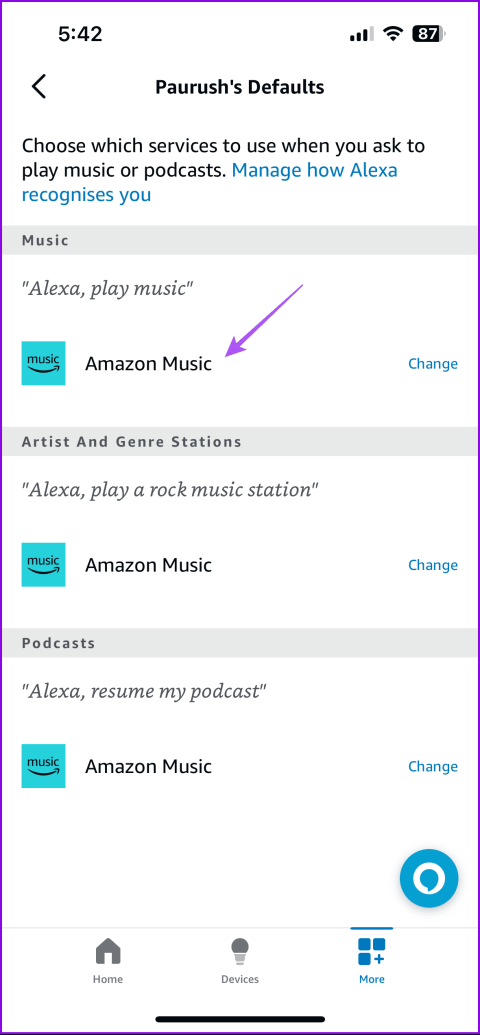
Schritt 3: Klicken Sie auf die Schaltfläche „Datendateien“ .
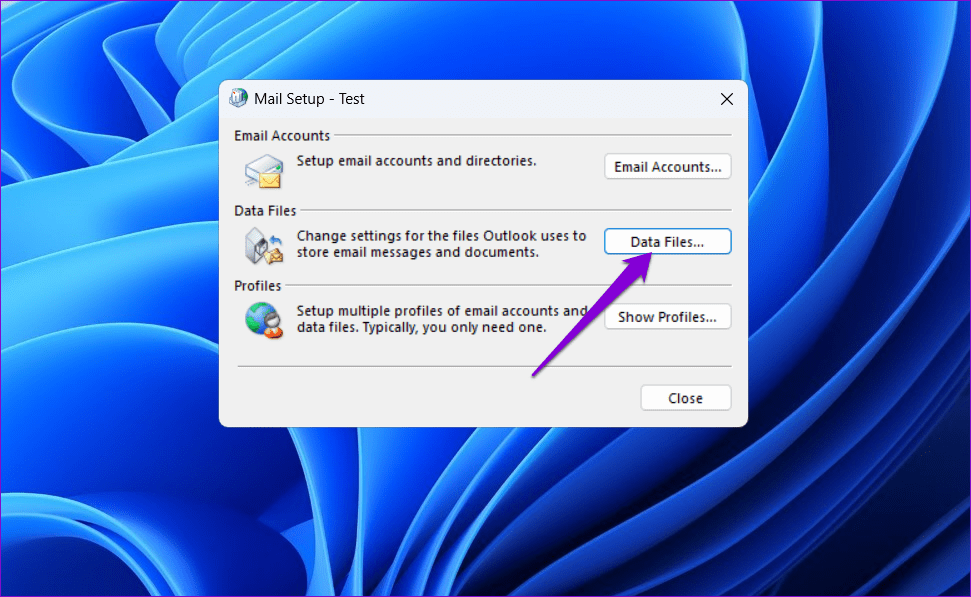
Schritt 4: Wählen Sie Ihre Outlook-Datendatei aus und klicken Sie auf die Option „Dateispeicherort öffnen“ .
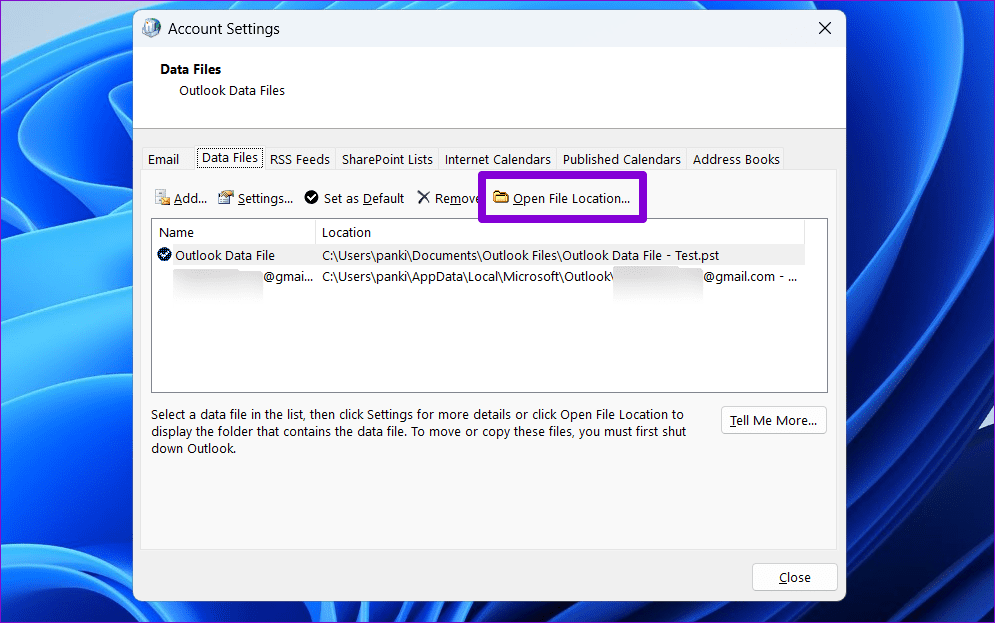
Schritt 5: Klicken Sie im sich öffnenden Datei-Explorer-Fenster mit der rechten Maustaste auf die Outlook-Datendatei und wählen Sie Eigenschaften aus .
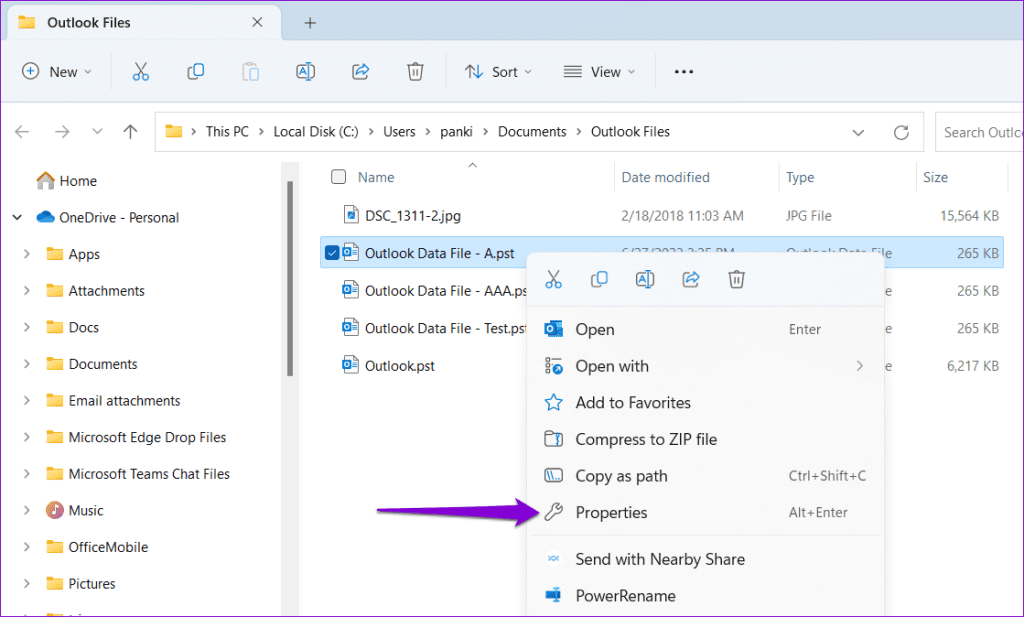
Schritt 6: Klicken Sie auf der Registerkarte „Sicherheit“ auf die Schaltfläche „Erweitert“ .
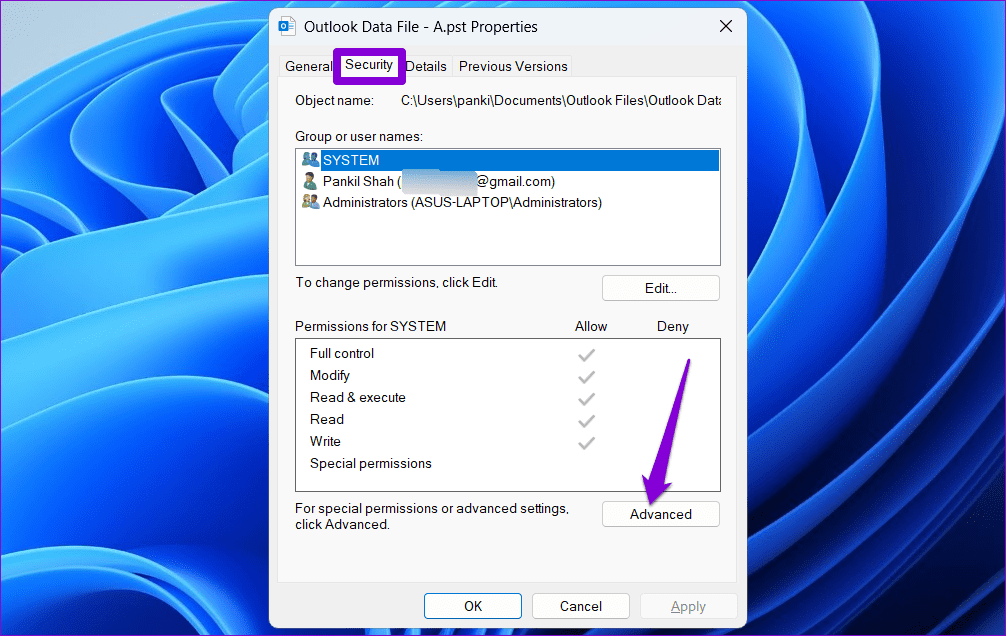
Schritt 7: Klicken Sie neben dem Feld „Eigentümer“ auf „Ändern“ .
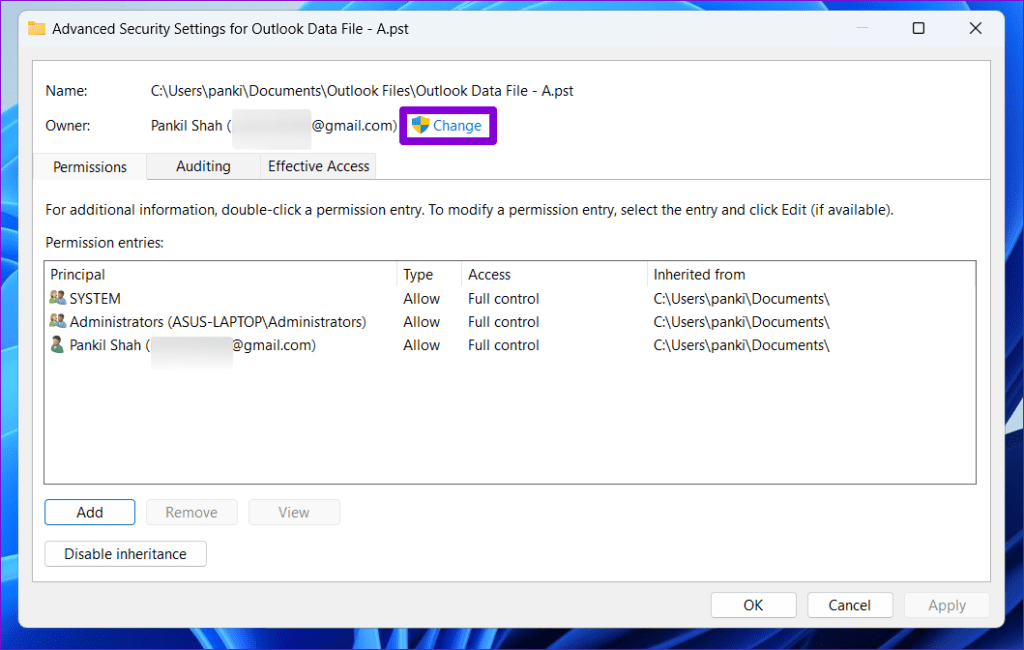
Schritt 8: Geben Sie Ihren Benutzernamen in das Textfeld ein, klicken Sie auf die Schaltfläche „Namen überprüfen“ und dann auf „OK“ .
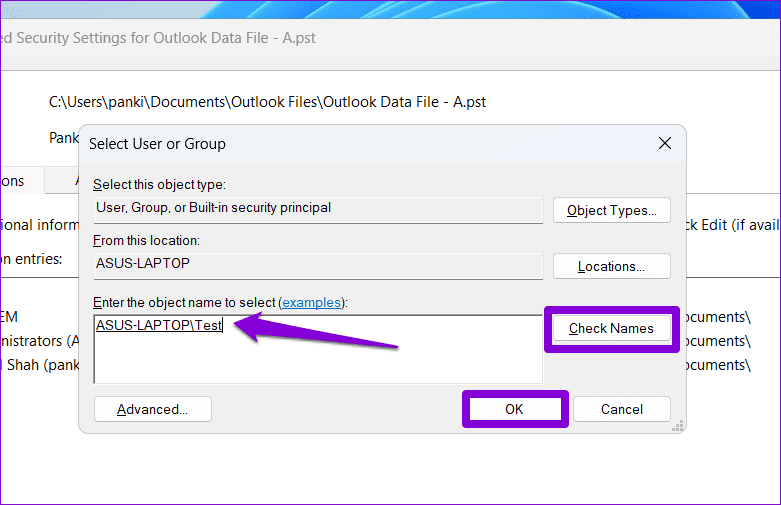
Schritt 9: Klicken Sie auf „Übernehmen“ und dann auf „OK“ .
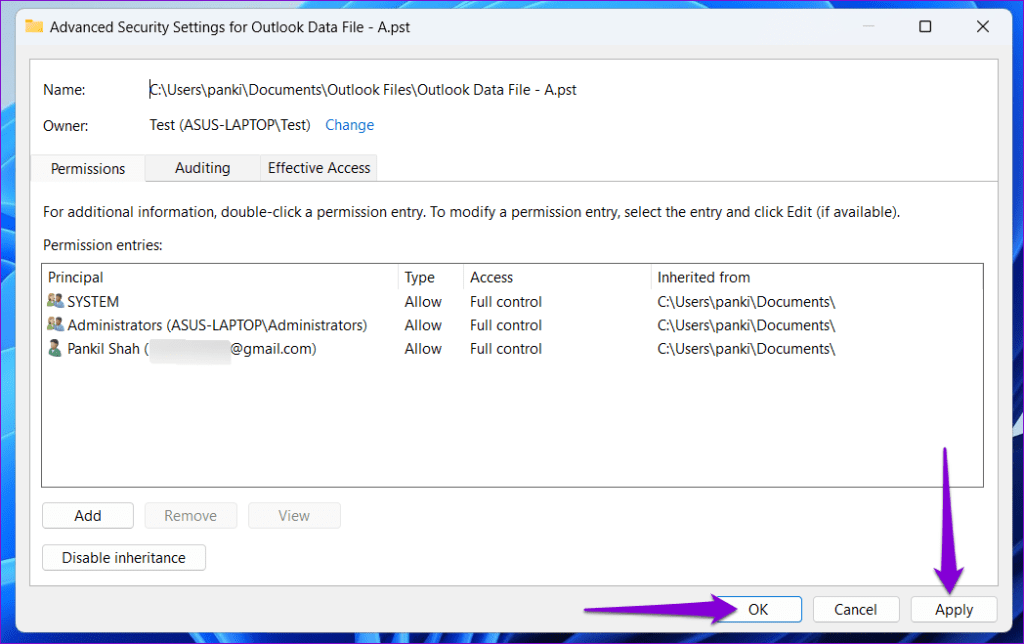
Möglicherweise kann Microsoft Outlook nicht auf die Datendateien zugreifen, da diese beschädigt sind. Glücklicherweise bietet Outlook ein Tool, das Probleme mit den Datendateien automatisch beheben kann .
Schritt 1: Drücken Sie Windows + E , um den Datei-Explorer zu öffnen und zum folgenden Ordner zu navigieren.
C:\Programme\Microsoft Office\root\Office16
Schritt 2: Doppelklicken Sie auf die Datei SCANPST.EXE .
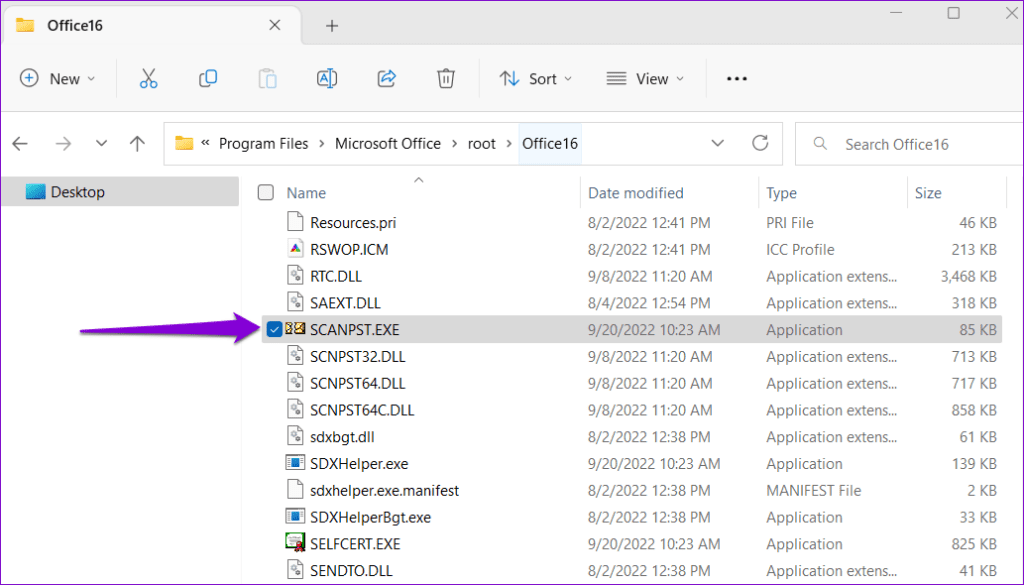
Schritt 3: Klicken Sie auf Start , um den Scan zu starten.
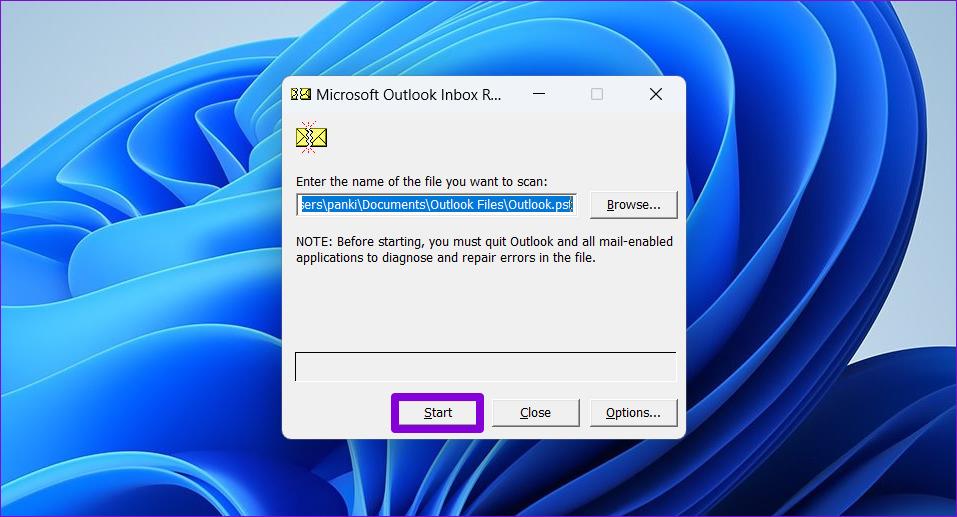
Schritt 4: Wenn das Tool Probleme findet, klicken Sie auf Reparieren .
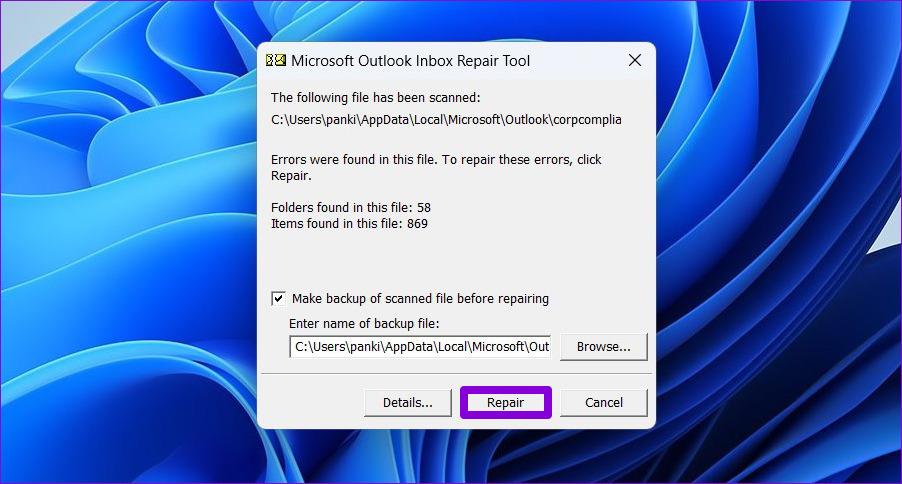
Überprüfen Sie nach Abschluss der oben genannten Schritte, ob der Fehler erneut auftritt.
Fix 4: Erstellen Sie ein neues Outlook-Profil
Wenn dieses Profil beschädigt ist, kann auf Ihrem Windows-Computer der Fehler „Auf die Outlook-Datendatei kann nicht zugegriffen werden“ auftreten. In diesem Fall ist es am besten, ein neues Outlook-Profil zu erstellen und von vorne zu beginnen.
Schritt 1: Klicken Sie auf das Suchsymbol in der Taskleiste, um das Startmenü zu öffnen, geben Sie „ Systemsteuerung“ in die Suchleiste ein und drücken Sie die Eingabetaste .
Schritt 2: Klicken Sie auf Mail (Microsoft Outlook) .
Schritt 3: Klicken Sie auf die Schaltfläche „Profile anzeigen “.
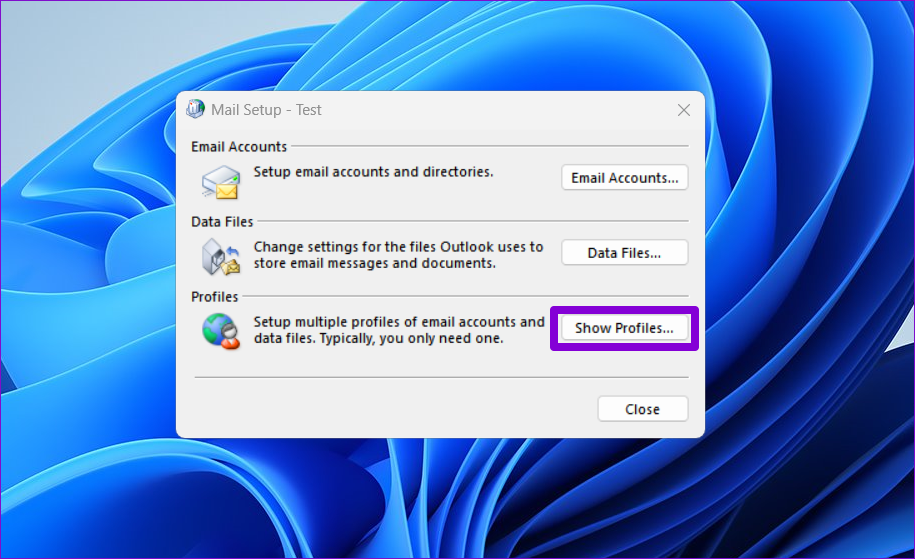
Schritt 4: Klicken Sie auf die Schaltfläche „Hinzufügen“ , benennen Sie Ihr neues Profil und klicken Sie auf „OK“ .
Schritt 5: Geben Sie im Fenster „Konto hinzufügen“ Ihre Kontodaten ein und klicken Sie auf „ Weiter“ .
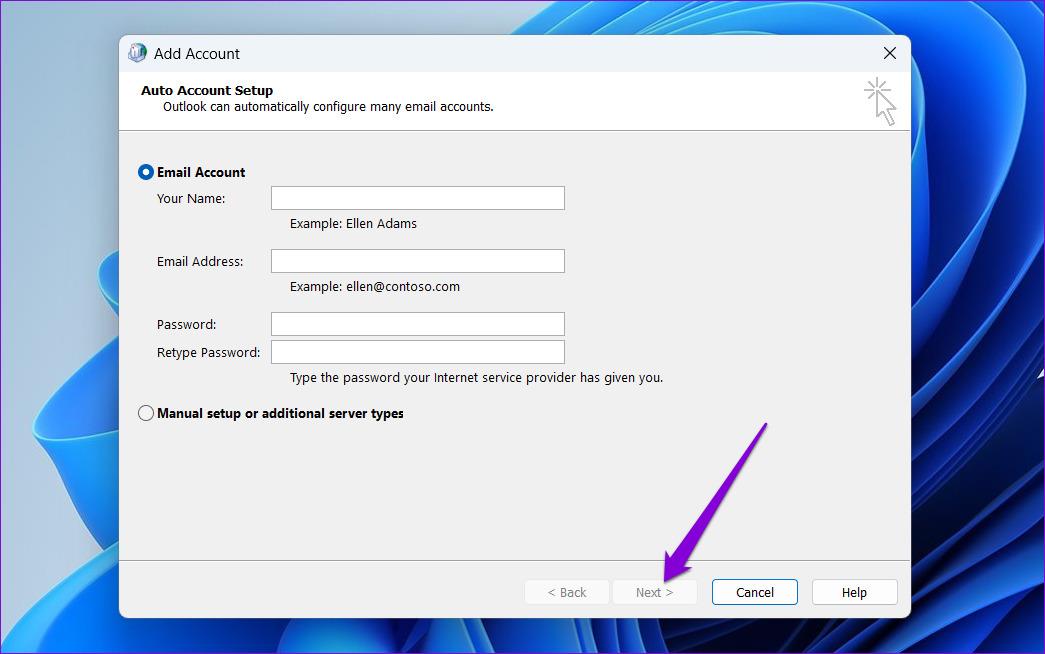
Schritt 6: Wählen Sie Ihr neues Profil über das Dropdown-Menü aus und klicken Sie auf „ Übernehmen“ .
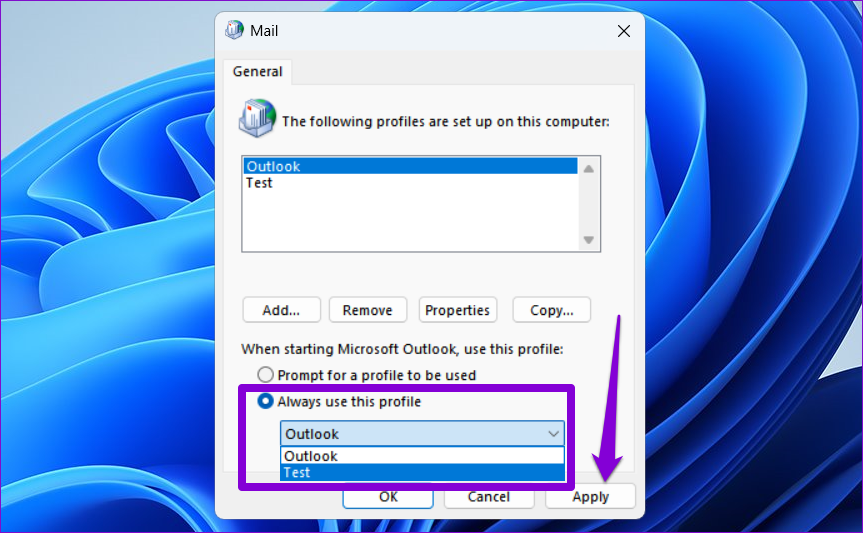
Microsoft bietet ein spezielles Tool zur Behebung von Problemen mit allen Office-Apps, einschließlich Outlook. Wenn also nichts funktioniert, führen Sie das Office-Reparaturtool aus, um den Fehler zu beheben.
Schritt 1: Drücken Sie die Windows-Taste + R , um den Befehl „Ausführen“ zu starten. Geben Sie im Feld „Öffnen“ appwiz.cpl ein und drücken Sie die Eingabetaste .
Schritt 2: Wählen Sie im Fenster „Programme und Funktionen“ Microsoft Office Suite oder Microsoft 365 aus und klicken Sie auf die Option „ Ändern“ .
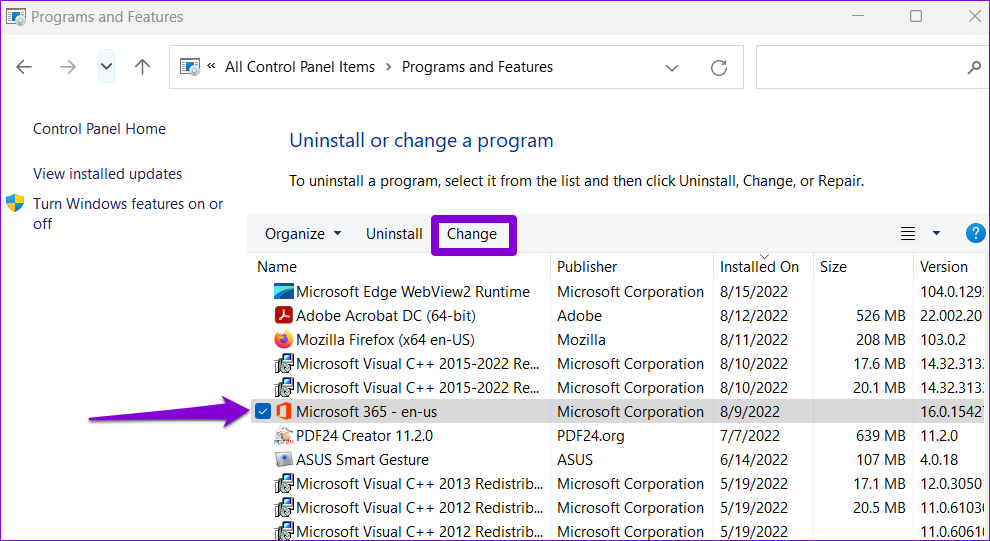
Schritt 3: Wählen Sie „Online-Reparatur“ und klicken Sie auf die Schaltfläche „Reparieren“ , um fortzufahren.
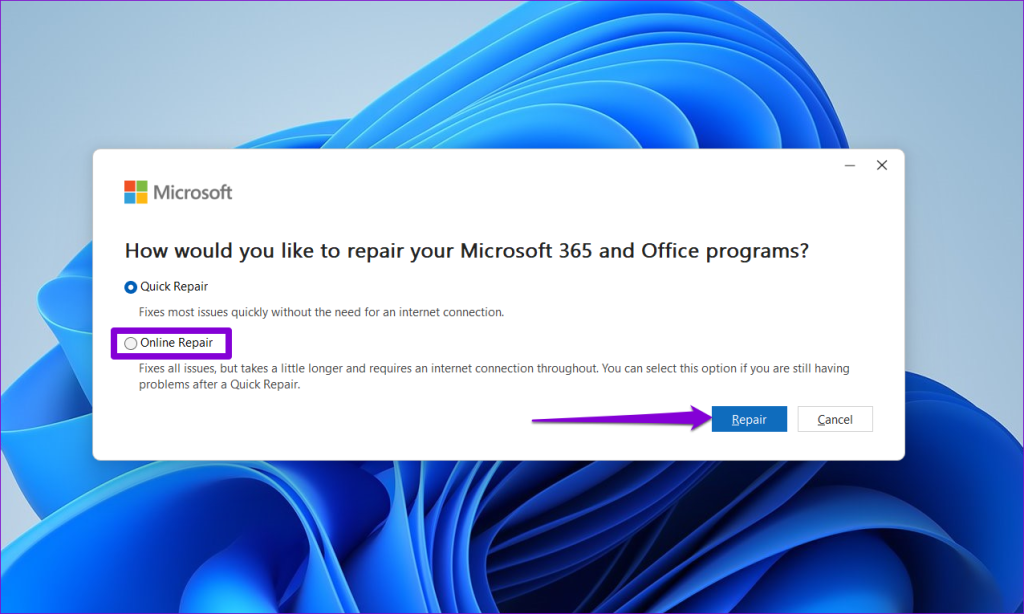
Warten Sie, bis der Vorgang abgeschlossen ist, und verwenden Sie dann Outlook erneut.