Cómo arreglar aplicaciones y juegos de iMessage que no funcionan en iPhone

Si algunas de las aplicaciones y juegos de iMessage no funcionan en tu iPhone, aquí tienes algunos pasos para solucionar el problema.

Steam Deck ha revolucionado los juegos portátiles, brindando a los jugadores la capacidad de disfrutar de sus títulos favoritos mientras viajan. Si bien este dispositivo portátil ofrece una fantástica experiencia lista para usar, es esencial mantenerlo actualizado para garantizar un rendimiento óptimo y acceso a las funciones más recientes. En este tutorial, profundizaremos en por qué es crucial actualizar su Steam Deck y lo guiaremos a través del proceso paso a paso.
Cómo actualizar Steam Deck
Como cualquier dispositivo de software o hardware, Steam Deck puede tener errores ocasionales o problemas de estabilidad. Las actualizaciones periódicas abordan estos problemas, eliminando las preocupaciones relacionadas con el rendimiento, optimizando la duración de la batería y asegurando una experiencia de juego más fluida. Mantenerse actualizado con el firmware y las actualizaciones del sistema le proporcionará las últimas correcciones de errores y mejoras de estabilidad. Con eso en mente, así es como puedes actualizar Steam Deck:

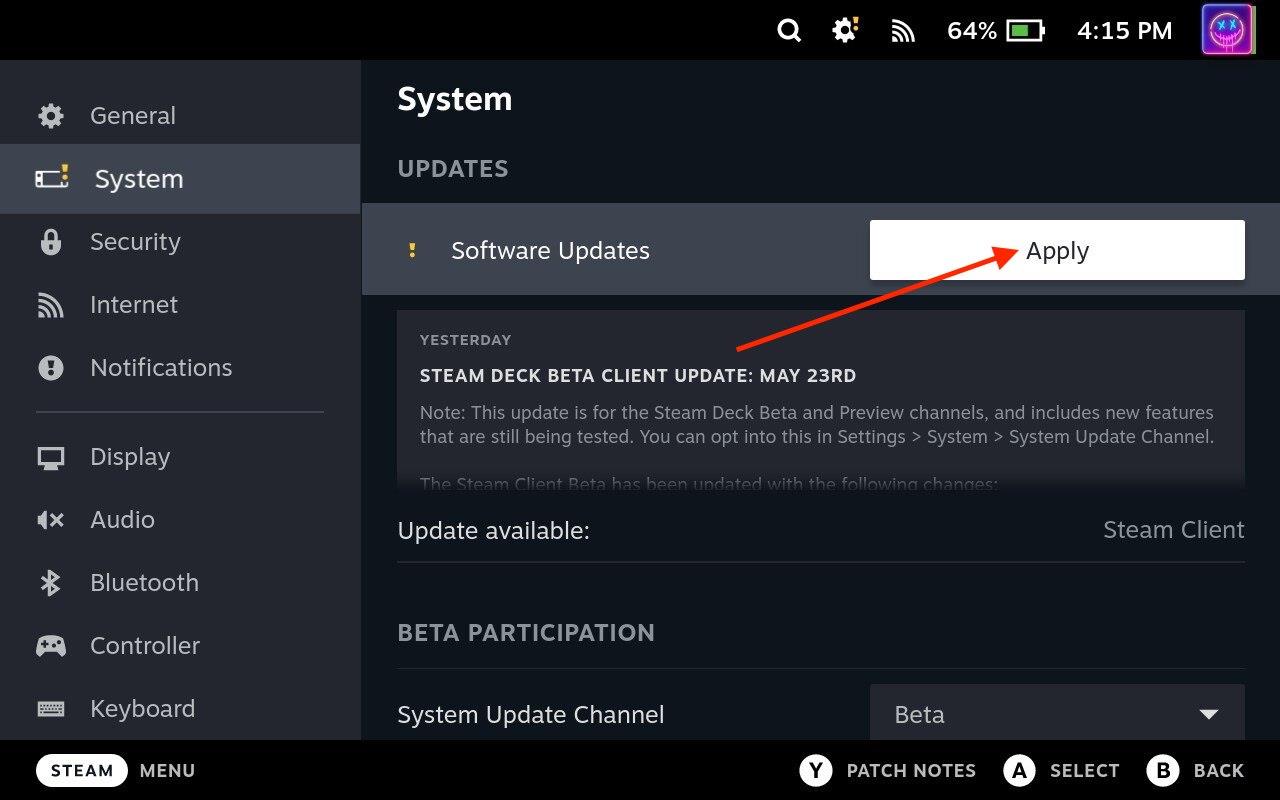
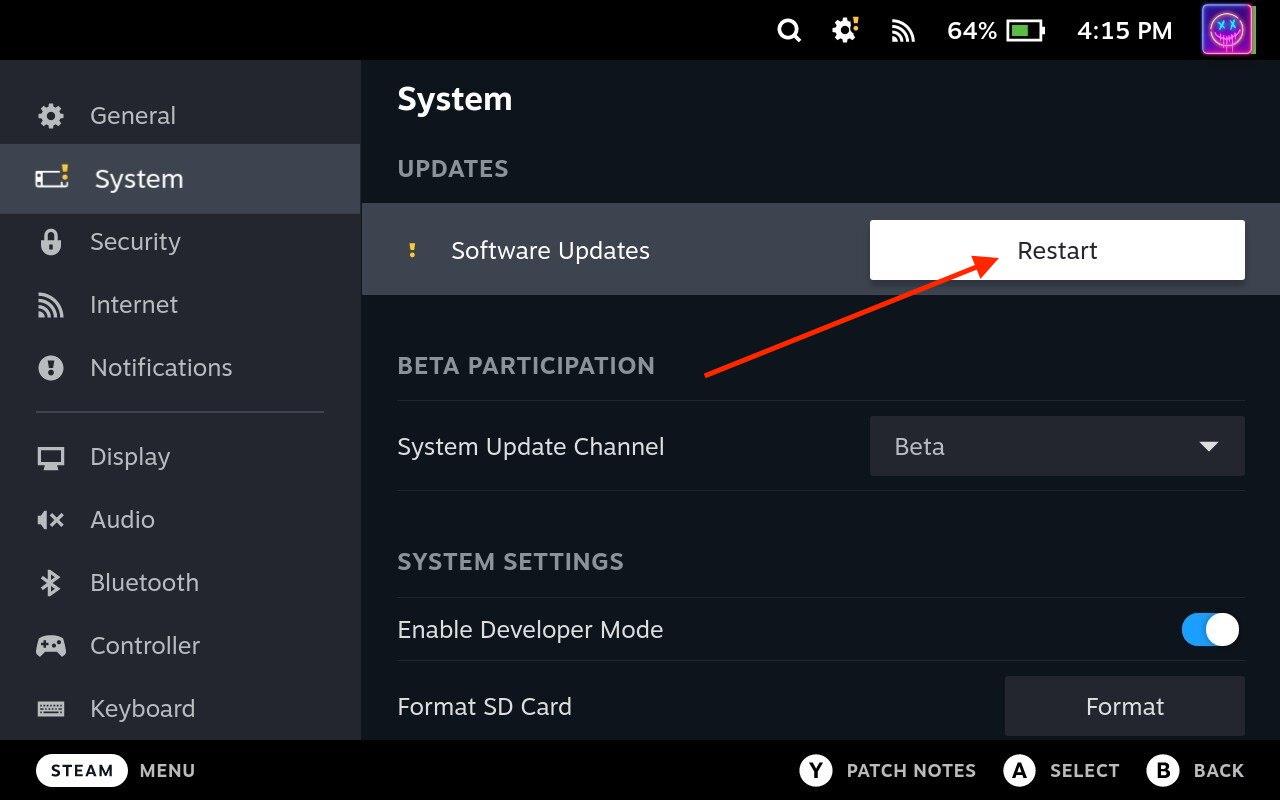
Una vez que se reinicie, vuelva al menú Configuración y verifique que el sistema esté actualizado. Si no hay más actualizaciones disponibles, ¡ya está listo! Valve publica actualizaciones con regularidad y, al comprobar e instalar actualizaciones periódicamente, puede anticiparse a cualquier problema potencial y disfrutar de las funciones más recientes.
Cómo cambiar a un canal de actualización del sistema diferente
Steam Deck ofrece diferentes canales de actualización del sistema, lo que permite a los usuarios elegir entre versiones estables y beta. Cambiar a un canal de actualización del sistema diferente le brinda la oportunidad de acceder a nuevas funciones y mejoras antes del lanzamiento estable. En este tutorial, lo guiaremos a través del proceso de cambiar a un canal de actualización del sistema diferente en su Steam Deck. Hay tres canales de actualización del sistema diferentes para elegir:
Como puede sospechar, su Steam Deck está ejecutando el canal estable de fábrica, pero lo guiaremos a través de los pasos para cambiar a un canal de actualización del sistema diferente:

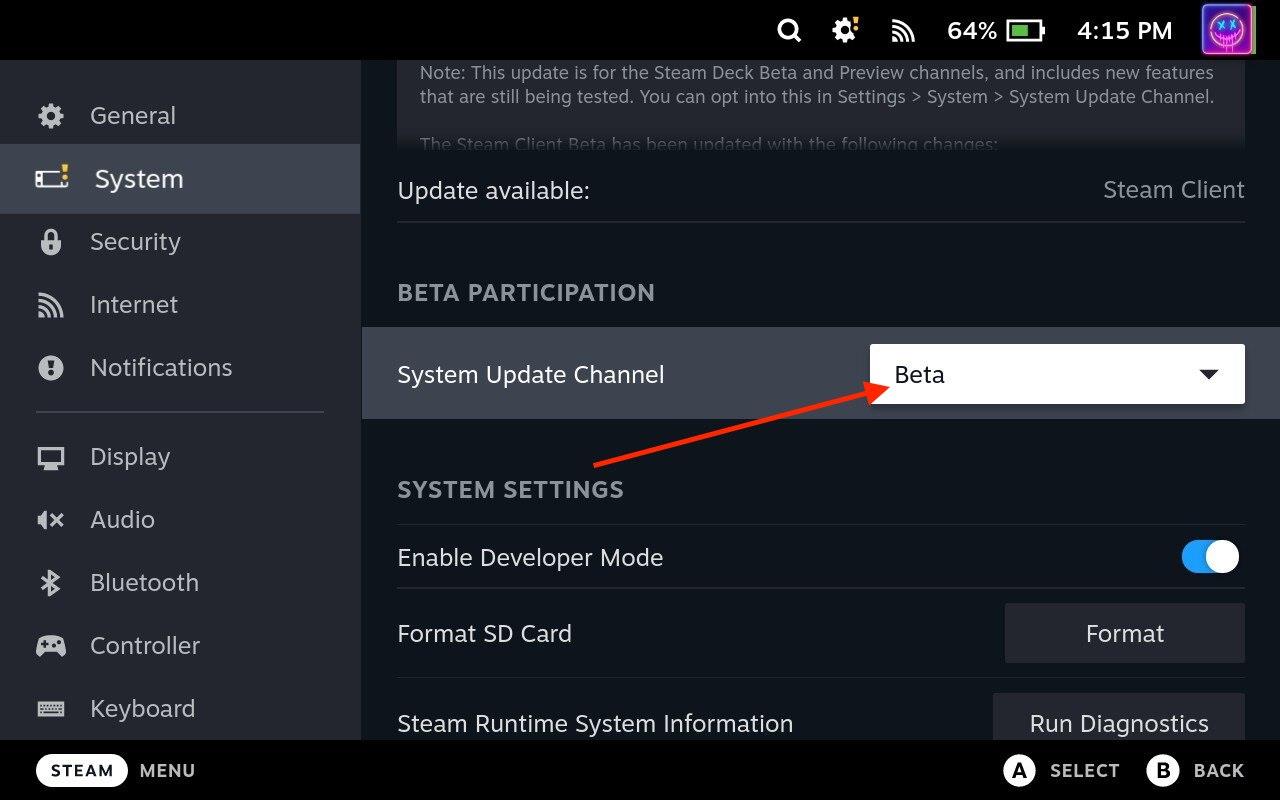

Steam Deck ahora descargará e instalará las actualizaciones necesarias relacionadas con el nuevo canal de actualización. Este proceso puede tardar unos minutos, según el tamaño de la actualización y la velocidad de su conexión a Internet. Asegúrese de que su Steam Deck permanezca encendido y conectado a Internet durante este proceso.
Cómo actualizar los juegos de Steam Deck
Mantener sus juegos actualizados es esencial para garantizar un rendimiento óptimo, corrección de errores y acceso a las funciones más recientes. En este tutorial, lo guiaremos a través del proceso de actualización de juegos en su Steam Deck, asegurándonos de que se mantenga actualizado con las últimas mejoras y mejoras.
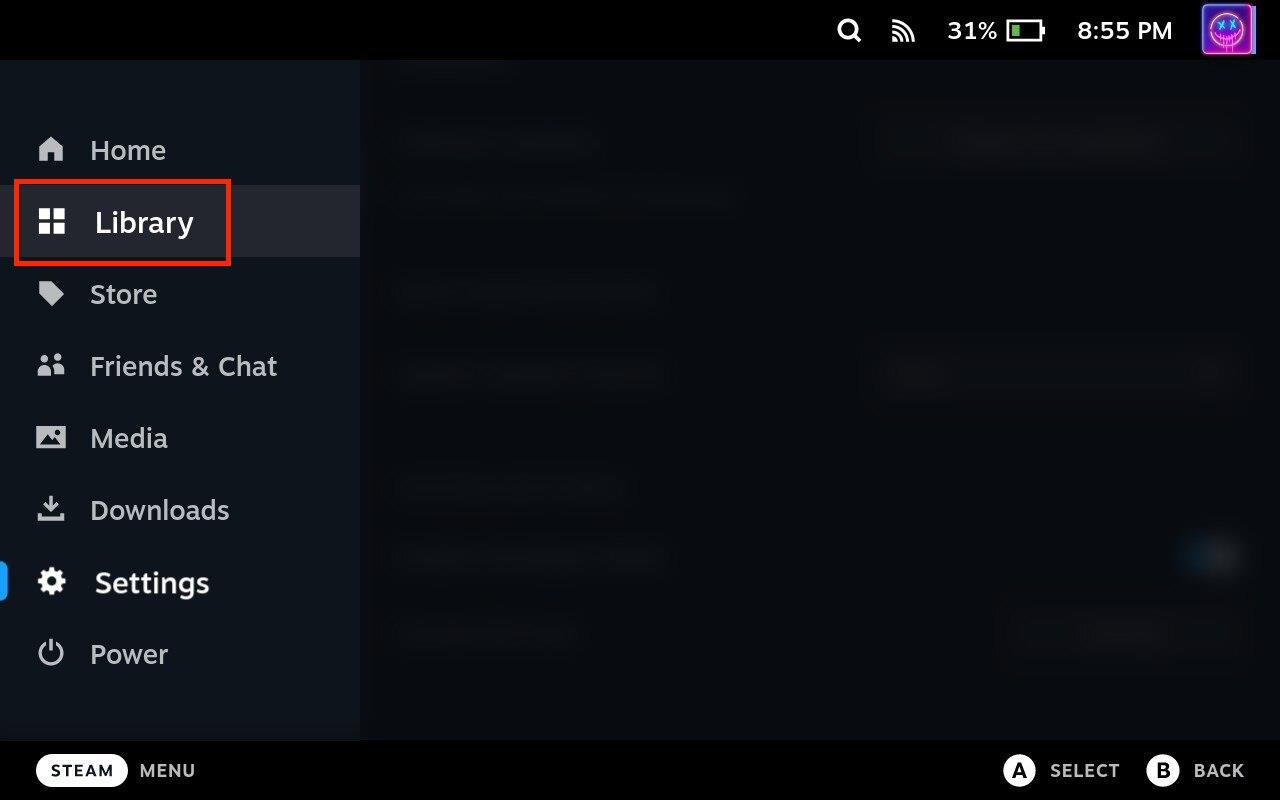
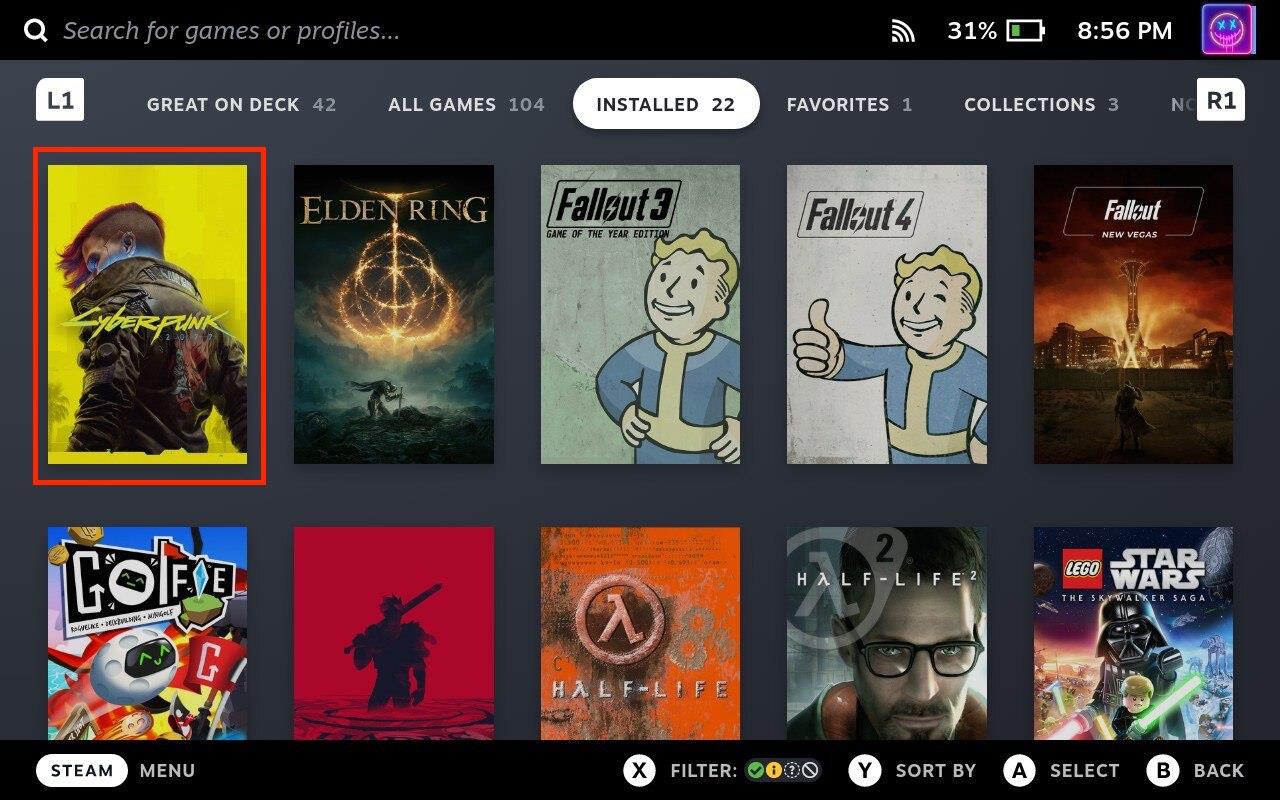
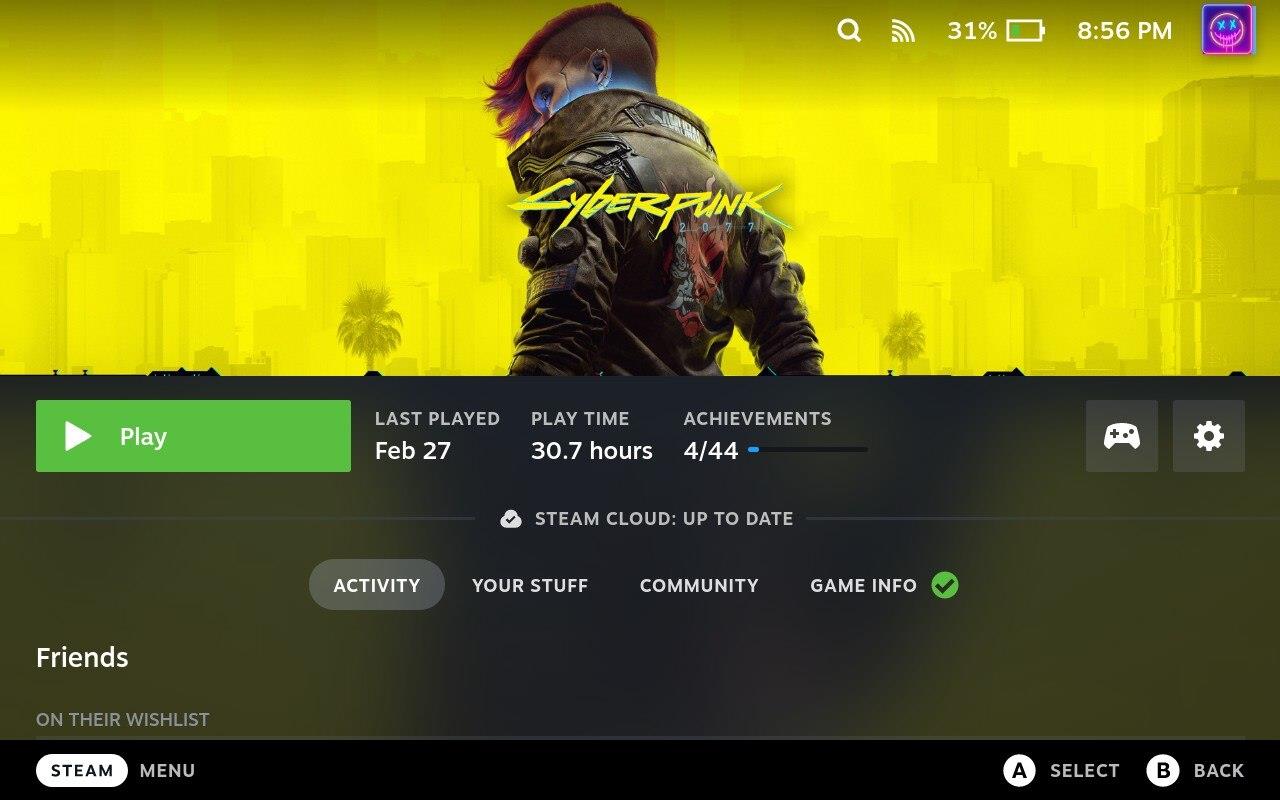
La duración de la descarga dependerá del tamaño de la actualización y de la velocidad de su conexión a Internet. Una vez que se complete la descarga, el proceso de instalación comenzará automáticamente. A partir de ahí, puedes comenzar a jugar simplemente seleccionándolo de tu biblioteca o directamente desde el lanzador principal.
Cómo actualizar las aplicaciones de Steam Deck
Actualizar sus aplicaciones en Steam Deck es un proceso sencillo que lo ayuda a aprovechar las correcciones de errores, las mejoras de rendimiento y las nuevas funciones. Al seguir la guía paso a paso provista, puede mantener sus aplicaciones actualizadas fácilmente y garantizar una experiencia de juego placentera y sin problemas en su Steam Deck. Pero a diferencia de la actualización de los juegos Steam Deck, primero deberá cambiar al modo de escritorio para actualizar las aplicaciones.
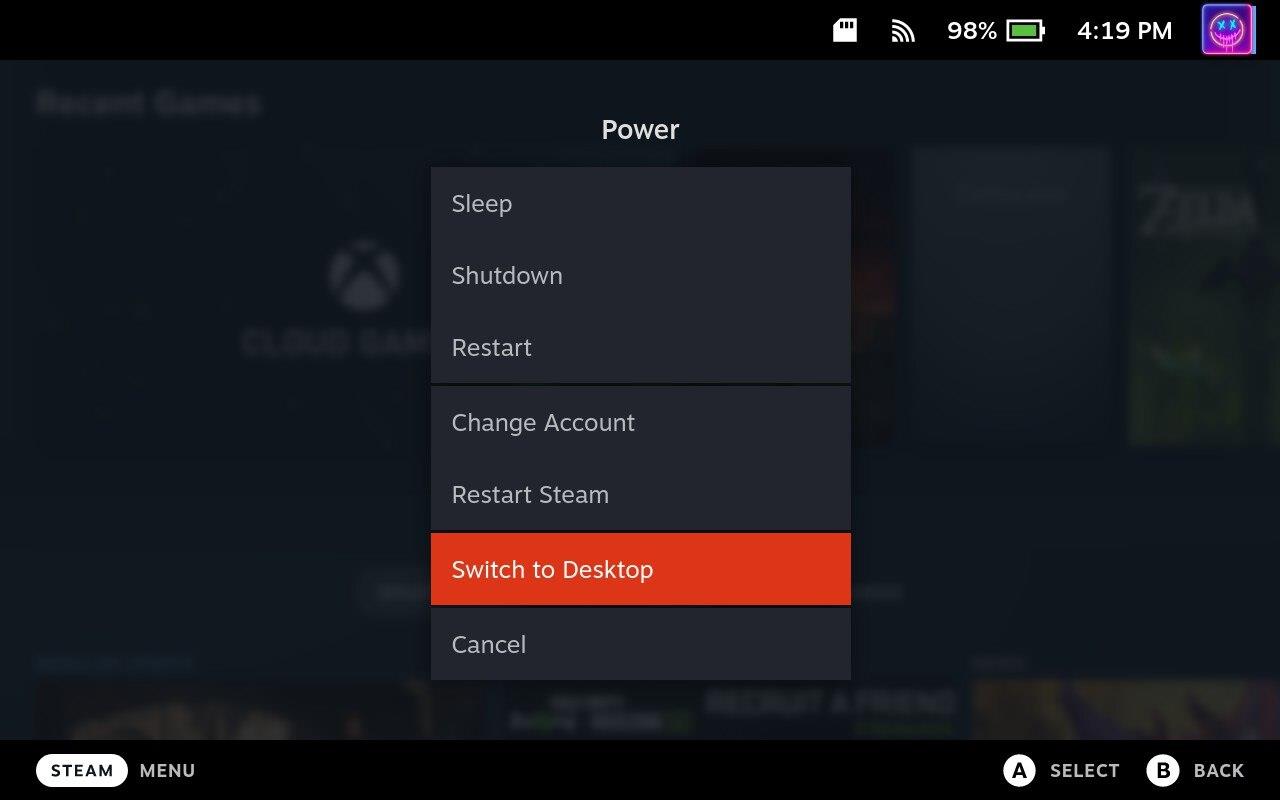

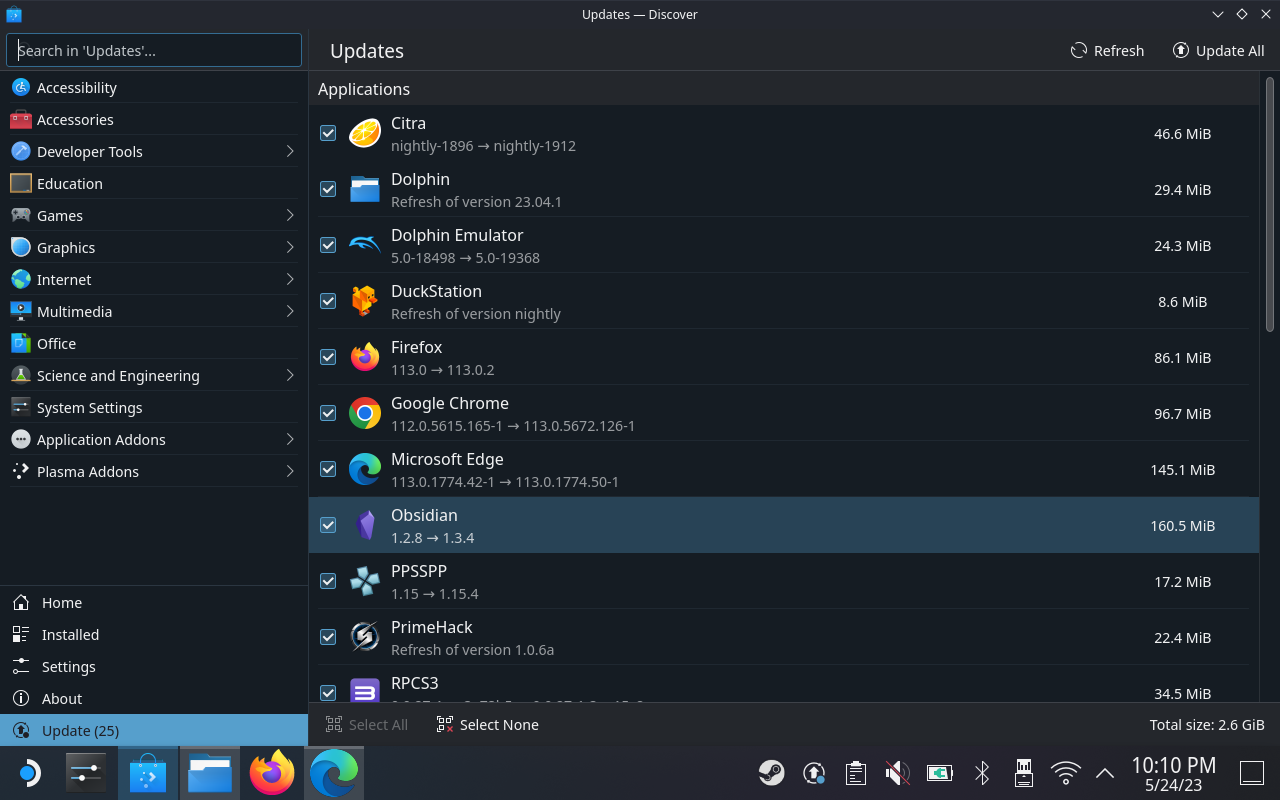

Puede haber casos en los que necesite actualizar las aplicaciones varias veces solo para asegurarse de que está ejecutando la última versión. Simplemente repita los pasos anteriores hasta que no queden más actualizaciones para instalar. Una vez que finalice el proceso de instalación, verifique que la aplicación se haya actualizado correctamente.
Restablecer Steam Deck usando la recuperación
Desafortunadamente, es posible que te encuentres con una situación en la que un juego, una aplicación o una actualización del sistema hayan provocado que todo el Steam Deck deje de funcionar correctamente. En el caso de que esto le suceda a su Steam Deck, deberá reiniciar el dispositivo usando la opción de recuperación de Valve.
Este método es un poco diferente de lo que podría esperar, ya que en realidad está instalando la imagen de recuperación de SteamOS en una unidad USB. Este método es el preferido para aquellos que desean reinstalar SteamOS sin perder todos sus juegos, datos guardados y otros archivos. Sin embargo, en caso de que aún tenga problemas, también puede usar la imagen de recuperación para restablecer Steam Deck a la configuración de fábrica.
Una vez que se complete el reinicio, su Steam Deck se restaurará a su configuración de fábrica y podrá configurarlo nuevamente como si fuera nuevo. Tenga en cuenta que deberá iniciar sesión en su cuenta de Steam y volver a descargar cualquier juego o aplicación que haya instalado anteriormente. También es una buena idea hacer una copia de seguridad de los datos importantes antes de realizar una recuperación del sistema para evitar perder algo importante.
Conclusión
Actualizar su Steam Deck es vital para mantener su rendimiento, estabilidad y seguridad. Siguiendo los sencillos pasos descritos en esta guía, puede mantener su dispositivo actualizado, beneficiarse de las correcciones de errores y nuevas funciones, y garantizar una experiencia de juego perfecta. ¡Manténgase conectado, mantenga su Steam Deck actualizado y desbloquee todo el potencial de los juegos portátiles!
Si algunas de las aplicaciones y juegos de iMessage no funcionan en tu iPhone, aquí tienes algunos pasos para solucionar el problema.
¿Streamlabs no captura el juego en Windows 11? Pruebe estos siete métodos para que la aplicación vuelva a funcionar.
¿No puedes jugar juegos en pantalla completa? En caso afirmativo, aquí se explican seis formas rápidas de arreglar juegos que no se abren en pantalla completa en Windows.
Si tiene problemas con los juegos en la nube en la aplicación Xbox en Windows 10 u 11, aquí hay algunos consejos para que vuelva a funcionar.
¿No sabes cómo actualizar Epic Games Launcher y sus juegos? ¡Esta guía lo ayudará a hacerlo junto con algunas soluciones rápidas si no se actualiza!
¿Quieres recuperar aplicaciones y juegos eliminados en Android? Aprenda cómo puede encontrar todas sus aplicaciones eliminadas y recuperarlas.
¿Quieres que tu canal de Discord sea más atractivo y divertido? Aprenda a jugar juegos de Discord en sus dispositivos y mantenga su servidor activo.
¿GeForce Experience no graba el audio del juego en Windows 11? Pruebe estos siete métodos para que la función vuelva a funcionar.
Los mejores controladores de juegos para PC económicos por menos de $ 50: 1. Logitech F310, 2. Controlador inalámbrico EasySMX, 3. PowerA mejorado...
No puedo decidir entre AMD FSR y Nvidia DLSS. Consulte las diferencias aquí para conocer la mejor tecnología de ampliación para sus necesidades de juego.









