Equipos de Microsoft: Cómo corregir el código de error CAA50021

Para corregir el error de Teams CAA50021, vincule su dispositivo a Azure y actualice la aplicación a la última versión. Si el problema persiste, comuníquese con su administrador.

Windows 11 a veces puede arrojar el código de error 0x80070057 cuando intenta instalar las últimas actualizaciones. Este error indica que su computadora no pudo instalar las actualizaciones. Si ya ha reiniciado su máquina, pero el error persiste, siga las soluciones de solución de problemas a continuación.
Cómo reparar el error 0x80070057 de Windows 11
Ejecute el Solucionador de problemas de actualización
Ejecute el solucionador de problemas de Windows Update incorporado y verifique si la herramienta lo ayuda a deshacerse del error 0x80070057.
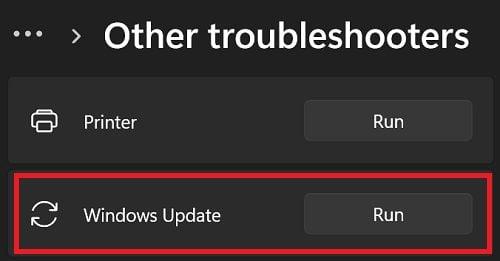
Si el error persiste, cambie a una conexión por cable. Si no puede hacer eso, desenchufe su enrutador y déjelo desenchufado durante un minuto. Luego, vuelva a enchufarlo, espere hasta que su computadora vuelva a estar en línea y busque actualizaciones nuevamente.
Reinicie los servicios de actualización
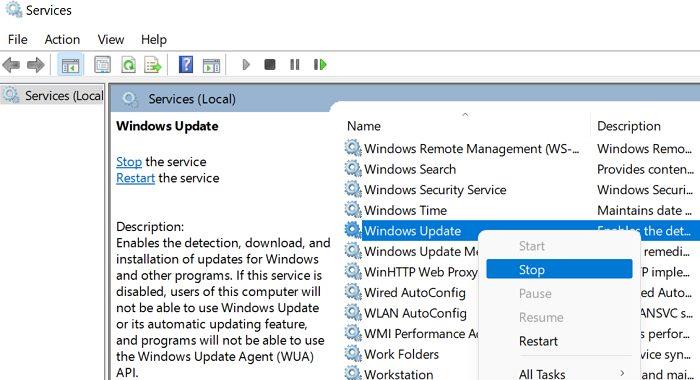
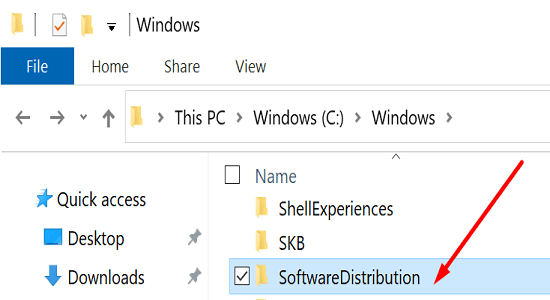
Arranque limpio de su computadora
Desconecte todos los dispositivos externos conectados a su computadora. Luego limpie el arranque de su sistema y verifique si hay actualizaciones nuevamente. Como recordatorio rápido, al realizar un inicio limpio, inicia su dispositivo con un conjunto mínimo de procesos y controladores. De esta manera, nada interfiere con los servicios de actualización de Windows.
Asegúrese de que la configuración de fecha y hora sea correcta
Si su configuración de fecha y hora es incorrecta, su computadora no se conectará a los servidores de Windows Update.
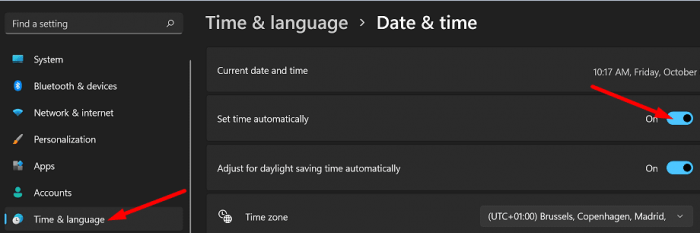
Repare su unidad y libere algo de espacio
Los archivos del sistema dañados o defectuosos también pueden desencadenar el error 0x80070057. Lo mismo es válido si no hay suficiente espacio libre en su disco.
Vaya a Esta PC y seleccione la unidad de su sistema operativo . Elimine programas y archivos innecesarios para liberar espacio. Tenga en cuenta que necesita al menos 64 GB de almacenamiento gratuito para instalar Windows 11. Necesita espacio de almacenamiento adicional para descargar actualizaciones y habilitar funciones específicas.
Después de liberar algo de espacio, verifique la unidad de su sistema operativo en busca de errores del sistema.
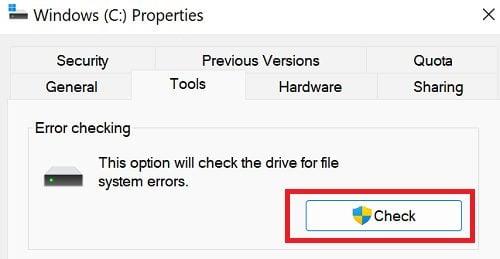
Conclusión
Para corregir el error 0x80070057 de Windows 11, ejecute el Solucionador de problemas de actualización. Luego reinicie los servicios de actualización de Windows y cambie el nombre de la carpeta Distribución de software. Además, realice un inicio limpio en su computadora y asegúrese de que la configuración de fecha y hora sea correcta. Si el problema persiste, repare su unidad y libere espacio.
¿Estas soluciones lo ayudaron a corregir el código de error 0x80070057? ¿Qué método funcionó para ti? Háganos saber en los comentarios a continuación.
Para corregir el error de Teams CAA50021, vincule su dispositivo a Azure y actualice la aplicación a la última versión. Si el problema persiste, comuníquese con su administrador.
Microsoft agrega códigos QR a la pantalla azul de la muerte para ayudar a los usuarios de Windows 10 (Actualización de aniversario) a solucionar errores de bloqueo en sus PC.
¿No sabe qué versión de Windows 10 tiene su PC? Aquí hay cuatro formas de verificar la versión de Windows 10 usando Configuración, CMD y más.
Revisión de Blio, descarga paso a paso y cómo instalar, funciones incluidas en Blio eReader y mucho más...
Puede usar el Historial de archivos para hacer una copia de seguridad de sus archivos personales en Windows 10 y, en esta guía, aprenderá a usarlo.
Leer Google Books mejoró con GooReader 2, un programa de Windows que permite a los usuarios leer Google Books con una interfaz que es mucho mejor que leer libros en un navegador web.
Si no desea mantener encendida la pantalla de su computadora portátil durante demasiado tiempo, siempre puede cambiar el tiempo de pantalla haciendo esto.
La pestaña Publicaciones está profundamente integrada en Microsoft Teams. Los usuarios no pueden ocultarlo ni eliminarlo de sus canales.
Si desea restaurar la opción de la barra de tareas Nunca combinar en Windows 11, descargue la aplicación Explorer Patcher de GitHub.
Si la reparación automática de Windows no detecta su cuenta de administrador, inicie el modo de recuperación y use la opción de reinicio.
Para eliminar Bring Search de Windows 11, vaya a Configuración de Edge. En Motor de búsqueda utilizado en la barra de direcciones, seleccione Google.
Para agregar dinero a la cuenta de su hijo en Microsoft Family, seleccione la cuenta a la que desea agregar dinero y haga clic en Agregar dinero.
Cuando el sonido falla en su computadora con Windows 10, hay varios consejos que puede probar. Mira cuáles son.
Para corregir el error al escribir la configuración del proxy en Windows 11, vaya a la configuración de Privacidad y seguridad y cambie a una versión de terminal diferente.
Si no puede usar su micrófono AirPods en Windows 11, desvincule sus dispositivos. Luego, use la opción Manos libres AG Audio.
Para verificar quién abrió un archivo en Microsoft Teams, instale la aplicación Insights y use el Informe de actividad digital.
Si falta el archivo del registro del sistema de Windows o contiene errores, habilite el entorno de recuperación y ejecute la reparación de inicio.
Si no puede actualizar a Windows 11 porque su computadora no es compatible con el Arranque seguro, vaya a la configuración de UEFI y habilite esta función.
Si no puede iniciar sesión en su cuenta de Microsoft debido a demasiados intentos de autenticación repetidos, verifique si puede iniciar sesión usando un navegador web.
Los usuarios de Windows 11 pueden descargar e instalar aplicaciones de Android en sus computadoras desde Amazon Appstore. Google Play Store aún no está disponible.
¿Su PC con Windows se despierta por sí sola aleatoriamente del modo de suspensión? Estas son las mejores formas de detener ese comportamiento.
¿Se enfrenta al error esta configuración es administrada por su administrador en Windows 11? Pruebe estos seis métodos para solucionar el problema.
¿Has oído hablar alguna vez de la aceleración del ratón? ¡Vea lo que significa, cómo afecta el rendimiento de sus dispositivos y cómo desactivarlo en su Windows!
¿Tiene problemas con un mouse que sigue desplazándose automáticamente en Windows? Aquí hay algunas posibles soluciones que vale la pena probar.
¿Quieres saber cómo actualizar DirectX en Windows? A continuación se explica cómo actualizar rápidamente y garantizar una experiencia multimedia y de juegos de primer nivel.
¿Tiene problemas de sonido mientras juega juegos de Roblox en su PC con Windows 10 u 11? Así es como puedes solucionar el problema.
¿No puede eliminar una impresora antigua de su PC con Windows 11? A continuación se ofrecen algunos consejos de solución de problemas que le ayudarán a solucionar el problema.
¿Quiere saber cómo habilitar o deshabilitar el control inteligente de aplicaciones en Windows 11? Así es como esta característica de seguridad incorporada ayuda a mantener su sistema seguro.
¿El acceso rápido no muestra archivos y carpetas abiertos recientemente en Windows 11? Esto es lo que puede hacer para solucionar el problema.
Si el cursor del mouse se sale constantemente de la pantalla mientras juega Roblox en Windows 10 u 11, esto es lo que puede hacer para solucionarlo.





























