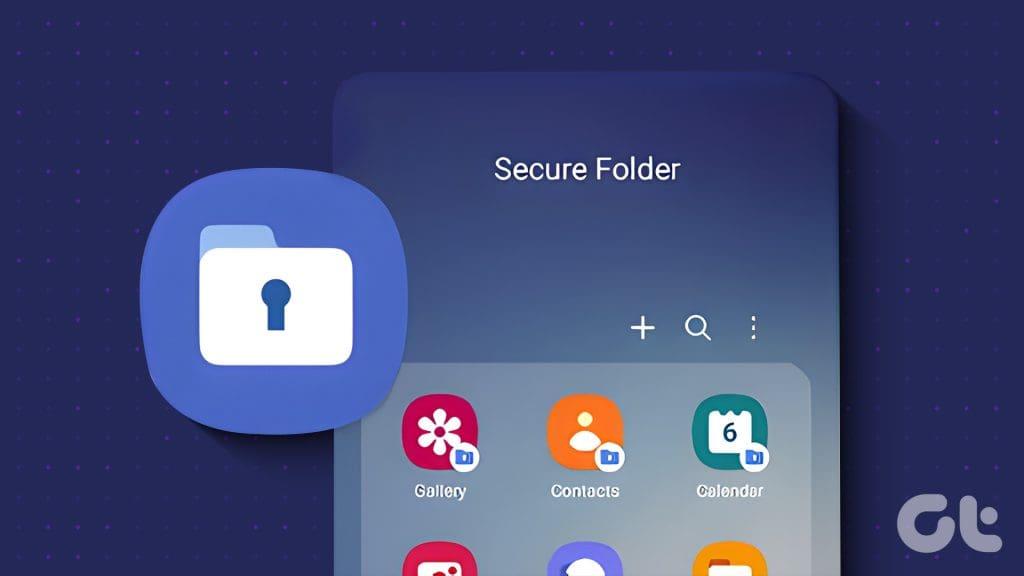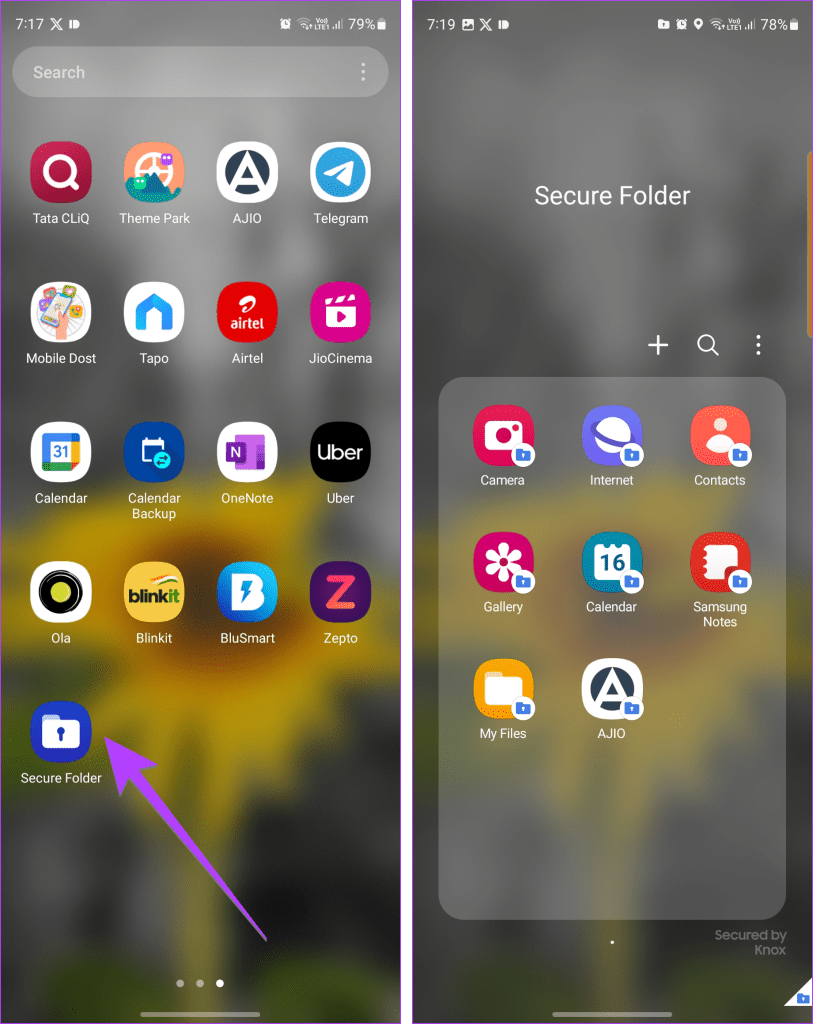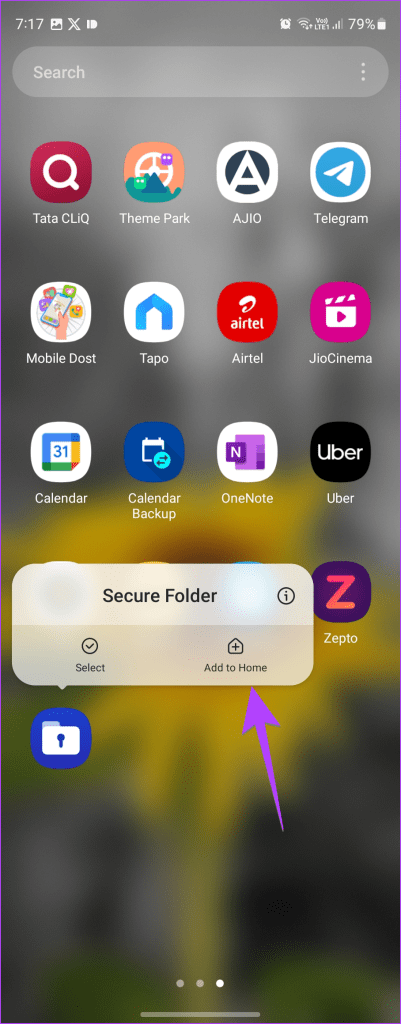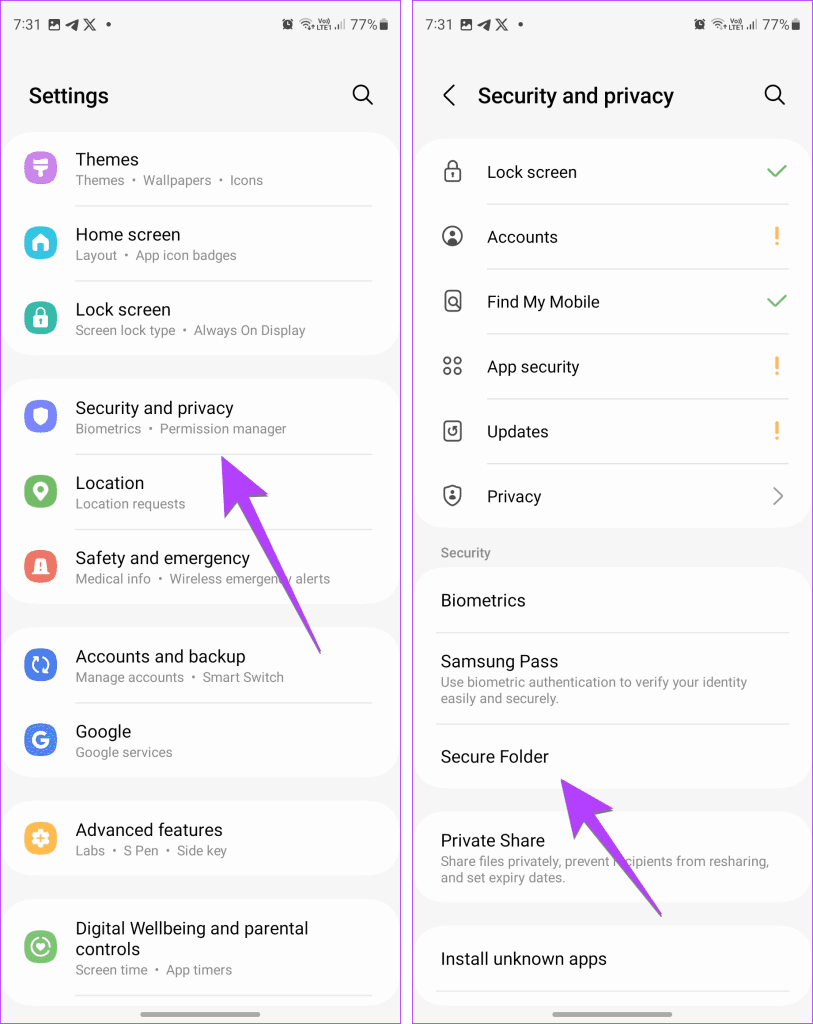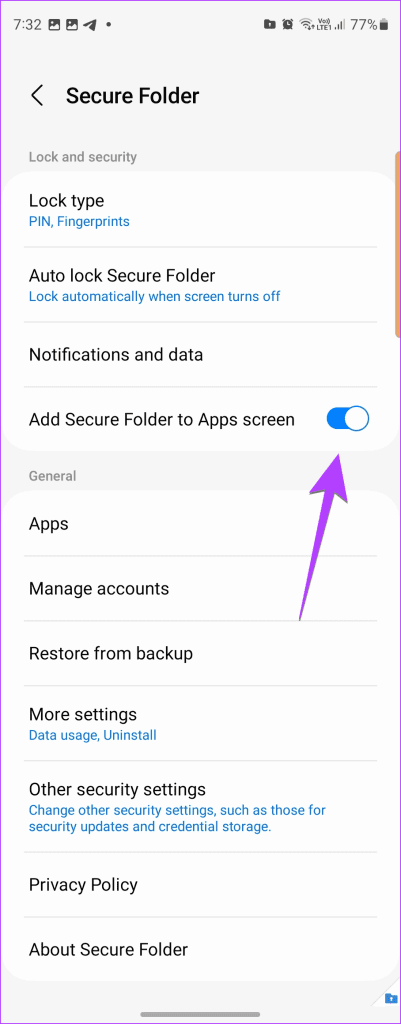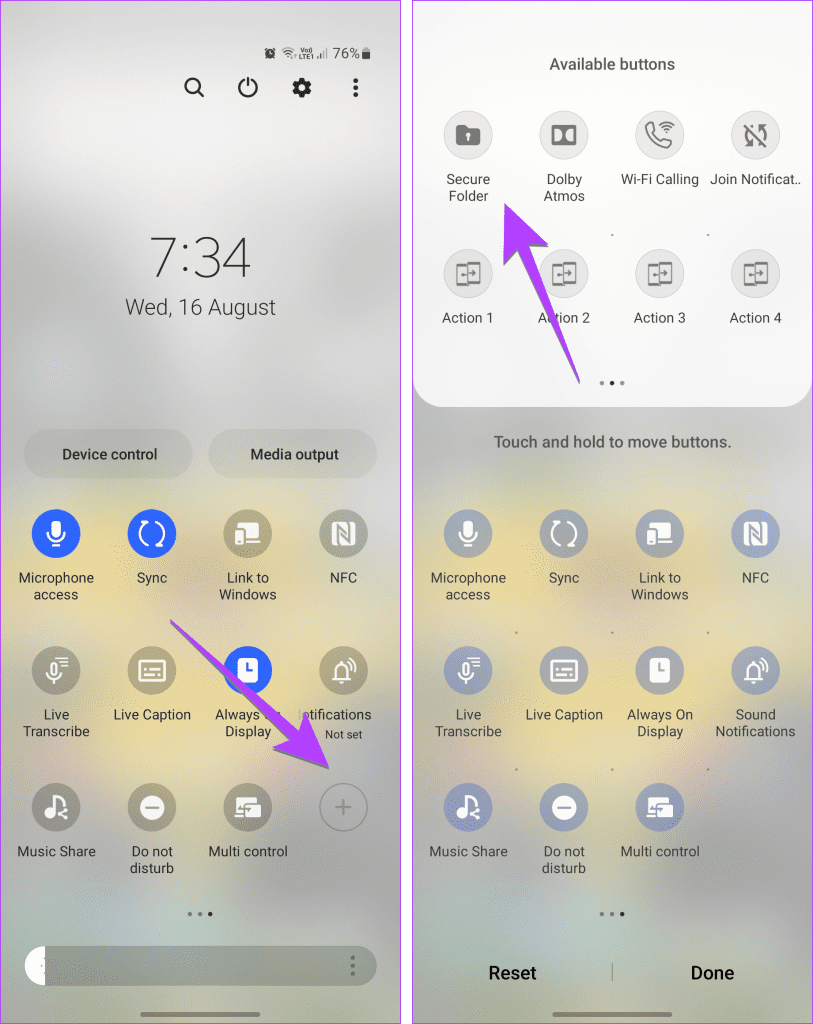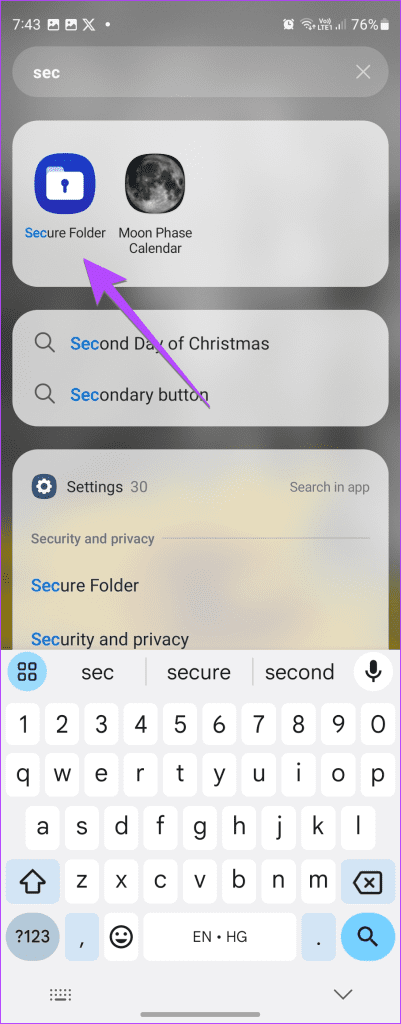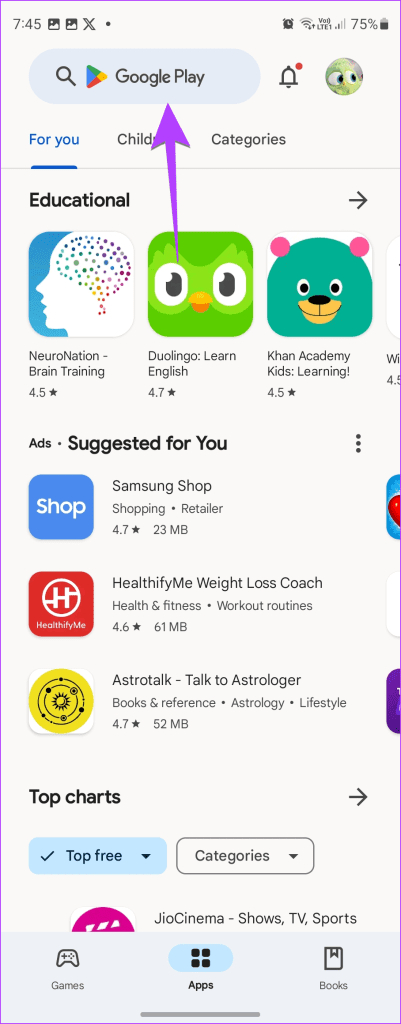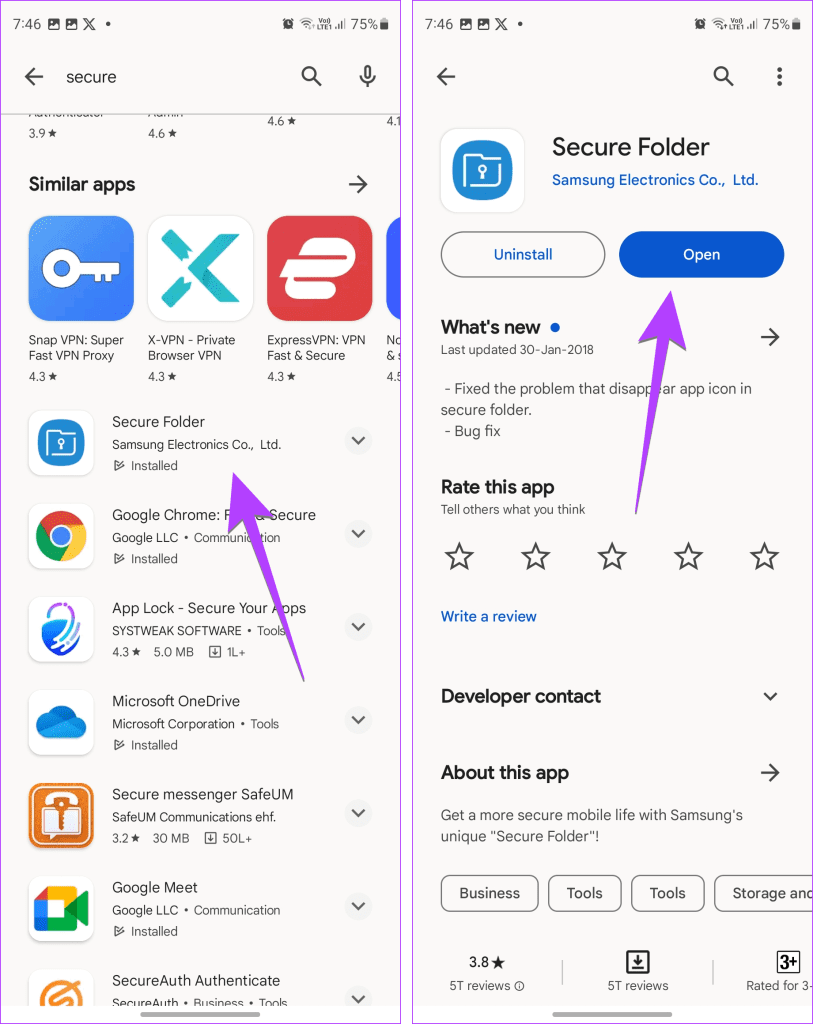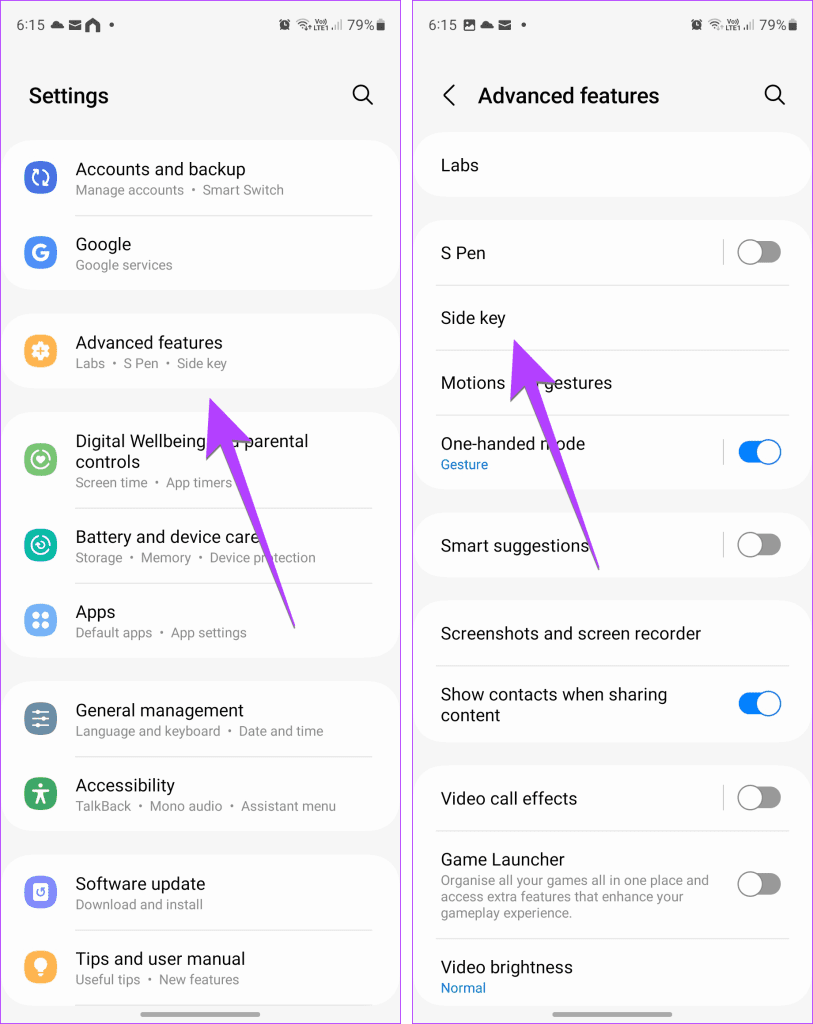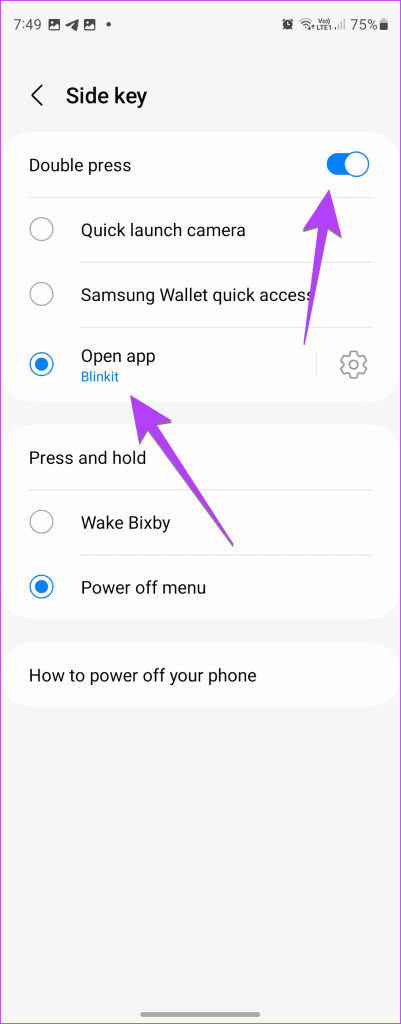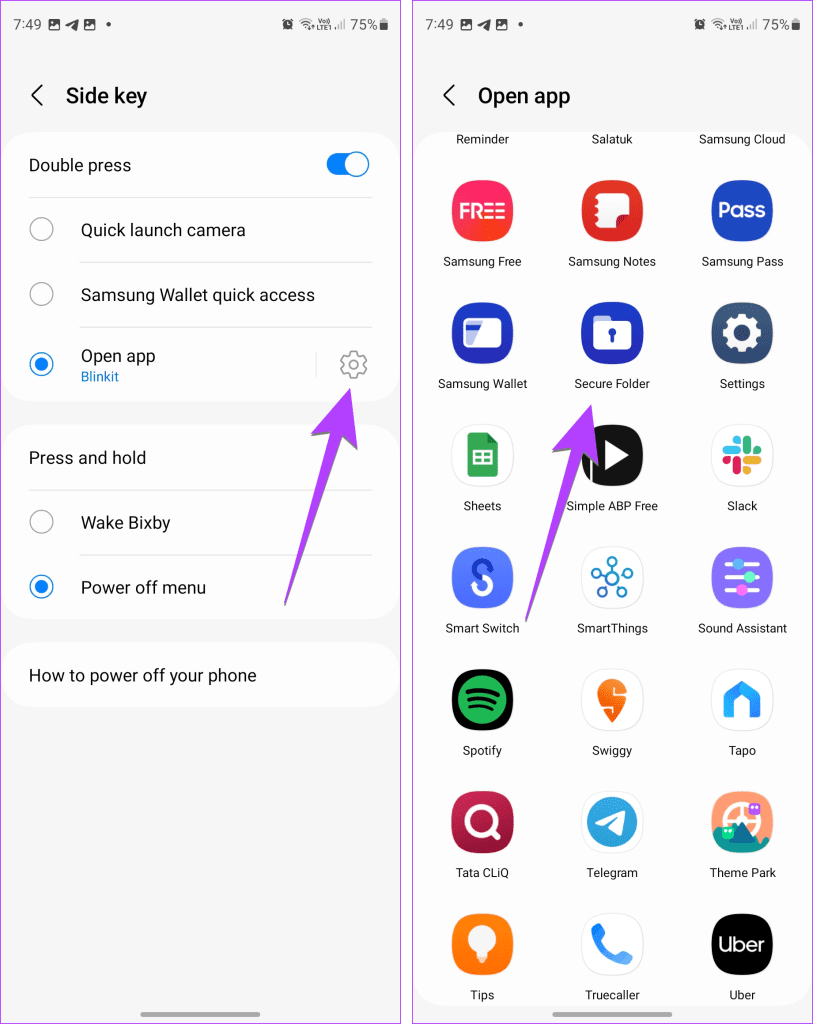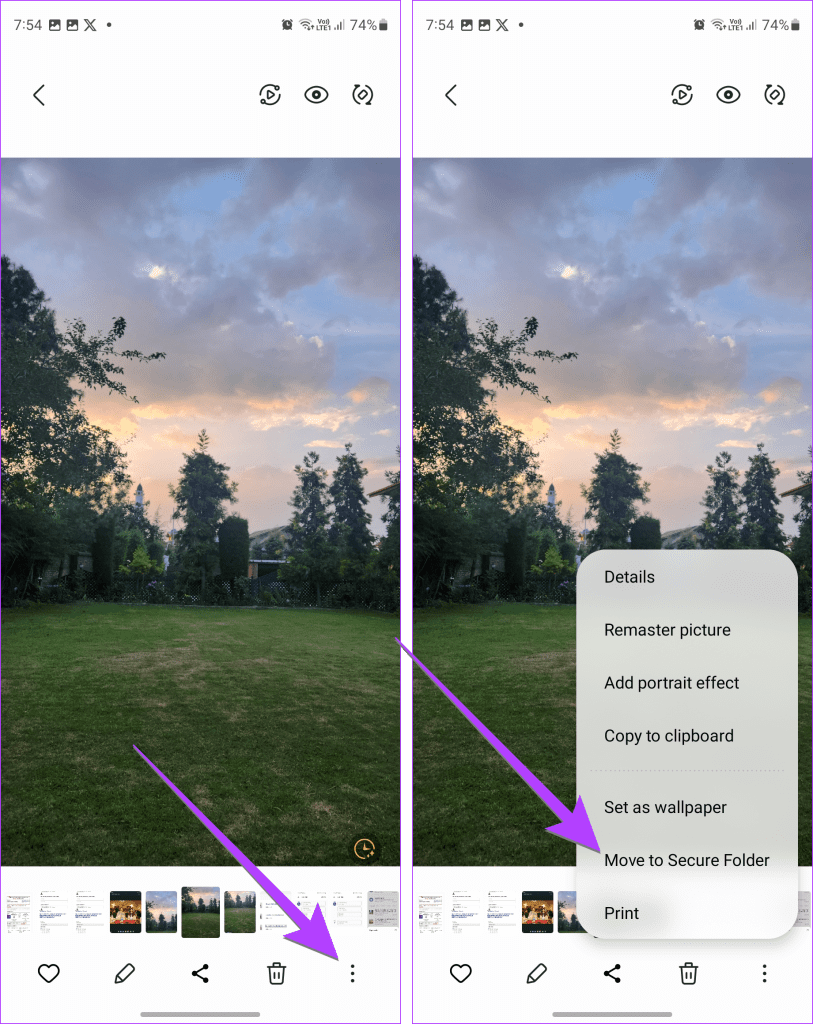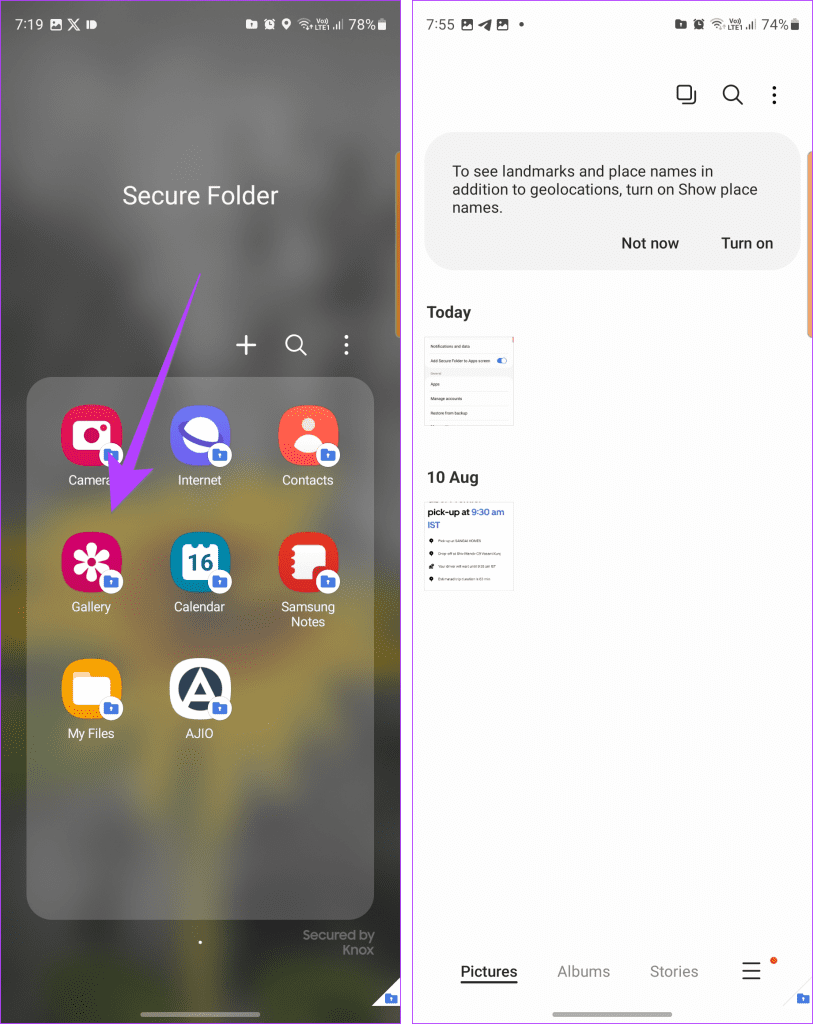Samsung One UI offre une fonctionnalité de confidentialité intéressante qui vous permet de masquer vos applications, photos, vidéos et autres fichiers dans un dossier séparé appelé Secure Folder . Une fois que vous avez créé le dossier sécurisé, vous vous demandez peut-être : « Où se trouve le dossier sécurisé sur un téléphone Samsung ? Eh bien, nous allons vous montrer différentes manières d'accéder au dossier sécurisé sur les téléphones Samsung Galaxy.
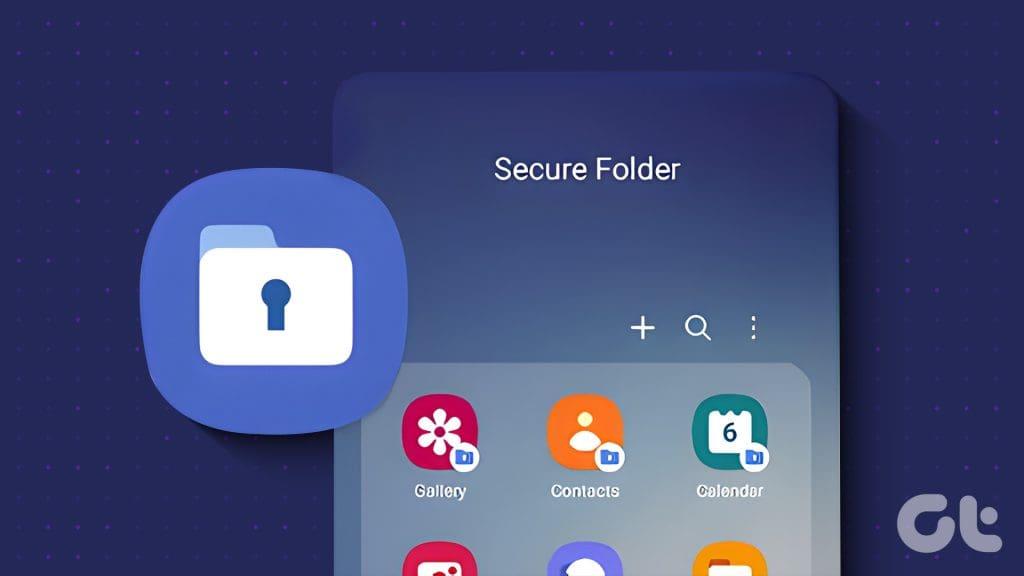
Vous pouvez ouvrir Secure Folder depuis l'écran d'accueil, le Play Store ou en utilisant la recherche ou l'Assistant Google. Et vous pouvez même l'attribuer à la touche d'alimentation. Commençons par les méthodes.
1. Depuis le tiroir d'applications ou l'écran d'accueil
Une fois que vous avez créé le dossier sécurisé pour la première fois, vous pouvez y accéder facilement depuis le tiroir d'applications ou l'écran d'accueil de votre téléphone . Voici comment:
Étape 1 : faites glisser votre doigt vers le haut sur l'écran d'accueil pour ouvrir la liste des applications, également appelée tiroir d'applications.
Étape 2 : Recherchez le dossier sécurisé. Très probablement, ce sera sur le dernier écran. Appuyez dessus pour l'ouvrir. Il vous sera demandé de vous connecter avec un code PIN ou un mot de passe.
Une fois connecté, vous trouverez les applications natives telles que Galerie, Contacts, Calendrier, Notes, etc., dans le dossier sécurisé.
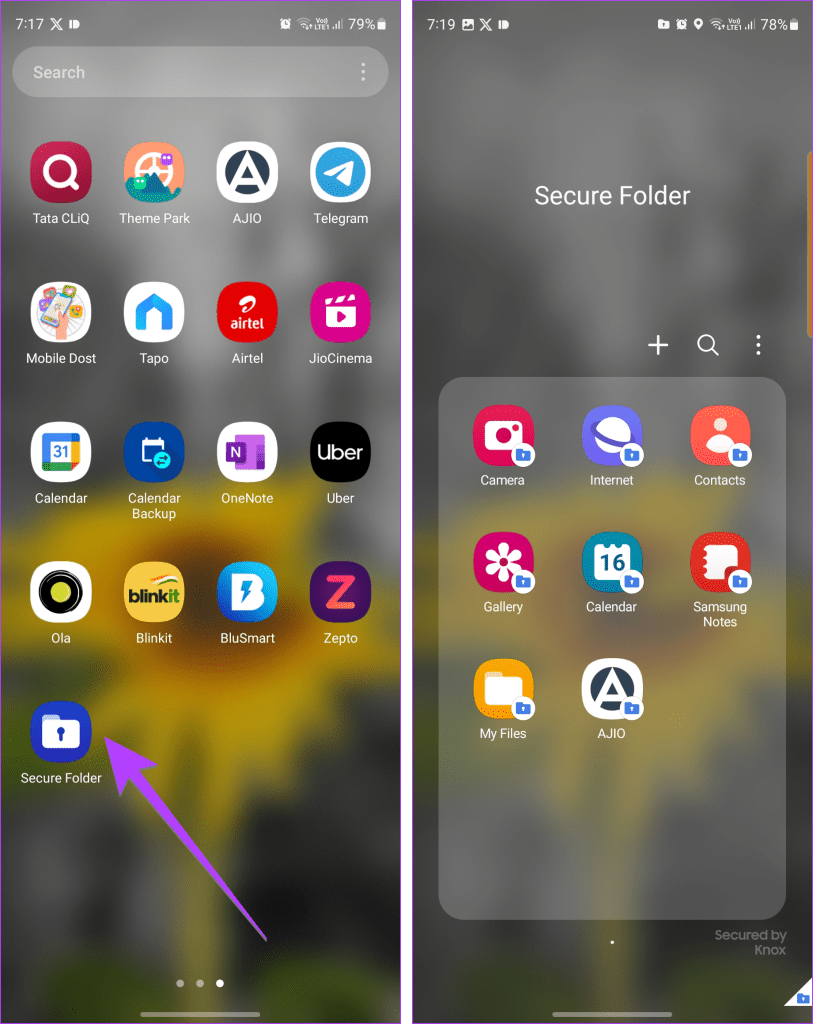
Étape 3 : Pour ajouter l'icône de l'application Secure Folder sur l'écran d'accueil, appuyez longuement sur l'icône Secure Folder et sélectionnez Ajouter à l'accueil.
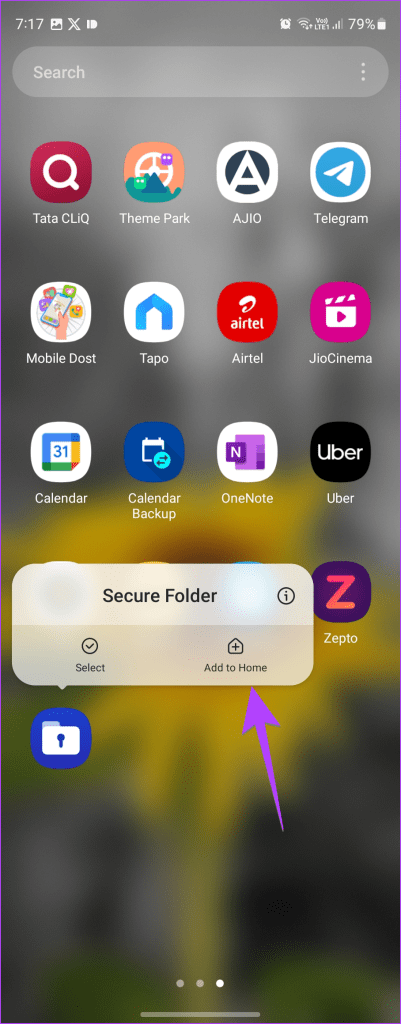
Astuce : découvrez comment modifier le tiroir d'applications sur les téléphones Samsung Galaxy.
Pourquoi le dossier sécurisé ne s'affiche-t-il pas sur l'écran d'accueil
Si vous ne trouvez pas le dossier sécurisé dans le tiroir d'applications, vous pouvez l'afficher des deux manières suivantes :
I. À partir des paramètres
Étape 1 : Ouvrez les paramètres sur votre téléphone Samsung Galaxy.
Étape 2 : Accédez à Sécurité et confidentialité, suivi de Dossier sécurisé.
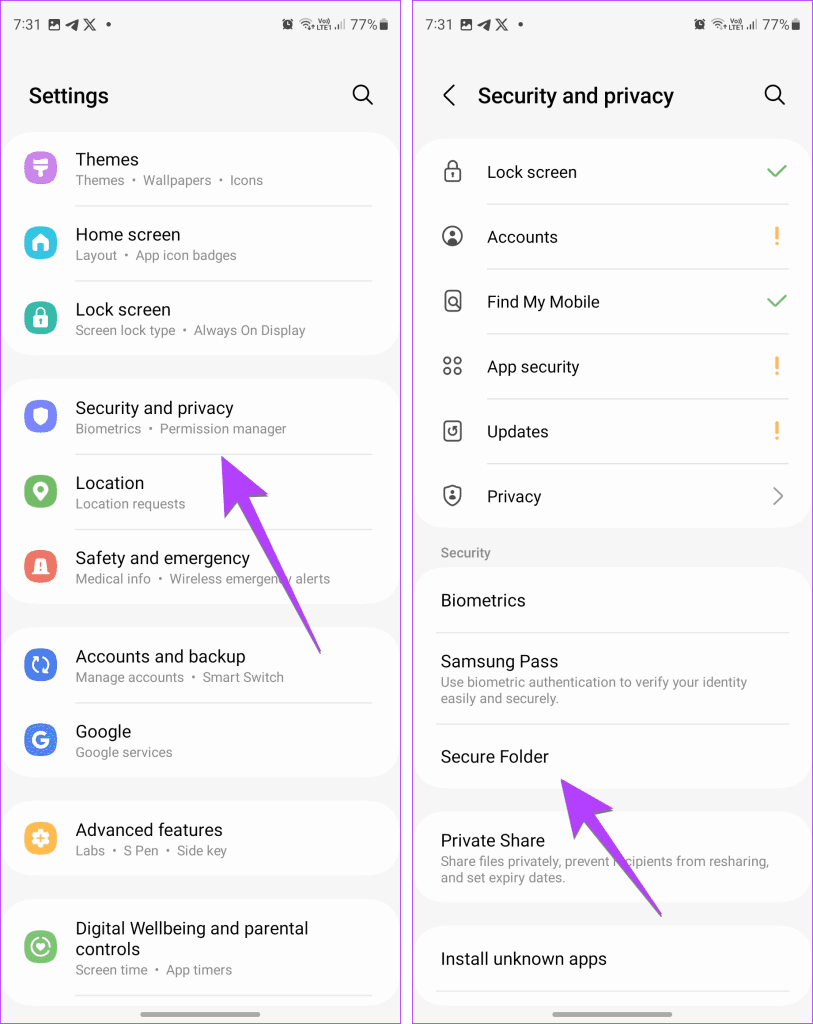
Étape 3 : Ensuite, assurez-vous que la bascule à côté de « Ajouter un dossier sécurisé à l'écran des applications » est activée.
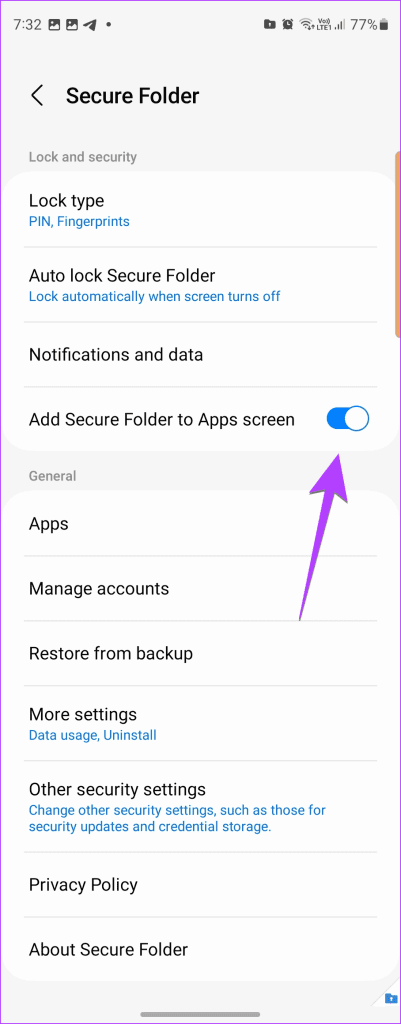
II. À partir des paramètres rapides
Si vous souhaitez masquer ou afficher rapidement l'icône du dossier sécurisé dans le tiroir d'applications, vous pouvez également le faire à partir des paramètres rapides.
Étape 1 : faites glisser votre doigt deux fois vers le bas depuis le haut de l'écran pour ouvrir le panneau Paramètres rapides.
Étape 2 : Faites glisser votre doigt vers la gauche jusqu'à ce que vous voyiez Dossier sécurisé. Si vous ne le voyez pas, appuyez sur le bouton + à la fin.
Étape 3 : Ensuite, maintenez enfoncée et faites glisser l'icône du dossier sécurisé du panneau supérieur vers la section inférieure pour l'ajouter à la liste des paramètres rapides. Appuyez sur Terminé.
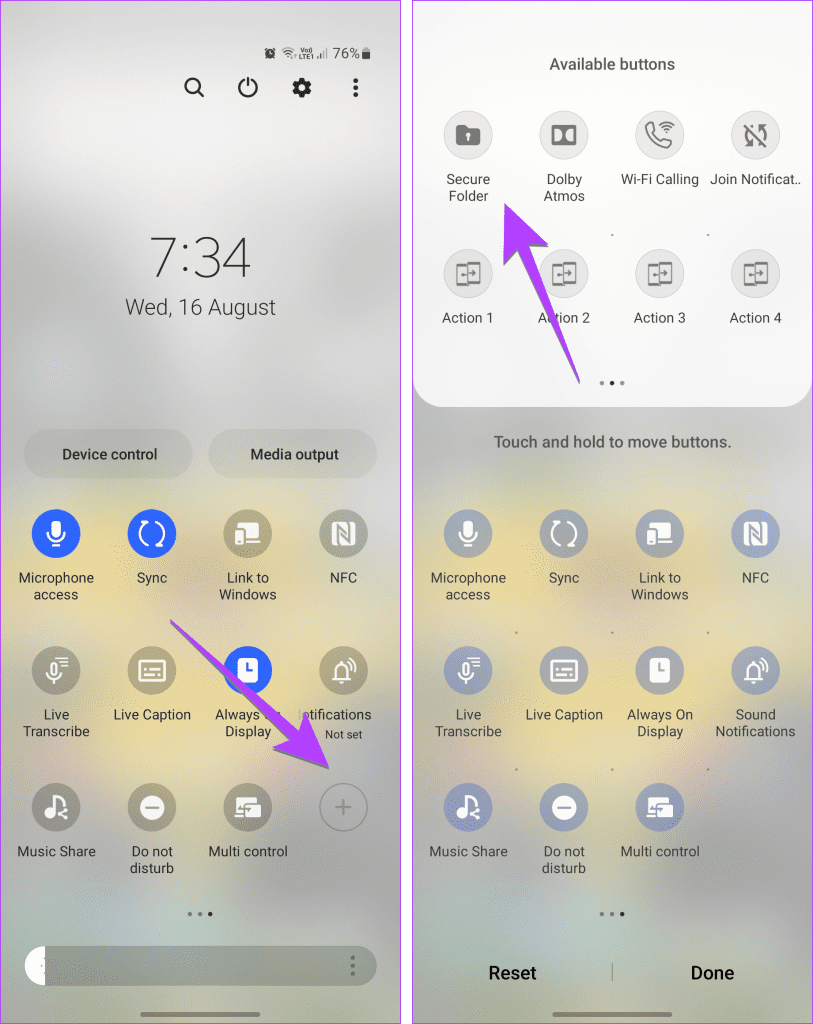
Étape 4 : Une fois ajouté, appuyez sur l'icône du dossier sécurisé dans les paramètres rapides pour l'afficher ou le masquer dans le tiroir d'applications.
Lorsque l'icône est bleue, Secure Folder est visible dans le tiroir d'applications. Appuyez à nouveau dessus pour masquer l'icône du tiroir d'applications.

Astuce : Découvrez comment personnaliser les paramètres rapides sur les téléphones Android.
2. Ouvrez le dossier sécurisé à l'aide de la recherche
Étape 1 : Appuyez sur l'icône du Finder pour ouvrir la recherche sur votre téléphone Samsung Galaxy.
Vous pouvez également ouvrir le tiroir d'applications et appuyer sur la barre de recherche en haut.
Étape 2 : Tapez Dossier sécurisé. Une fois qu'il apparaît dans les résultats de recherche, appuyez dessus.
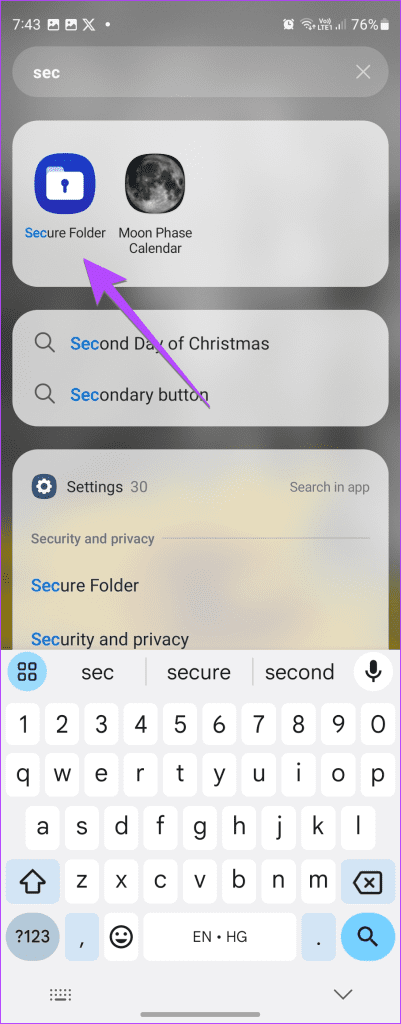
3. Utilisez Google Assistant pour rechercher un dossier sécurisé
L'assistant numérique personnel, alias Google Assistant, peut également vous aider à accéder au dossier sécurisé sur votre appareil Samsung. Tout d’abord, activez l’Assistant Google en disant « Hey Google » ou en faisant glisser votre doigt vers l’intérieur depuis les bords inférieurs. Ensuite, dites « Ouvrir le dossier sécurisé ».
4. Depuis le Play Store
Suivez ces étapes pour ouvrir le dossier sécurisé depuis Play Store sur votre smartphone :
Étape 1 : Ouvrez le Play Store sur votre téléphone.
Étape 2 : Appuyez sur la barre de recherche en haut et tapez sécurisé .
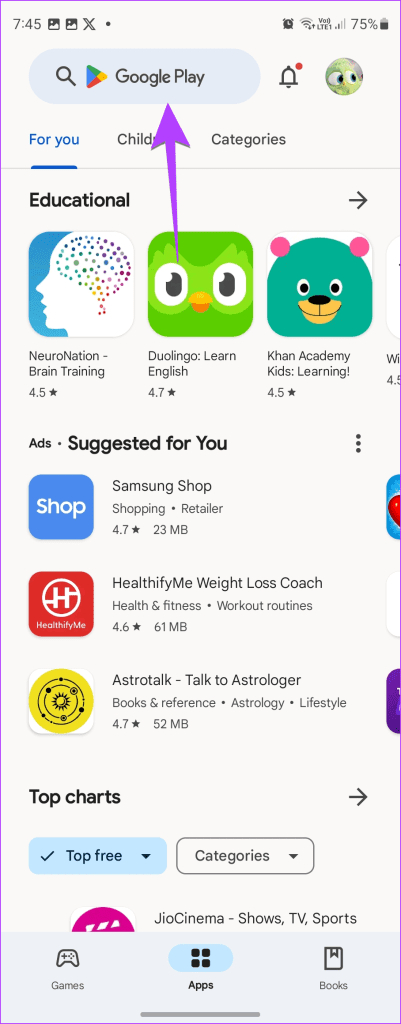
Étape 3 : Vous serez accueilli par de nombreuses applications Secure Folder. Appuyez sur celui qui dit Samsung Electronics sous le nom de l'application.
Étape 4 : Enfin, appuyez sur le bouton Ouvrir.
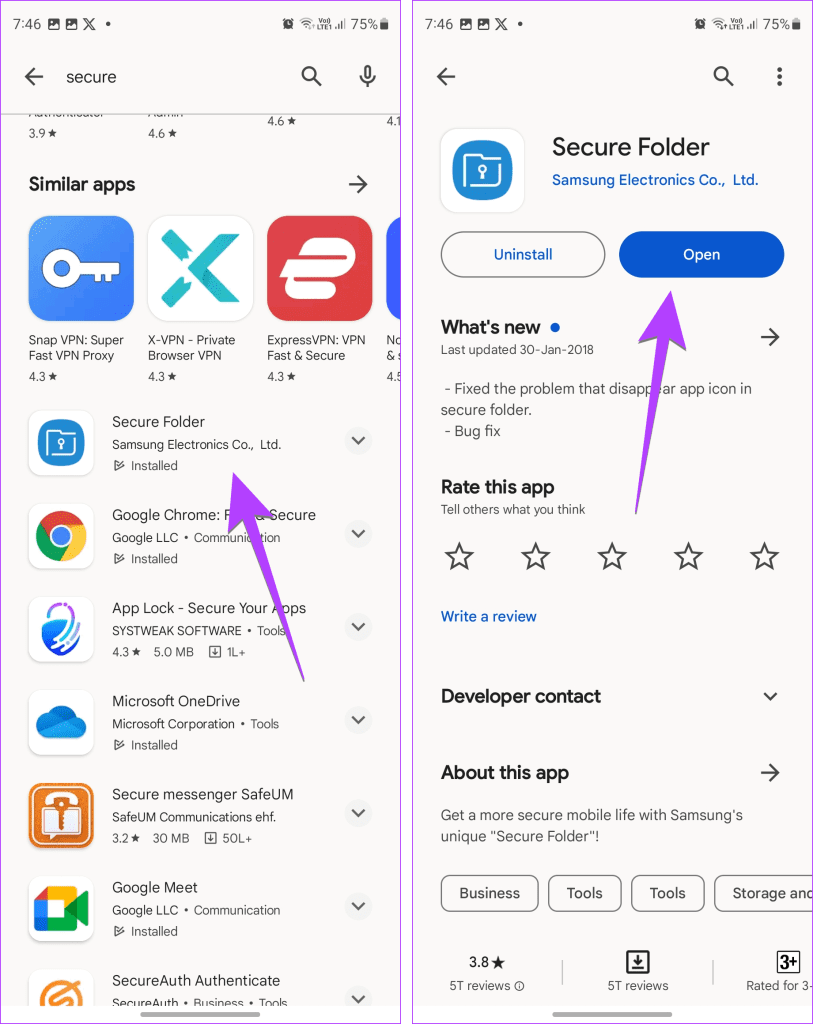
5. De la touche latérale
Si vous accédez régulièrement au dossier sécurisé de Samsung, vous pouvez l'attribuer à la touche latérale (bouton d'alimentation) de votre téléphone Samsung Galaxy.
Étape 1 : Lancez les paramètres sur votre téléphone Samsung Galaxy.
Étape 2 : Accédez aux fonctionnalités avancées, suivi de la touche latérale.
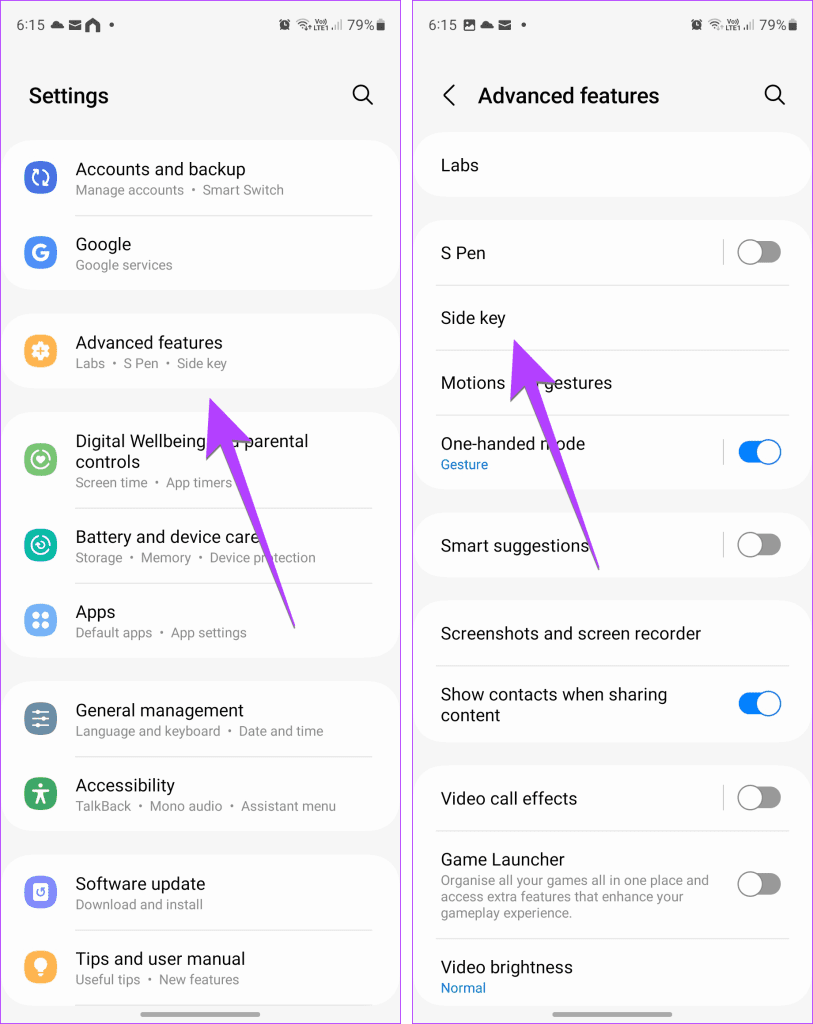
Étape 3 : activez la bascule à côté de Double-pression et sélectionnez Ouvrir l'application.
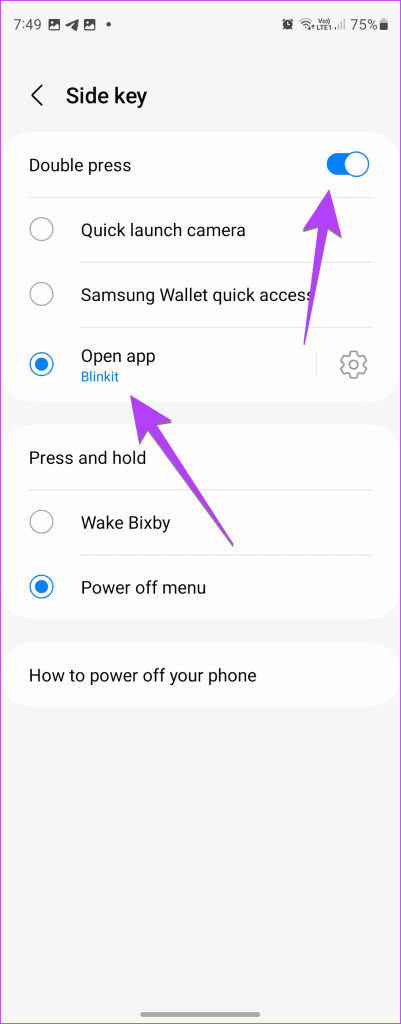
Étape 4 : Appuyez sur l'icône Paramètres à côté d'Ouvrir l'application et sélectionnez Dossier sécurisé.
Étape 5 : Désormais, chaque fois que vous souhaitez accéder au dossier sécurisé, appuyez deux fois sur le côté, alias le bouton d'alimentation.
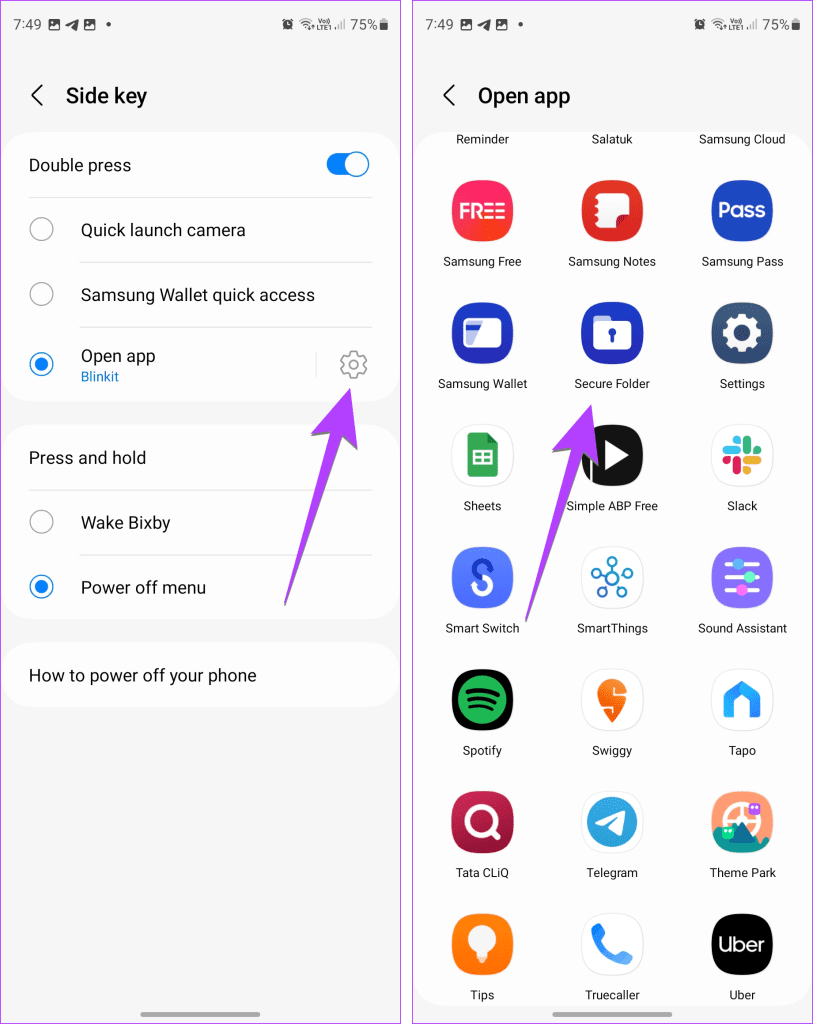
Astuce : découvrez comment prendre des captures d'écran sans bouton d'alimentation sur Android.
Bonus : Comment ouvrir un dossier sécurisé dans la galerie
Le dossier sécurisé n'est pas accessible à partir de l' application Samsung Gallery standard . Vous pouvez cependant ajouter des photos ou des vidéos au dossier sécurisé depuis l'application Galerie.
Ouvrez n'importe quelle photo dans l'application Galerie et appuyez sur l'icône à trois points. Sélectionnez « Déplacer vers le dossier sécurisé ». De même, vous pouvez sélectionner plusieurs éléments et les déplacer vers le dossier sécurisé.
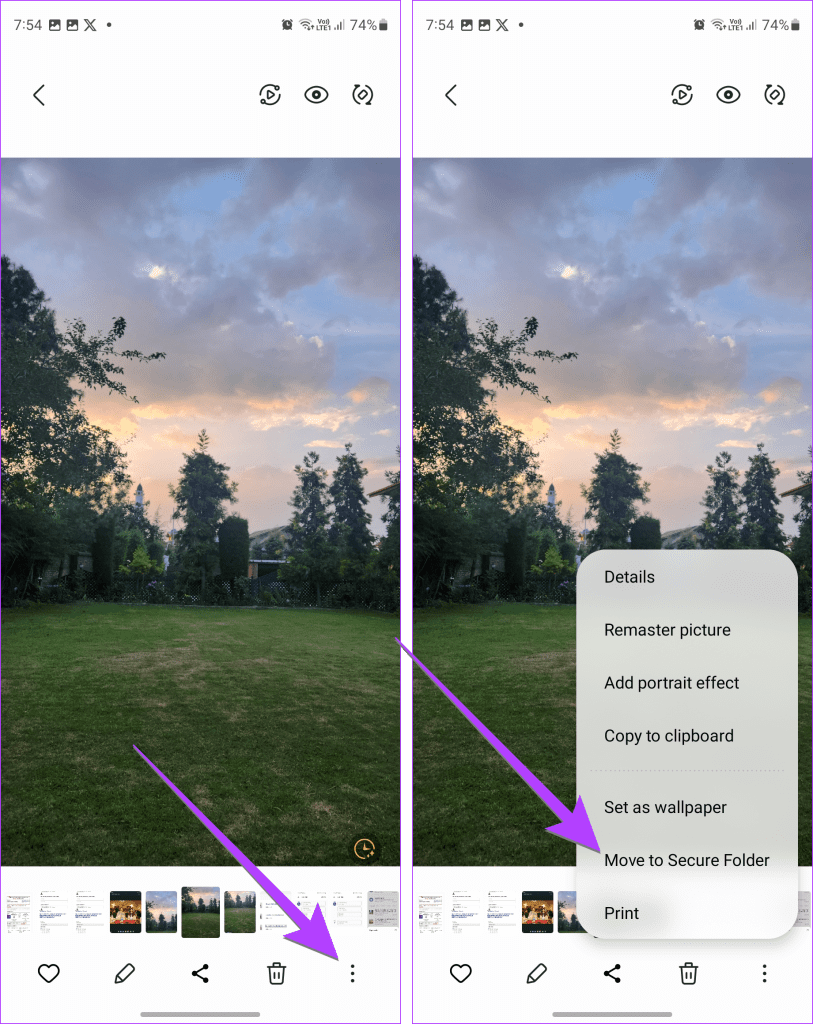
Astuce : découvrez comment utiliser le dossier verrouillé dans Google Photos.
Pour afficher les photos et vidéos ajoutées à Secure Folder, ouvrez Secure Folder depuis l'écran d'accueil ou utilisez les autres méthodes mentionnées ci-dessus. Ensuite, appuyez sur l'application Galerie dans le dossier sécurisé.
Astuce : Pour supprimer une photo de Secure Folder, ouvrez-la dans l'application Galerie dans Secure Folder. Appuyez sur l'icône à trois points et sélectionnez « Sortir du dossier sécurisé ».
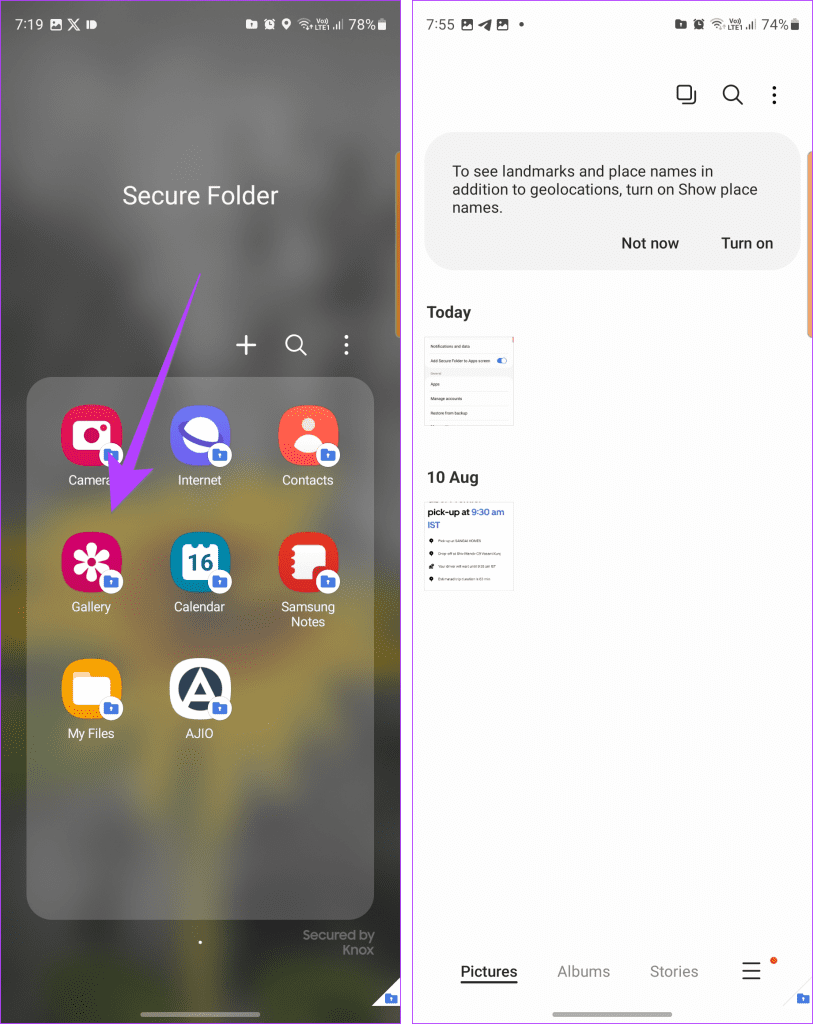
Astuce : consultez les applications de la galerie Android avec l' option Masquer les photos.
FAQ sur l'accès au dossier sécurisé
1. Comment accéder à Secure Folder sans mot de passe ?
Si vous avez oublié les informations d'identification de votre dossier sécurisé, saisissez une fois le mauvais mot de passe. Ensuite, appuyez sur Oublié, suivi de Réinitialiser. Maintenant, connectez-vous avec les détails de votre compte Samsung pour réinitialiser le mot de passe. Cette méthode ne fonctionnera que si vous activez « Réinitialiser avec le compte Samsung » dans les paramètres du dossier sécurisé avant d'oublier le mot de passe.
2. Comment supprimer le dossier sécurisé ?
Pour supprimer complètement le dossier sécurisé, accédez à Paramètres > Sécurité et confidentialité > Dossier sécurisé > Plus de paramètres. Appuyez sur Désinstaller. Il vous sera demandé si vous souhaitez déplacer des fichiers hors du dossier sécurisé.
Cachons-nous
Nous espérons que ce guide vous a aidé à accéder facilement au dossier sécurisé sur Samsung. Outre le dossier sécurisé, vous pouvez également masquer des applications , des photos ou des vidéos sur les téléphones Samsung par d'autres moyens. Si vous avez d'autres questions, partagez-les dans les commentaires ci-dessous.