Zoom : Comment se renommer

Découvrez à quel point il est facile de changer votre nom lors d'une réunion Zoom, que vous y soyez déjà. Conseils adaptés aux débutants.

Avez-vous déjà été tellement distrait par ces notifications TikTok que vous avez à peine travaillé ? Si vous continuez à regarder toutes ces nouvelles vidéos des comptes que vous suivez ; vous n'allez pas faire grand chose.
Mais, iPadOS 15 vous offre Focus qui vous offre plus d'options pour bloquer ces distractions. Vous pouvez en créer un, en créant un horaire, un emplacement et lorsque vous ouvrez une application spécifique. Voyons ce que Focus a à offrir.
Qu'est-ce que Focus sur iPadOS 15 ?
Grâce à Focus sur iPadOS 15, vous pouvez vous concentrer sur ce que vous faites en éliminant ces distractions. Cette fonctionnalité filtre les notifications en fonction de ce que vous faites actuellement. Avec Focus, vous pouvez également configurer votre écran d'accueil avec des applications qui contribueront à ce que vous essayez de faire en ce moment. Par exemple, supposons que vous ayez une page spécifique sur votre écran d'accueil avec des applications que vous utilisez uniquement pour le travail. En utilisant un Focus appelé Work, vous pouvez choisir de n'avoir accès qu'à cette page d'accueil où vous n'aurez accès qu'aux applications professionnelles. Adieu TikTok.
Vous pourriez aussi essayer de vous endormir; vous ne verrez que des applications qui vous aideront à vous détendre. Les widgets peuvent également faire partie du Focus. Focus vous offre plus de flexibilité que les fonctionnalités Ne pas déranger, car vous disposez de plus d'options pour décider quelles applications et quels contacts sont mis en sourdine.
Comment faire une mise au point personnalisée sur iPadOS 15
Pour créer votre Focus personnalisé sur votre iPad, ouvrez le Centre de contrôle en balayant vers le bas depuis le coin supérieur droit de votre écran. Appuyez sur l' option de mise au point. Vous pouvez également accéder à l'option en allant dans Paramètres> Focus> en appuyant sur le symbole plus en haut à droite.
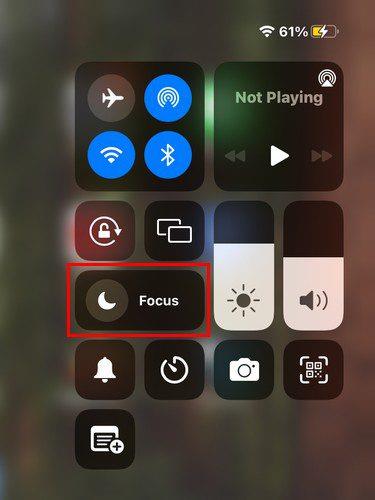
Une fois que vous l'avez sélectionné, vous verrez l'option Ne pas déranger, Travail et Personnel. Sous toutes ces options, vous trouverez l'option New Focus.
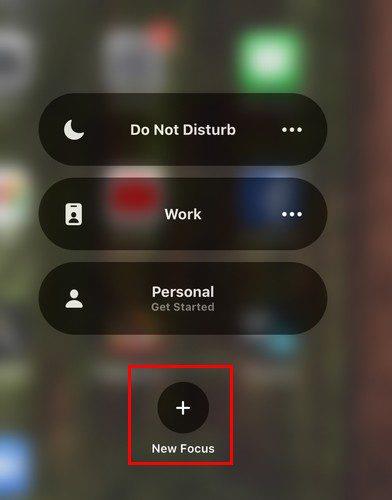
Lors de la création de votre nouveau Focus, vous verrez que certaines options seront déjà là, telles que :
Mais, si vous ne voyez pas ce que vous cherchez, appuyez sur l'option Personnalisée en haut.
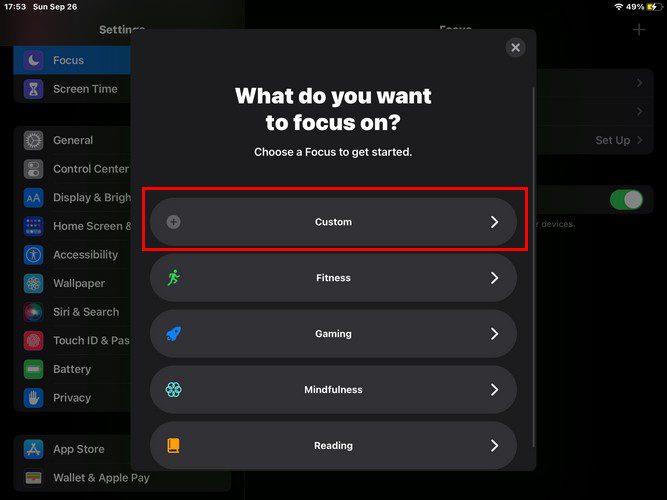
Vous commencerez par des choses telles que nommer votre Focus, lui donner une couleur et choisir une icône. Ensuite, vous devrez déterminer quels contacts ne seront pas affectés par le focus. Pour ajouter quelqu'un, appuyez sur l'option Ajouter une personne> choisissez vos contacts, puis sur l'option Terminé en haut à droite. Si vous changez d'avis et souhaitez effacer quelqu'un, appuyez sur le signe moins à côté de la photo de profil du contact.

Vous pouvez également décider de qui vous souhaitez recevoir des appels. Appuyez sur l'endroit où il est indiqué Appeler depuis et choisissez entre :
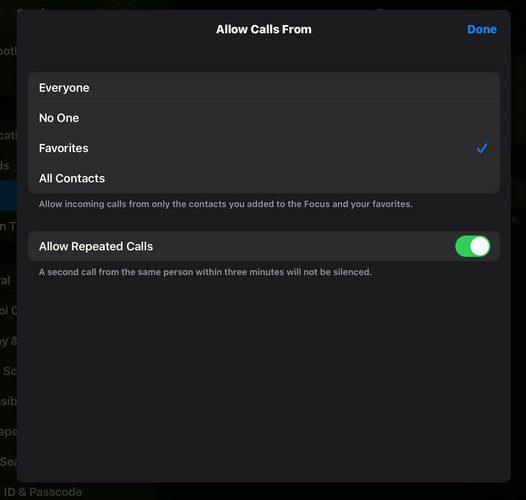
Sur l'écran suivant, il est temps de choisir quelles applications sont autorisées à vous envoyer des notifications. Appuyez sur l'option Ajouter une application et sélectionnez vos applications. Il existe également une option pour créer des applications, qui ne figurent pas dans votre liste autorisée et marquées comme sensibles au facteur temps.
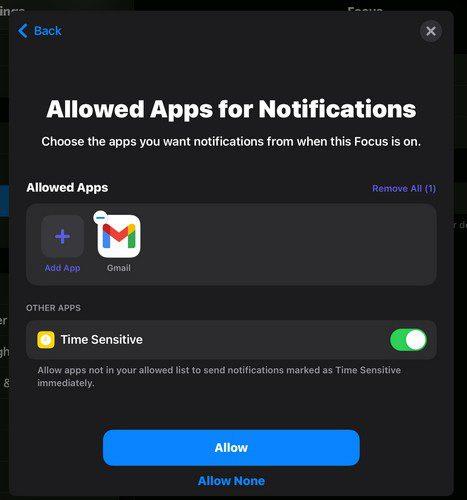
Vous devriez maintenant voir un message vous informant que votre Focus est prêt. Appuyez sur le bouton bleu Terminé pour continuer.
Comment modifier un focus - iPadOS 15
Les choix que vous faites ne sont pas permanents. Si jamais vous changez d'avis, vous pouvez aller dans Paramètres> Focus pour apporter des modifications. Vous verrez tous les Focus que vous avez créés. Il y a aussi une option que vous voudrez peut-être activer qui activera également Focus pour tous vos appareils.
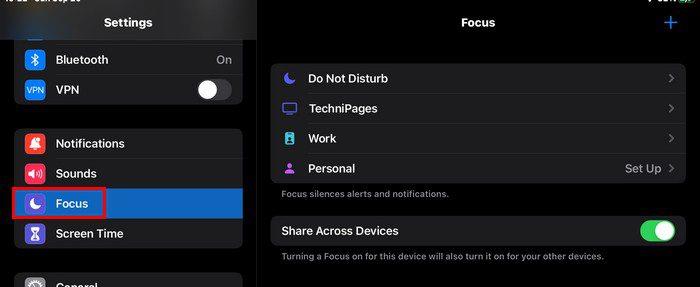
Une fois que vous avez terminé de le créer, vous pouvez activer un focus spécifique en accédant à Paramètres > Focus ou en balayant vers le bas depuis le haut à droite de l'écran > Taper sur Focus > Focus que vous souhaitez activer. En appuyant sur les points à droite du Focus, vous pouvez choisir la durée pendant laquelle vous souhaitez l'allumer.
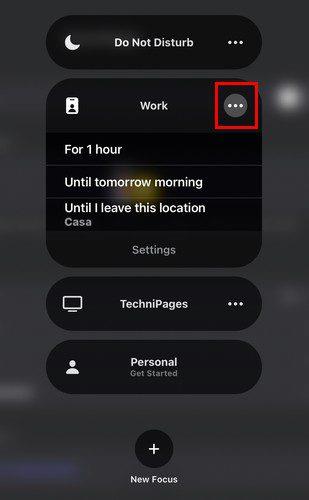
Comment personnaliser l'écran d'accueil pour un focus
En allant dans Paramètres,> Focus, vous pouvez également supprimer les applications qui pourraient vous distraire. Appuyez sur l'option Écran d'accueil et vous pouvez activer l'option Masquer les badges de notification et les pages personnalisées.
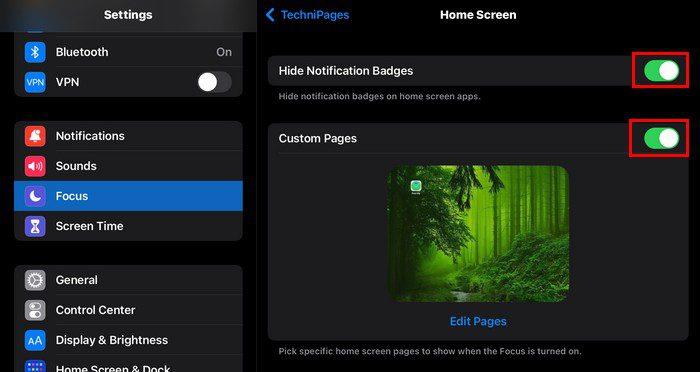
Dans les pages personnalisées, la page de l'écran d'accueil que vous incluez sera la seule à laquelle vous aurez accès lorsque ce focus sera activé. Vous saurez sur quel Focus se trouve en ouvrant le Centre de contrôle. Appuyez sur l'option Focus, et vous pouvez l'éteindre, et vous pouvez passer à un autre Focus.
Comment personnaliser l'écran de verrouillage pour un focus
Sous l'option Écran d'accueil, vous verrez celle pour personnaliser votre écran de verrouillage. Lorsque vous appuyez sur cette option, vous pouvez assombrir l'écran de verrouillage et afficher les notifications silencieuses.
Comment activer automatiquement une mise au point pour iPadOS 15
Dans Paramètres > Focus, vous pouvez également activer un Focus en créant un horaire.
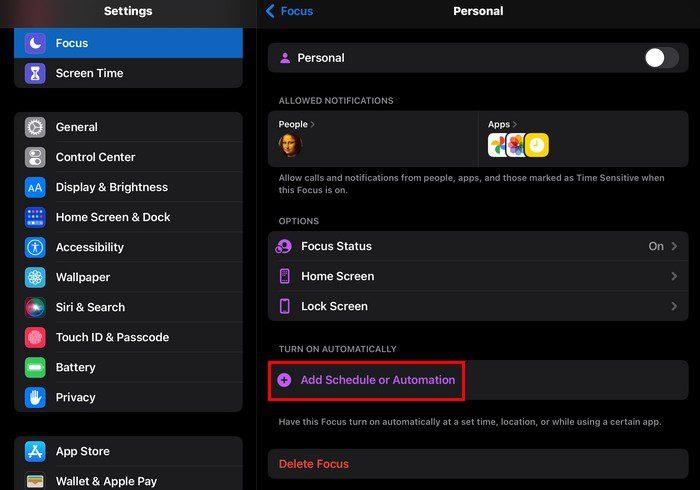
Pour créer le calendrier, vous devrez choisir l'heure, le lieu et les applications que vous souhaitez inclure. Si c'est votre premier Focus que vous créez, vous verrez également une option pour configurer une activation intelligente qui activera le Focus aux moments opportuns. Après l'avoir activée pour la première fois, l'option d'activation intelligente sera juste au-dessus de l'option Ajouter un horaire ou une automatisation dans les paramètres.
Temps
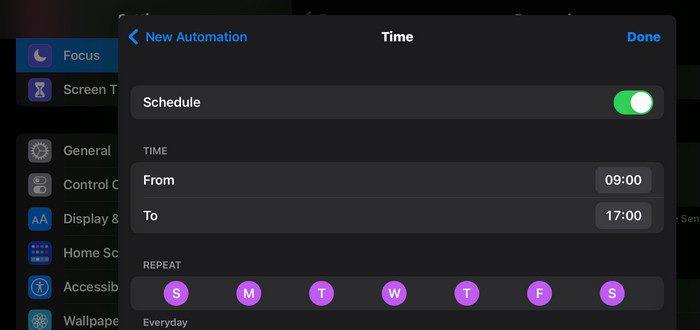
Assurez-vous que l'option Planification est activée et que vous savez à quelle heure la planification commencera et se terminera. Les jours où le Focus entrera en vigueur seront surlignés en violet. Si jamais vous oubliez ou souhaitez apporter des modifications, accédez à Paramètres> Focus, et vous trouverez votre emploi du temps dans la section Activer automatiquement. En dessous, vous verrez l'option de supprimer le focus.

Emplacement
Un focus peut également être activé lorsque vous quittez ou arrivez à un emplacement. Accédez à Paramètres > Focus > Ajouter un horaire ou Automatisation > Emplacement .
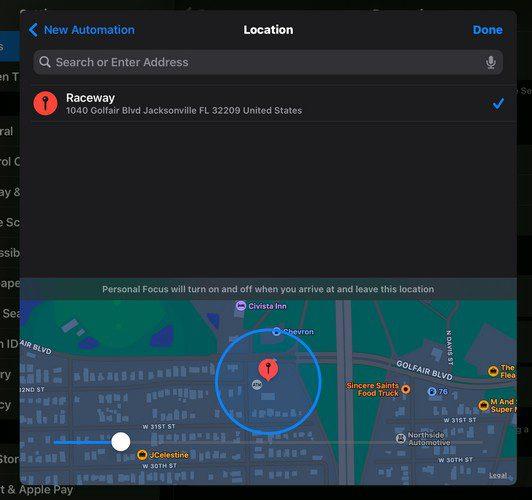
Application
Lorsque vous choisissez l'option App, vous activez le focus dans lequel vous vous trouvez chaque fois que vous lancez une application spécifique. Vous n'aurez qu'à aller dans Paramètres > Focus > Choisir un Focus (par exemple Personnel) > Nouvel horaire ou automatisation > Application > Choisir une application . Vous saurez que la mise au point a été activée car vous voyez un petit message déroulant en haut de votre écran.
Conclusion
Se laisser distraire est très facile lorsque vous recevez des notifications de toutes vos applications. Certaines notifications sont indispensables, mais la plupart d'entre elles peuvent attendre. Pour les moments où vous devez vous concentrer sur quelque chose, créer un focus est très utile.
Avec Focus, non seulement vous bloquerez ces notifications distrayantes, mais vous aurez également plus d'options en ce qui concerne le contenu qui sera bloqué. Pensez-vous que vous utiliserez souvent cette fonctionnalité ? Partagez vos réflexions dans les commentaires ci-dessous et n'oubliez pas de partager l'article avec d'autres sur les réseaux sociaux.
Découvrez à quel point il est facile de changer votre nom lors d'une réunion Zoom, que vous y soyez déjà. Conseils adaptés aux débutants.
Découvrez tout ce que le centre de contrôle d'iPadOS 15 et comment le personnaliser à votre guise en toute simplicité.
Fatigué de devoir gérer ce délai de 40 minutes ? Voici quelques conseils que vous pouvez essayer de contourner et de profiter de ces minutes Zoom supplémentaires.
Si vous ne pouvez pas coller les données de votre organisation dans une certaine application, enregistrez le fichier problématique et essayez de coller à nouveau vos données.
Si Microsoft Teams n'a pas réussi à mettre à jour votre profil, accédez à la page de votre compte Microsoft et supprimez votre numéro de mobile comme moyen de connexion.
Parfois, les images sont plus belles avec l'effet de flou. Découvrez comment vous pouvez ajouter autant de flou à vos images que vous le souhaitez.
Découvrez ce qu'il y a à savoir sur la mise en sourdine de tout le monde lors d'une réunion Zoom et comment vous réactiver pour Windows et Android.
Les utilisateurs d'Adobe Acrobat Reader ont généralement des problèmes où l'option Enregistrer sous ne fonctionne pas. Au lieu de cela, une fenêtre vide apparaît. Vous pouvez généralement résoudre ce problème
Découvrez toutes les façons dont vous pouvez inviter d'autres personnes à vos réunions Zoom sur votre ordinateur Windows ou votre appareil Android.
Si les appels sortants Teams ne fonctionnent pas, vérifiez si vous pouvez passer des appels via l'application Web. Si le problème persiste, contactez votre administrateur.
Effacez l'encombrement des listes de lecture Spotify inutilisées et sachez comment vous pouvez les effacer. Essayez ces quelques étapes utiles.
Gardez le contrôle et découvrez comment créer et supprimer vos profils Netflix grâce à ce didacticiel adapté aux débutants.
Si vous ne pouvez pas regarder Netflix sur votre Chromebook, redémarrez votre ordinateur portable, mettez à jour ChromeOS et réinstallez l'application Netflix.
Vous pouvez configurer les réunions Zoom Rooms pour qu'elles démarrent et se terminent automatiquement en fonction du calendrier associé à la salle respective.
Voici comment tirer le meilleur parti de vos listes de lecture Spotify en appliquant ces conseils utiles. Voici comment devenir le maître de la playlist.
Pour désactiver automatiquement les participants à la réunion Zoom, accédez à Options avancées, puis sélectionnez Désactiver les participants à l'entrée.
Effacez tous ces titres embarrassants de votre Netflix, continuez à regarder la liste sur votre ordinateur et votre appareil Android.
Profitez des informations LinkedIn que vous pouvez trouver lorsque vous utilisez Microsoft Word. Voici quelques précieux conseils à retenir.
Renverser du texte dans PowerPoint est plus facile que vous ne le pensez. Essayez ces méthodes adaptées aux débutants pour faire pivoter le texte dans n'importe quelle direction.
Que vous souhaitiez télécharger et enregistrer vos propres faits saillants Instagram ou ceux de quelqu'un d'autre, vous pouvez le faire. Consultez cet article pour en savoir plus.
Alexa a-t-elle perdu sa voix sur votre appareil Amazon Echo ? Découvrez pourquoi Alexa ne répond pas et comment réparer Alexa ne répond pas à la voix.
L'écran de votre iPad ne tourne plus ? Cela peut être dû à quelque chose comme de petits bugs ou à des problèmes logiciels plus profonds. Suivez notre guide pour y remédier.
Vous ne parvenez pas à afficher correctement les sous-titres sur Netflix ? Voici comment modifier les paramètres de sous-titres de Netflix sur mobile, téléviseur et ordinateur.
Vous ne pouvez suivre personne sur TikTok ? Voici pourquoi vous ne pouvez suivre personne sur TikTok et des astuces pour résoudre le problème.
Vous souhaitez obtenir Microsoft Copilot sur Mac ? Voici comment utiliser Microsoft Copilot sur Mac pour rationaliser votre travail rapidement et efficacement.
Avec la mise à jour OneUI 6, voici comment ajouter un widget d'appareil photo personnalisé sur l'écran d'accueil de votre téléphone Samsung Galaxy.
Vous souhaitez afficher l'horloge ou la température sur l'écran d'accueil du téléphone ? Découvrez comment ajouter la date, l'heure ou la météo sur l'écran d'accueil d'Android ou d'iPhone,
Jetons un coup d'œil à 7 façons simples que vous pouvez utiliser pour apparaître sur les suggestions Instagram de quelqu'un et essayer d'augmenter le nombre de vos abonnés.
Prêt à donner une nouvelle identité à votre MacBook ? Découvrez comment changer le nom de votre MacBook sans effort dans ce guide étape par étape.



























