J'utilise l'application Microsoft Teams depuis quelques mois maintenant. Je viens de découvrir que dans Teams après environ 10 minutes, le statut en ligne sera automatiquement changé en absent (jaune) lorsque je travaille sur d'autres applications et que Teams s'exécute en arrière-plan ou lorsque je prends une pause déjeuner. J'adorerais changer mon paramètre d'absence et le définir comme « disponible » même lorsque je ne suis pas sur Teams, car j'ai besoin que les clients sachent que je suis en ligne et disponible pour eux. Pouvez-vous s'il vous plaît me faire savoir si vous avez une solution pour cela ou si par défaut le statut des équipes sera synchronisé avec mon système d'exploitation Windows (manque d'activité) ?
Merci pour votre question. Essentiellement, la disponibilité en ligne de votre équipe est synchronisée avec nos (1) rendez-vous/réunions du calendrier Outlook, (2) votre activité dans l'application Teams elle-même (comme une présentation ou un appel) et évidemment (3) l'état du système - actif, dormir, inactif et en tant que tel.
Dans ce court didacticiel, nous examinerons une astuce simple de Microsoft Teams pour garantir que votre statut en ligne dans Teams reste disponible («vert») plutôt que absent ou hors ligne, même lorsque vous n'êtes pas à votre bureau. Notez que vous devrez vérifier les paramètres de veille de votre système pour que cela fonctionne. À moins que cela ne soit absolument nécessaire, nous ne recommandons pas d'exécuter des applications inutiles en arrière-plan pour empêcher votre système de rester inactif.
Étape 1 : Gardez votre statut disponible dans Teams
- Sur votre ordinateur, ouvrez votre application Microsoft Teams.
- Cliquez sur l'icône de votre profil et assurez-vous que le statut Disponible est sélectionné. Si ce n'est pas le cas, appuyez sur votre statut actuel et sélectionnez Réinitialiser le statut.
- Maintenant, allez-y et cliquez sur le lien Définir le message d'état.
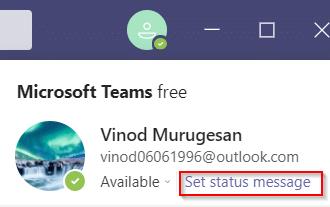
- Tapez un message personnalisé indiquant votre disponibilité pendant le travail et si nécessaire également après les heures, par exemple : « Happy to help . N'hésitez pas à me contacter si besoin ».
- Cochez la case Afficher quand les gens m'envoient un message pour qu'ils sachent quand ils vous envoient un message.
- Définissez le message d'état Effacer après sur Personnalisé et définissez la date d'expiration en conséquence. Notez que vous pouvez choisir de conserver le message d'état indéfiniment en sélectionnant Jamais.
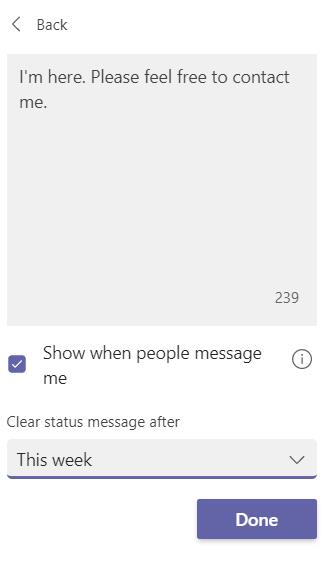
Étape 2 : Vérifiez vos paramètres d'alimentation pour éviter que le système ne se mette en veille
Après avoir modifié le délai d'attente de Teams, nous devons nous assurer que tant que notre ordinateur Windows est branché ou fonctionne sur piles, il ne se mettra pas en veille.
- Dans la barre des tâches de Windows, appuyez sur le bouton Démarrer
- Tapez les paramètres d'alimentation et de veille
- Réglez le temps de sommeil comme indiqué ci-dessous :
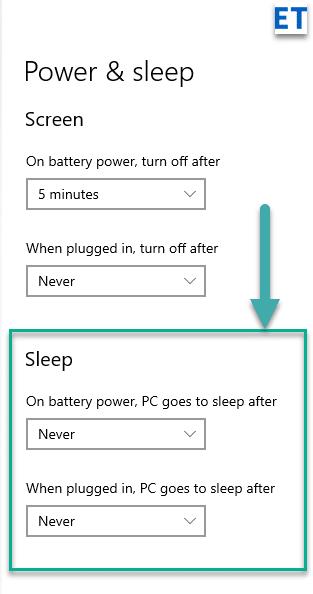
Définir votre présence en ligne sur occupé, absent ou hors ligne dans Teams
De la même manière, vous pouvez facilement changer votre statut de présence en Absent ou hors ligne. Cela vous sera certainement utile lorsque vous souhaitez effectuer un travail ininterrompu.
- Appuyez sur votre avatar de profil.
- Appuyez sur votre statut en ligne, qui, sauf si vous êtes au milieu d'une réunion Outlook, sera disponible.
- Ensuite, dans la liste déroulante, appuyez sur l'entrée Durée.
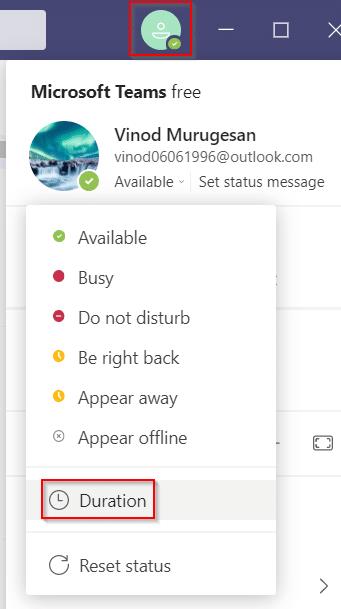
- Assurez-vous que votre statut est défini sur Occupé, Ne pas déranger, etc.
- Dans l'état Réinitialiser après, sélectionnez Personnalisé et définissez la date et l'heure dans le futur.
- Maintenant, appuyez sur Terminé. Assurez-vous de réinitialiser votre statut lorsque vous réutilisez ou de prolonger la durée de votre statut en ligne actuel si nécessaire.
Sur Mac
Étape 1 : Appuyez sur Commande + Espace sur votre clavier, tapez Paramètres système et appuyez sur la touche Retour. Cela ouvrira les paramètres système.
Étape 2 : Dans le volet de gauche, sélectionnez Écran de verrouillage.
Étape 3 : Sous Paramètres de l'écran de verrouillage, réglez le moment où vous souhaitez que votre système mette en veille – lorsqu'il est branché et sur la batterie.
Avec cela, vous gardez votre statut actif sur Teams. Cela dit, vous pouvez également utiliser d'autres méthodes mentionnées dans notre article sur les moyens rapides d'empêcher Mac de dormir.



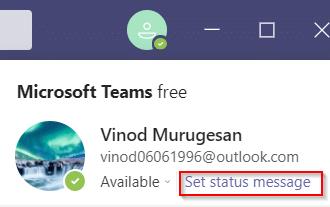
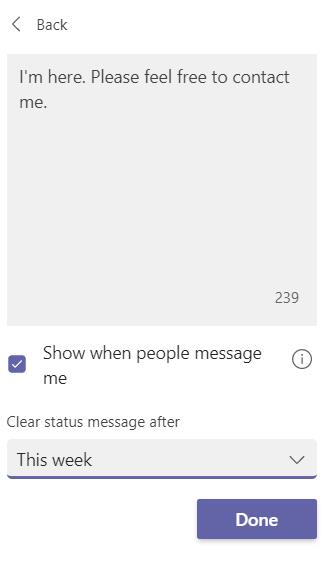
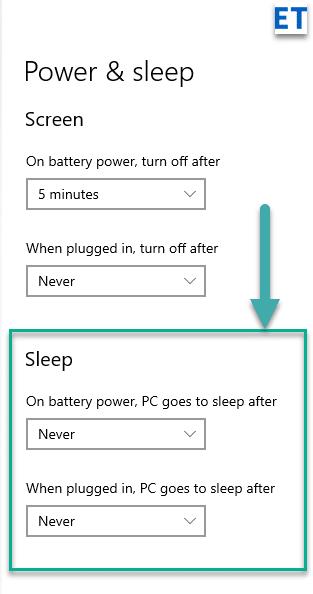
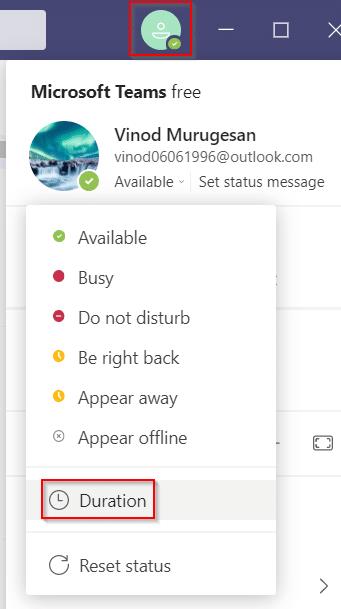





![Quest-ce quun canal dans Microsoft Teams [Explication complète] Quest-ce quun canal dans Microsoft Teams [Explication complète]](https://cloudo3.com/resources8/images21/image-6757-1220120647222.jpg)























