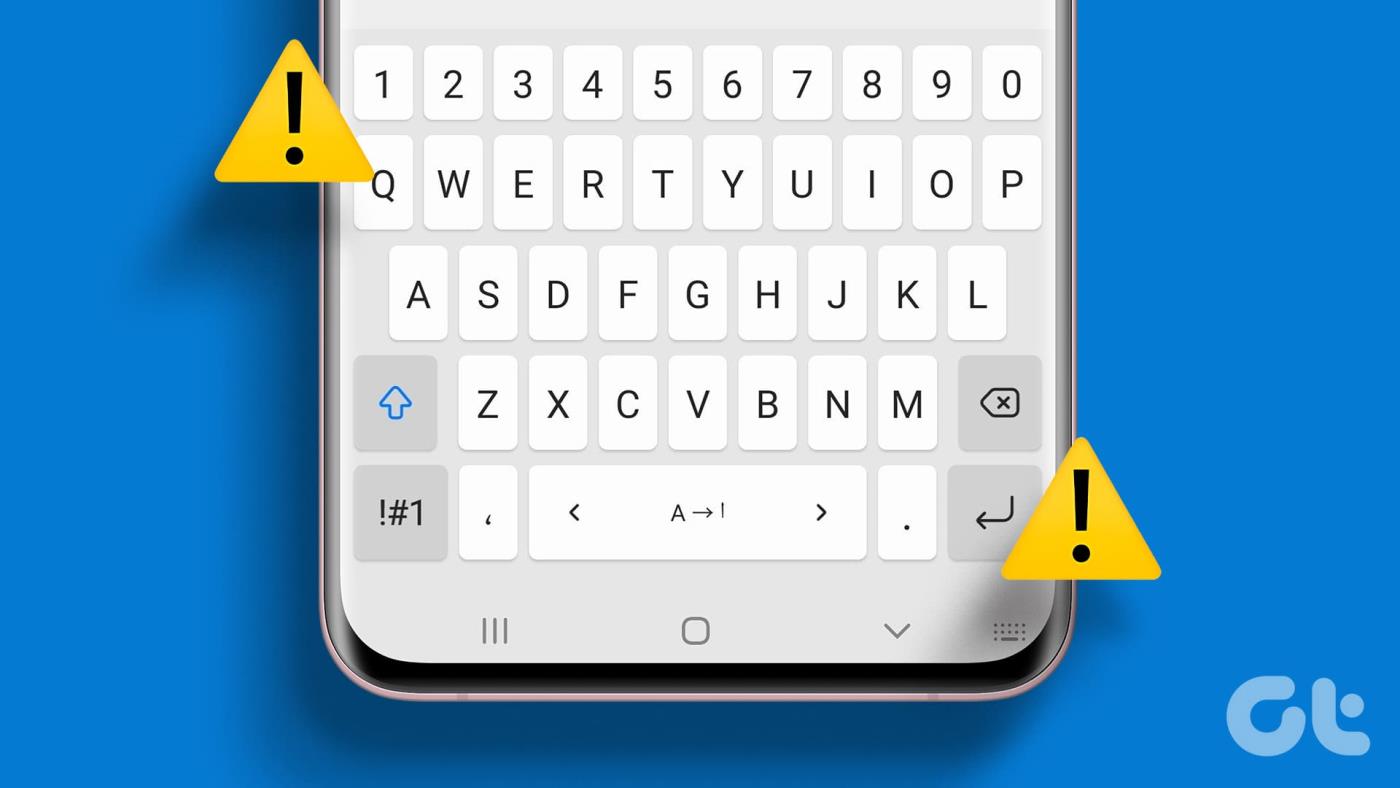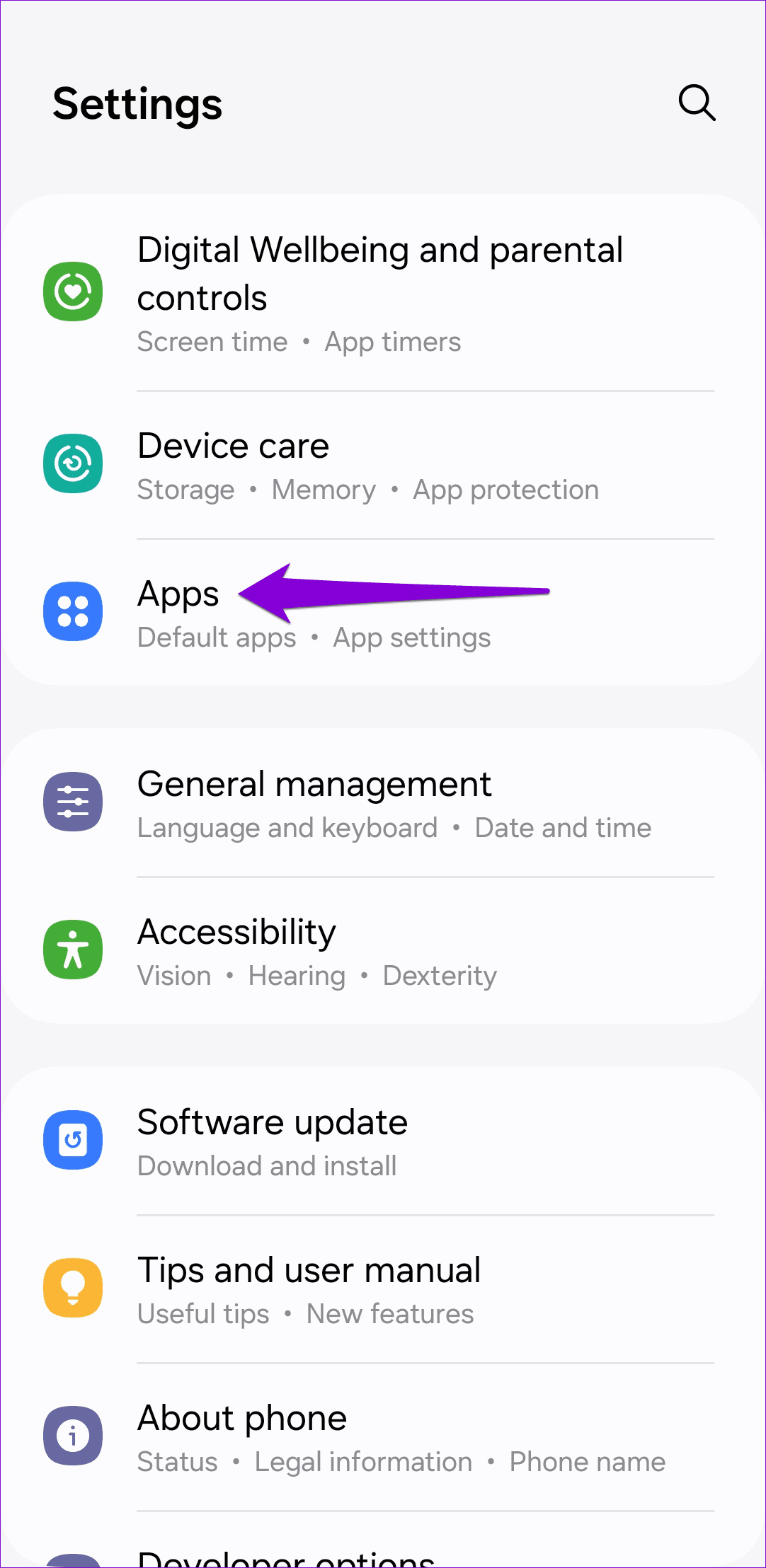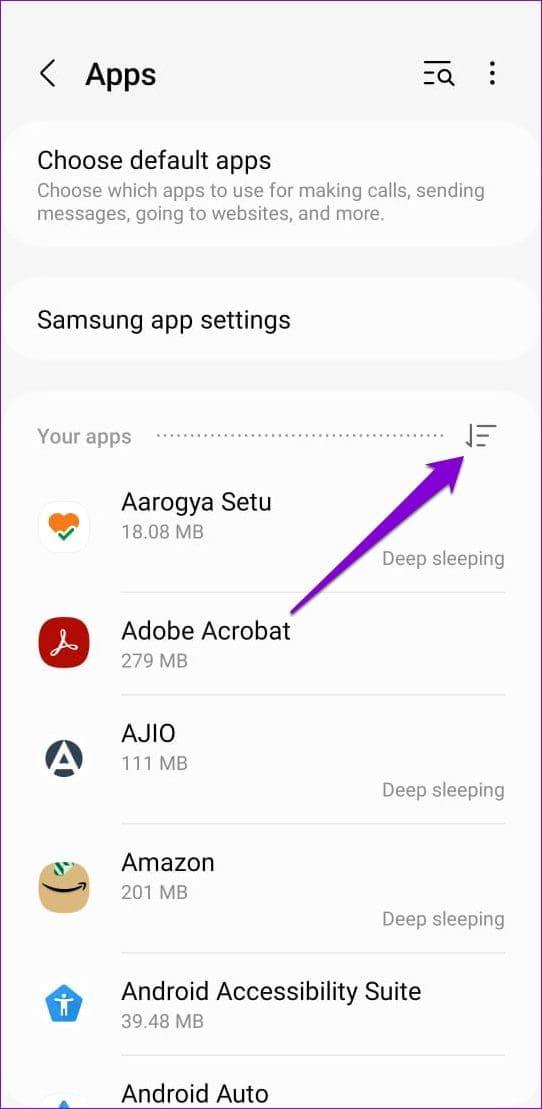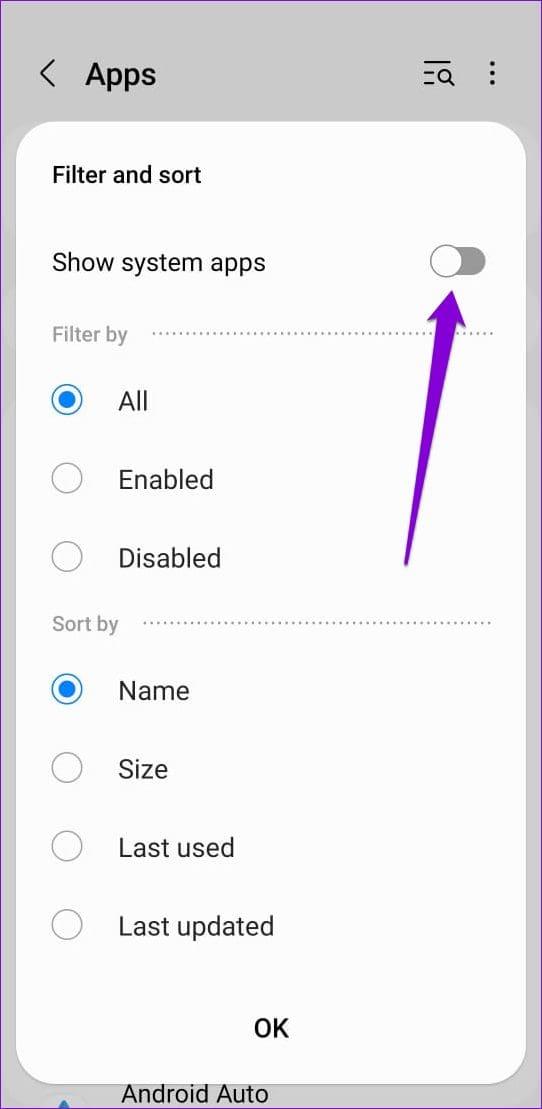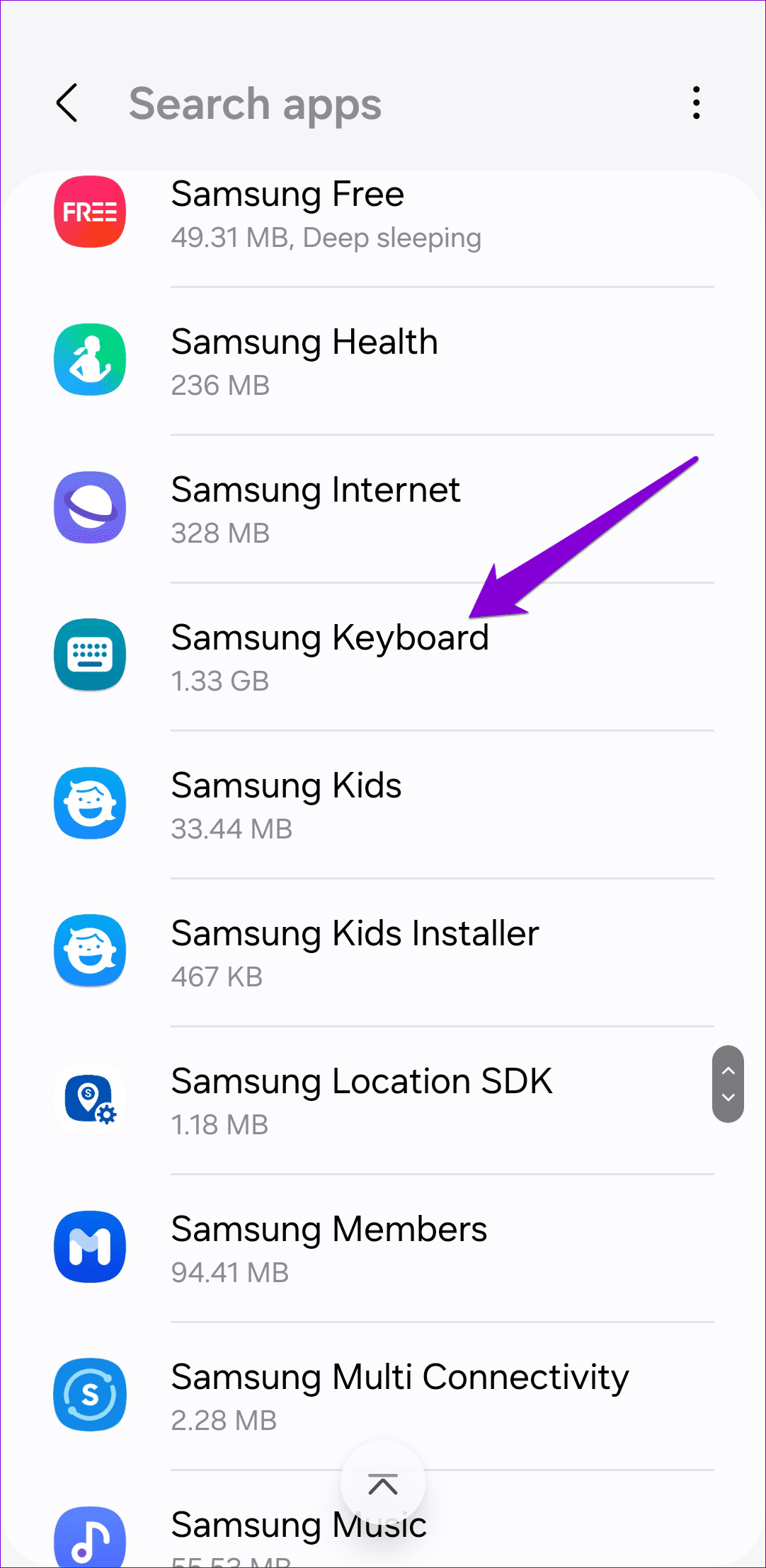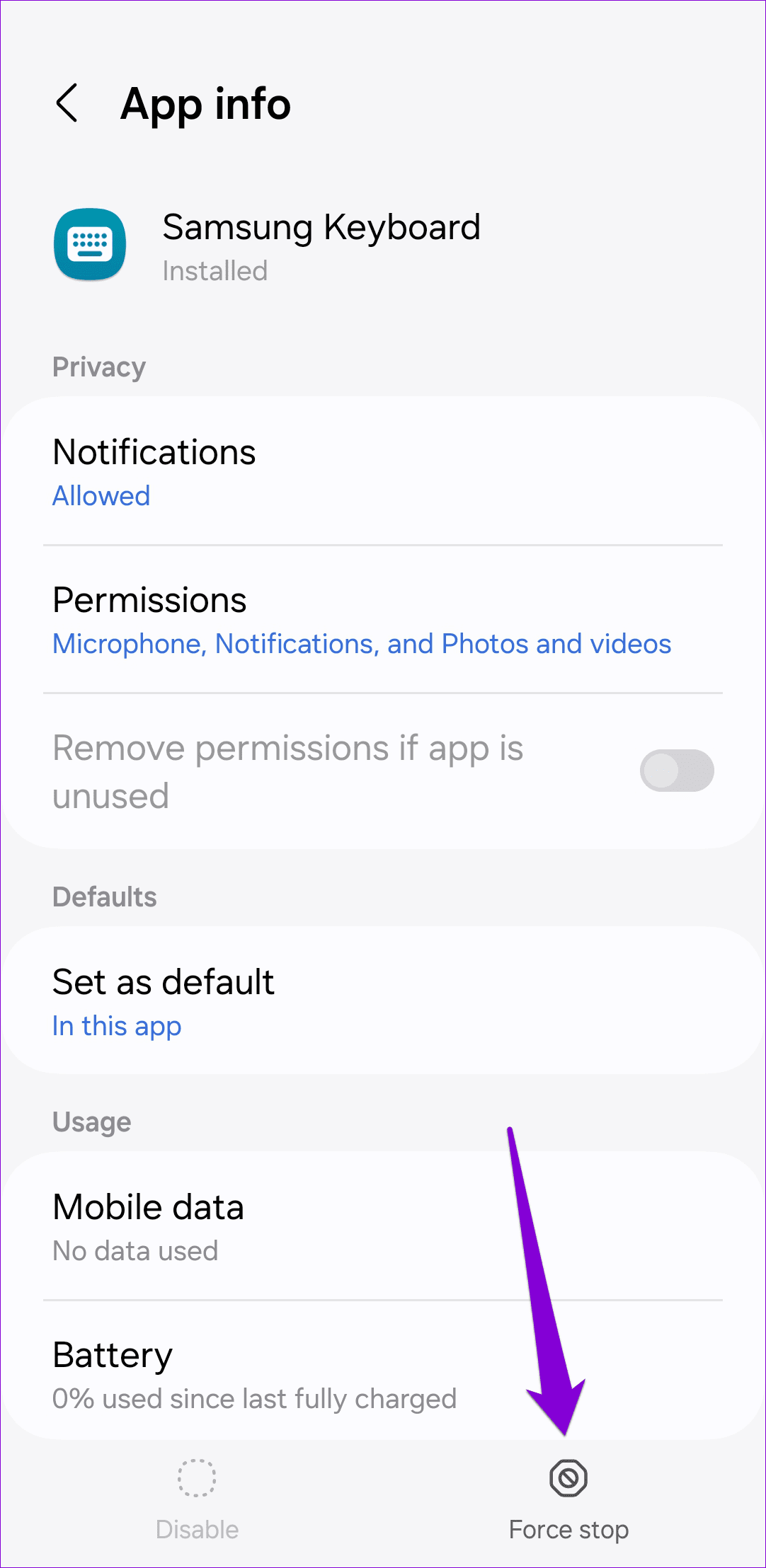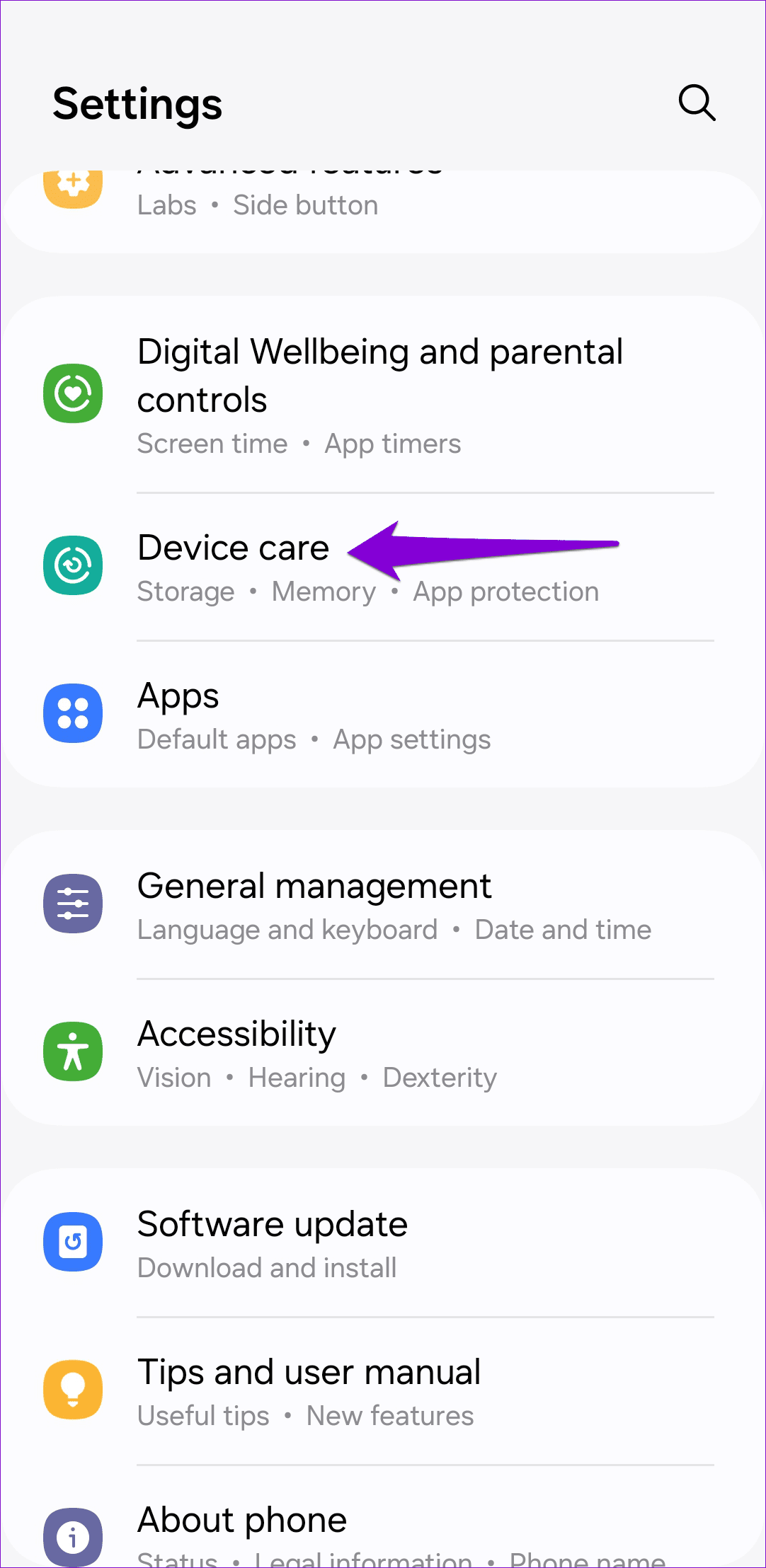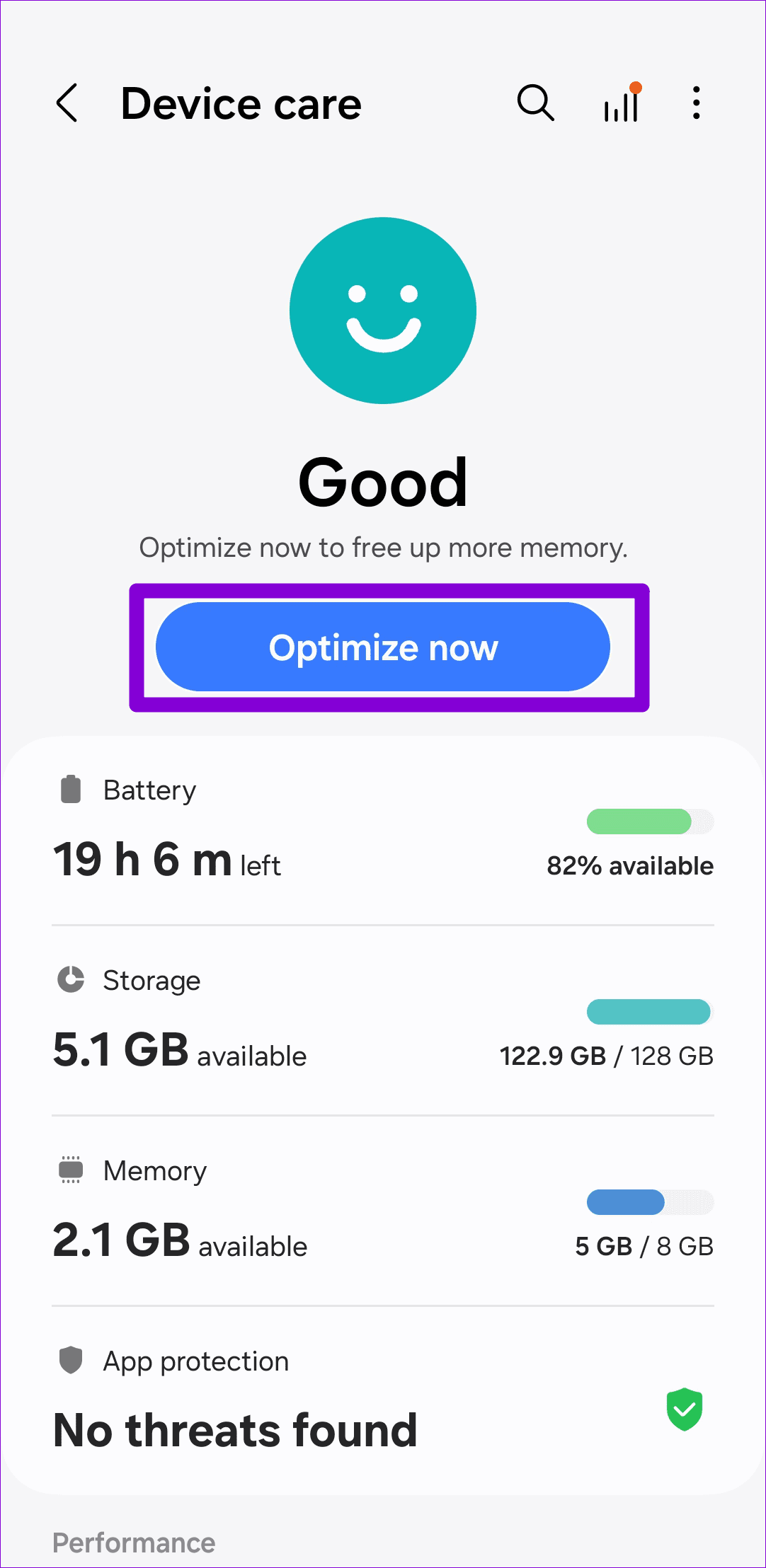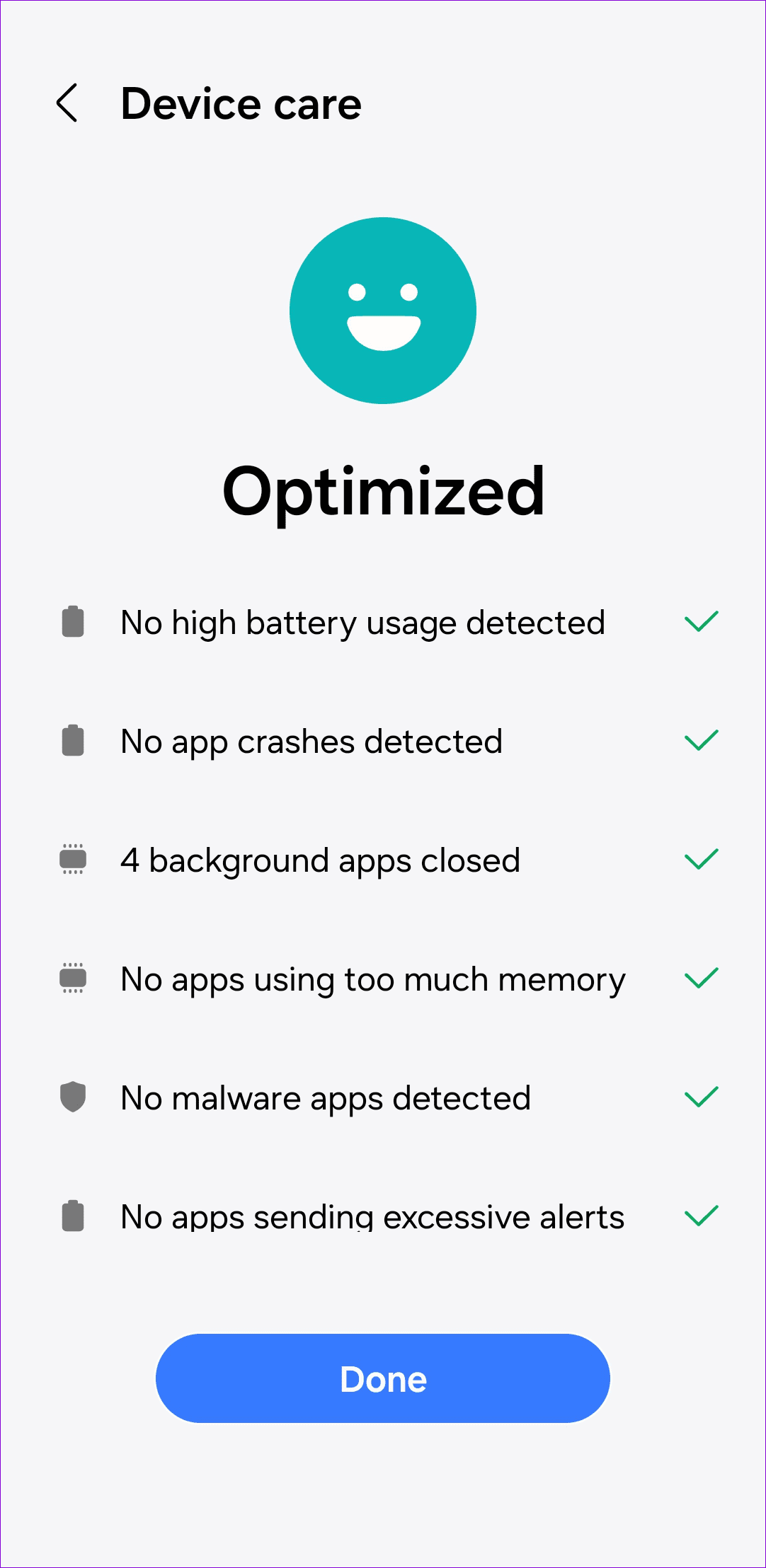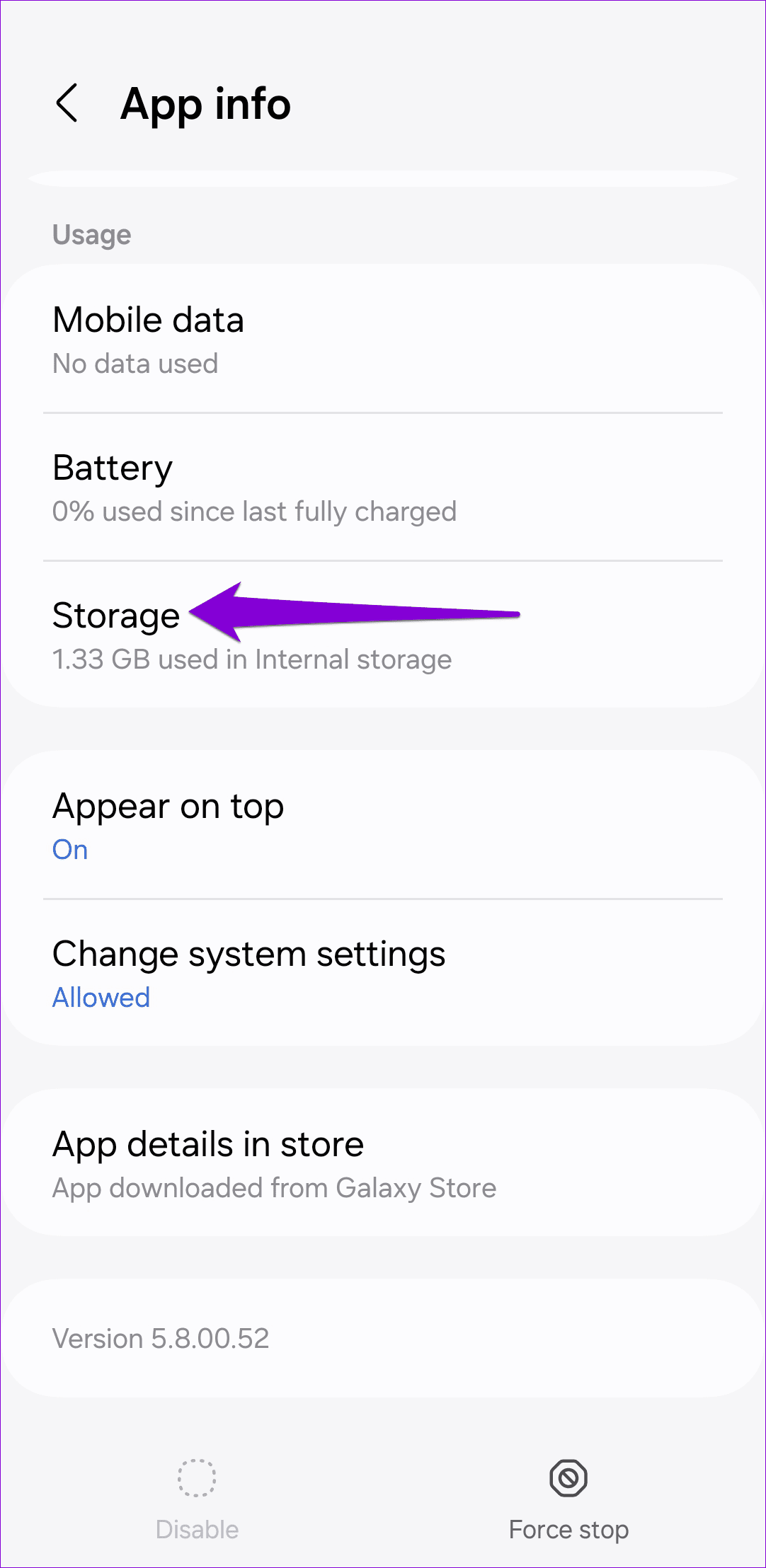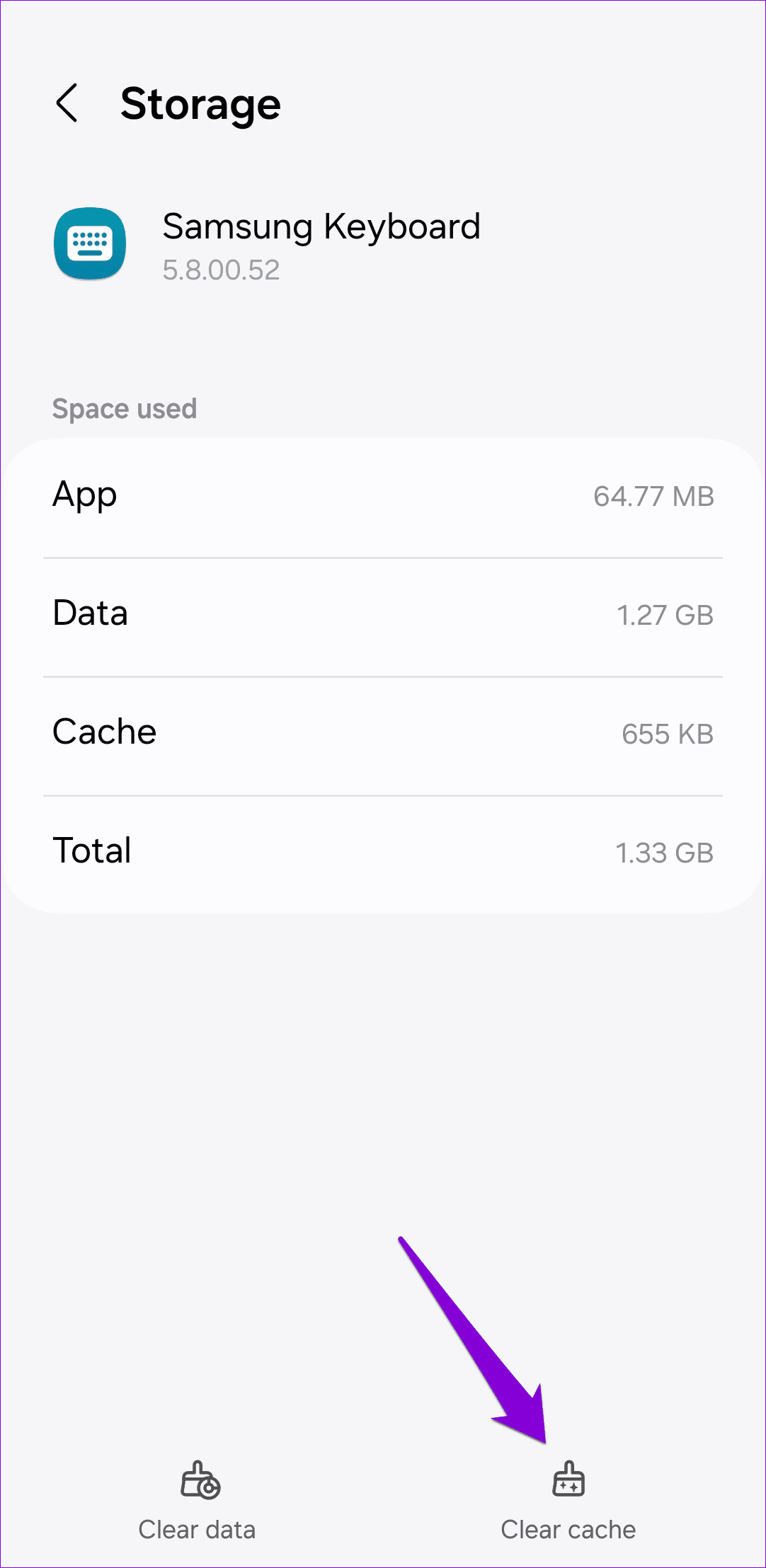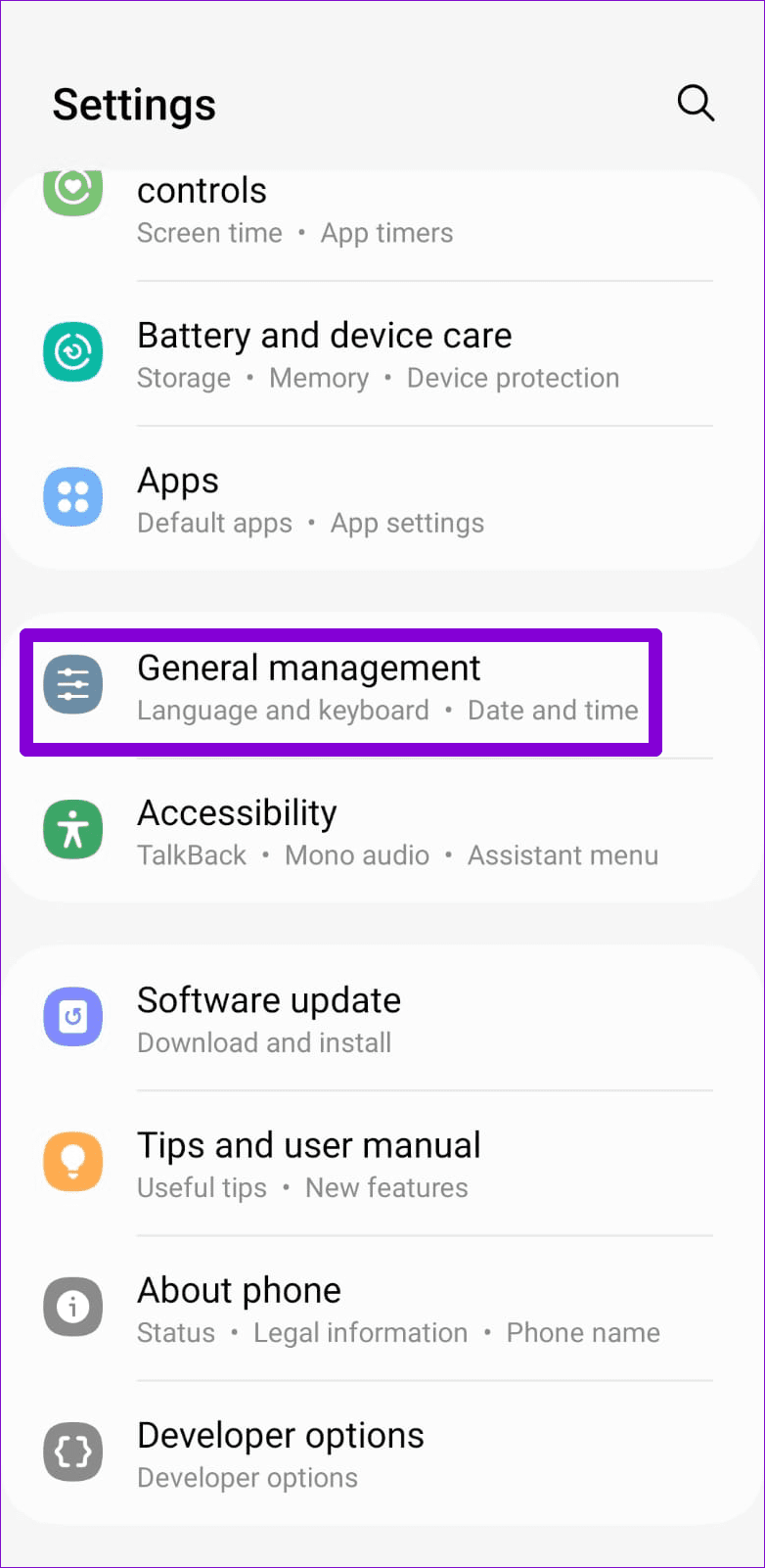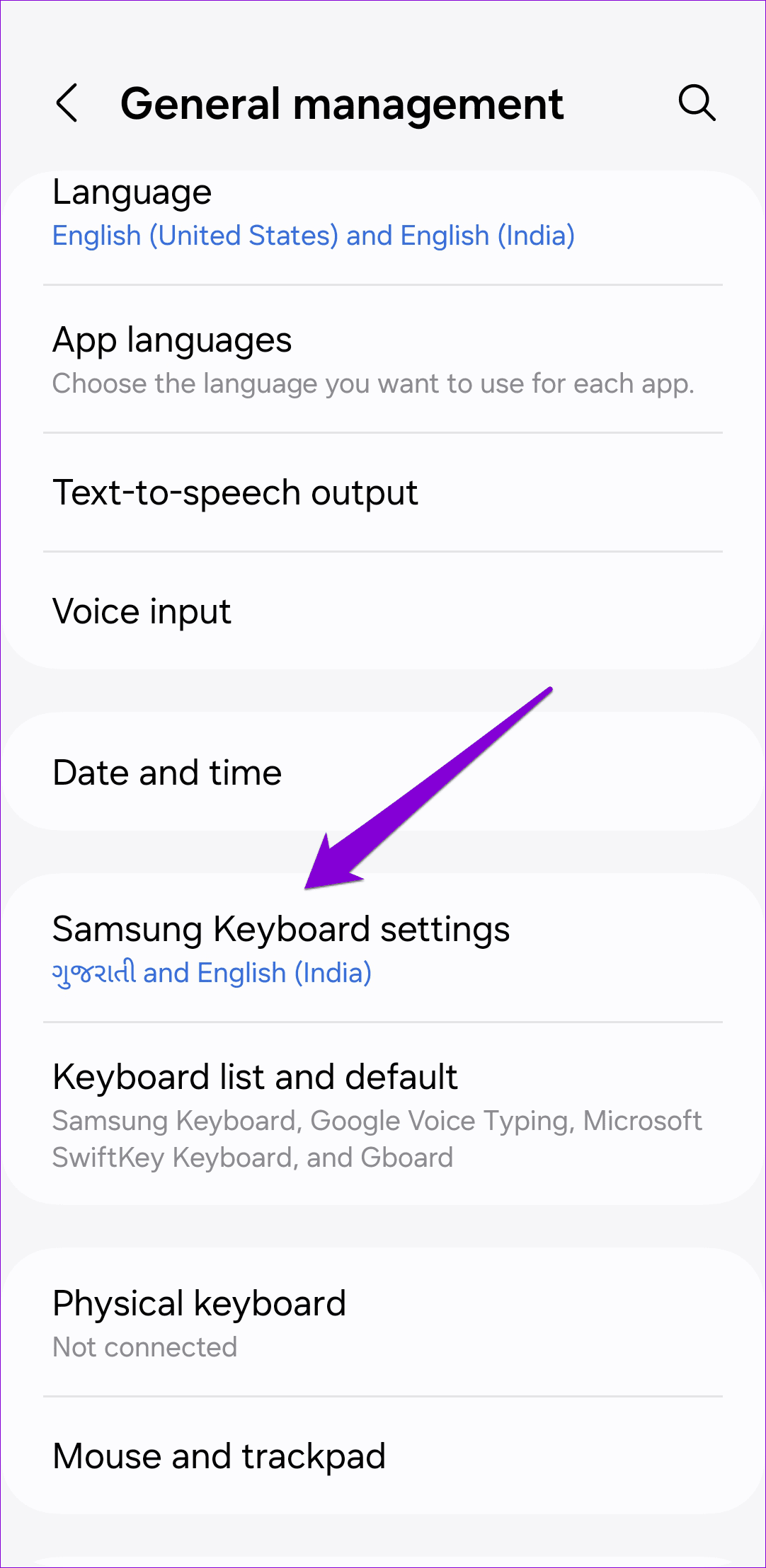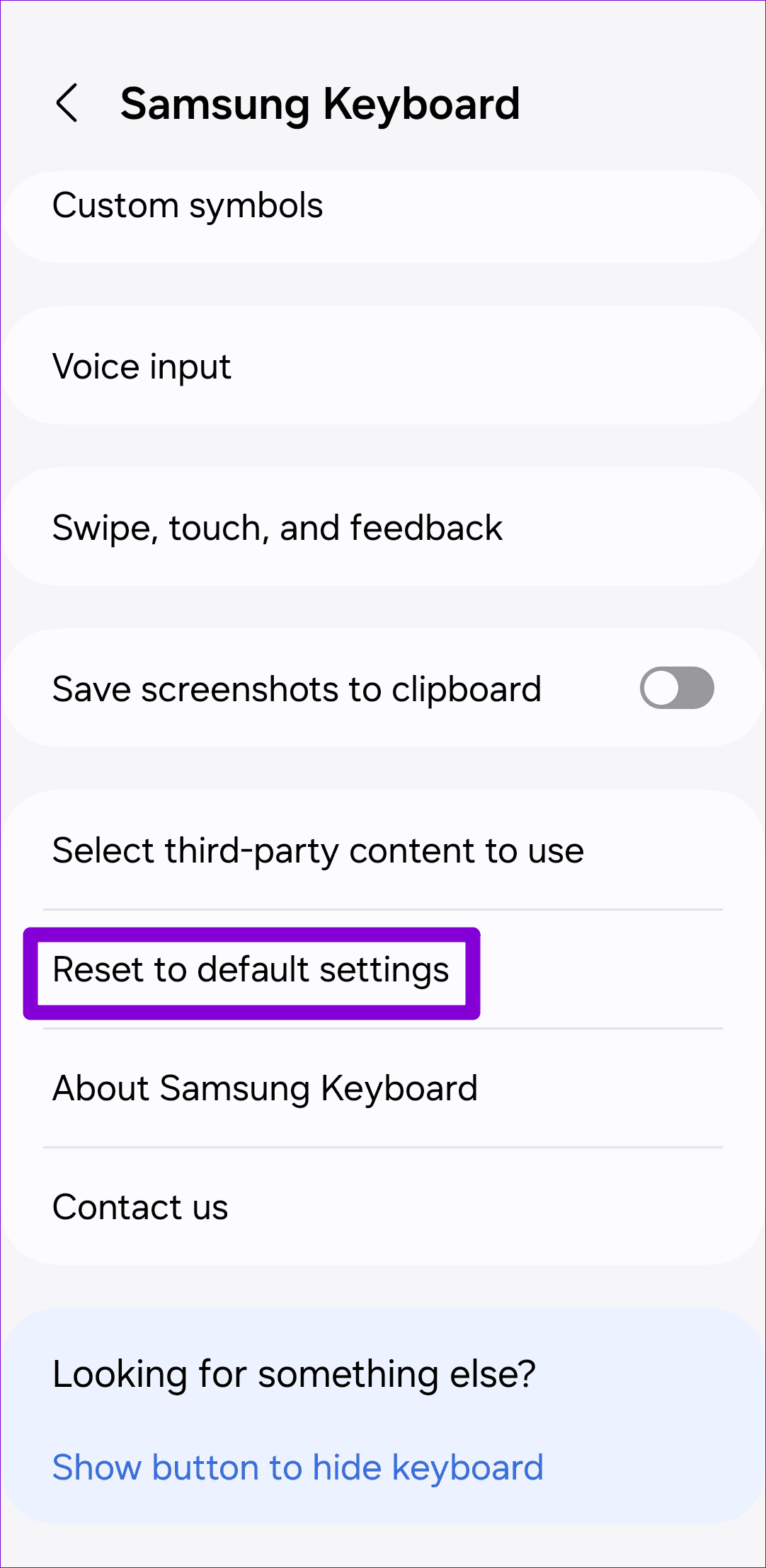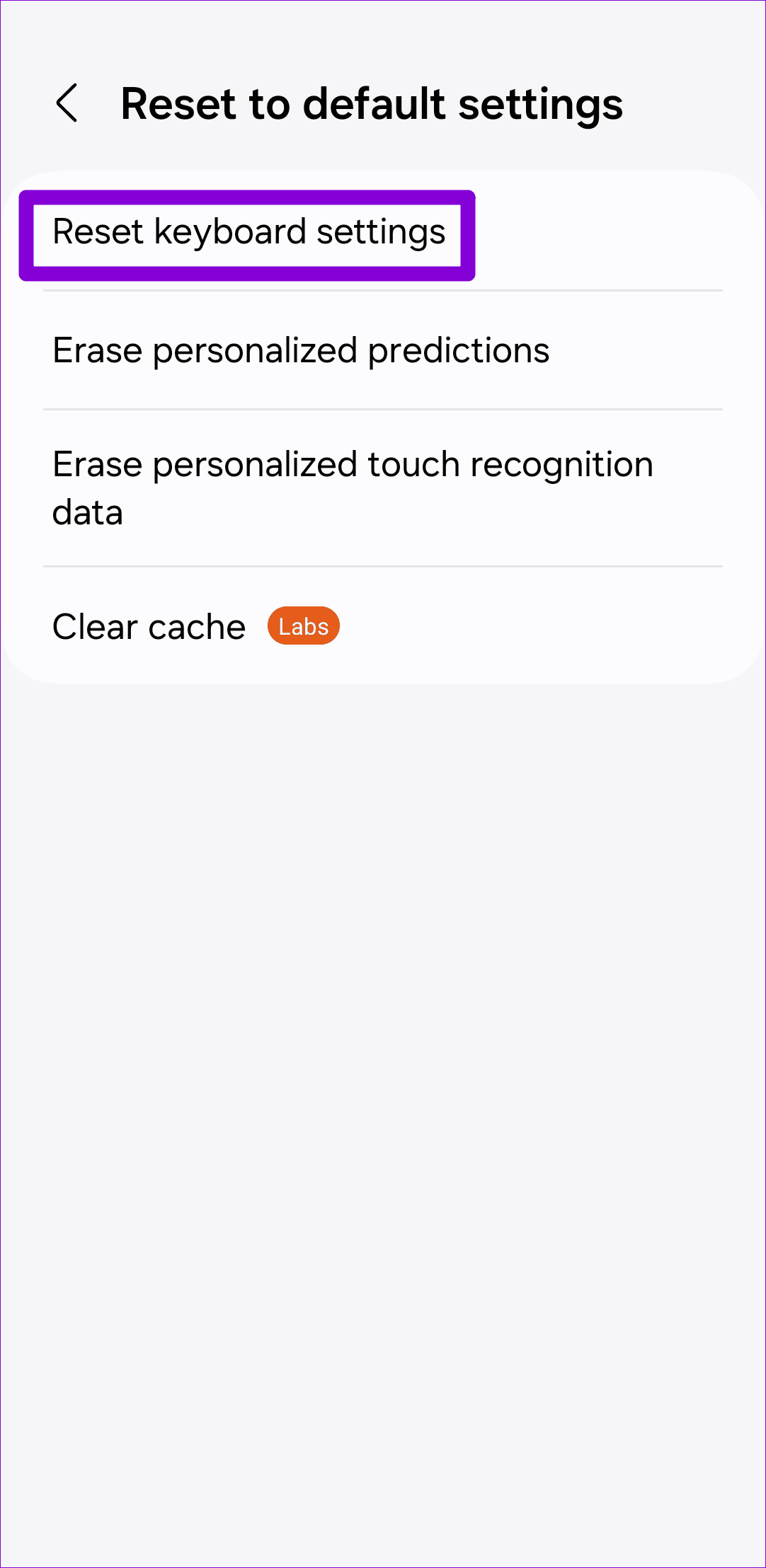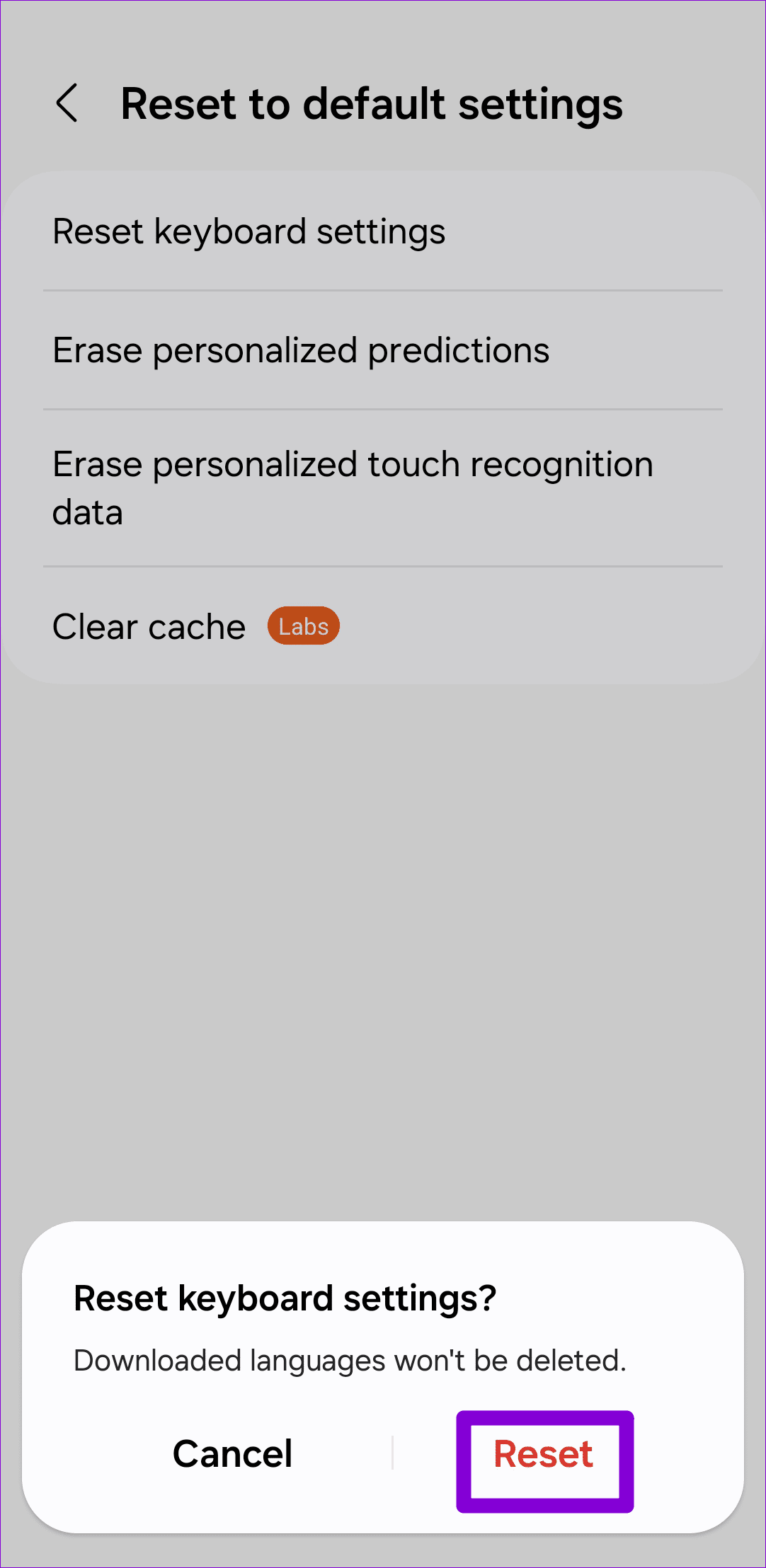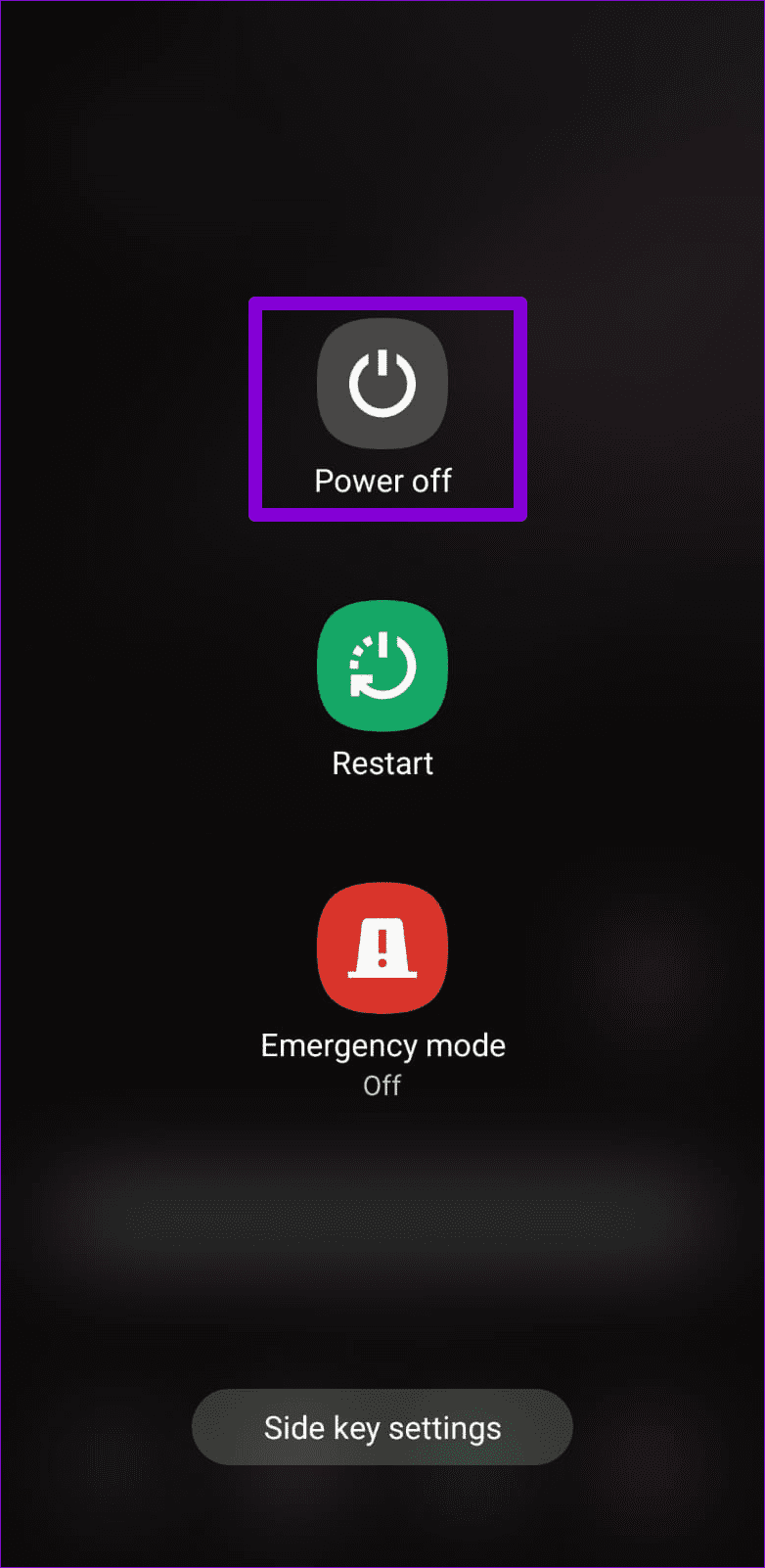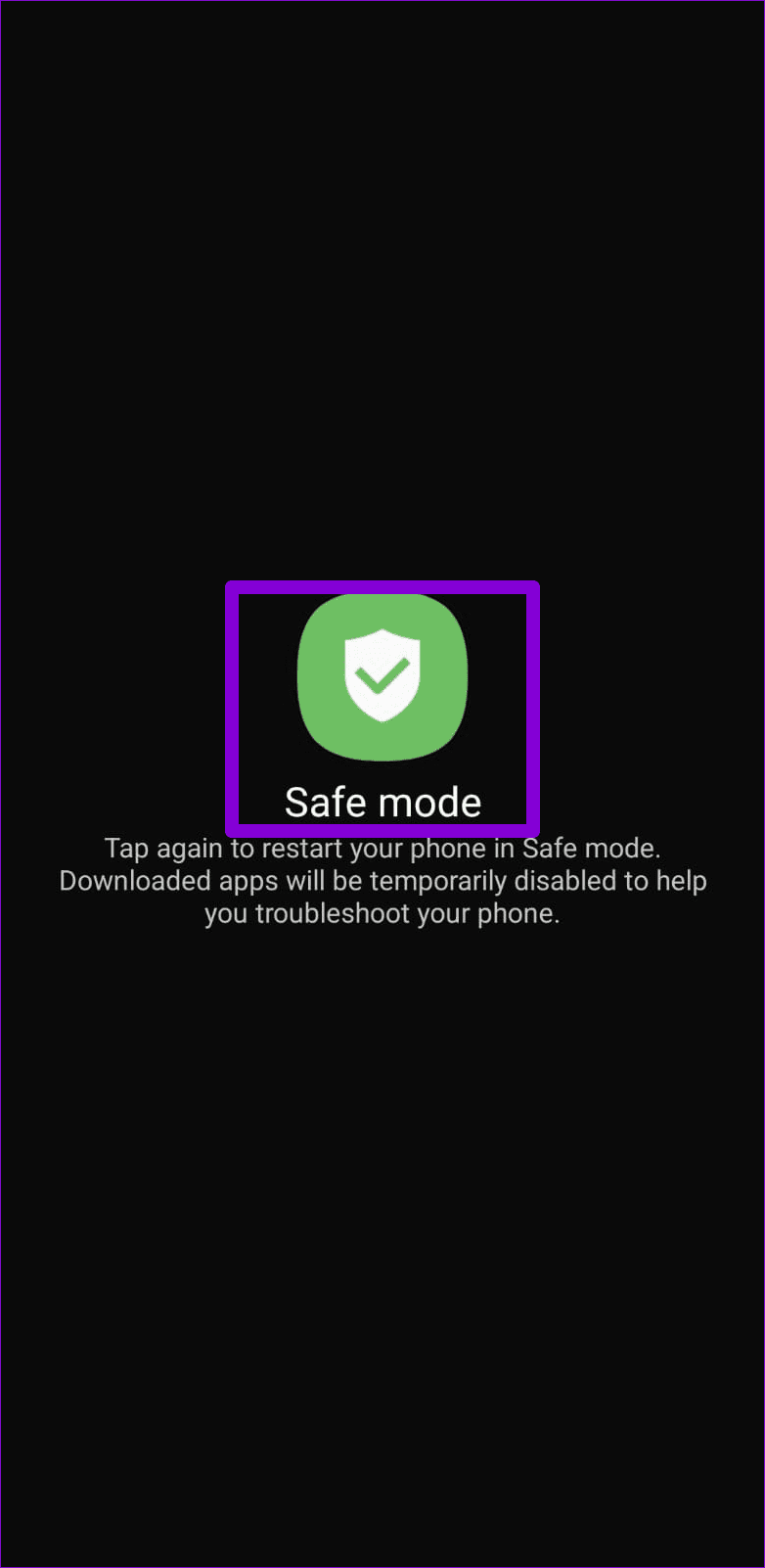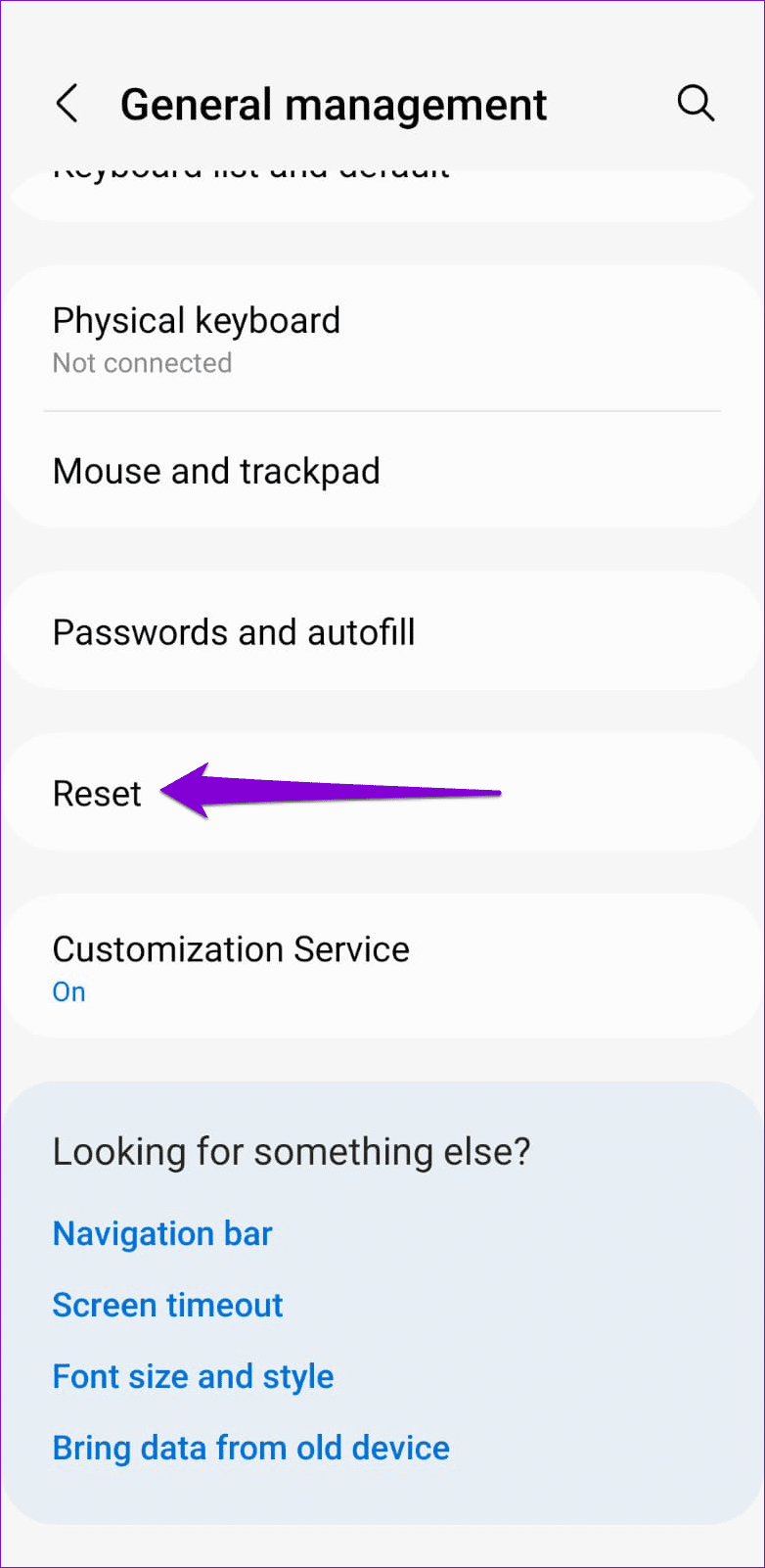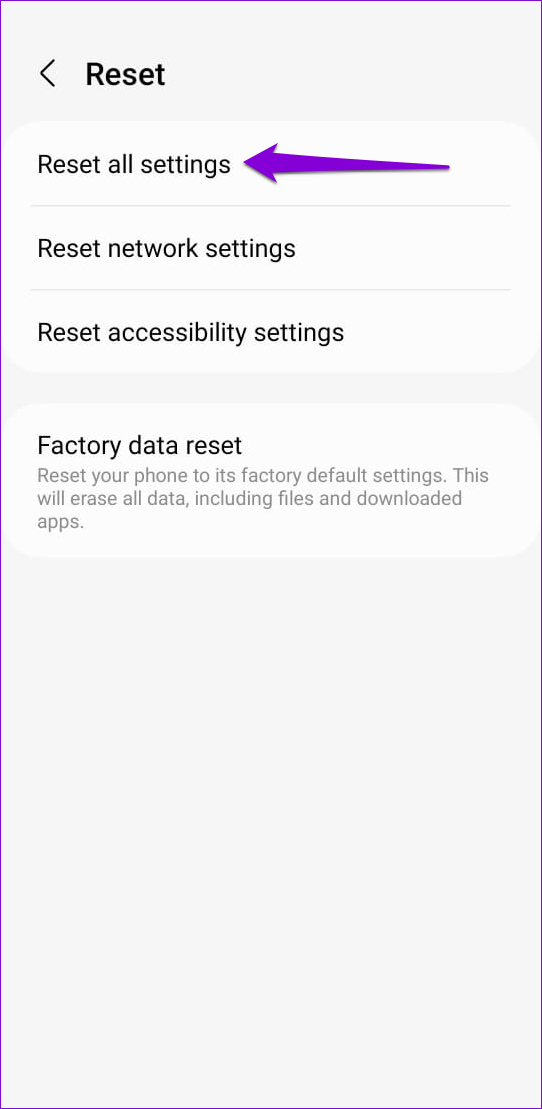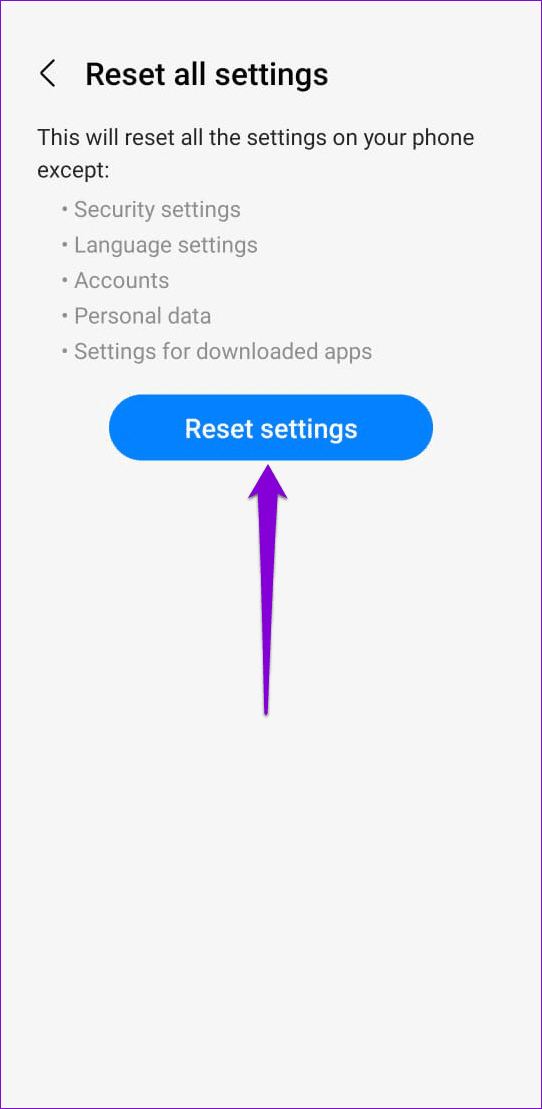L'application Clavier Samsung sur votre téléphone Galaxy offre toutes les fonctionnalités nécessaires dont vous auriez besoin, notamment un large éventail d'options de personnalisation, divers types de saisie et la prise en charge des GIF. Cependant, ces fonctionnalités sont peu utiles si l'application clavier Samsung ne fonctionne pas correctement sur votre téléphone Galaxy.
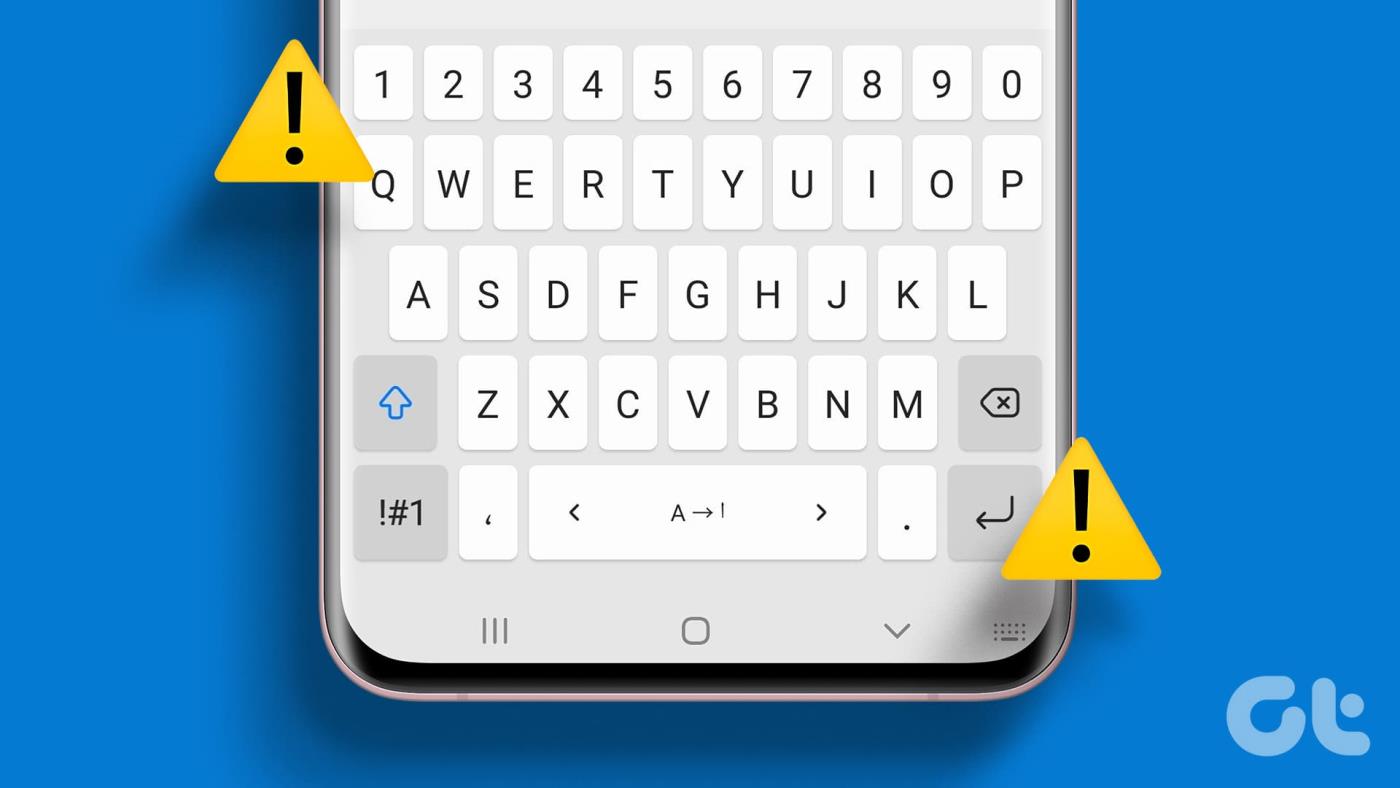
Que l'application Samsung Keyboard ait des problèmes lors de la frappe ou qu'elle ne s'affiche pas du tout, ce guide peut vous aider. Cependant, avant de passer aux correctifs, assurez-vous que l' application Samsung Keyboard est définie comme option par défaut sur votre téléphone Galaxy.
1. Fermez et rouvrez l'application clavier Samsung
Pour commencer, vous devez forcer l'arrêt de l'application Samsung Keyboard et la rouvrir. Cela mettra fin à tous les processus liés aux applications sur votre téléphone et leur donnera un nouveau départ.
Étape 1 : Ouvrez l'application Paramètres sur votre téléphone Galaxy et faites défiler vers le bas pour appuyer sur Applications.
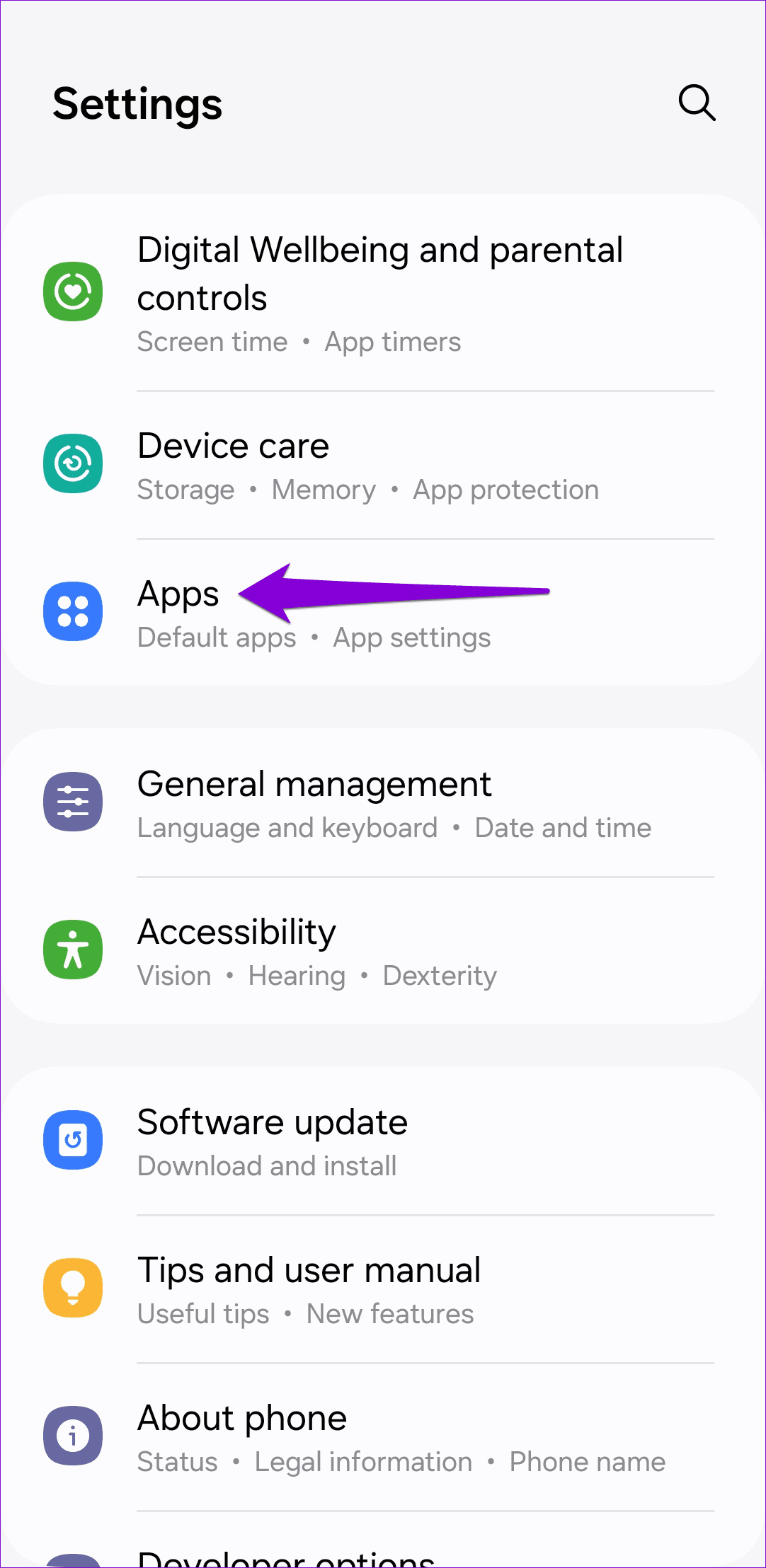
Étape 2 : Appuyez sur l'icône de filtre et de tri et activez la bascule à côté de Afficher les applications système.
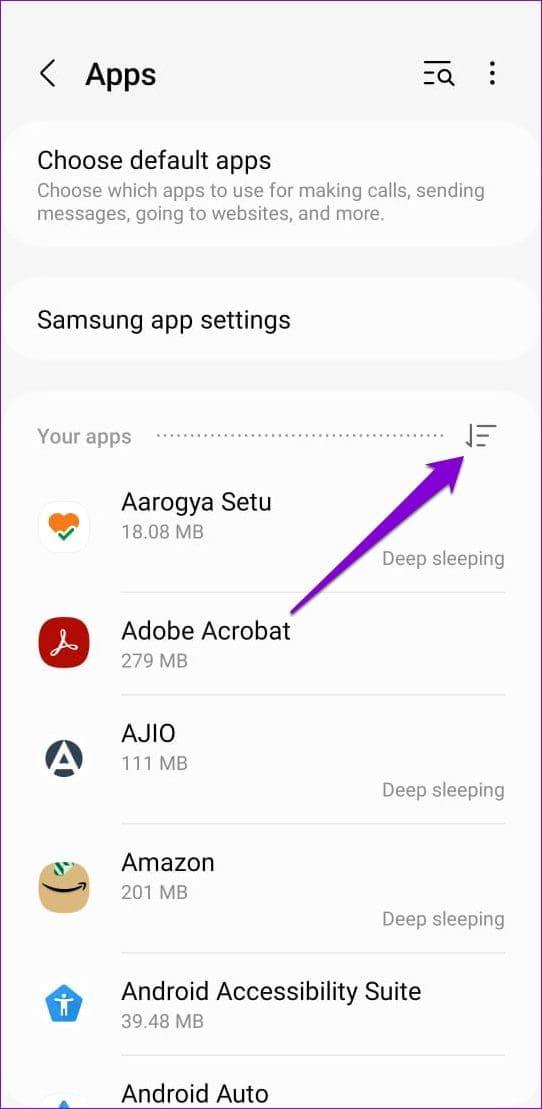
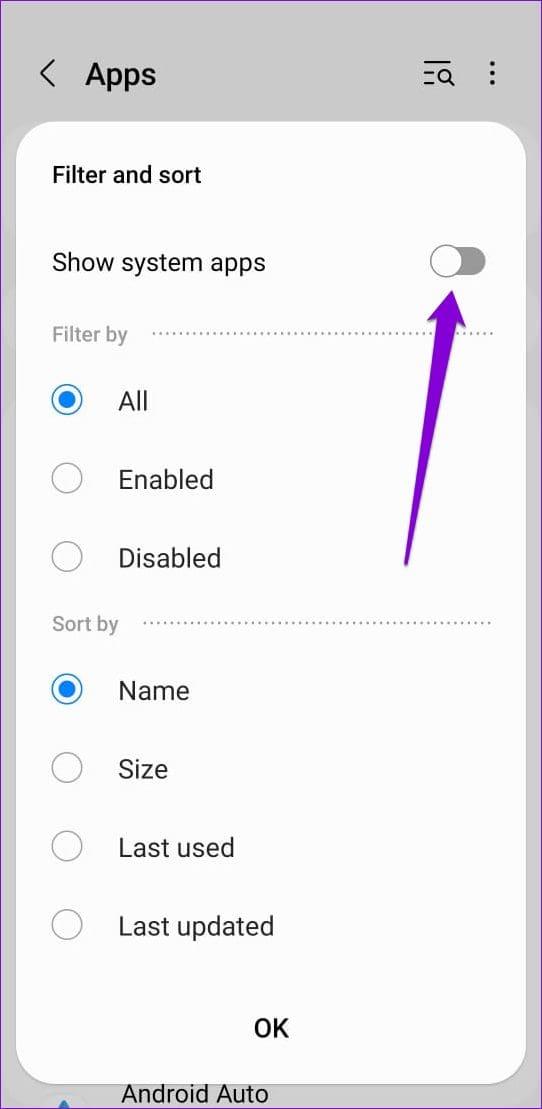
Étape 3 : Faites défiler la liste ou utilisez l'outil de recherche en haut pour localiser l'application Samsung Keyboard et appuyez dessus. Ensuite, sélectionnez l’option Forcer l’arrêt en bas.
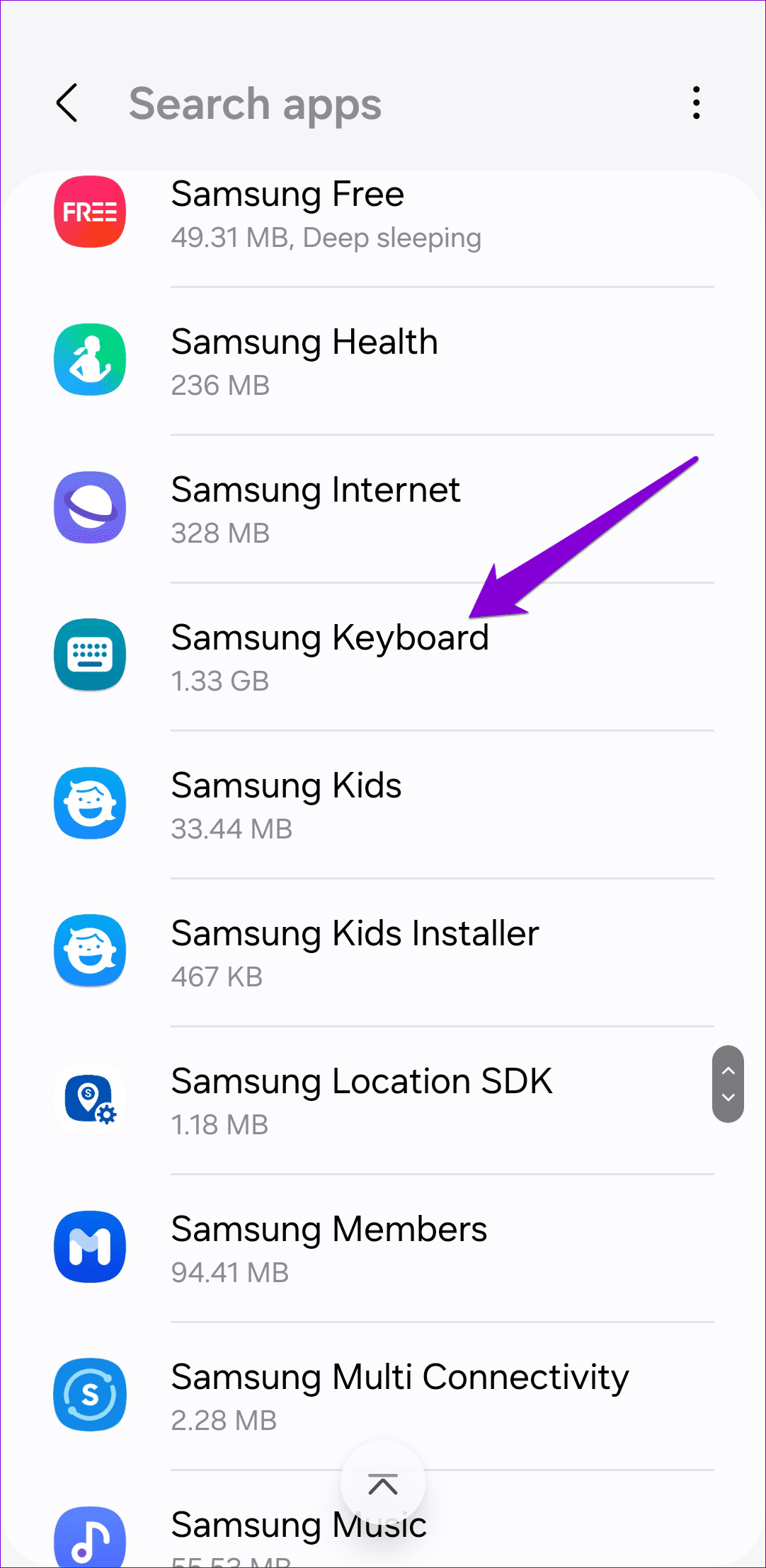
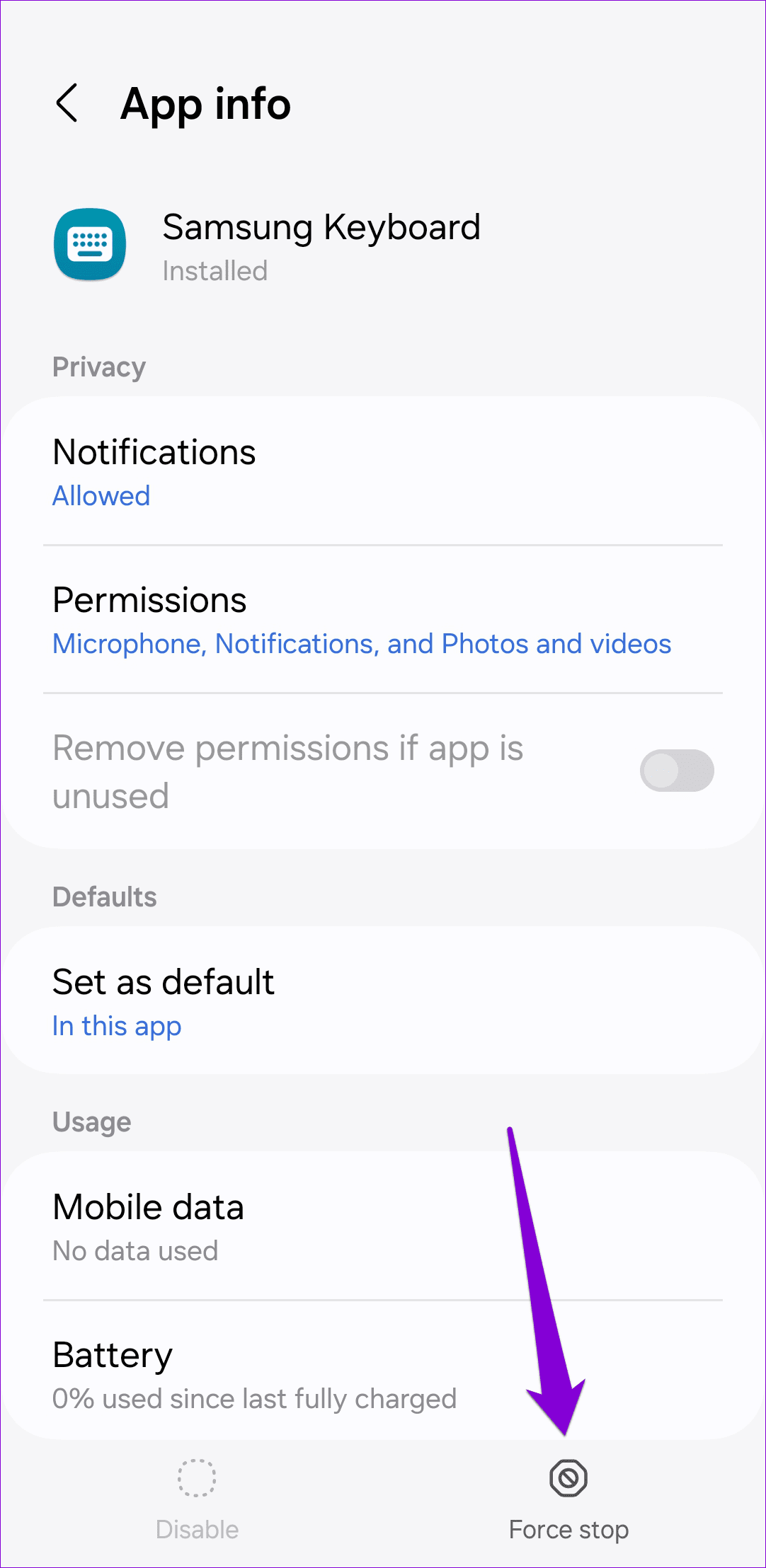
2. Optimisez votre téléphone avec Device Care
Si le redémarrage de l'application clavier ne fonctionne pas, essayez d'exécuter la fonction d'optimisation sur votre téléphone Samsung Galaxy. Cela libérera de la mémoire, supprimera les fichiers indésirables et fermera les applications en arrière-plan sur votre téléphone. Cela devrait résoudre tout problème temporaire avec l'application Samsung Keyboard et restaurer ses fonctionnalités.
Étape 1 : ouvrez l'application Paramètres et faites défiler vers le bas pour appuyer sur Entretien de l'appareil.
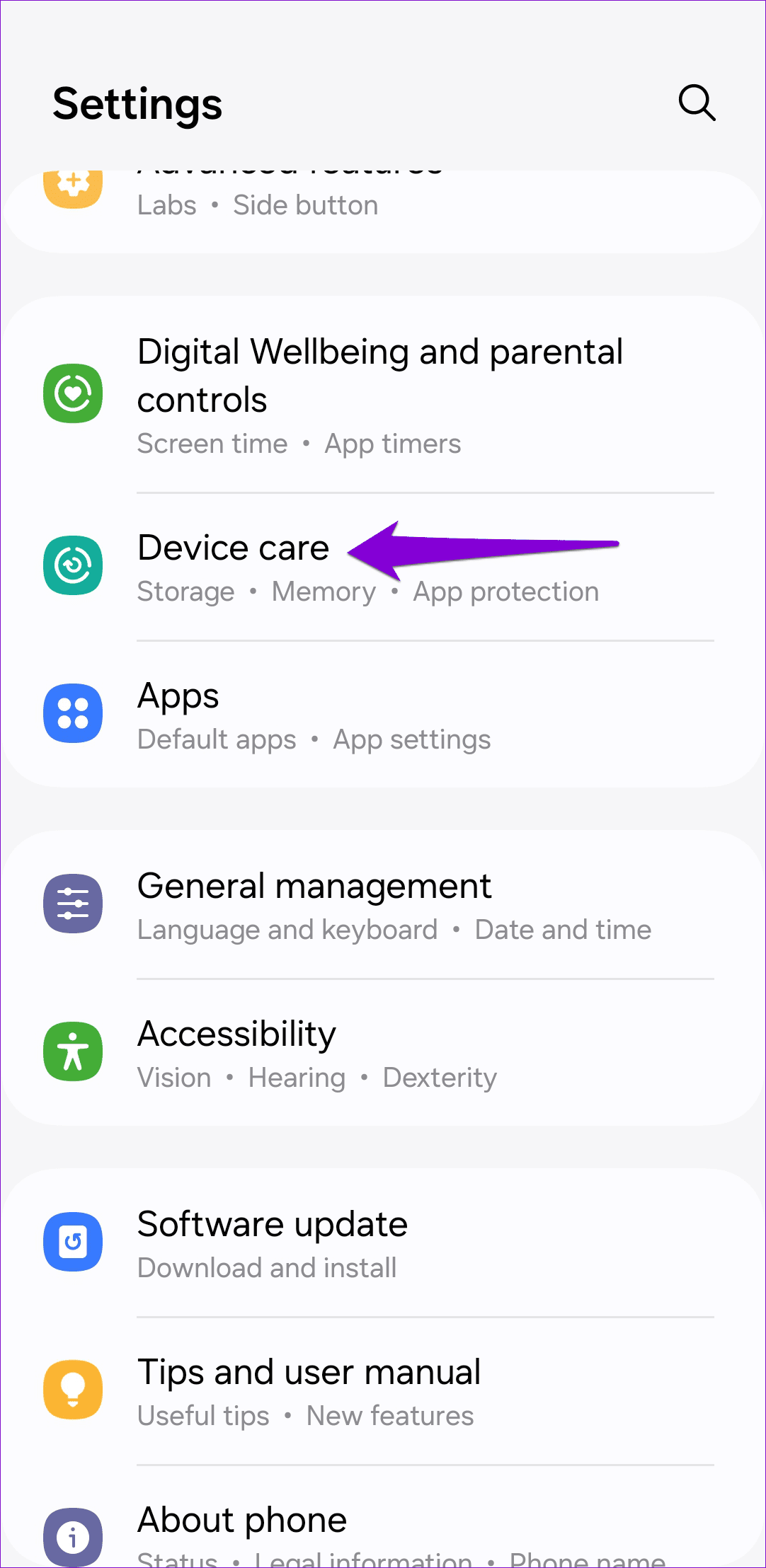
Étape 2 : Appuyez sur le bouton Optimiser maintenant et attendez la fin du processus.
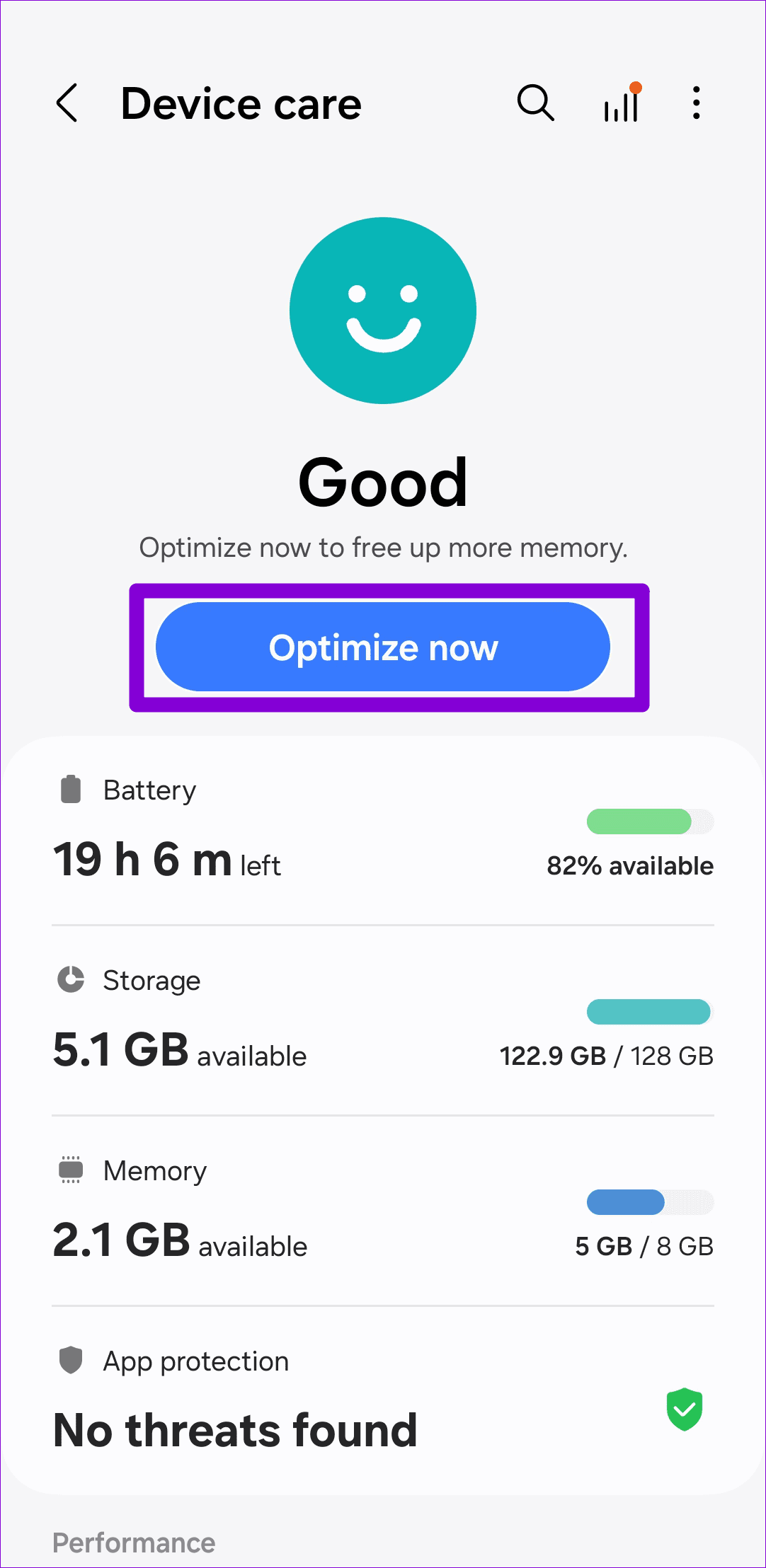
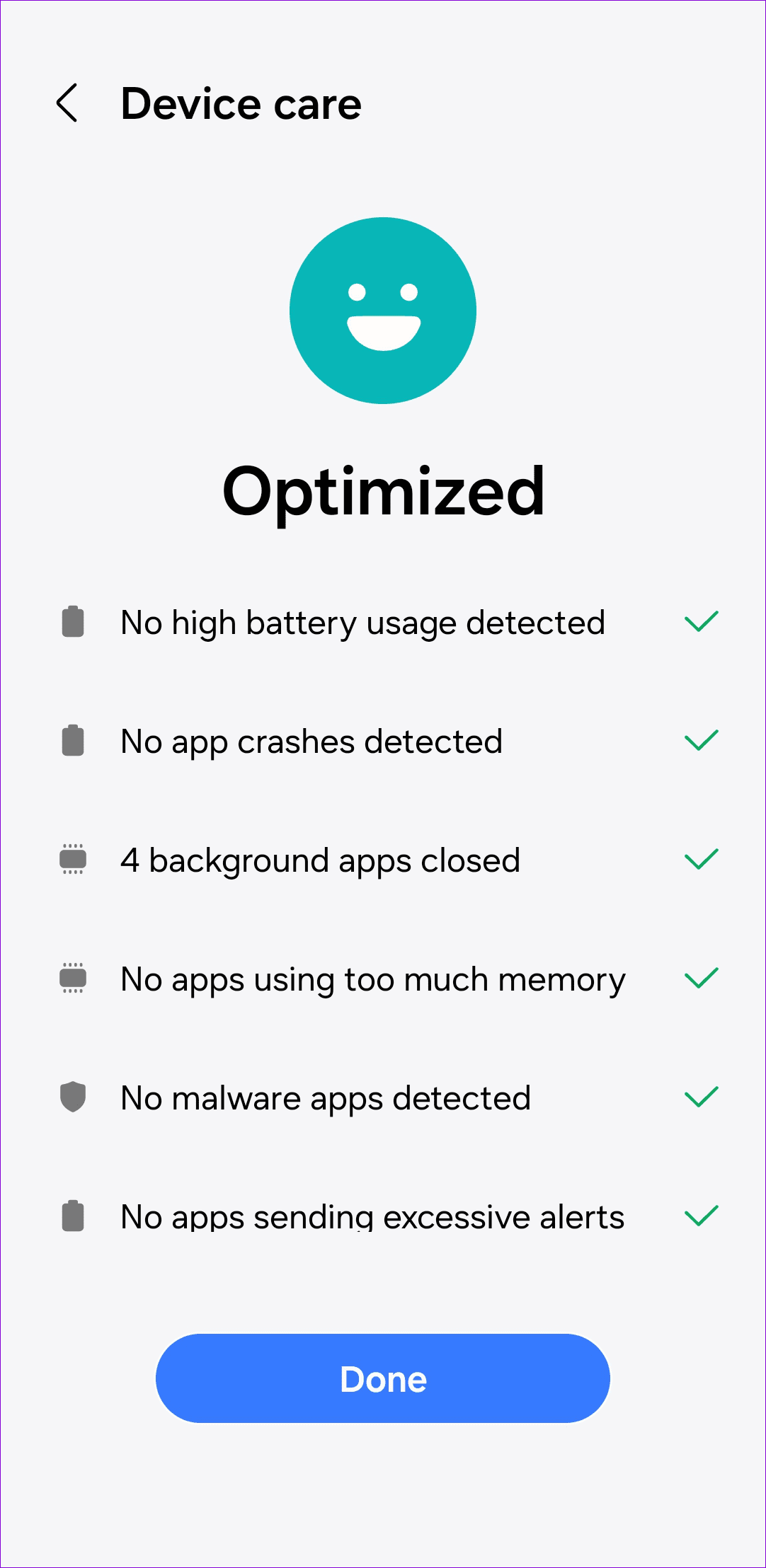
Essayez à nouveau d'utiliser le clavier Samsung et voyez si cela fonctionne.
3. Effacer le cache de l'application du clavier Samsung
Une autre raison pour laquelle vous pourriez rencontrer le message « Malheureusement, le clavier Samsung s'est arrêté » sur votre téléphone Galaxy est due à un cache d'application corrompu. Vous pouvez essayer de purger le cache de l'application Samsung Keyboard existante pour voir si cela résout le problème.
Étape 1 : Ouvrez l'application Paramètres et accédez au menu Applications.
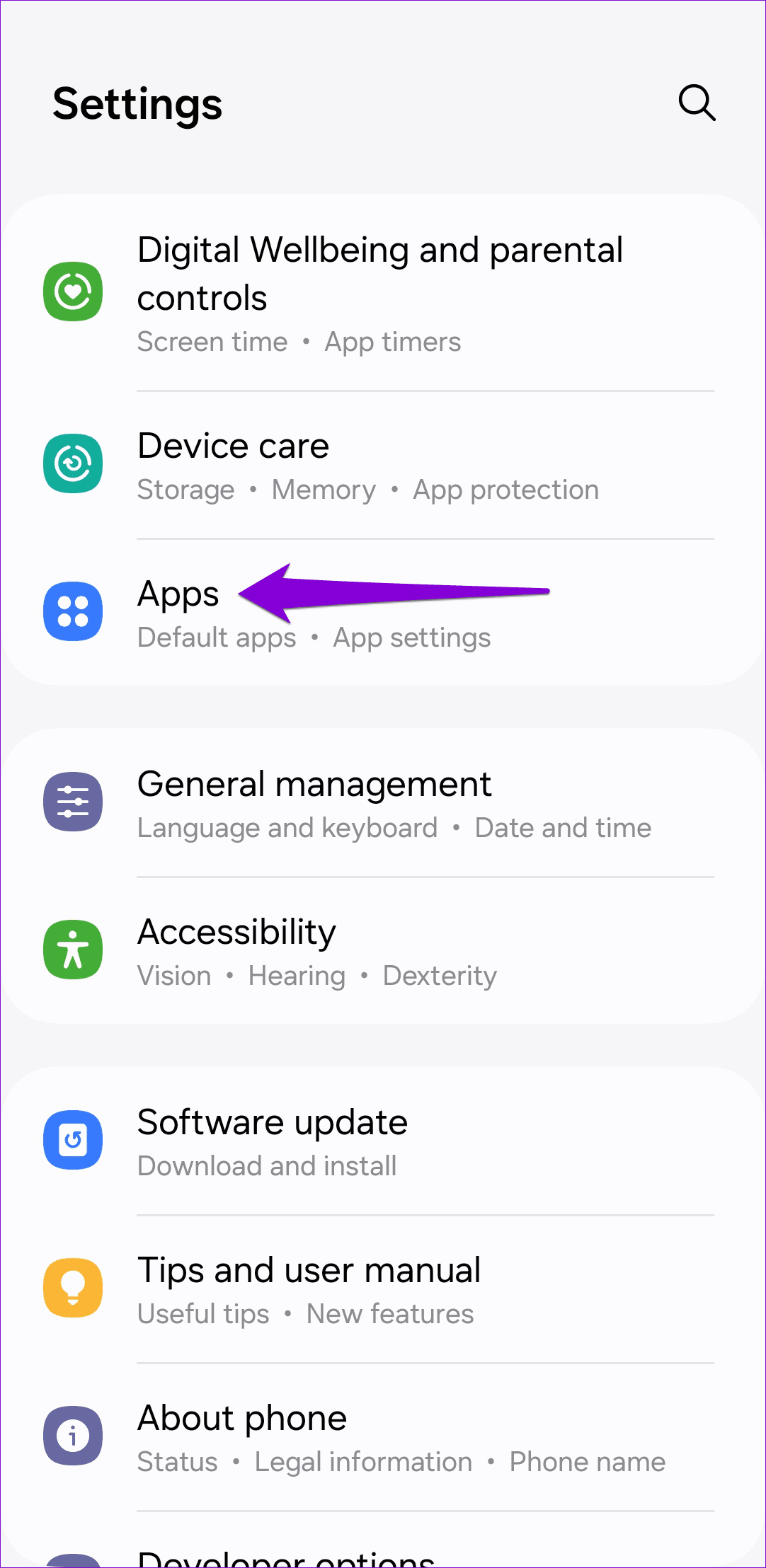
Étape 2 : Appuyez sur l'icône de filtre et de tri et activez la bascule Afficher les applications système.
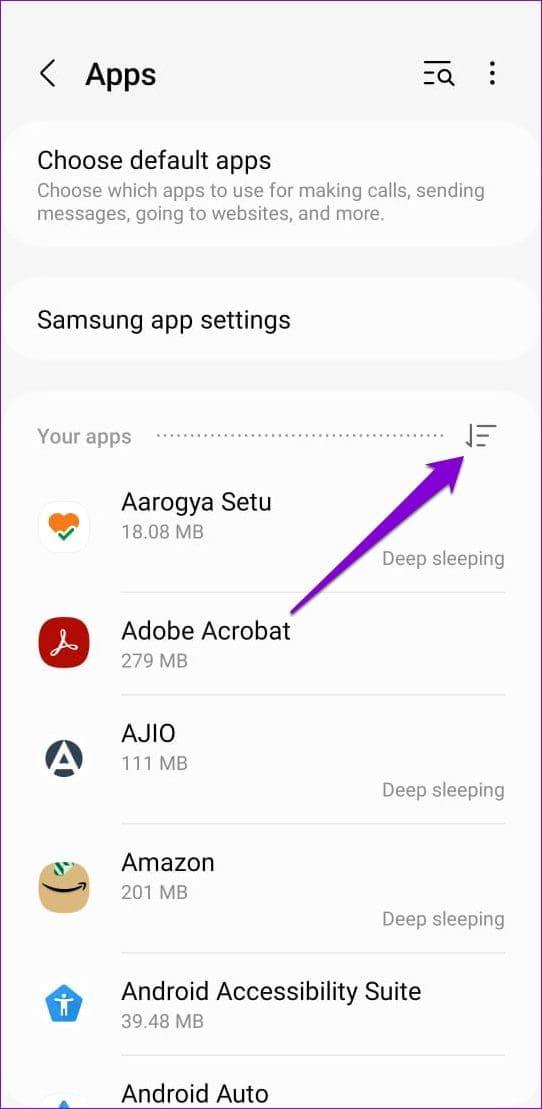
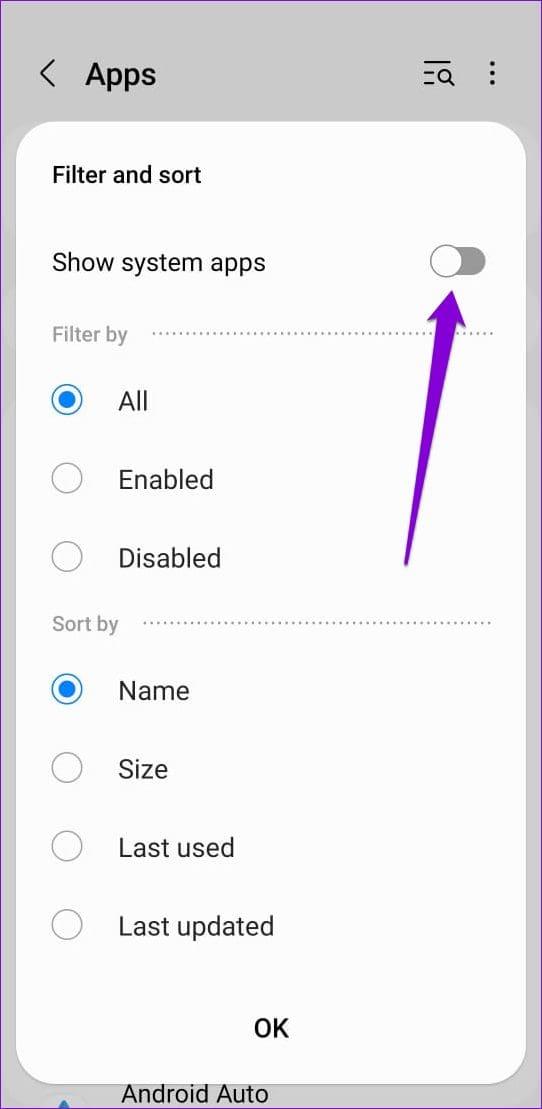
Étape 3 : Localisez et appuyez sur l'application Clavier Samsung.
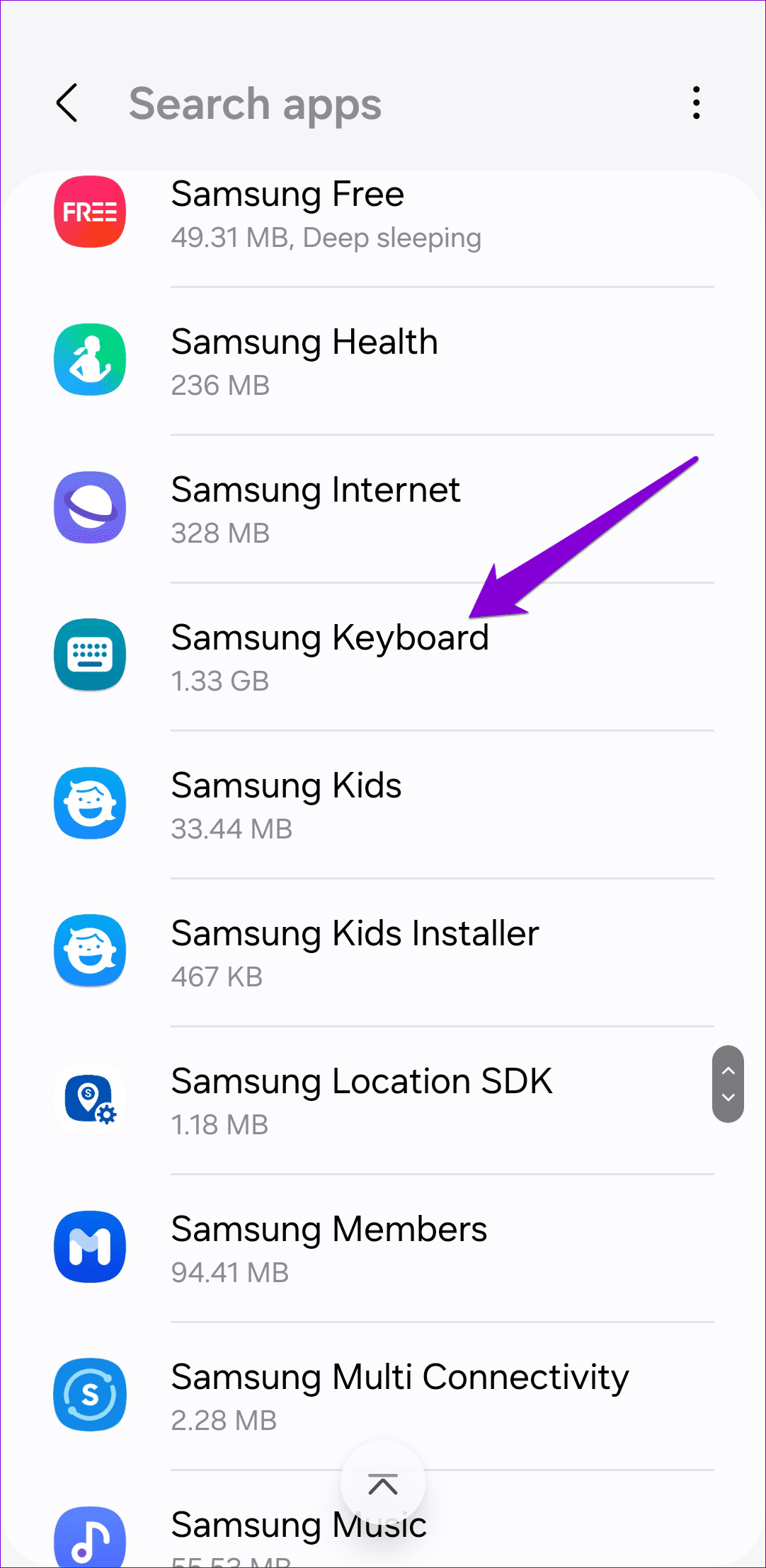
Étape 4 : Accédez à Stockage et appuyez sur l’option Effacer le cache.
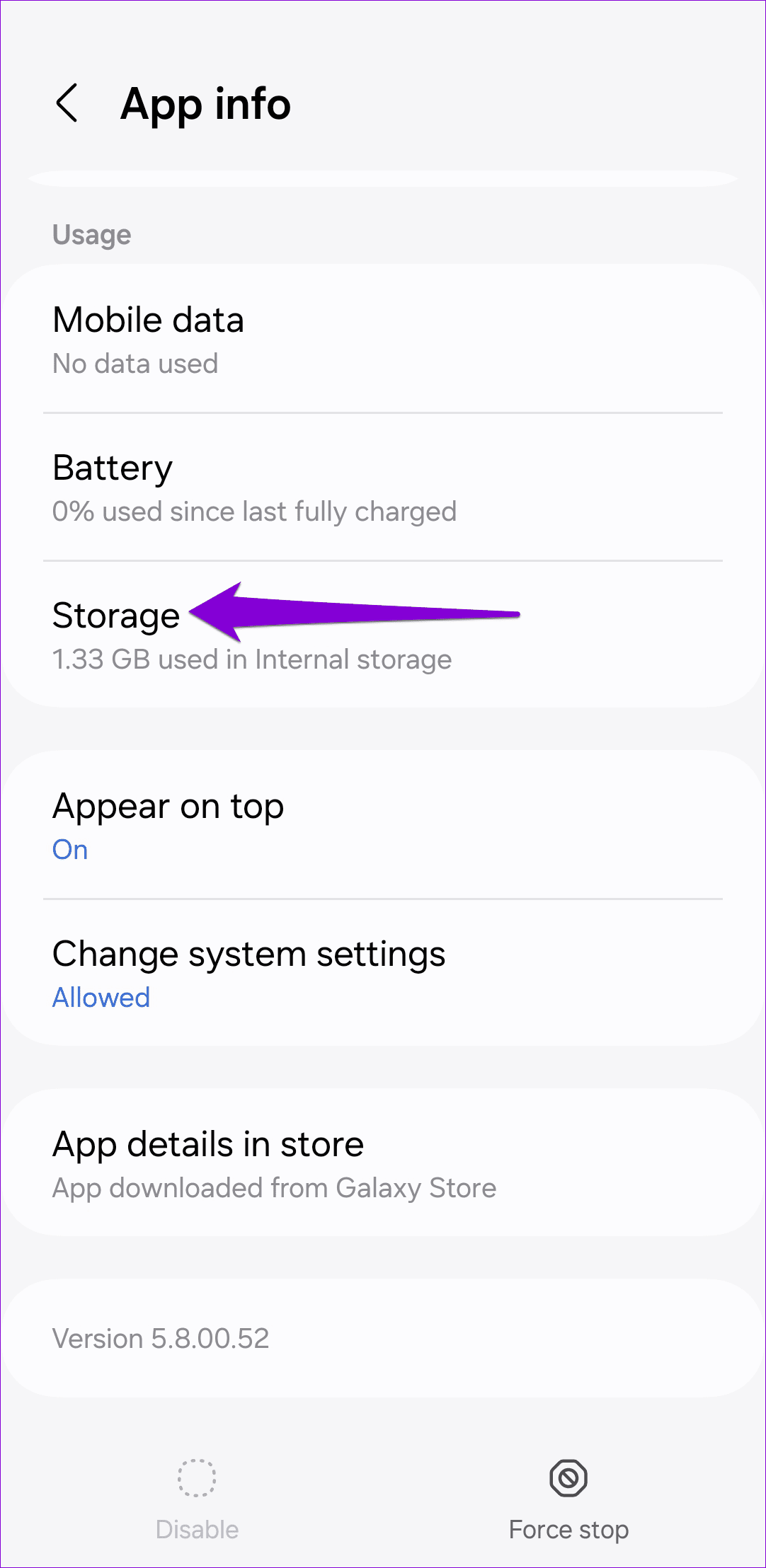
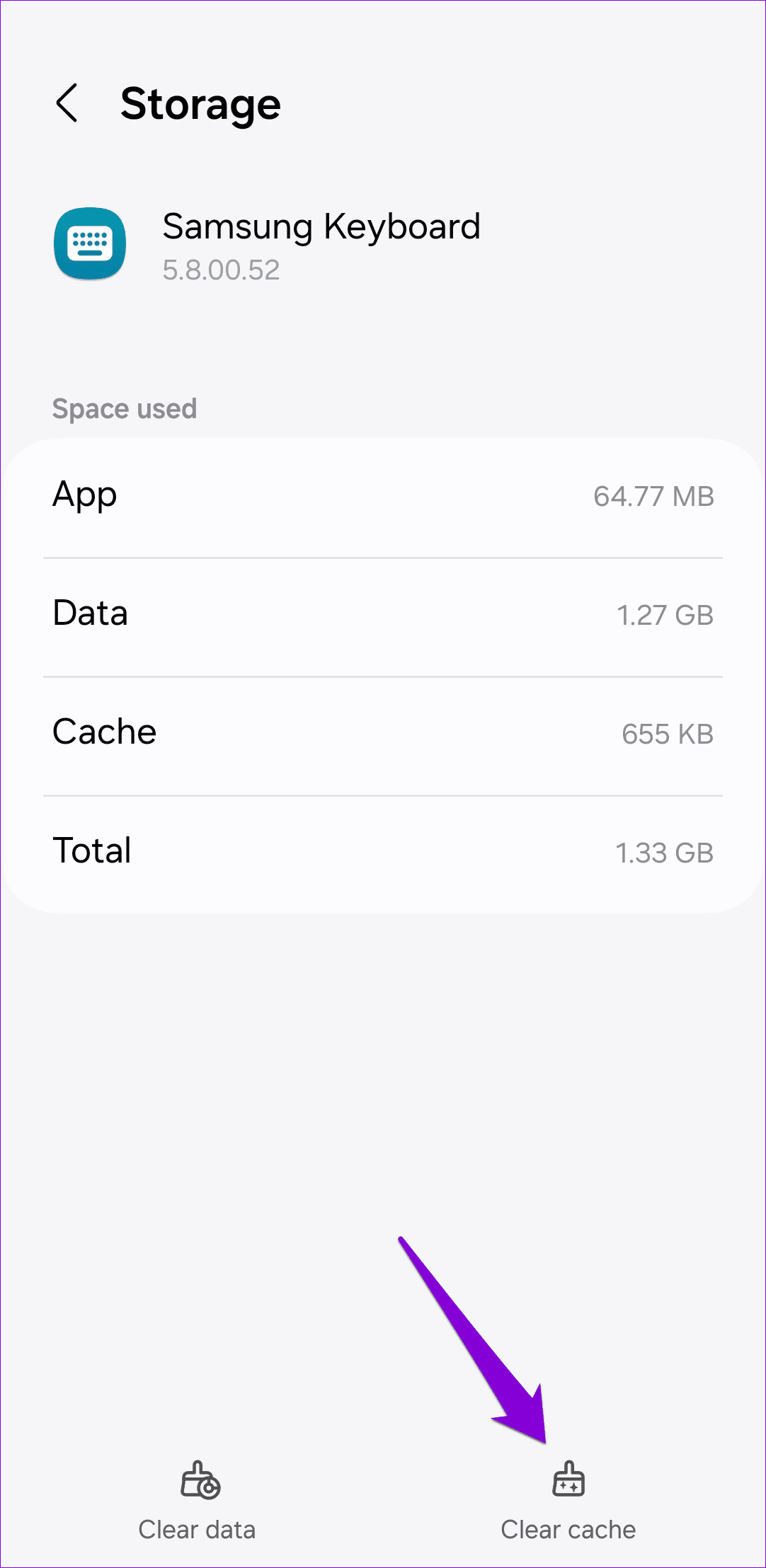
4. Mettez à jour l'application clavier Samsung
L'exécution d'une version obsolète de l'application Samsung Keyboard peut également entraîner un dysfonctionnement et cesser de fonctionner sur votre téléphone. Si tel est le cas, la mise à jour de l'application depuis le Galaxy Store devrait aider à résoudre le problème.
Mettre à jour l'application clavier Samsung
5. Réinitialiser les paramètres du clavier Samsung
Il est possible que le clavier Samsung n'apparaisse pas sur votre téléphone en raison d'un thème corrompu ou d'un contenu tiers bogué. Vous pouvez essayer de réinitialiser les paramètres du clavier Samsung à leurs paramètres par défaut pour résoudre le problème.
Étape 1 : Ouvrez l'application Paramètres et accédez à Gestion générale.
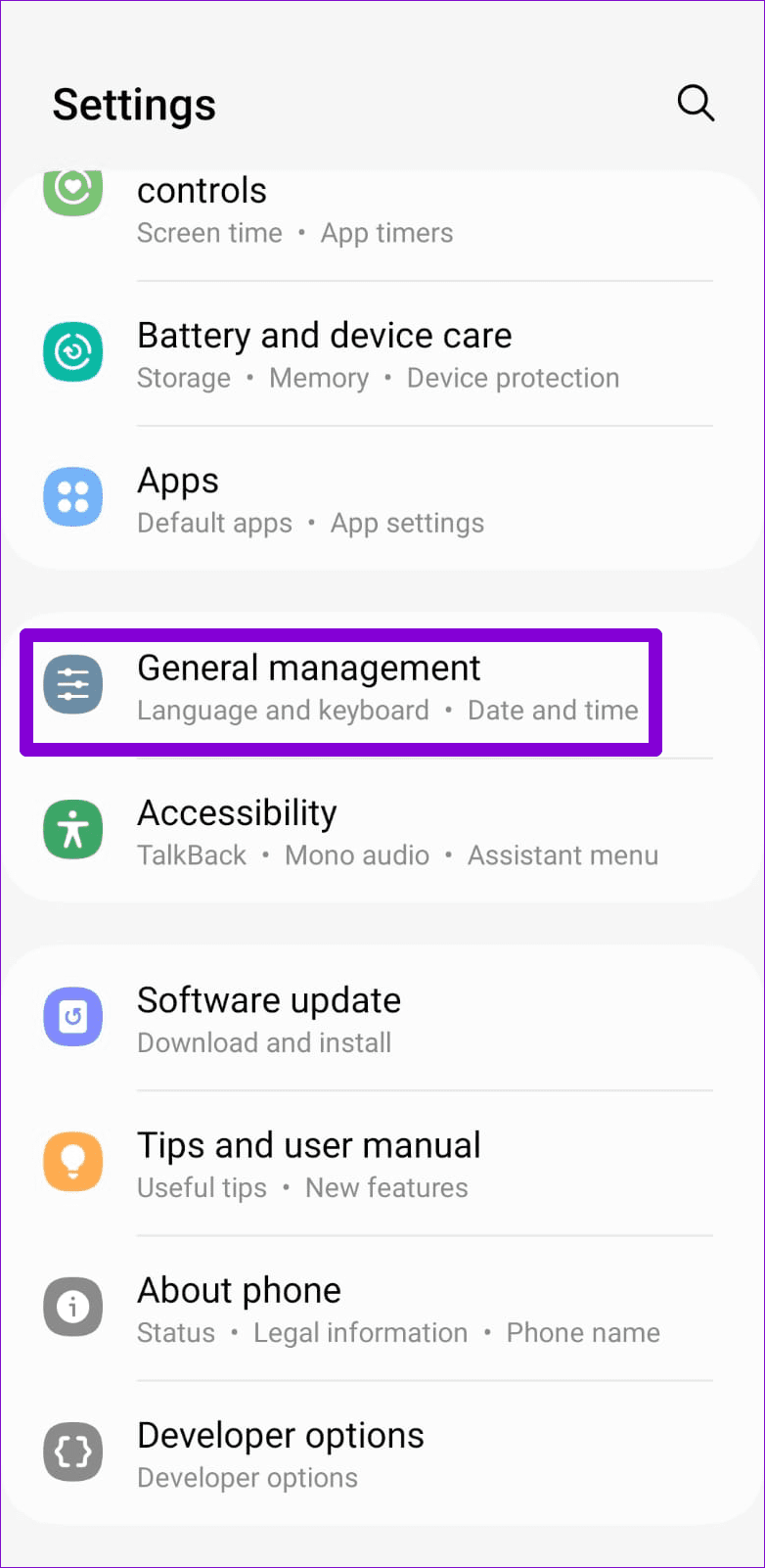
Étape 2 : Appuyez sur Paramètres du clavier Samsung et sélectionnez « Réinitialiser les paramètres par défaut » dans le menu suivant.
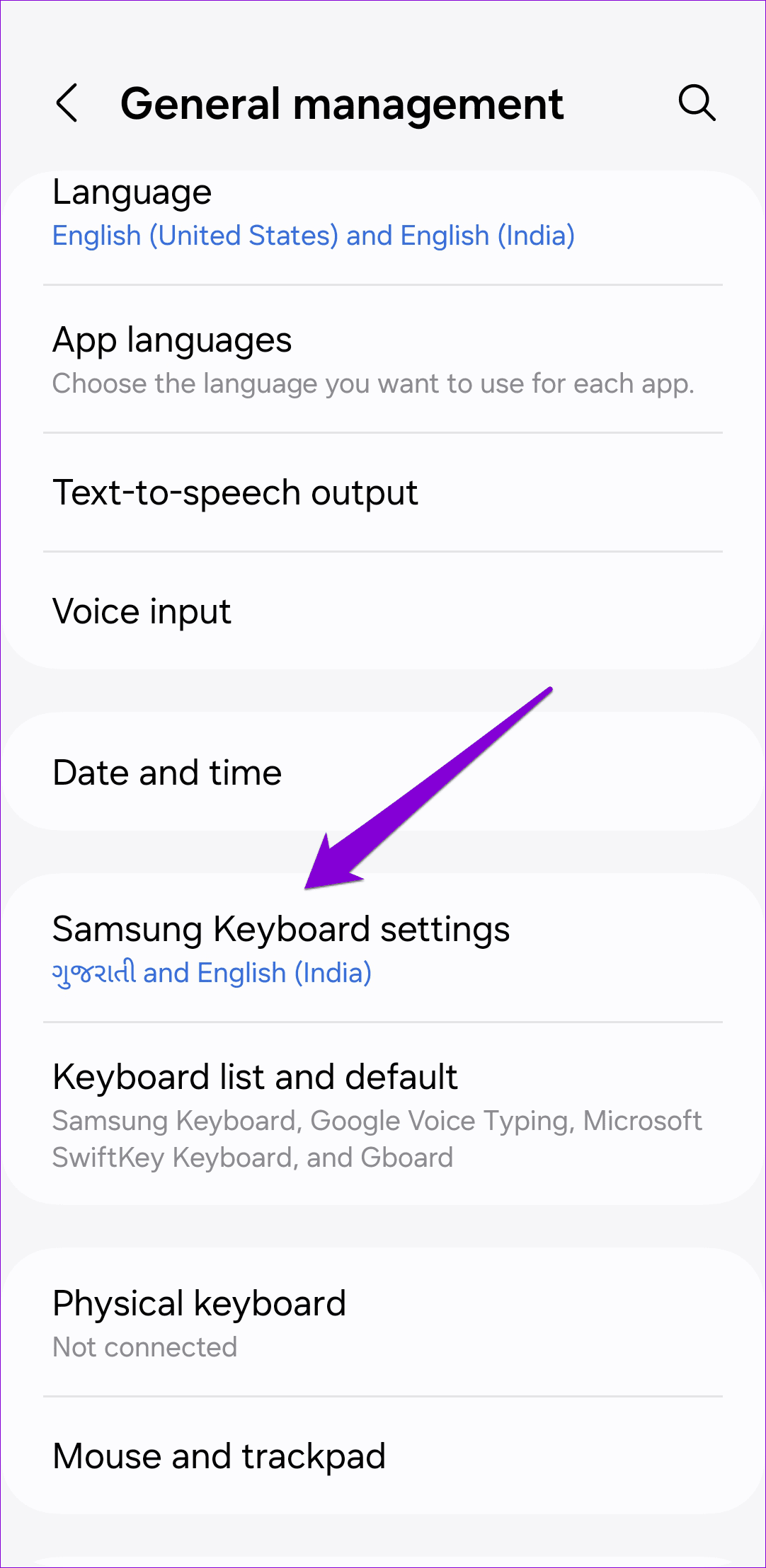
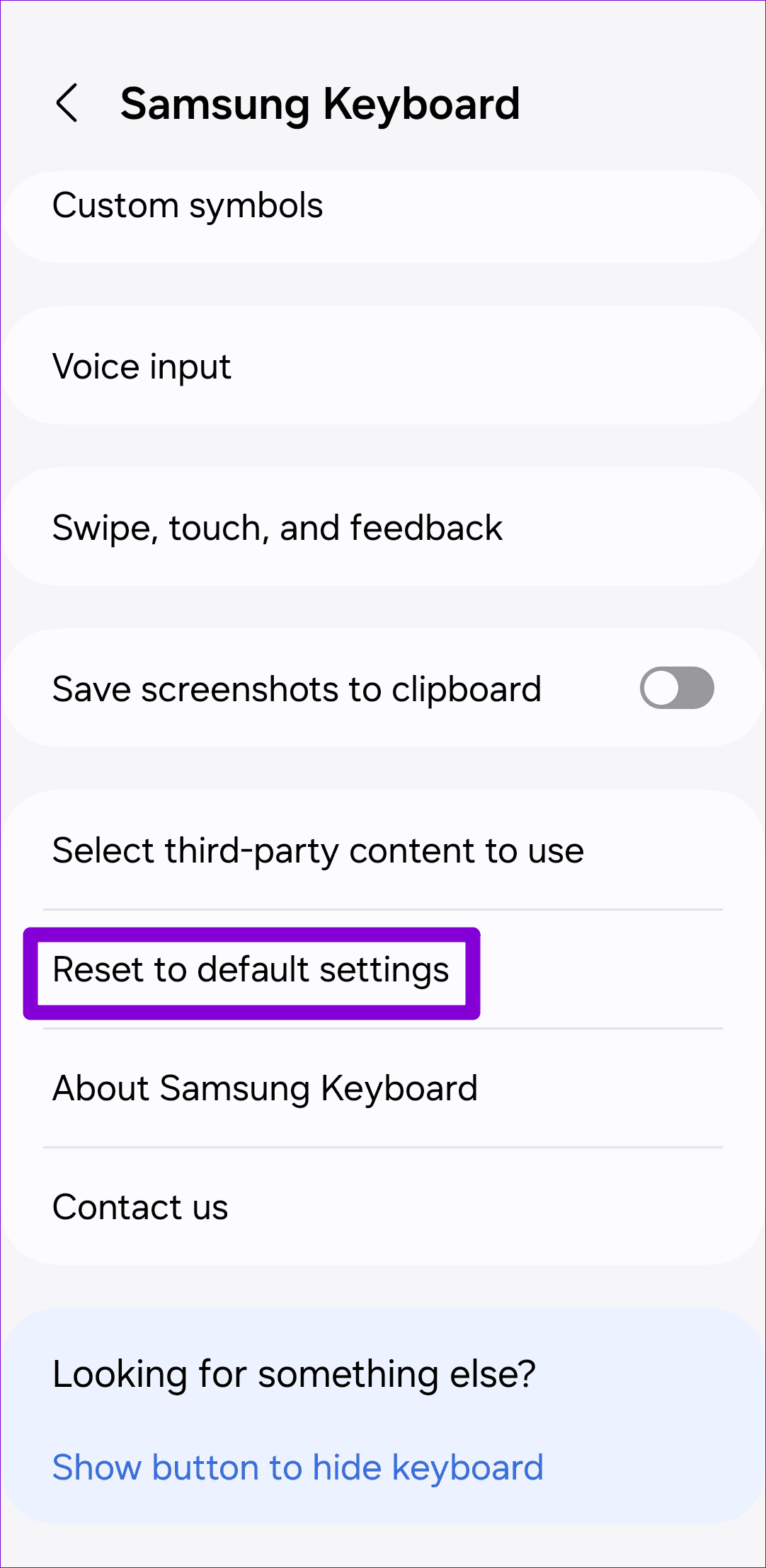
Étape 3 : Sélectionnez l’option Réinitialiser les paramètres du clavier et appuyez sur Réinitialiser lorsque vous y êtes invité.
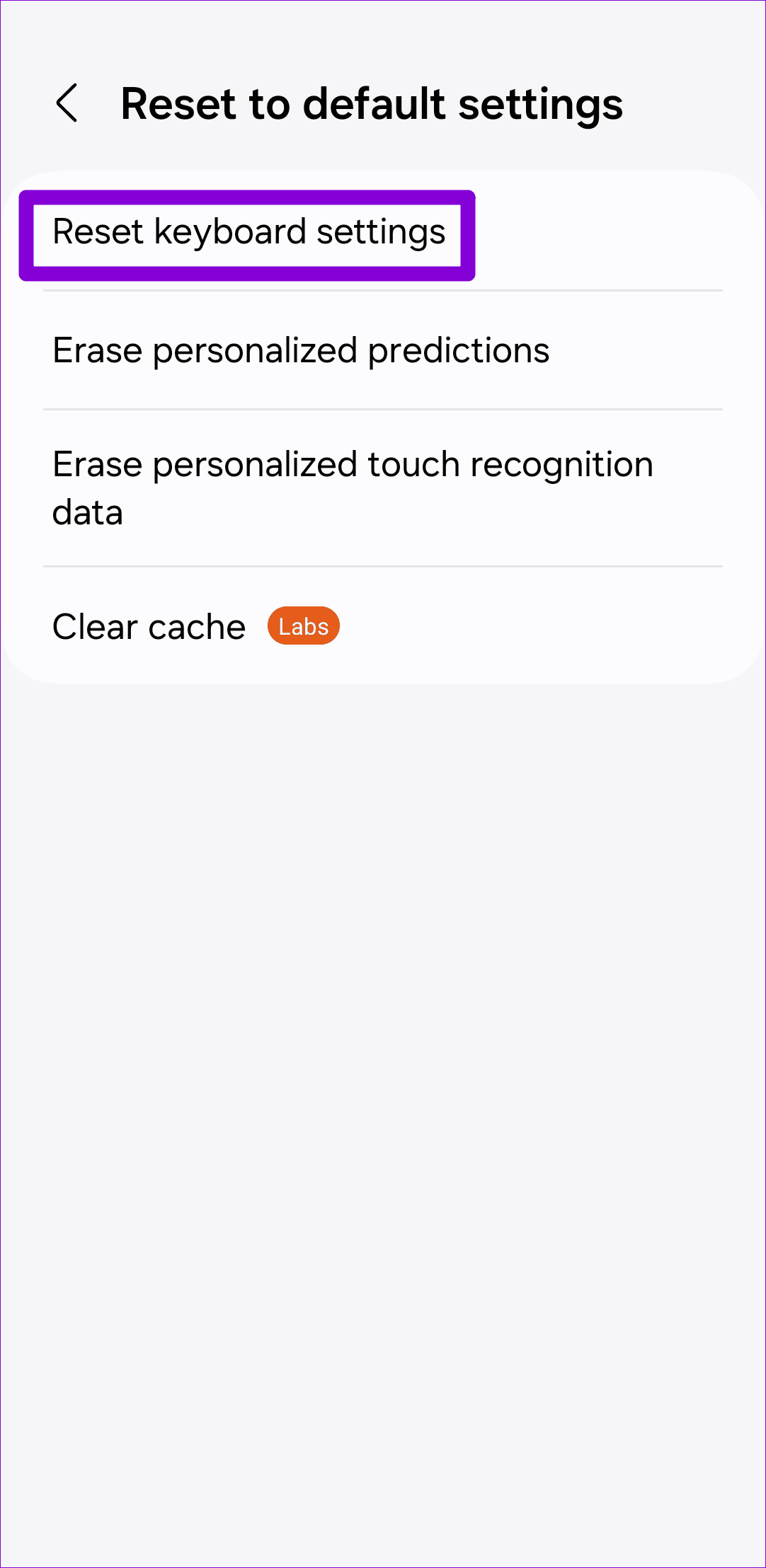
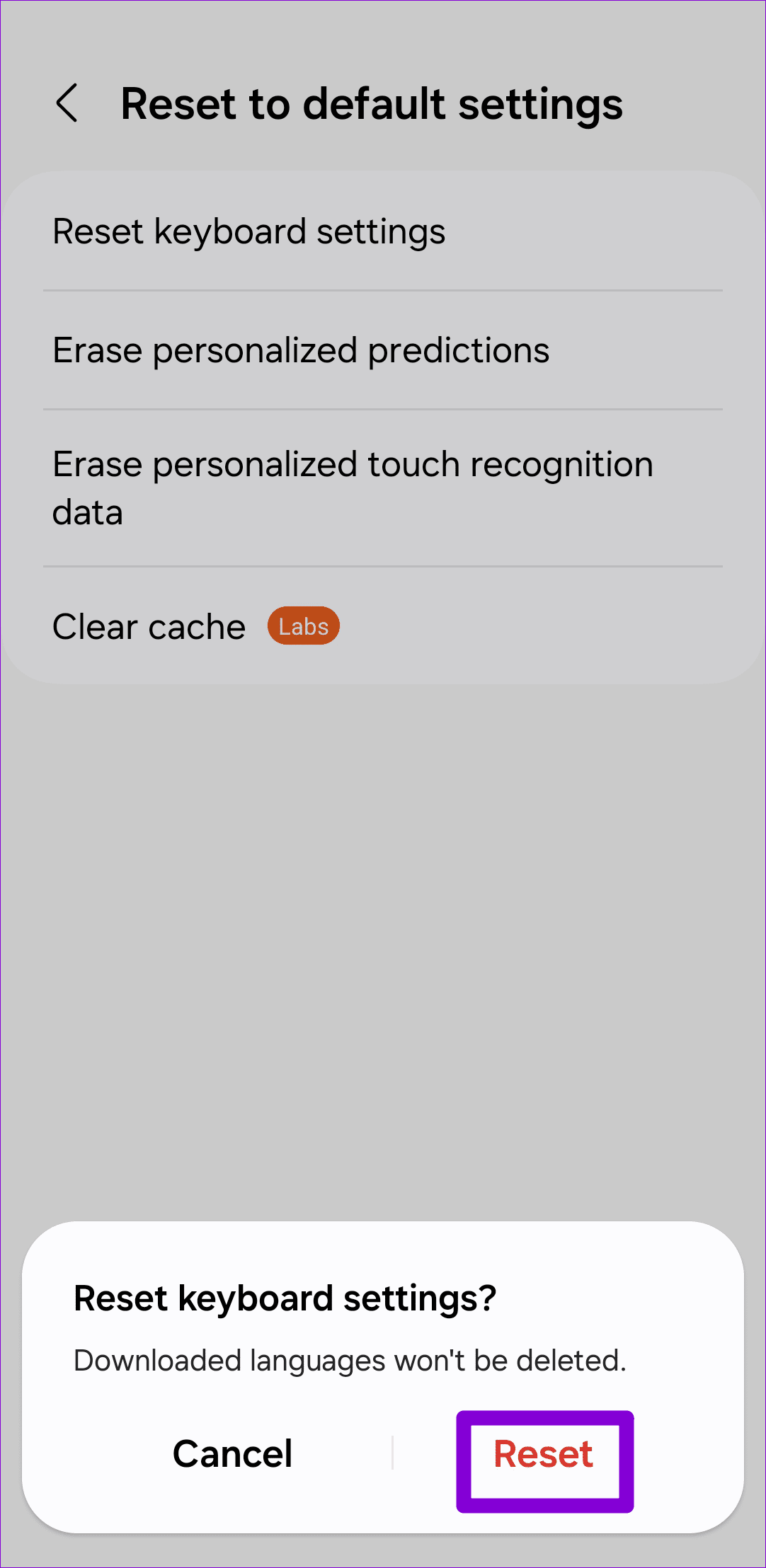
6. Essayez le mode sans échec
Il est possible qu'une application ou un service tiers exécuté en arrière-plan pose des problèmes avec le clavier Samsung. Pour vérifier cette possibilité, vous pouvez démarrer votre téléphone Galaxy en mode sans échec en procédant comme suit :
Étape 1 : Appuyez et maintenez le bouton d'alimentation jusqu'à ce que le menu d'alimentation apparaisse.
Étape 2 : Appuyez longuement sur l'icône Éteindre, puis appuyez sur l'icône du mode sans échec.
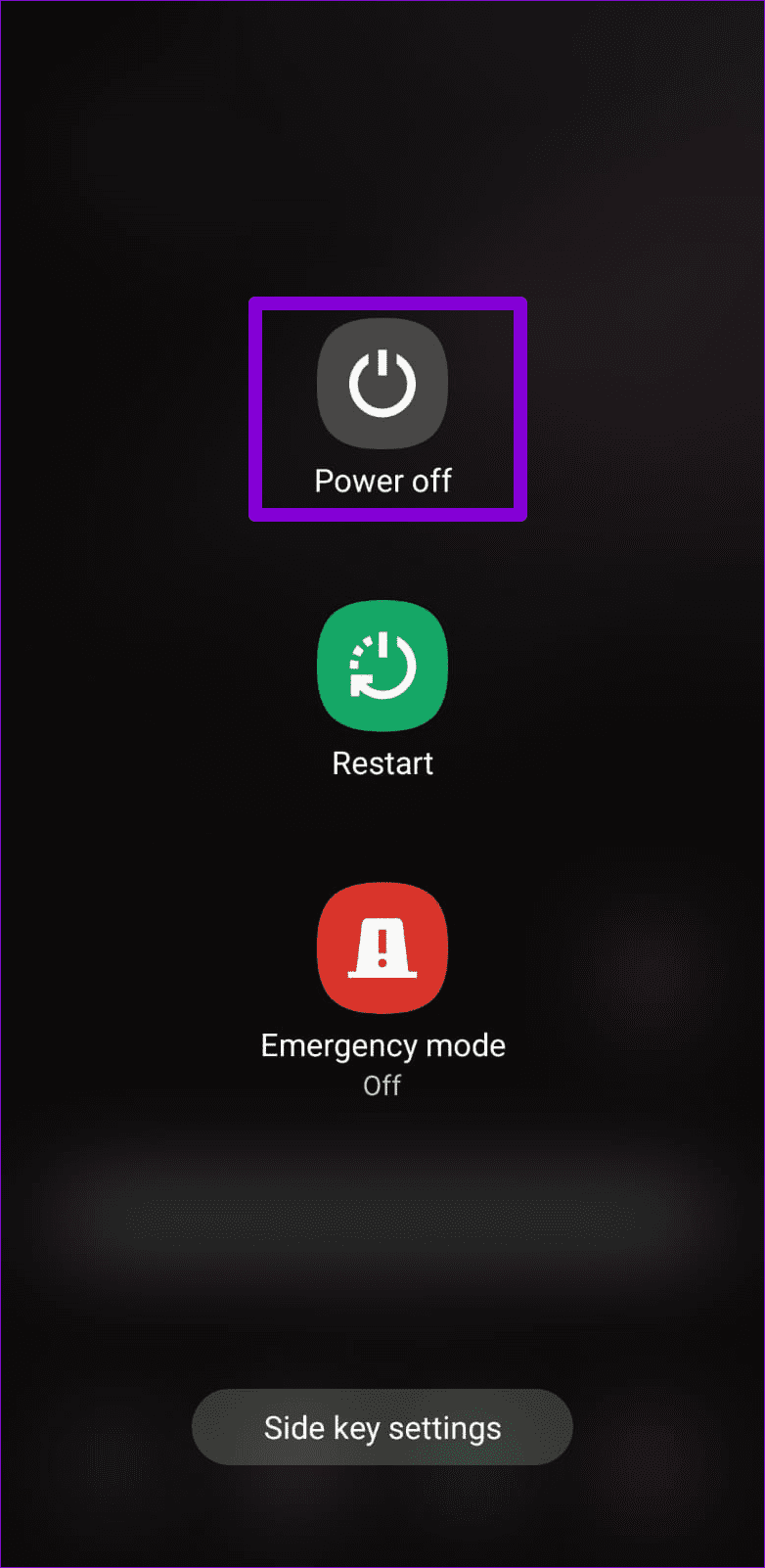
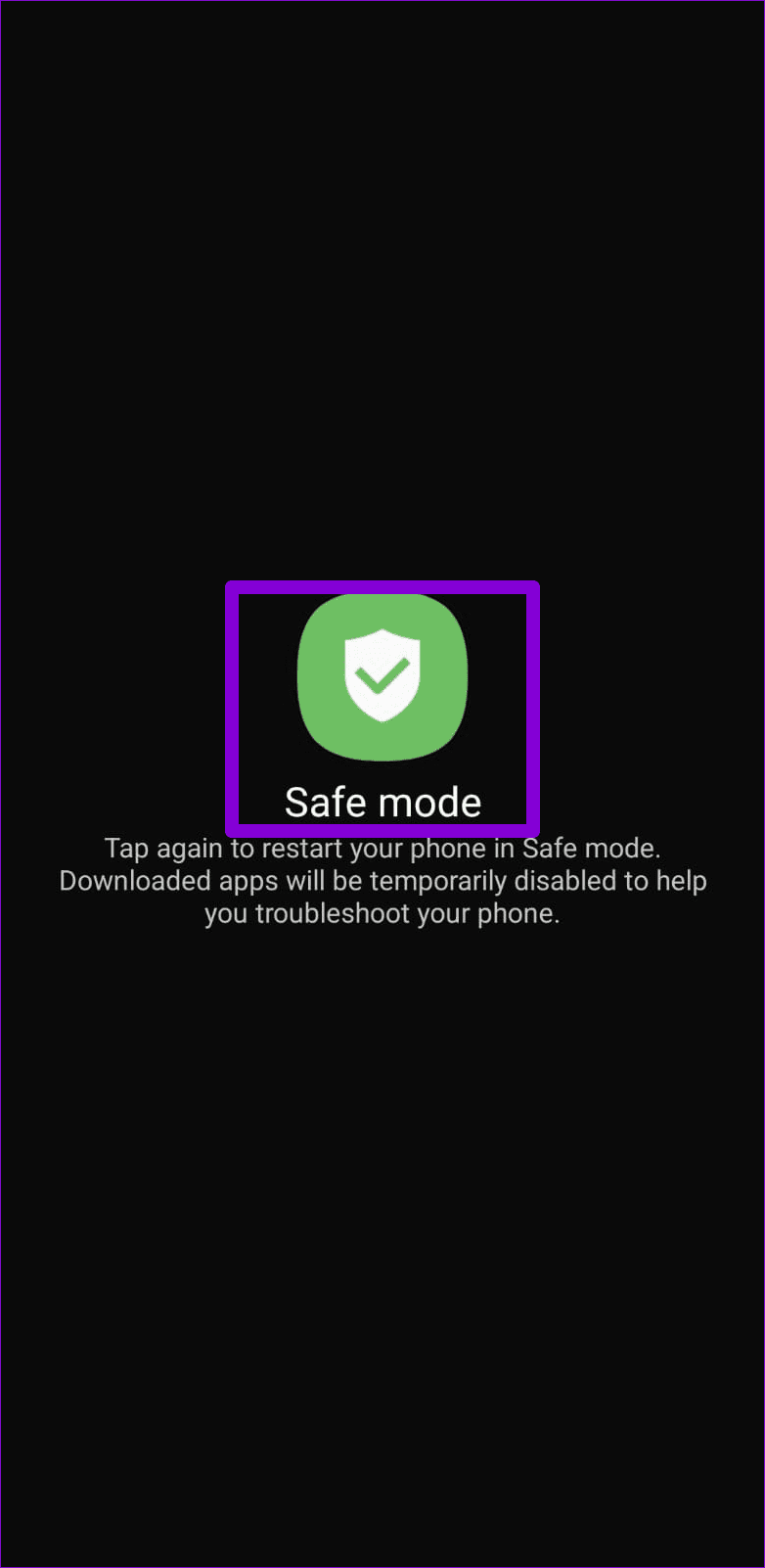
Une fois que votre téléphone démarre en mode sans échec, essayez à nouveau d'utiliser le clavier Samsung.
Si l'application Samsung Keyboard fonctionne comme prévu lorsque votre téléphone est en mode sans échec, il est probable que l'une des applications tierces de votre téléphone soit à l'origine du problème. Les applications et les jeux récemment installés sont probablement à l'origine du problème. Commencez par supprimer une par une les applications récemment installées et vérifiez si cela résout le problème du clavier.
7. Essayez une autre application de clavier
Si le clavier Samsung ne fonctionne toujours pas comme prévu, vous pouvez envisager de passer à une autre application de clavier sur votre téléphone Galaxy. Le Play Store et le Galaxy Store proposent une variété d’applications de clavier tierces très appréciées. Des applications comme Gboard, SwiftKey et Fleksy font partie des meilleures options que vous pouvez envisager.
8. Réinitialiser tous les paramètres
Si vous rencontrez des problèmes similaires avec d'autres applications de clavier, vous pouvez envisager de réinitialiser votre téléphone Samsung en dernier recours. Cela devrait rétablir la configuration par défaut de votre appareil et résoudre le problème.
Étape 1 : Ouvrez l'application Paramètres sur votre téléphone et accédez à Gestion générale > Réinitialiser.
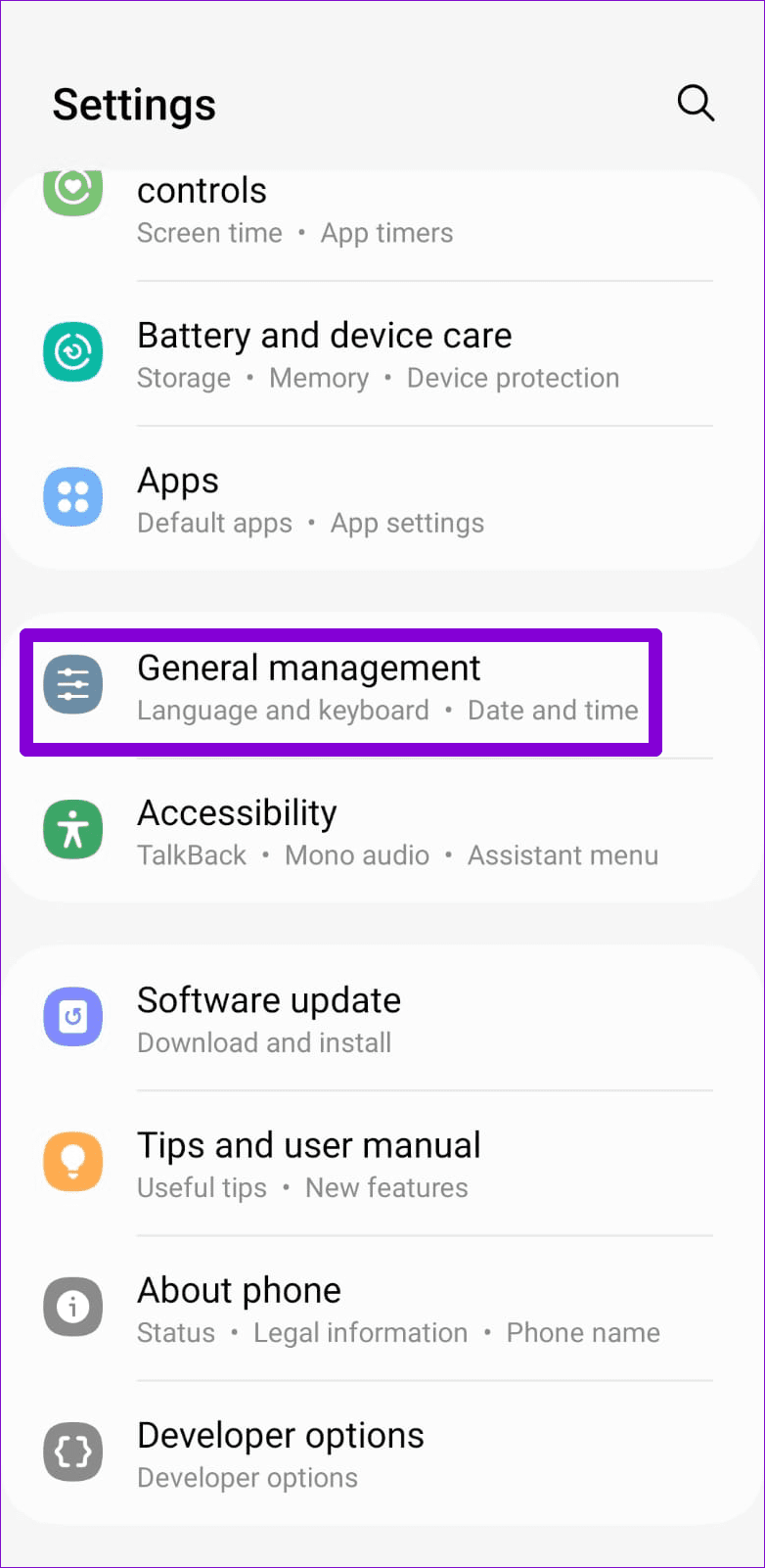
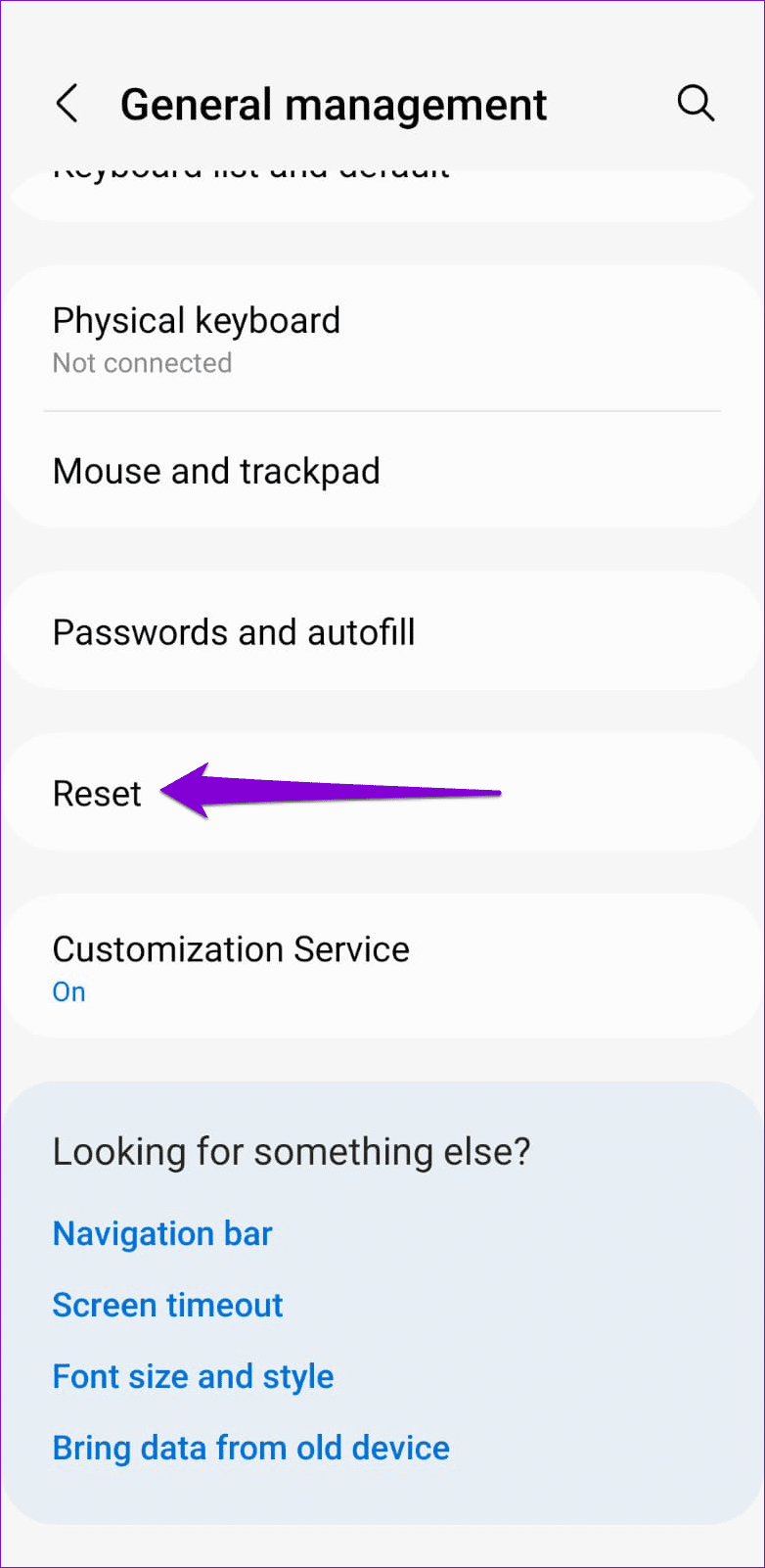
Étape 2 : Sélectionnez Réinitialiser tous les paramètres et appuyez sur le bouton Réinitialiser les paramètres pour confirmer.
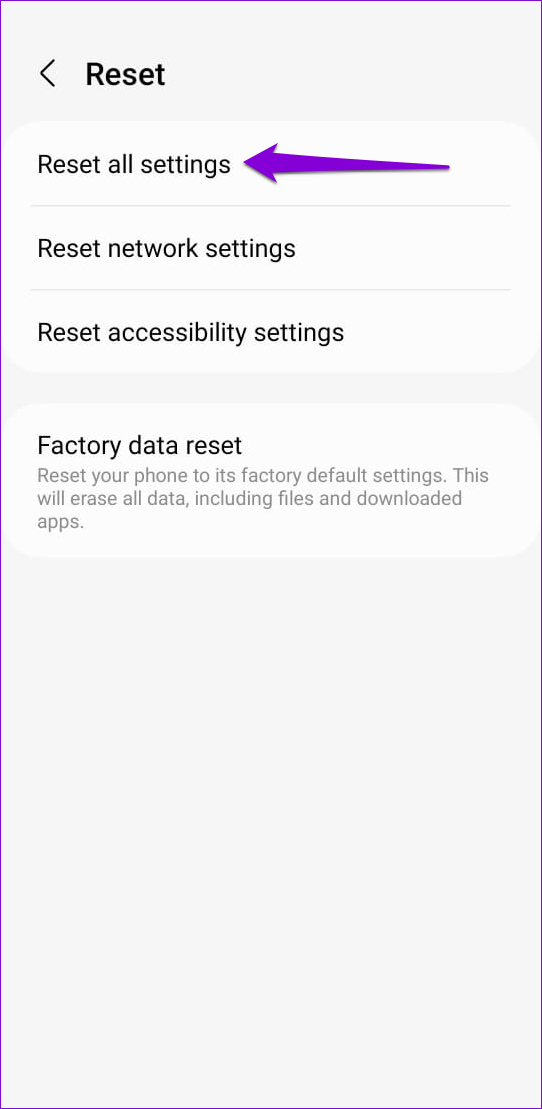
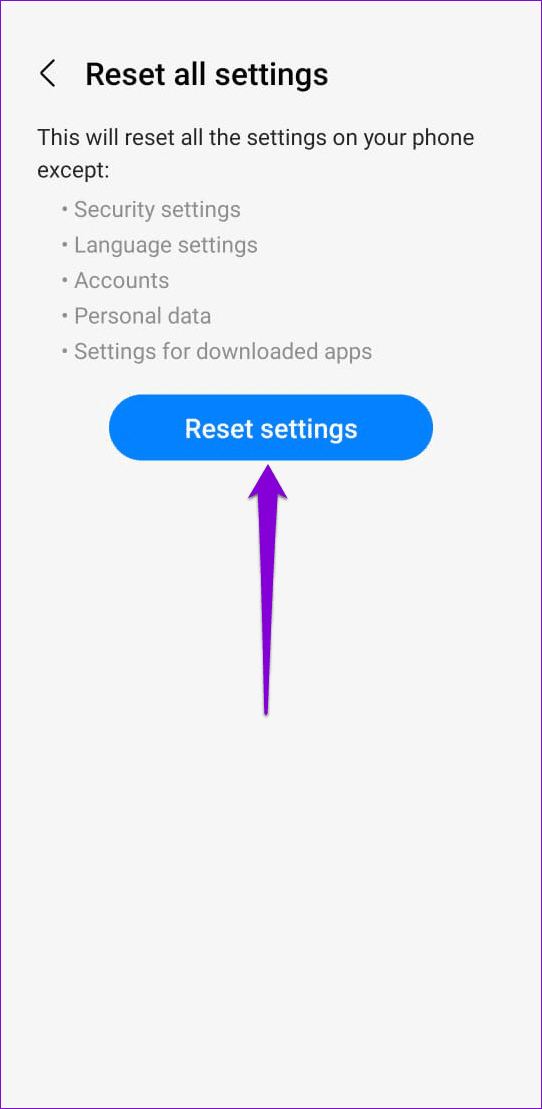
Reprenez le plaisir de taper
Bien que l’application Samsung Keyboard soit généralement fiable, elle peut également vous poser des problèmes comme n’importe quelle autre application. Espérons que l'application des conseils ci-dessus vous a aidé à résoudre tout problème avec l'application Samsung Keyboard et à la faire fonctionner sur votre téléphone Galaxy.