Les 5 meilleures façons denvoyer plusieurs photos depuis un iPhone

Vous pouvez facilement partager des souvenirs avec d’autres personnes depuis votre iPhone. Découvrez les meilleures façons d’envoyer des photos en masse sur iPhone.

Nous avons tous des préférences variées en matière de consommation de contenu. Par exemple, certains préfèrent s’asseoir et écouter des podcasts et des livres audio sans être les plus grands fans de la lecture d’articles longs et riches en texte. Heureusement, votre iPhone vous couvre. Voici comment utiliser la fonctionnalité Écouter la page dans Safari pour lui faire lire une page Web à haute voix pour vous !
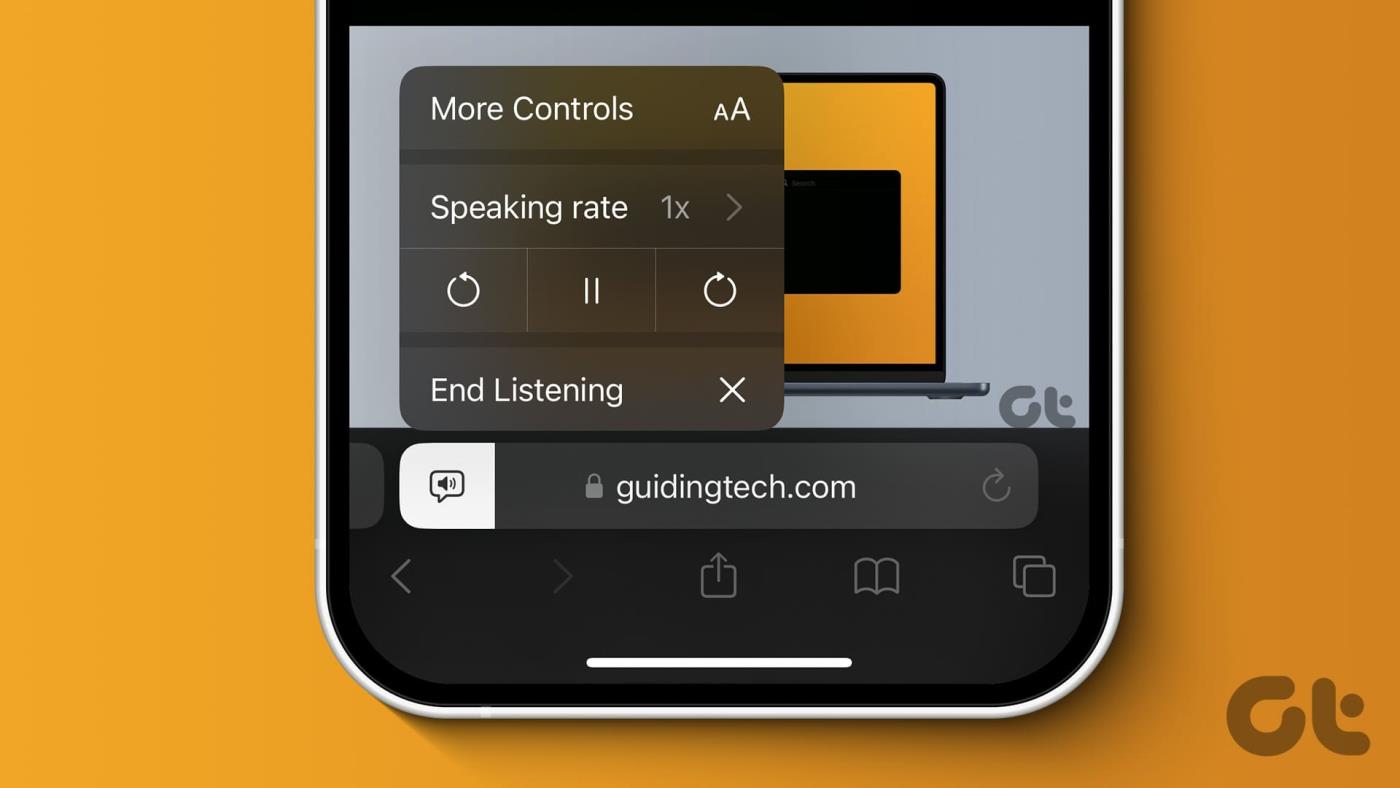
La fonctionnalité est un ajout récent à Safari sur iPhone dans le cadre de la mise à jour iOS 17 . Cependant, même si vous utilisez un iPhone plus ancien qui n'exécute pas iOS 17, il existe une fonctionnalité alternative qui vous permet d'écouter une page Web dans Safari. Dans cet article, nous souhaitons vous montrer comment utiliser ces fonctionnalités ; Commençons.
La fonctionnalité « Écouter la page » permet à Safari de lire à haute voix une page Web et tout son contenu textuel. Il a été introduit récemment avec la mise à jour iOS 17 et fonctionne sur les blogs, articles et autres pages Web contenant beaucoup de texte dans Safari.
Il prend en charge les pages Web dans toutes les langues prises en charge par Siri. De plus, vous pouvez également contrôler la lecture en augmentant la vitesse de la sortie audio, et vous pouvez avancer ou reculer de dix secondes. Nous vous montrerons comment procéder dans la section suivante.
Voici comment utiliser la fonctionnalité Écouter la page pour permettre à Safari de lire à haute voix le texte des pages Web.
Étape 1 : Ouvrez Safari et ouvrez l'article ou le blog que vous souhaitez écouter.
Étape 2 : Appuyez sur l'icône Aa dans la barre d'outils.
Étape 3 : Appuyez sur Écouter la page.
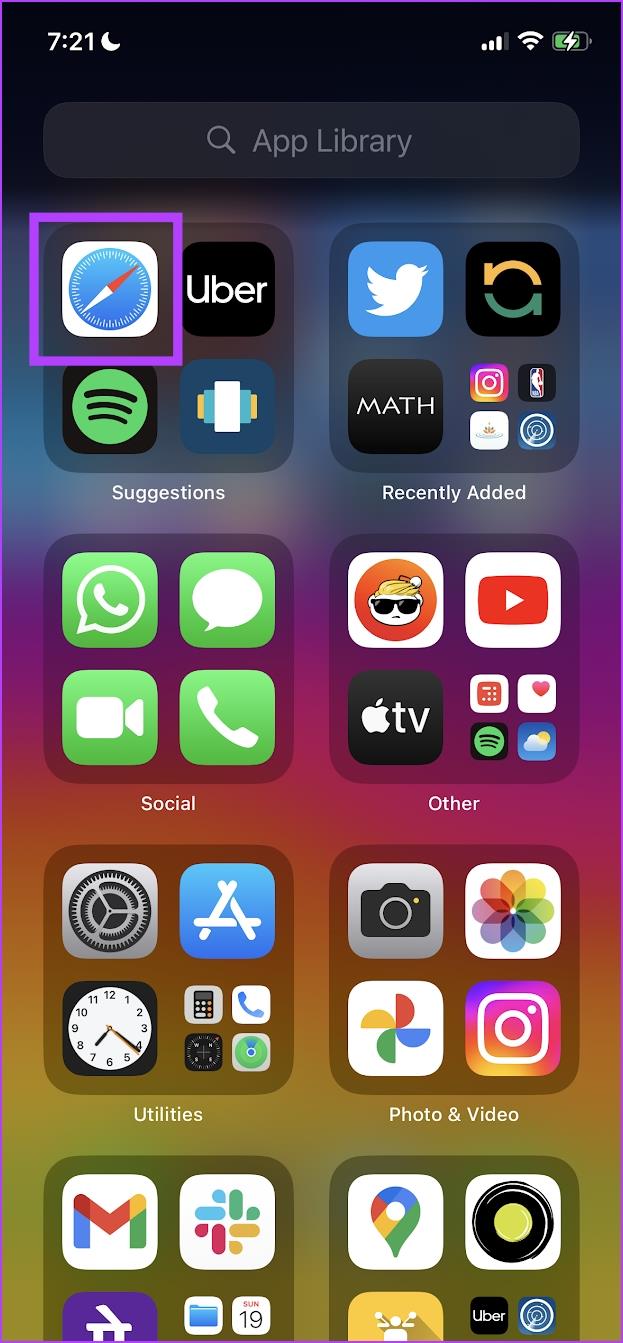
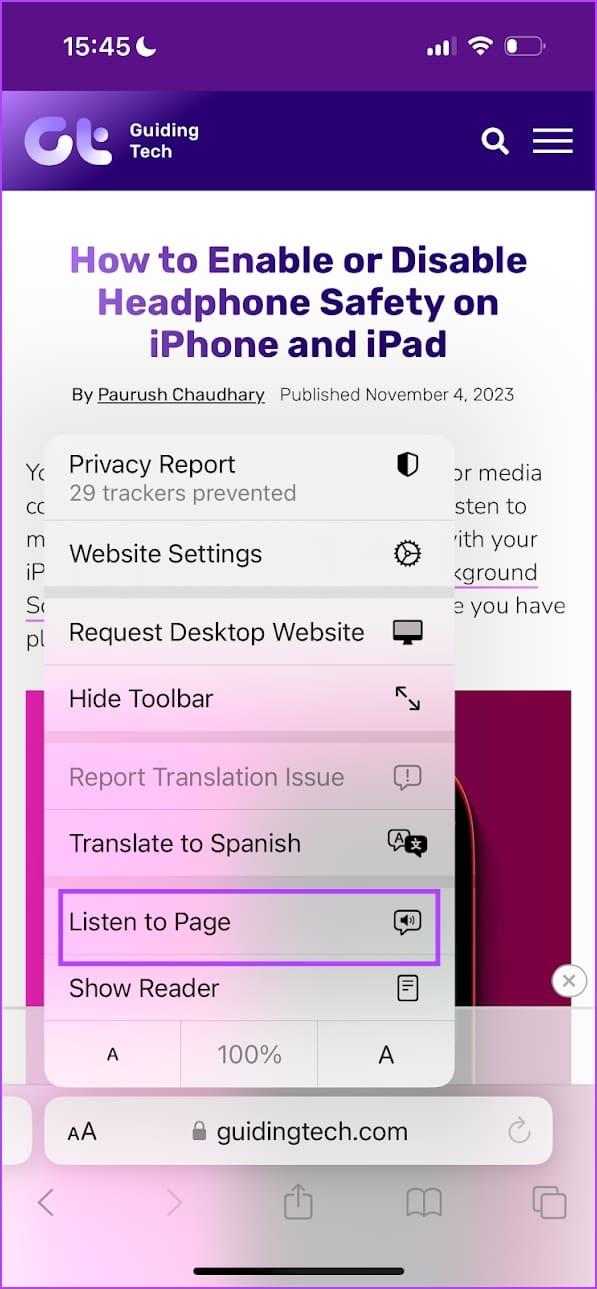
La lecture audio commencera et Safari lira l'article à haute voix pour vous. Voyons maintenant comment contrôler la lecture audio.
Vous obtenez uniquement le strict minimum de commandes de lecture audio. Cependant, l'essentiel est couvert. Vous pouvez appuyer sur l'icône du haut-parleur, sélectionner le débit de parole et modifier la vitesse de lecture audio.
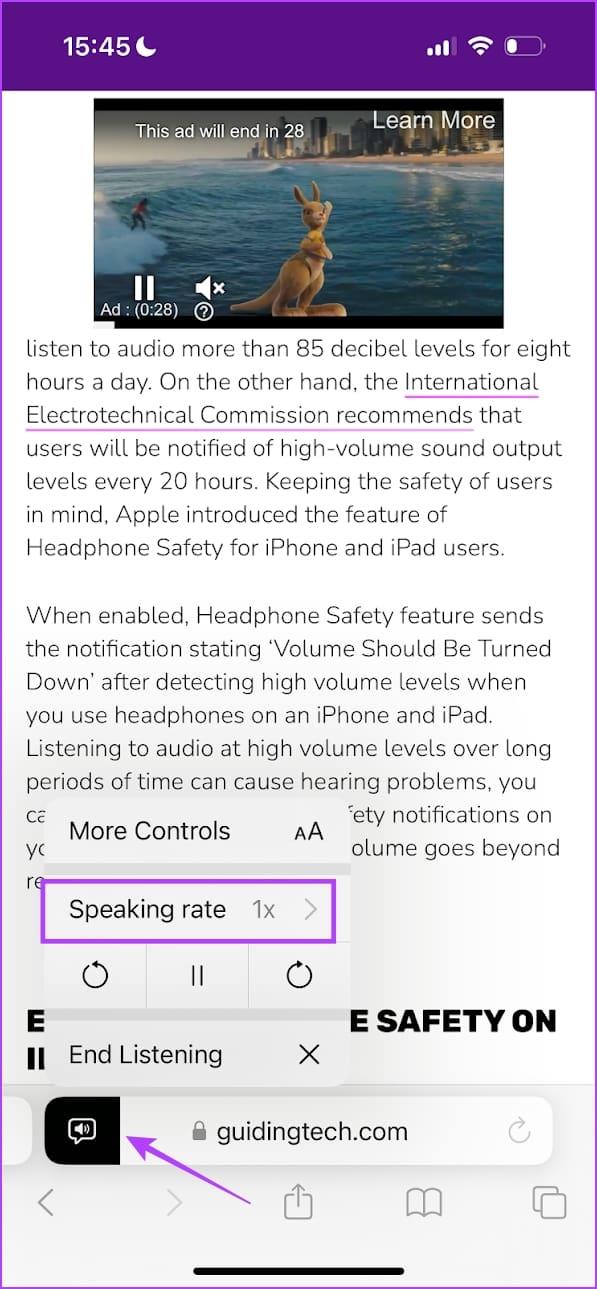
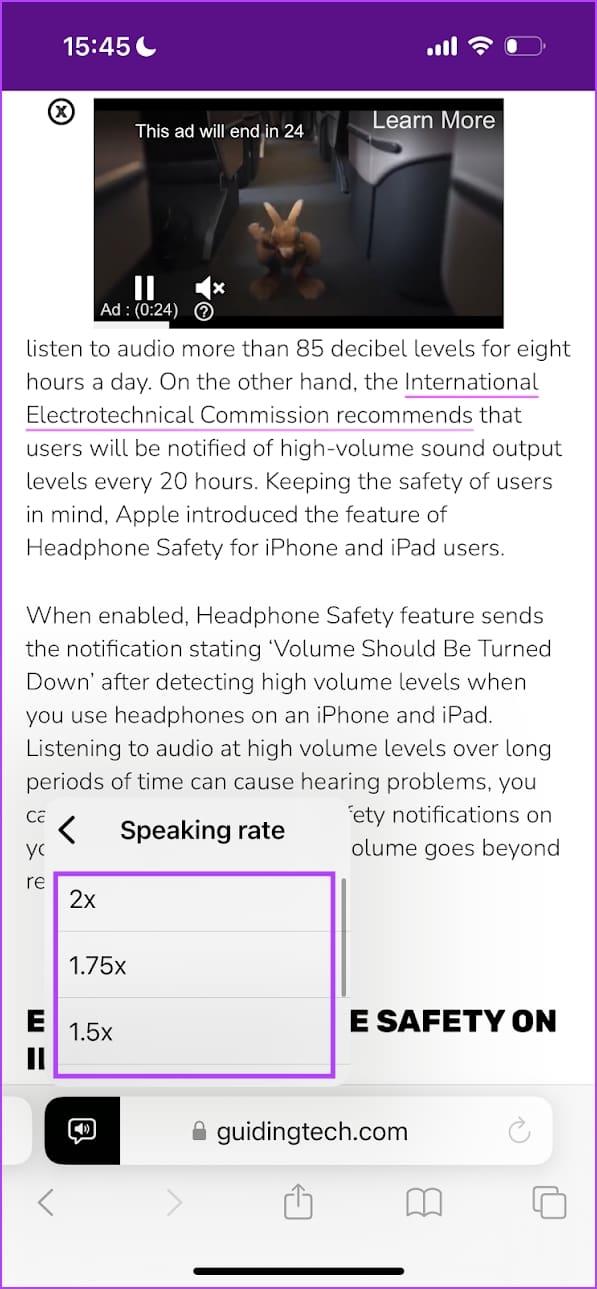
Vous pouvez également reculer ou avancer de 10 secondes dans la lecture audio.
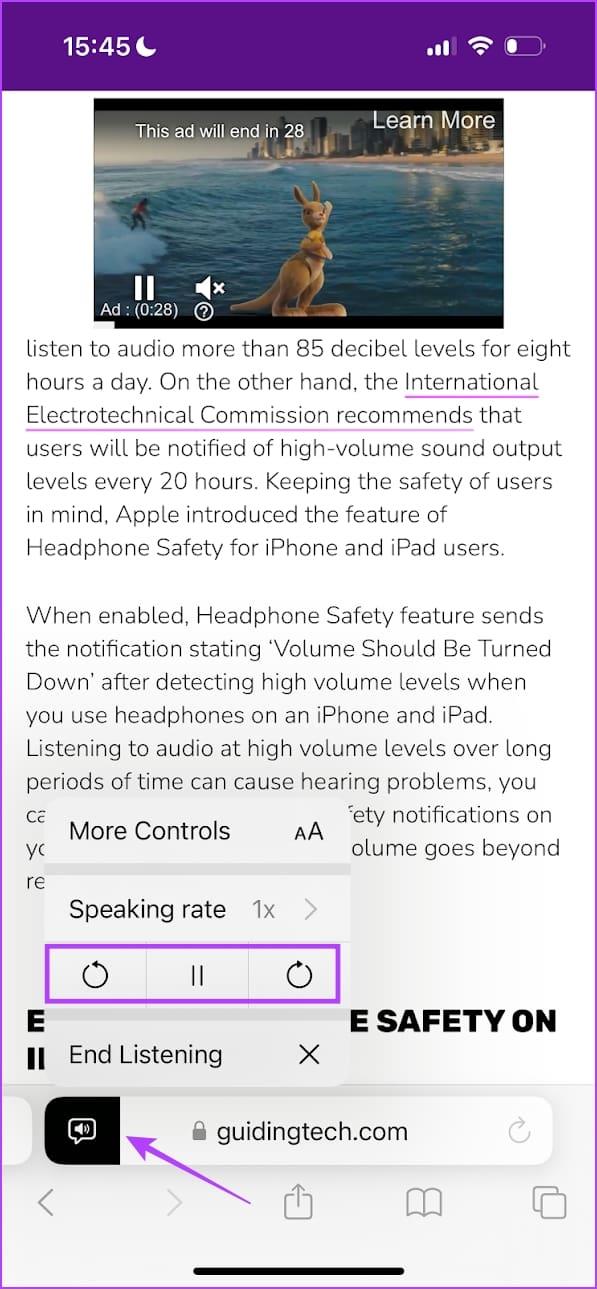
De plus, les commandes de lecture sont également disponibles sur l'écran de verrouillage. Fait intéressant, le widget sur l'écran de verrouillage affiche également le temps restant dans la narration audio.
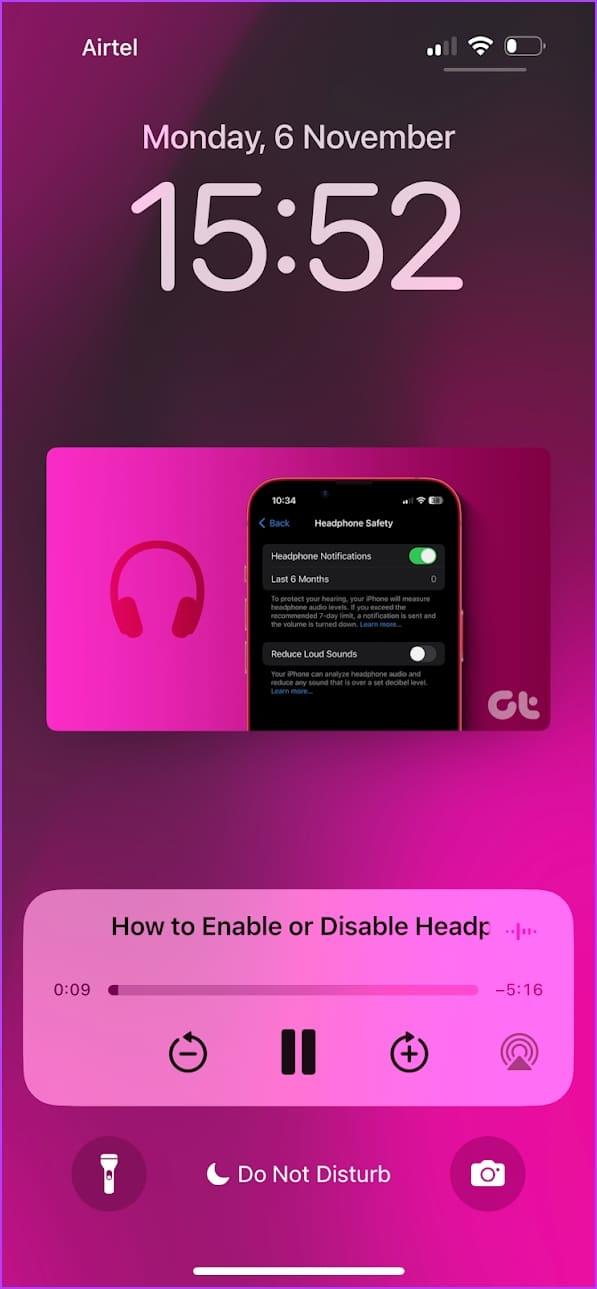
Si vous voyez un article que vous souhaitez écouter dans Safari et qui n'est pas écrit dans la langue par défaut de votre iPhone, vous remarquerez peut-être que l'option « Écouter la page » sera grisée. Par conséquent, vous devez changer cette langue dans Siri pour activer l'option. Voici comment:
Étape 1 : Ouvrez l'application Paramètres sur votre iPhone.
Étape 2 : Appuyez sur « Siri et recherche ».
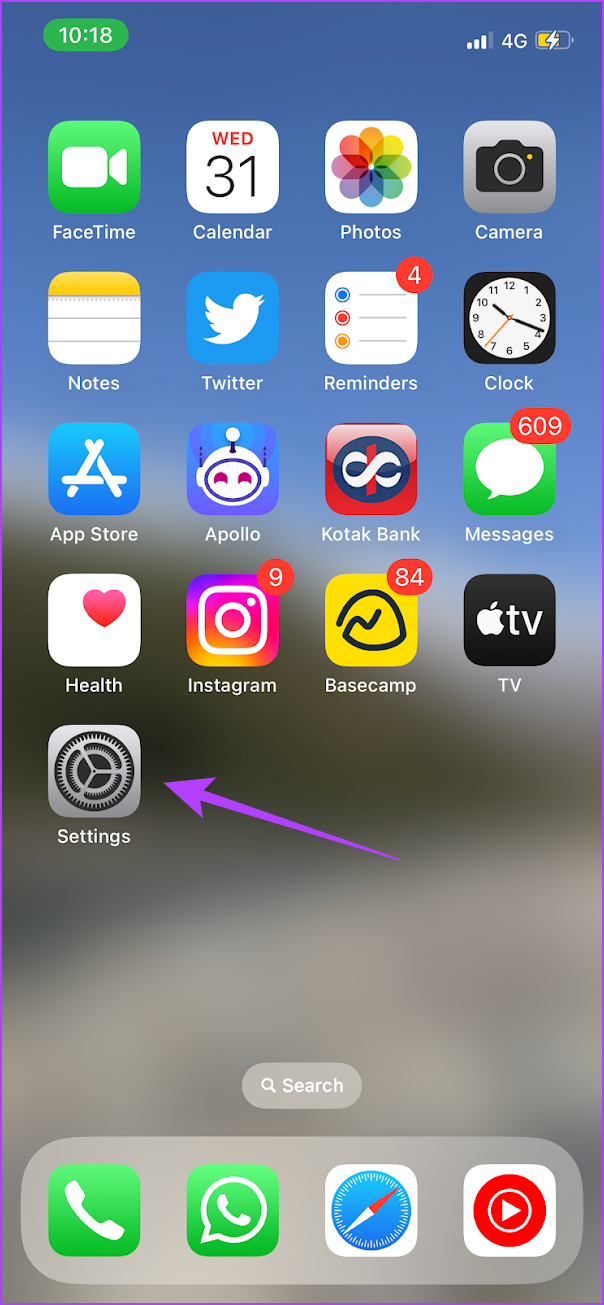
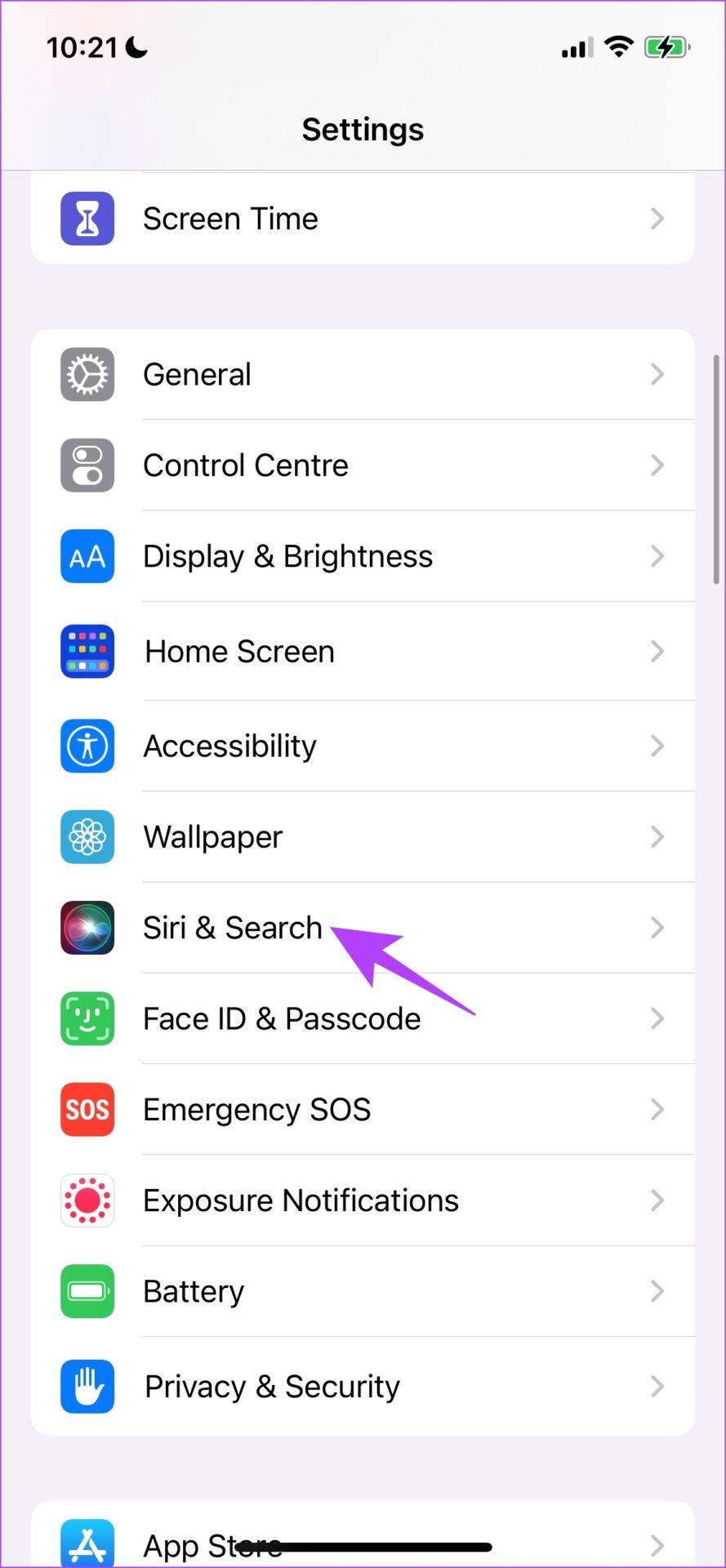
Étape 3 : Appuyez sur Langue.
Étape 4 : Sélectionnez la langue de l'article à écouter dans Safari.
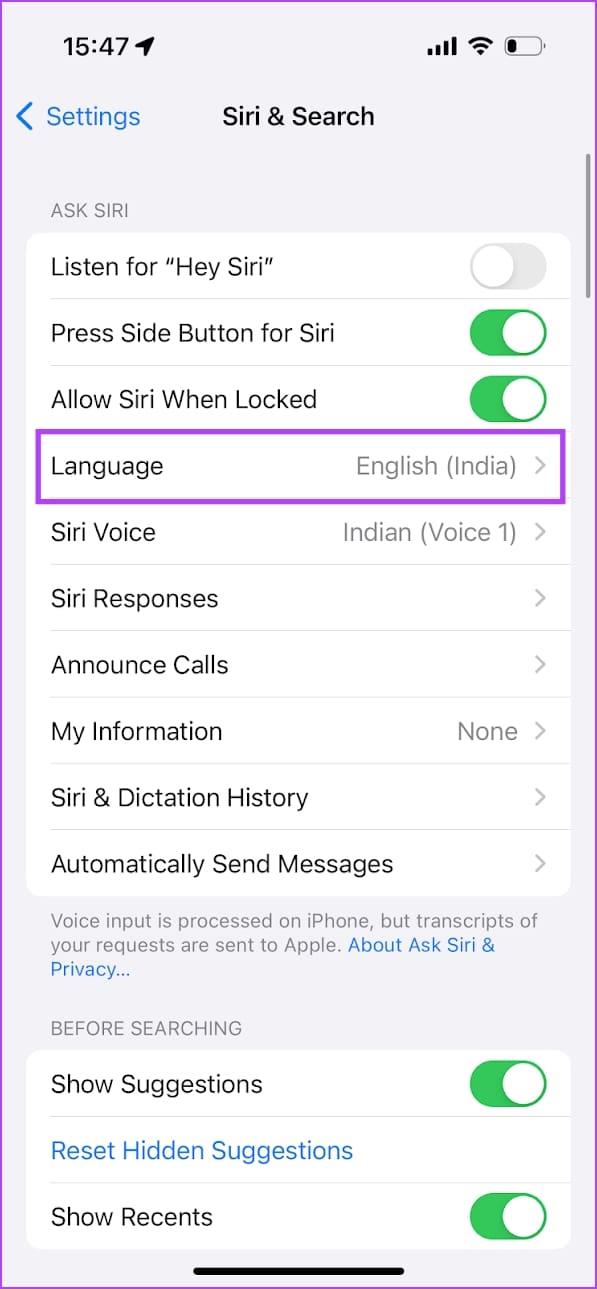
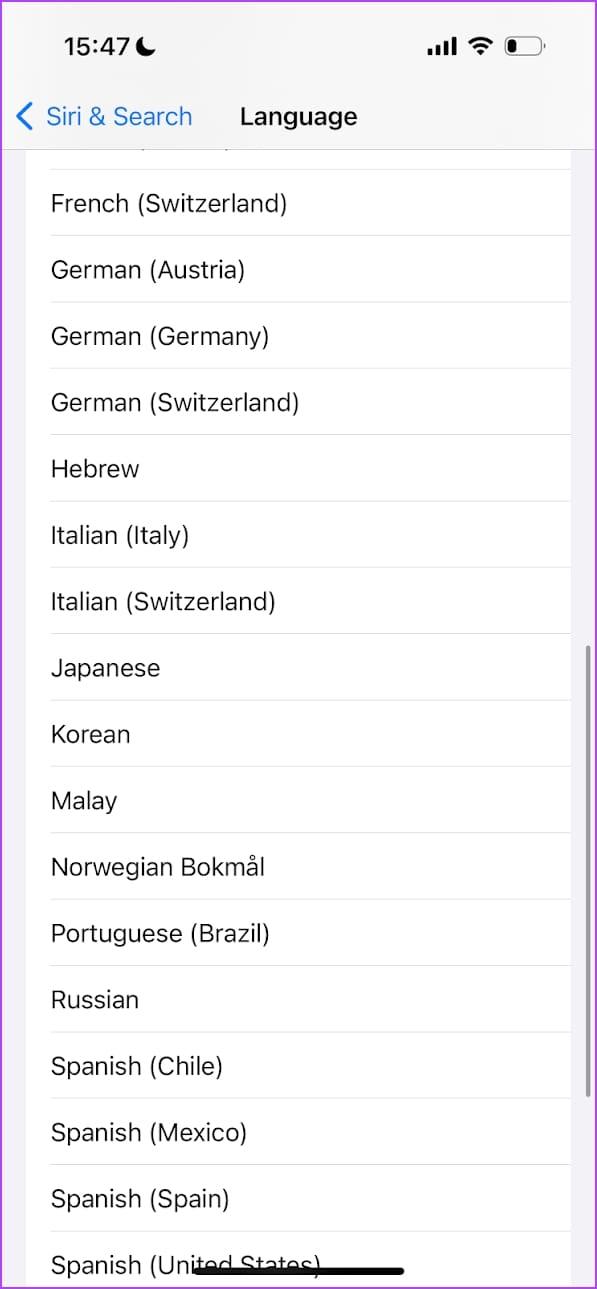
De plus, vous pouvez également modifier la voix/l'accent de la langue de narration. Par exemple, je peux modifier l'accent de la narration anglaise en modifiant les paramètres Siri Voice.
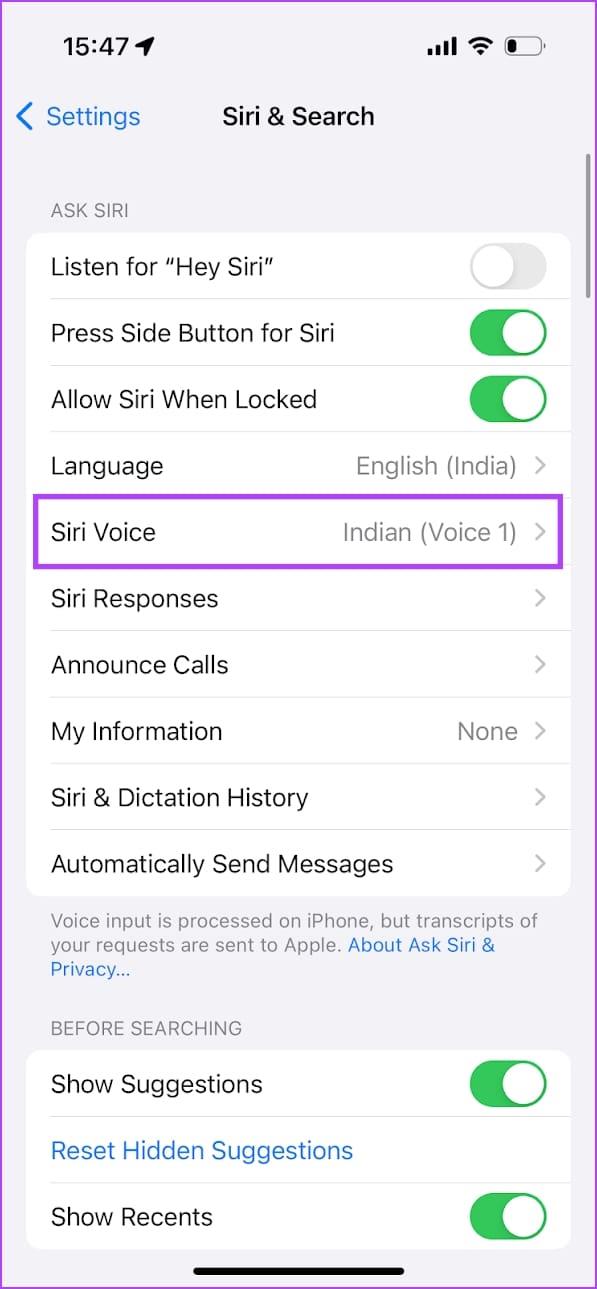
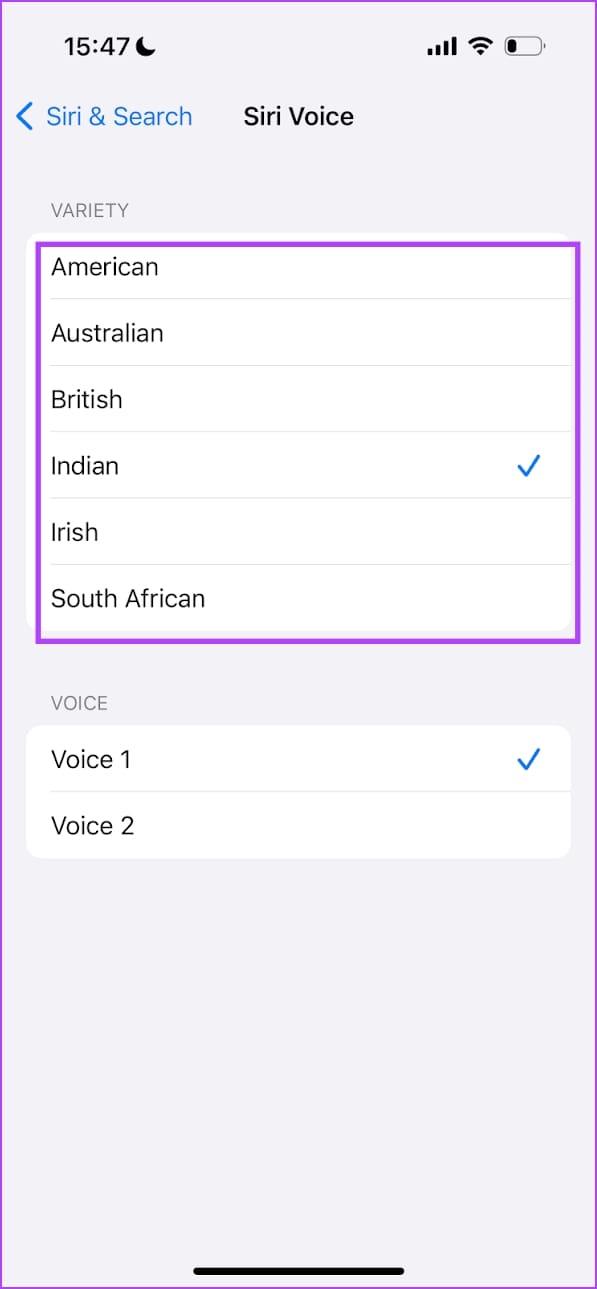
C'est tout ce que vous devez savoir sur la fonctionnalité « Écouter la page » sur iOS 17 . Si vous utilisez un iPhone plus ancien qui n'exécute pas iOS 17, vous pouvez utiliser la fonctionnalité similaire « Parler de l'écran ».
Votre iPhone dispose d'une fonction d'accessibilité appelée Speak Screen qui raconte tout le texte à l'écran. Cependant, elle n'est pas aussi raffinée que la fonctionnalité « Écouter la page », conçue spécifiquement pour raconter le contenu nécessaire sur une page Web. L'écran Speak procède à la lecture de tout le texte à l'écran, y compris ceux qui ne sont pas nécessaires, comme les bannières publicitaires sur la page Web.
Mais vous disposez d’un bon nombre d’options pour contrôler la sortie audio. Explorons-les tous.
Étape 1 : Ouvrez l'application Paramètres et sélectionnez Accessibilité.
Étape 2 : Appuyez sur Contenu parlé.
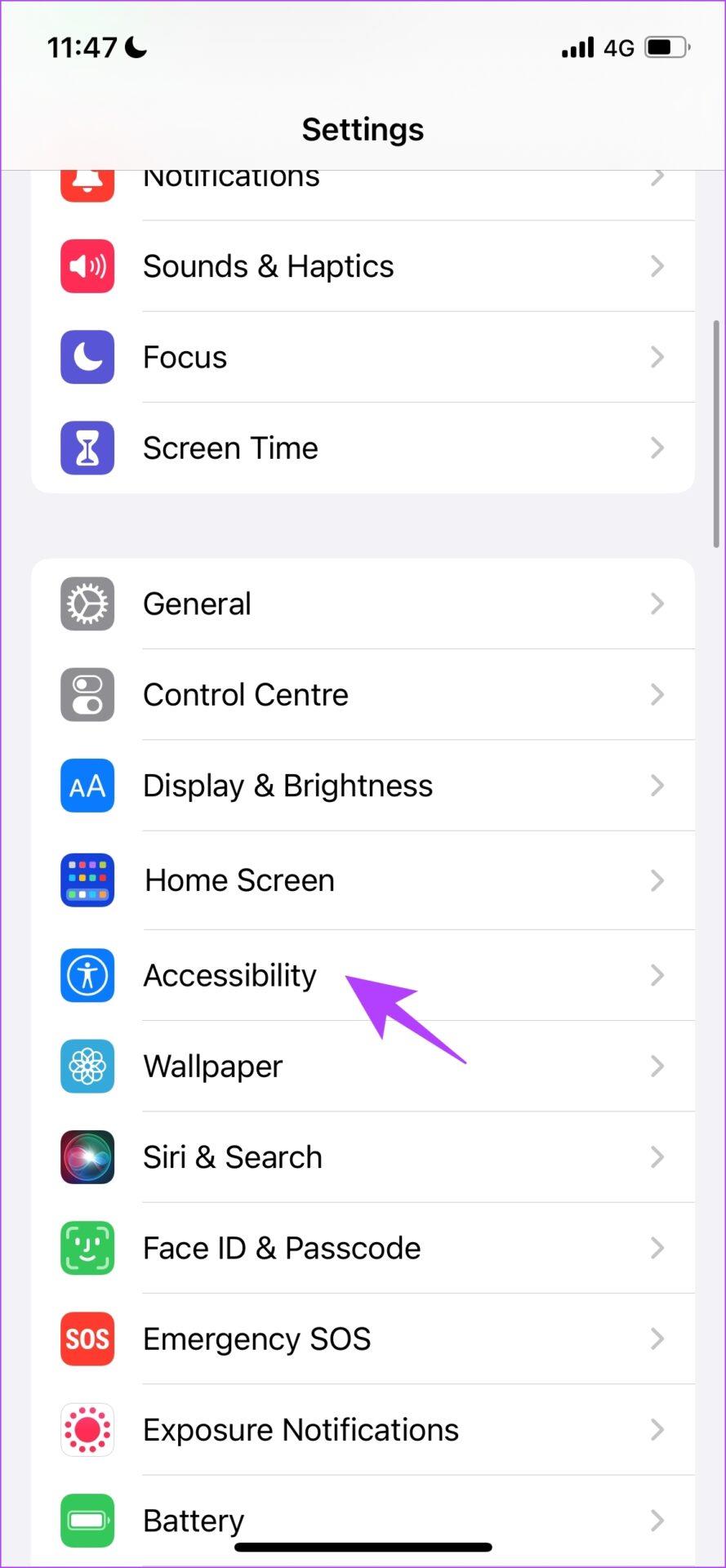
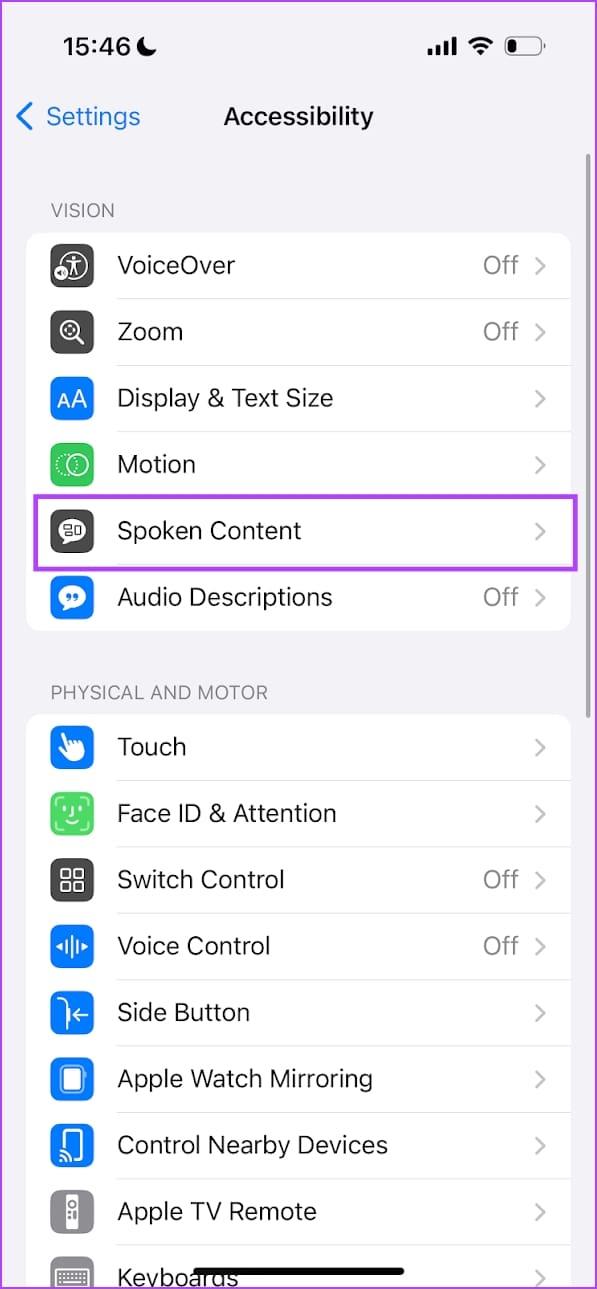
Étape 3 : activez la bascule pour Parler de l’écran.
Étape 4 : Revenez à Safari et faites glisser votre doigt vers le bas avec deux doigts depuis le haut de votre iPhone. Cela activera l’écran de parole.
Désormais, votre iPhone racontera le contenu du site Web chaque fois que vous l'ouvrirez sur Safari.
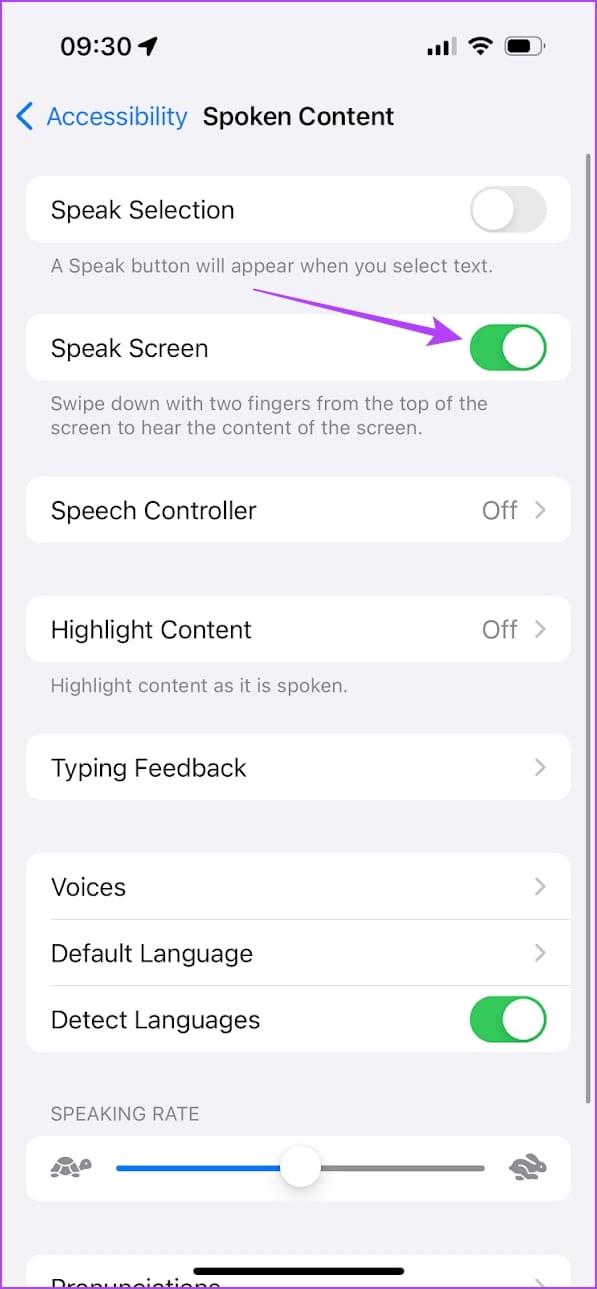
Étape 5 : Appuyez sur le bouton flottant du contrôleur vocal. Ici, vous trouverez toutes les options pour contrôler la lecture.
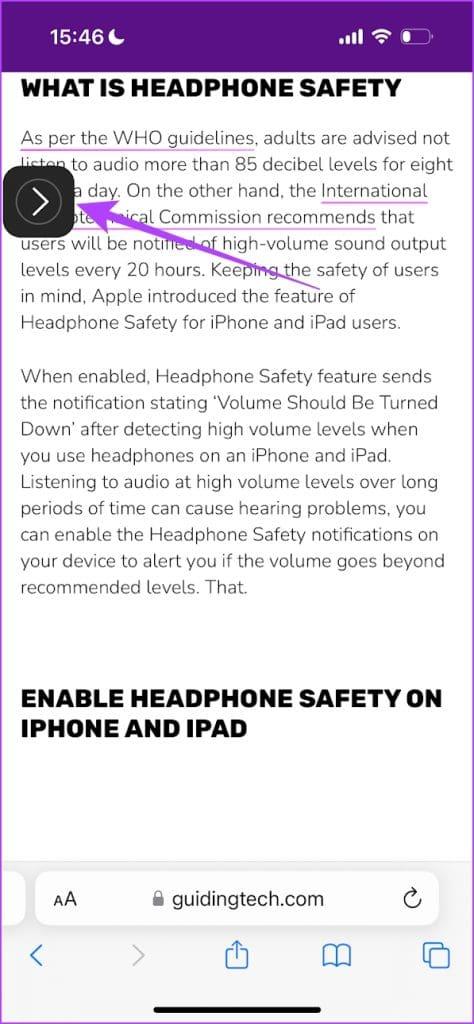
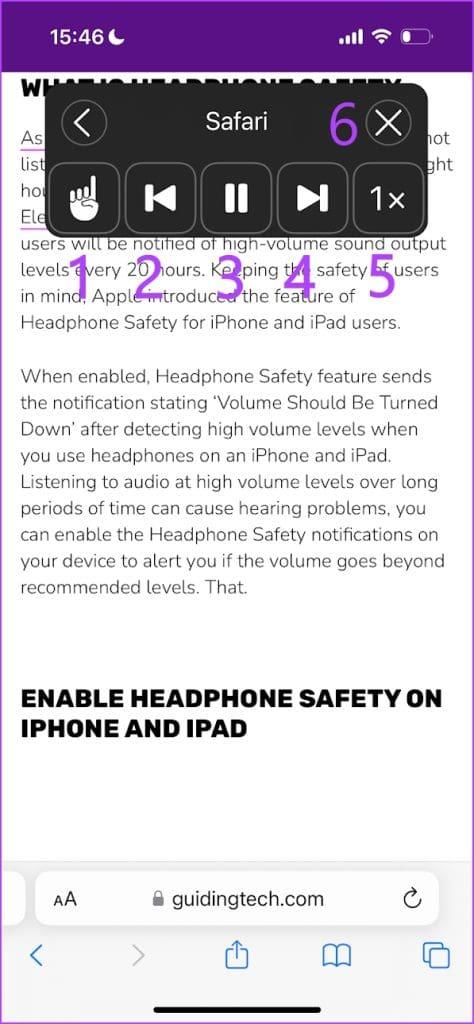
Lisez aussi : Comment utiliser le lecteur d'écran VoiceOver sur Mac
1. Pourquoi l'option « Écouter la page » est-elle grisée dans Safari ?
La fonctionnalité ne fonctionne que sur les sites Web avec des paragraphes cohérents de contenu textuel. De plus, l'option sera grisée si le contenu du site Web est différent de la langue Siri.
2. L'option « Écouter la page » fonctionne-t-elle sur les sites Web enregistrés hors ligne dans Safari ?
Oui, si vous pouvez charger le site Web hors ligne, vous pouvez utiliser la fonctionnalité « Écouter la page » dans Safari.
3. Pourquoi l'option « Écouter la page » ne fonctionne-t-elle pas dans Safari sur mon iPhone ?
Vérifiez votre connectivité Internet et redémarrez votre iPhone pour résoudre le problème.
4. Comment puis-je empêcher Safari de me raconter la page ?
Vous pouvez appuyer sur le bouton « Aa » > Commandes d'écoute > Terminer l'écoute pour arrêter la narration.
Nous espérons que cet article vous aidera à écouter facilement des sites Web sur Safari. Cependant, nous souhaitons qu'Apple ajoute davantage de commandes de lecture à cette fonctionnalité. Mais nous aimons le fait que la voix ne semble pas aussi robotique que le style traditionnel de synthèse vocale. De plus, avec la rumeur selon laquelle Apple travaillerait sur un grand modèle de langage, nous pouvons nous attendre à une amélioration significative de fonctionnalités comme celles-ci avec les prochaines mises à jour.
Vous pouvez facilement partager des souvenirs avec d’autres personnes depuis votre iPhone. Découvrez les meilleures façons d’envoyer des photos en masse sur iPhone.
Si les notifications de l'application Apple Podcasts ne fonctionnent pas sur votre iPhone, iPad ou Mac, voici quelques solutions efficaces pour résoudre le problème.
Êtes-vous confronté à des problèmes avec les notifications Telegram sur iPhone ? Voici comment résoudre le problème de non-affichage des notifications de Telegram.
Vous souhaitez définir la photo entière d’un côté à l’autre comme fond d’écran de votre iPhone ? Apprenez à créer un fond d’écran adapté à une image sur iPhone.
Le volume de l'iPhone est-il trop faible lorsque vous utilisez Apple Music ? Jetons un coup d'œil à 9 façons simples de résoudre le problème de faible volume d'Apple Music sur votre iPhone.
Apple Music diffuse-t-il de la musique à faible volume ? Voici 6 méthodes simples qui peuvent vous aider à rendre Apple Music plus fort sur votre iPhone.
Vous ne parvenez pas à lire des vidéos sur Safari pour iPhone ? Voici comment résoudre le problème de Safari qui ne lit pas les vidéos sur iPhone.
La batterie de l'iPhone se décharge après la dernière mise à jour ? Voici 11 façons de résoudre le problème d’épuisement de la batterie iOS 17 sur votre iPhone.
Être exposé trop longtemps à des bruits forts peut altérer vos capacités auditives. Voici comment mesurer le niveau de décibels sur iPhone.
Supprimer accidentellement un journal d'appels sur votre iPhone ? Voici 6 façons qui peuvent vous aider à récupérer l’historique des appels supprimés sur votre iPhone.









