2 façons de réparer Apple Mail qui ne se synchronise pas avec Gmail sur iPhone

Nous vous proposons une liste de solutions qui vous aideront à réparer Apple Mail qui ne se synchronise pas avec Gmail sur votre iPhone.

La fonction de saisie automatique sur votre iPhone ou iPad élimine le besoin de mémoriser et de saisir manuellement des mots de passe complexes pour les sites Web et les applications. Votre appareil stocke en toute sécurité tous vos mots de passe dans le trousseau iCloud et les récupère rapidement chaque fois que vous en avez besoin. Bien que cela soit pratique, cela peut être frustrant si la saisie automatique des mots de passe cesse de fonctionner sur votre iPhone ou iPad.
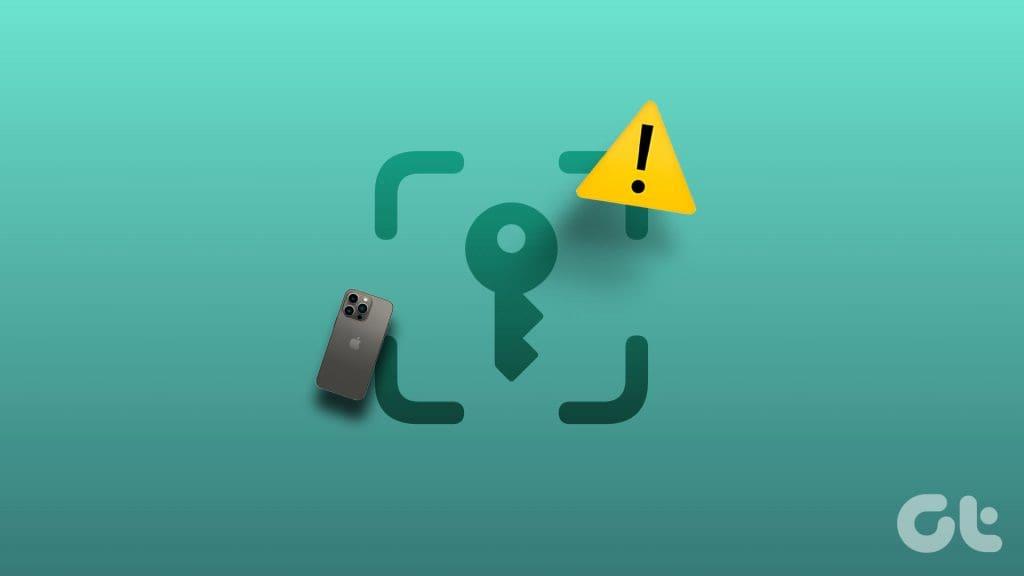
Il n'est pas nécessaire de solliciter votre mémoire pour mémoriser vos mots de passe. Ce guide contient plusieurs conseils utiles pour permettre à votre iPhone ou iPad de remplir automatiquement les mots de passe.
Avant d'essayer des conseils de dépannage avancés, c'est une bonne idée de vous assurer que vous n'avez pas accidentellement désactivé l'option de saisie automatique des mots de passe sur votre iPhone ou iPad. Voici comment vérifier cela.
Étape 1 : Ouvrez l'application Paramètres, appuyez sur Mots de passe et sélectionnez Options de mot de passe.
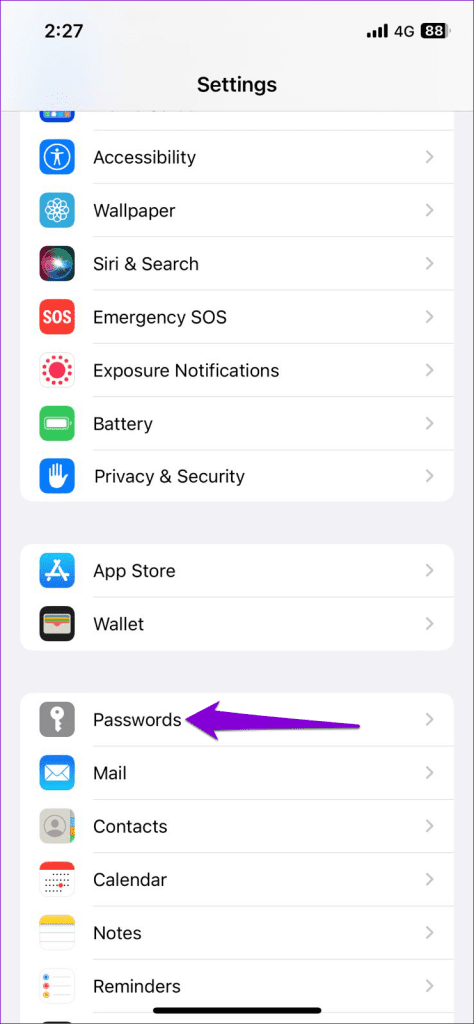
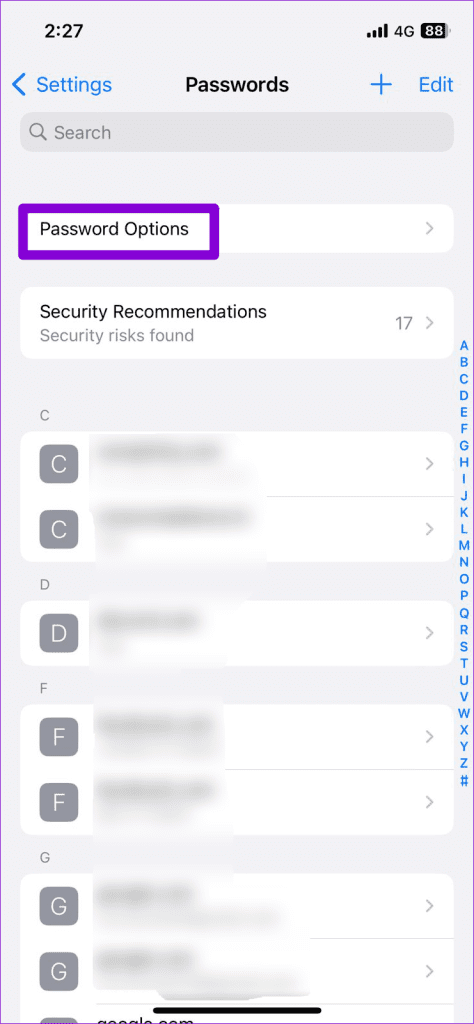
Étape 2 : activez la bascule à côté de Remplissage automatique des mots de passe. S'il est déjà allumé, essayez de l'éteindre puis de le rallumer.
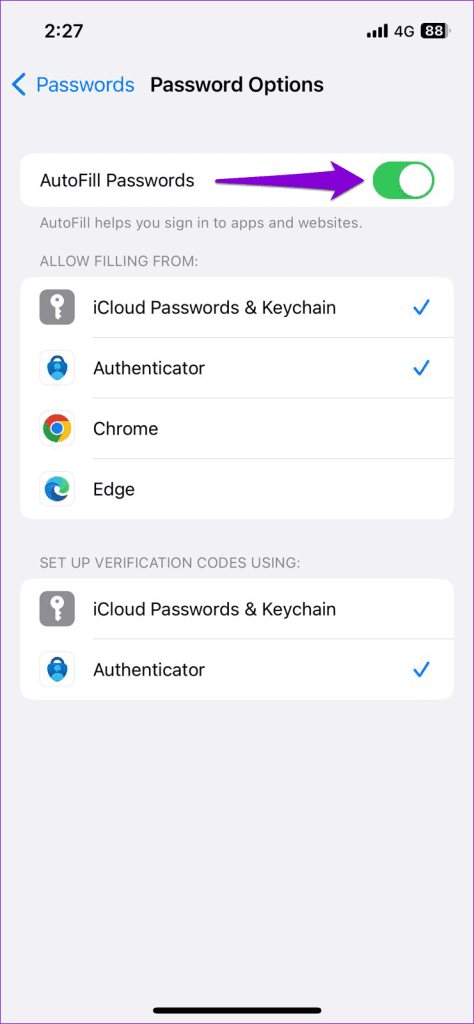
2. Activer la synchronisation pour le trousseau iCloud
L'activation de l'option de remplissage automatique des mots de passe peut ne pas être d'une grande aide si vous avez désactivé la synchronisation du trousseau iCloud sur votre iPhone ou iPad . Voici comment le réactiver.
Étape 1 : Ouvrez l'application Paramètres et appuyez sur votre nom en haut. Ensuite, sélectionnez iCloud dans le menu suivant.
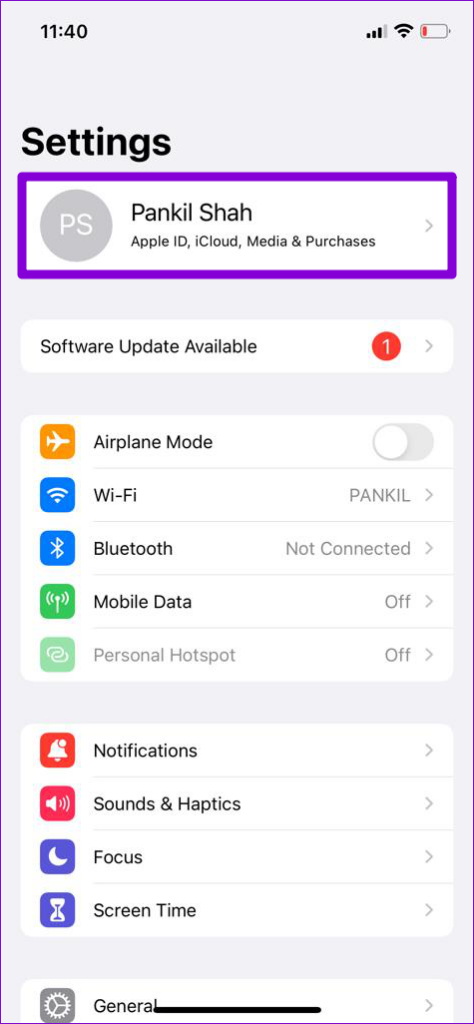
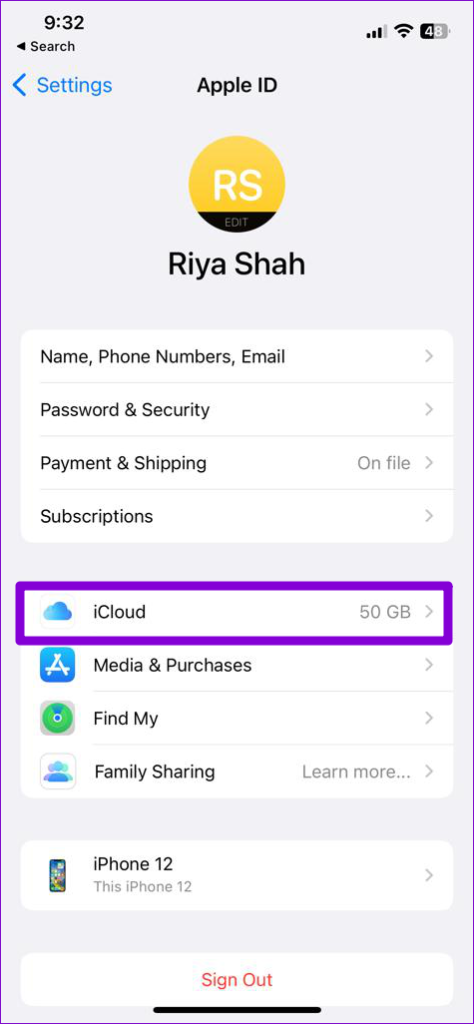
Étape 2 : Appuyez sur Mots de passe et trousseau et activez le commutateur à côté de Synchroniser cet iPhone.
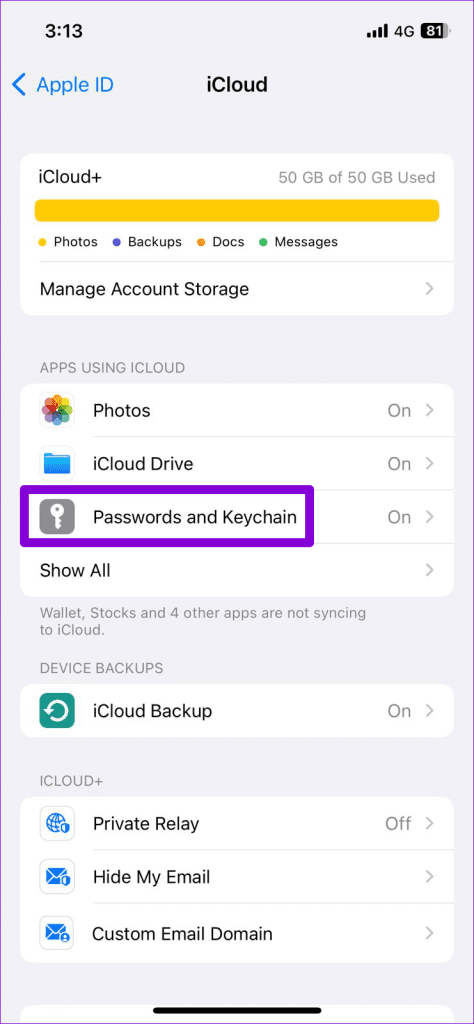
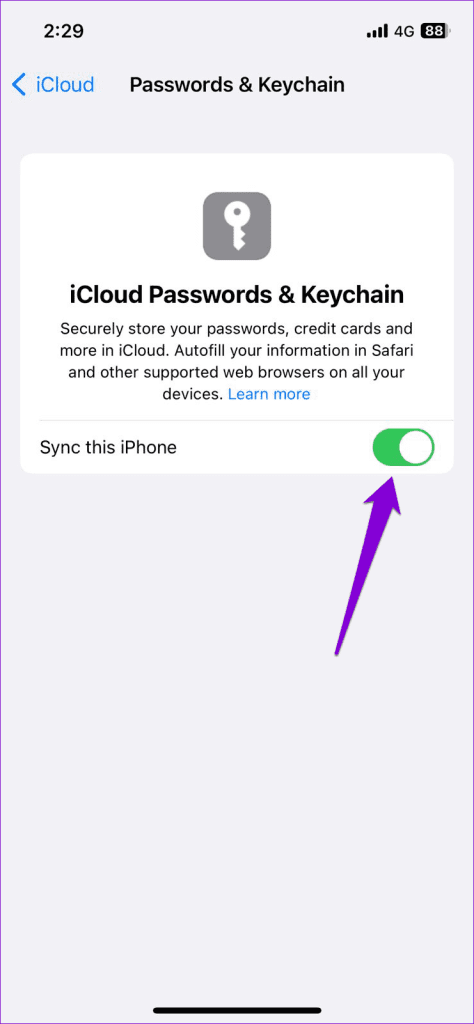
3. Désactivez le mode de navigation privée
Il est important de savoir que la fonction de saisie automatique ne fonctionne pas lorsque vous naviguez en mode privé sur votre iPhone ou iPad. Si vous rencontrez ce problème uniquement en mode de navigation privée, il se peut qu'il n'y ait aucun problème avec votre appareil.
Pour désactiver le mode de navigation privée dans Safari :
Étape 1 : Ouvrez Safari et appuyez sur l'icône des onglets dans le coin inférieur droit.
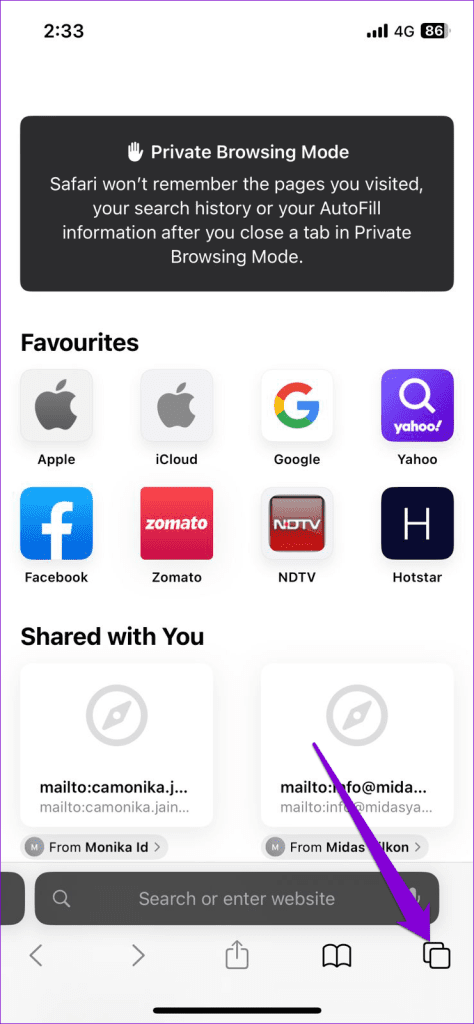
Étape 2 : Appuyez sur l'option Privé en bas et sélectionnez « [nombre] onglets » pour quitter le mode de navigation privée.
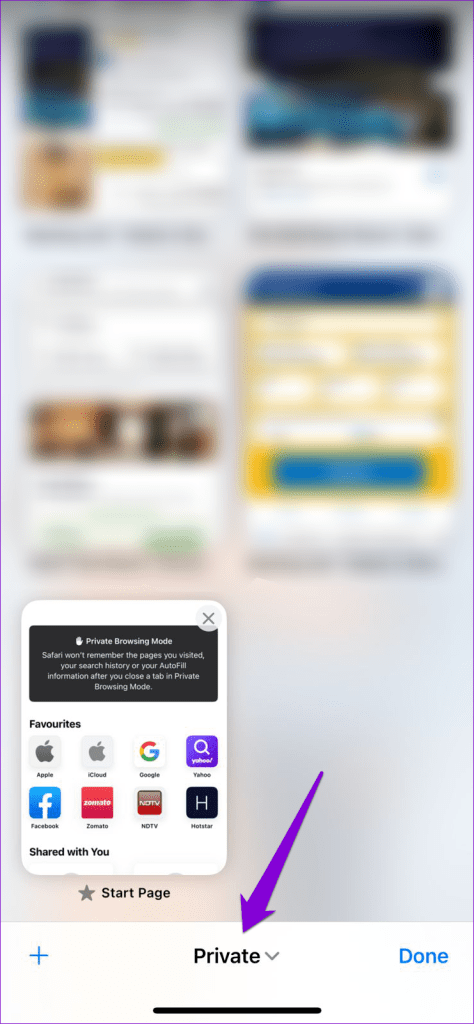
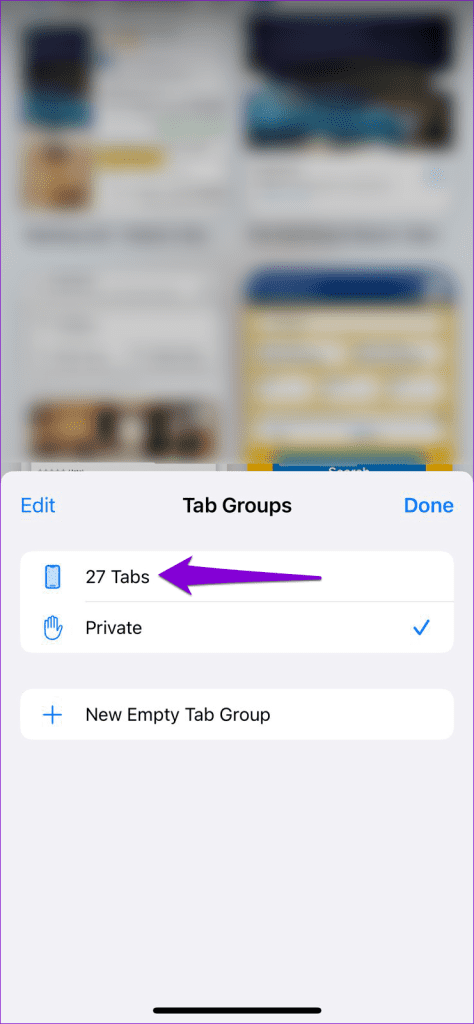
4. Supprimez et réajoutez les détails de remplissage automatique pour les sites Web
Votre iPhone ou iPad ne saisit pas le mot de passe d'un site Web spécifique ? Si tel est le cas, supprimez les informations de saisie automatique associées à ce site Web, puis saisissez-les à nouveau. Voici comment procéder.
Étape 1 : Ouvrez l'application Paramètres et faites défiler vers le bas pour appuyer sur Mots de passe.
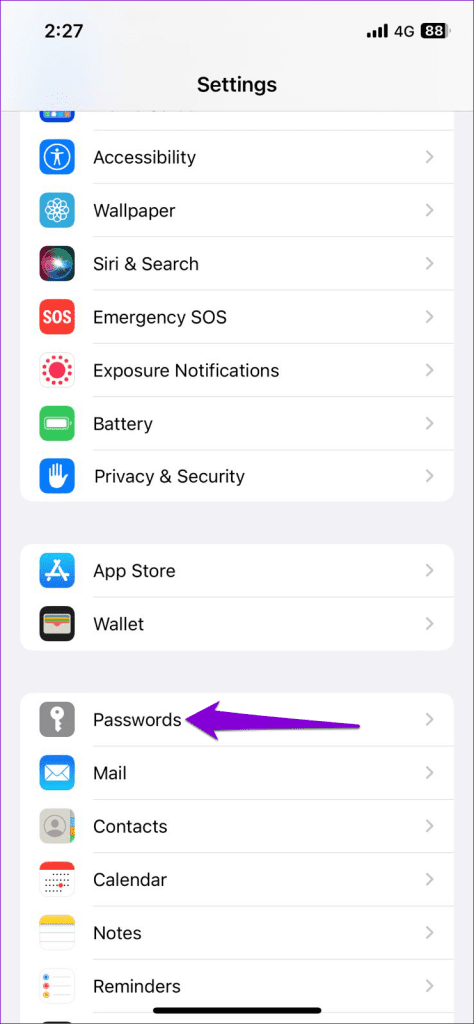
Étape 2 : Appuyez sur l'option Modifier dans le coin supérieur droit.
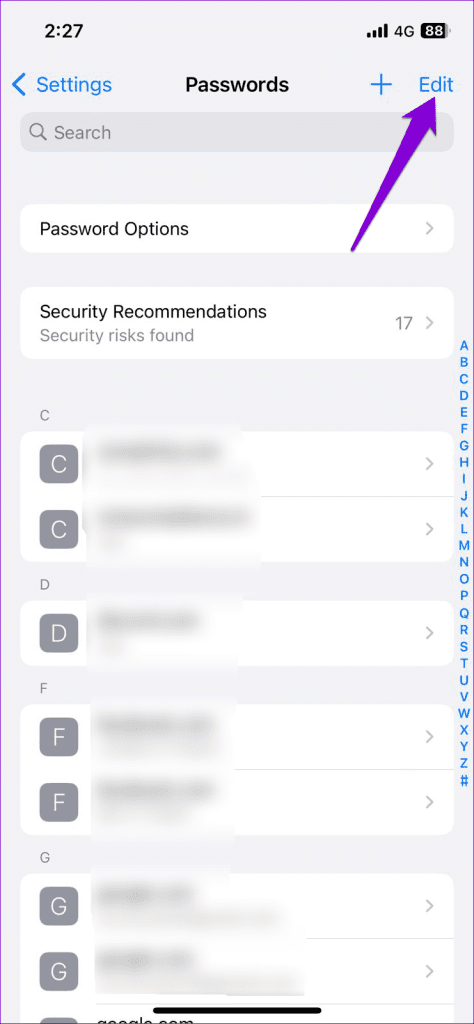
Étape 3 : Sélectionnez le site Web pour lequel vous souhaitez supprimer les données et appuyez sur Supprimer dans le coin supérieur gauche. Ensuite, sélectionnez Supprimer le mot de passe lorsque vous y êtes invité.
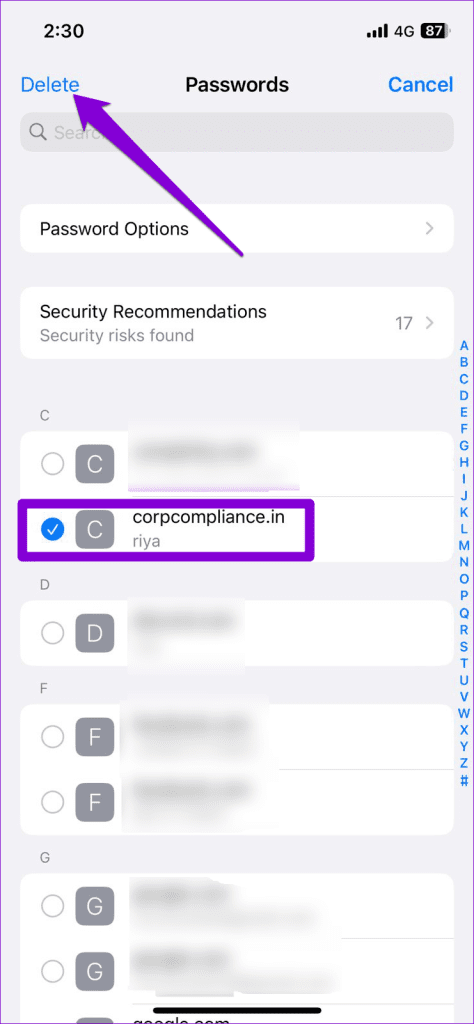
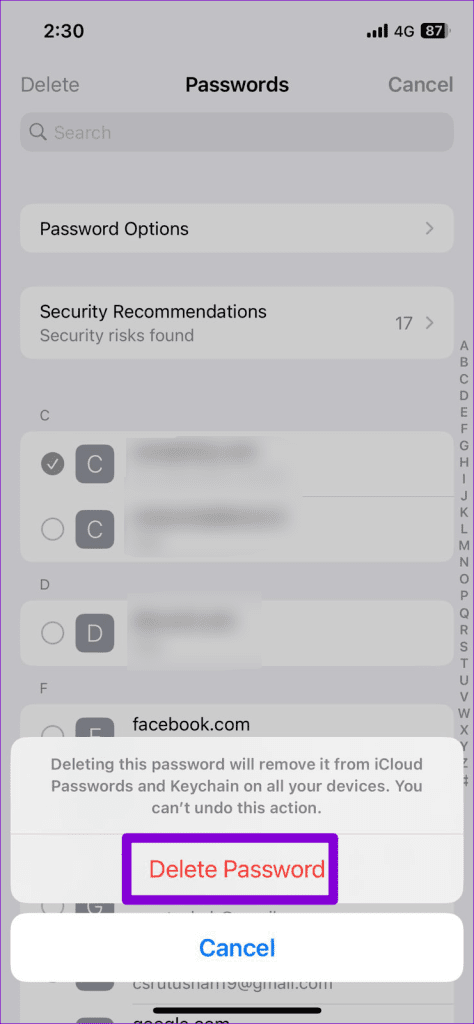
Étape 4 : Appuyez sur l'icône plus dans le coin supérieur droit et ajoutez à nouveau vos informations de connexion au site Web.
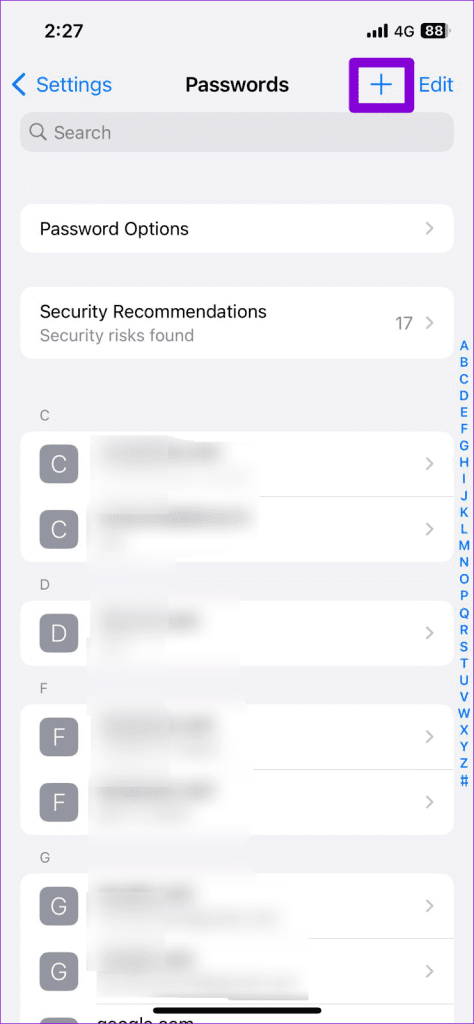
5. Vérifiez l'état du serveur de trousseau iCloud
Parfois, des problèmes avec les serveurs du trousseau iCloud peuvent empêcher votre appareil de synchroniser les mots de passe, empêchant ainsi la fonction de remplissage automatique de fonctionner sur votre iPhone ou iPad. Pour vérifier cette possibilité, rendez-vous sur la page État du système d'Apple et recherchez l'icône à gauche du trousseau iCloud.
Visitez la page d'état du système Apple
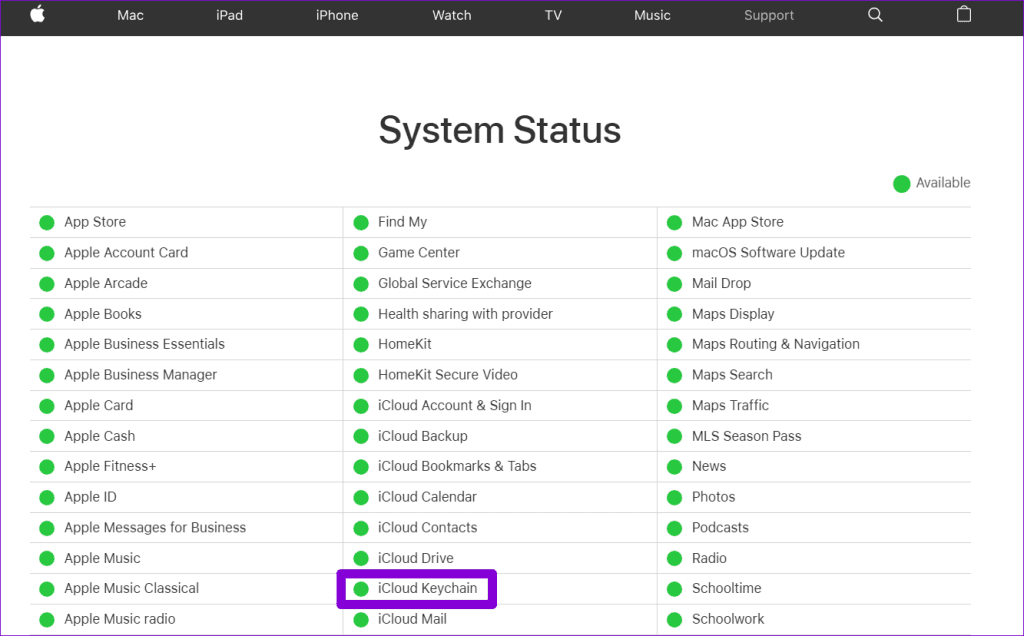
Si l'icône est verte, cela signifie qu'il n'y a aucun problème avec les serveurs. Cependant, si vous voyez une icône jaune ou rouge, cela signifie que le service est confronté à une panne. Dans ce cas, vous devez attendre qu'Apple résolve le problème.
6. Fermez et rouvrez l'application problématique
Si vos mots de passe enregistrés ne fonctionnent pas uniquement dans une application spécifique, vous pouvez essayer de la redémarrer sur votre iPhone ou iPad. Cela remédiera à tout problème temporaire ayant pu causer des problèmes avec la fonction de remplissage automatique.
Faites glisser votre doigt depuis le bas de l'écran (ou appuyez deux fois sur le bouton de l'écran d'accueil) pour afficher le sélecteur d'application. Localisez l'application problématique et glissez sur sa carte pour la fermer.

Rouvrez l'application et vérifiez si le problème persiste.
7. Installez les mises à jour iOS
Apple publie régulièrement des mises à jour pour iPhone et iPad afin d'ajouter de nouvelles fonctionnalités et de résoudre les problèmes. Si les conseils ci-dessus s'avèrent inefficaces, vous pouvez essayer d'installer les mises à jour en attente pour voir si cela résout le problème.
Ouvrez l'application Paramètres, appuyez sur Général et sélectionnez Mise à jour logicielle dans le menu suivant. Téléchargez et installez les mises à jour en attente, puis vérifiez si la fonction de remplissage automatique fonctionne.
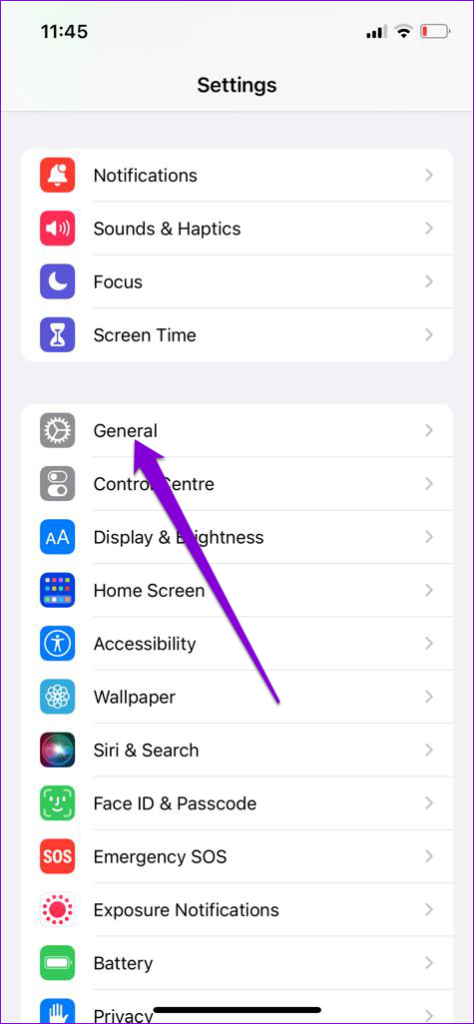
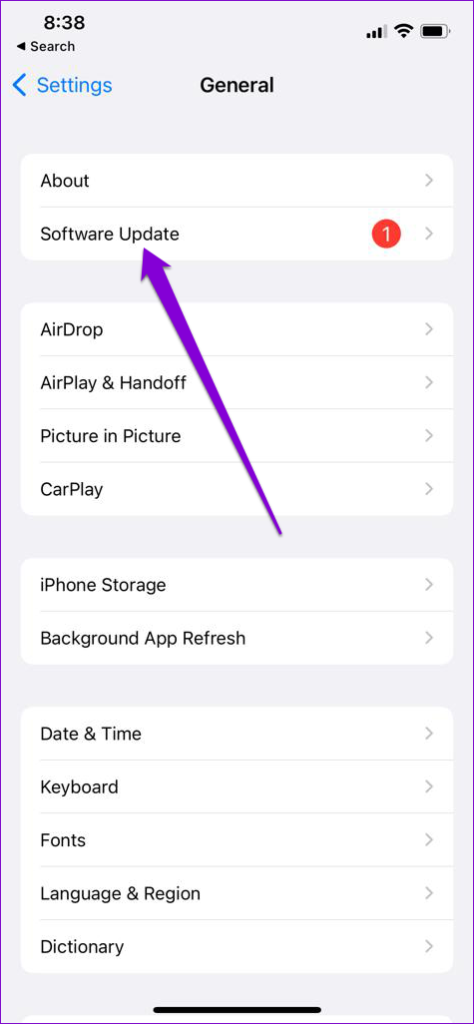
Fini les problèmes de remplissage automatique
La fonction de remplissage automatique de votre iPhone ou iPad peut vous faire gagner du temps et de l'énergie lorsque vous vous connectez à vos services préférés. Parfois, vous pouvez rencontrer un problème ou deux lors de son utilisation, mais ce n'est rien que vous ne puissiez résoudre avec les solutions mentionnées ci-dessus.
Nous vous proposons une liste de solutions qui vous aideront à réparer Apple Mail qui ne se synchronise pas avec Gmail sur votre iPhone.
Le point d'accès personnel de votre iPhone s'allume tout seul ? Voici ce que vous devez faire pour arrêter cela.
L'iPhone qui ne reçoit pas d'e-mails peut entraîner des heures improductives. Voici les meilleures façons de résoudre le problème.
Les GIF ne sont pas le format multimédia le plus pratique pour le partage. Découvrez les meilleures façons de convertir un GIF en MP4 sur iPhone.
Vous cherchez un moyen de vérifier la température sur votre iPhone ? Voici toutes les façons dont vous pouvez le déterminer.
Vous cherchez des moyens de vous débarrasser de Votre connexion n'est pas privée dans Safari sur iPhone et iPa ? Lisez notre article pour découvrir neuf façons de le faire !
Si les affiches de contact ne fonctionnent pas sur votre iPhone, voici quelques méthodes de dépannage pour vous aider à résoudre le problème.
La fonction de remplissage automatique OTP de votre iPhone ne fonctionne-t-elle pas ? Ne t'inquiète pas; suivez ces 7 méthodes simples mais efficaces pour restaurer la fonctionnalité.
Vous avez oublié les calculs sur lesquels vous travailliez auparavant ? Voici 5 façons que vous pouvez utiliser pour consulter l’historique de la calculatrice sur votre iPhone.
Vous ne parvenez pas à regarder des vidéos en mode Picture-in-Picture sur votre iPhone ? Voici un guide sur la façon de réparer l'image dans l'image qui ne fonctionne pas sur iPhone.








