Top 5 des correctifs pour limpossibilité de modifier larrière-plan du bureau sous Windows

Impossible de modifier l’arrière-plan du bureau de votre ordinateur Windows 10 ou 11 ? Voici quelques solutions qui vous aideront.

Le curseur de votre souris disparaît-il constamment de l'écran lorsque vous jouez à Roblox sur votre ordinateur Windows ? De tels détours inattendus au-delà de la fenêtre Roblox peuvent perturber le flux du jeu et laisser votre personnage Roblox en suspens. Heureusement, il est possible de mettre fin à ce comportement ennuyeux.

De tels problèmes avec Roblox peuvent survenir pour plusieurs raisons, notamment des problèmes temporaires, une échelle d'affichage incorrecte ou des données de jeu corrompues. Ce guide contient quelques conseils utiles pour vous aider à résoudre les problèmes de souris dans Roblox pour Windows. Alors, jetons un coup d'œil.
Comme tout autre jeu, Roblox peut rencontrer des problèmes lors du lancement ou de l'exécution sur votre ordinateur Windows. Lorsque cela se produit, Roblox peut rester bloqué ou vous déranger avec un curseur qui disparaît. Pour résoudre ce problème, vous pouvez essayer de fermer complètement Roblox, puis de le rouvrir. Voici comment procéder.
Étape 1 : Appuyez sur le raccourci clavier Ctrl + Shift + Esc pour ouvrir le Gestionnaire des tâches.
Étape 2 : Dans l'onglet Processus, sélectionnez Roblox et cliquez sur l'option Fin de tâche.
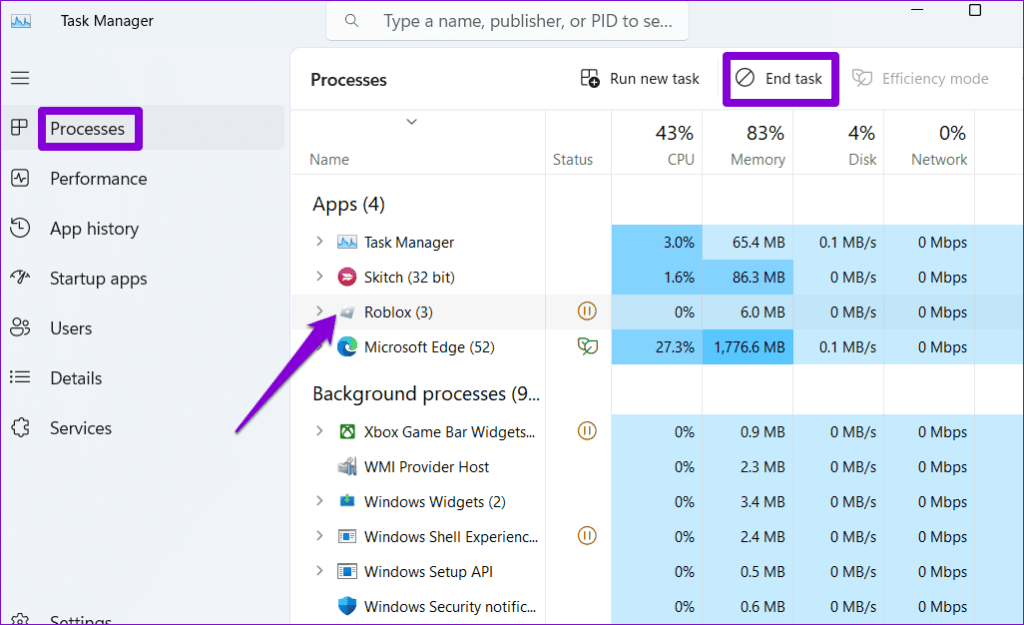
Ouvrez à nouveau Roblox et vérifiez si vous rencontrez des problèmes avec le curseur.
2. Exécutez l'utilitaire de résolution des problèmes des applications du Windows Store
Votre PC Windows est livré avec plusieurs outils de dépannage qui peuvent vous aider à résoudre divers problèmes courants. Dans ce cas, vous pouvez exécuter l'utilitaire de résolution des problèmes des applications du Windows Store. Cet outil peut détecter et résoudre automatiquement les problèmes avec toutes vos applications et jeux, y compris Roblox.
Pour exécuter l'utilitaire de résolution des problèmes des applications du Windows Store, procédez comme suit :
Étape 1 : Cliquez sur l'icône de recherche dans la barre des tâches, saisissez les paramètres de dépannage et sélectionnez le premier résultat qui apparaît.
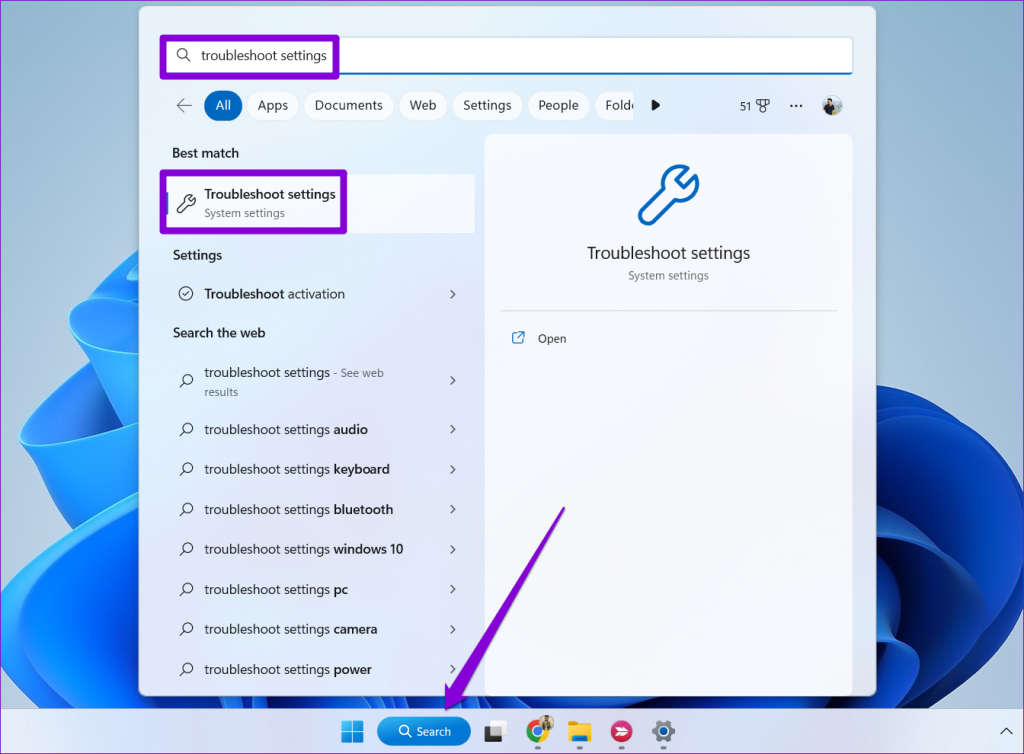
Étape 2 : Cliquez sur Autres dépanneurs.
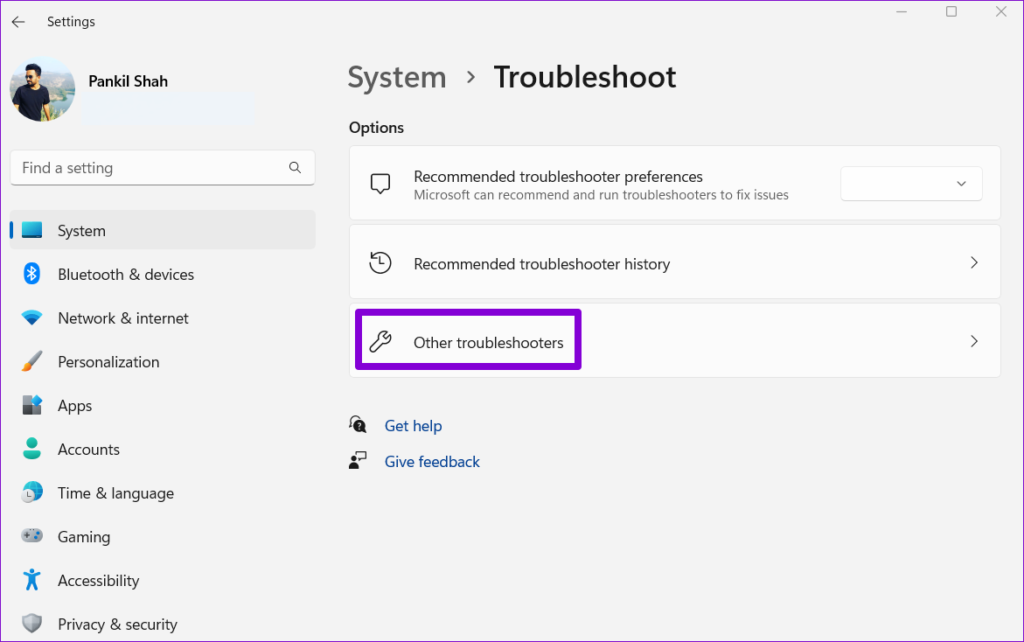
Étape 3 : Cliquez sur le bouton Exécuter à côté des applications du Windows Store pour lancer le processus de dépannage.
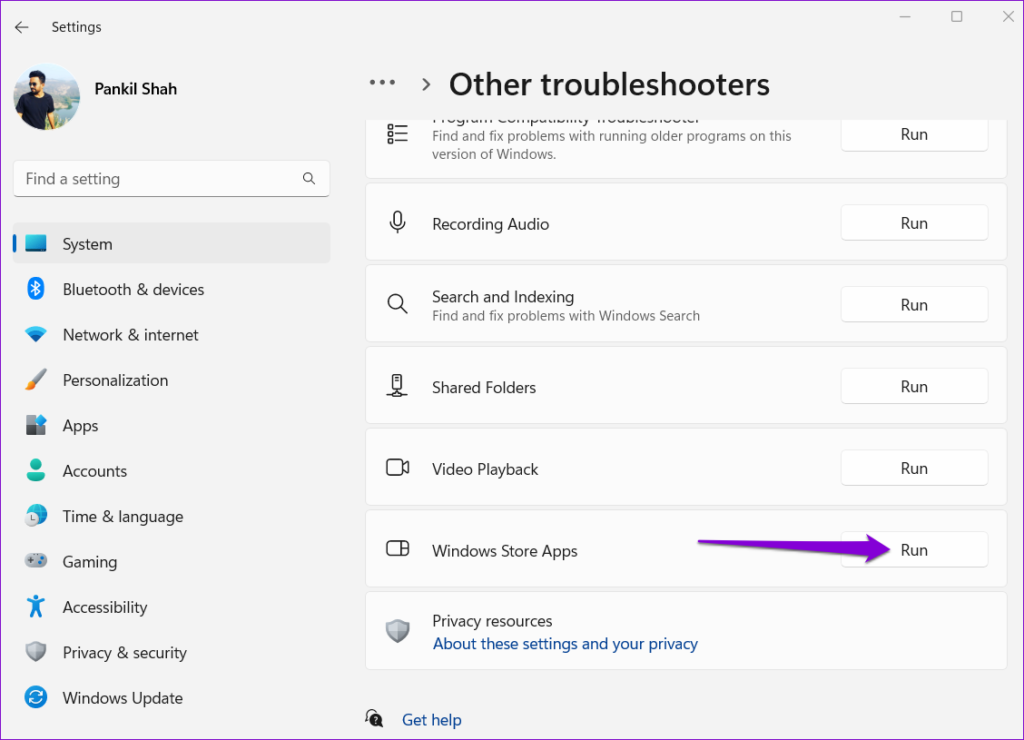
Attendez que l'utilitaire de résolution des problèmes diagnostique et résolve tout problème. Après cela, essayez de jouer à Roblox et vérifiez si le problème persiste.
3. Réparer ou réinitialiser Roblox
Une autre chose que vous pouvez faire est d'utiliser la fonction de réparation d'applications sur Windows pour réparer Roblox. Cela vous permettra de résoudre le problème du curseur Roblox sans affecter ses données. Bien que Windows propose plusieurs façons de réparer une application , la méthode la plus simple consiste à utiliser l'application Paramètres. Voici les étapes pour la même chose.
Étape 1 : Cliquez avec le bouton droit sur l'icône Démarrer et sélectionnez Applications installées dans la liste.
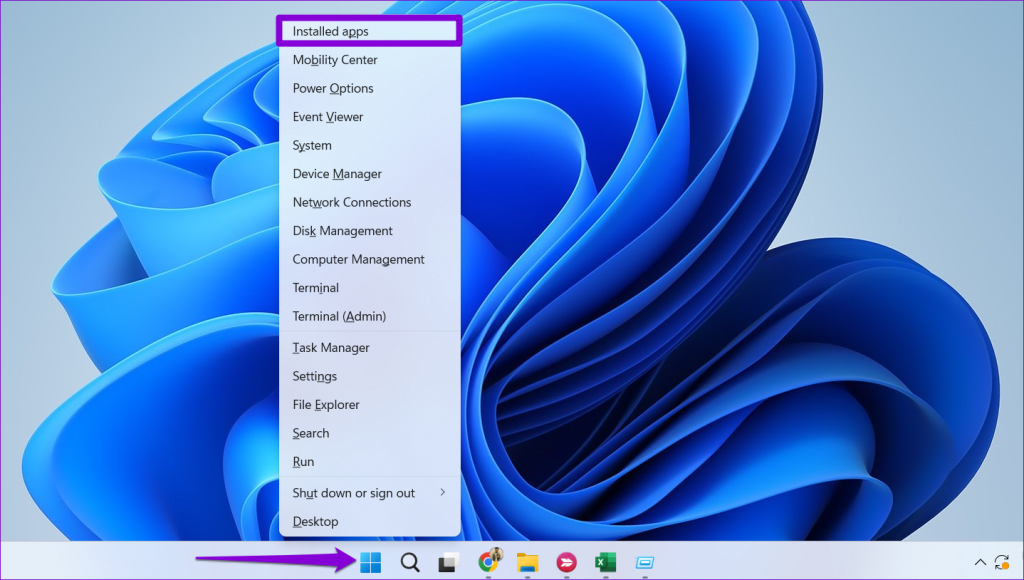
Étape 2 : Faites défiler la liste pour localiser Roblox. Cliquez sur l'icône de menu à trois points à côté et sélectionnez Options avancées dans le menu résultant.
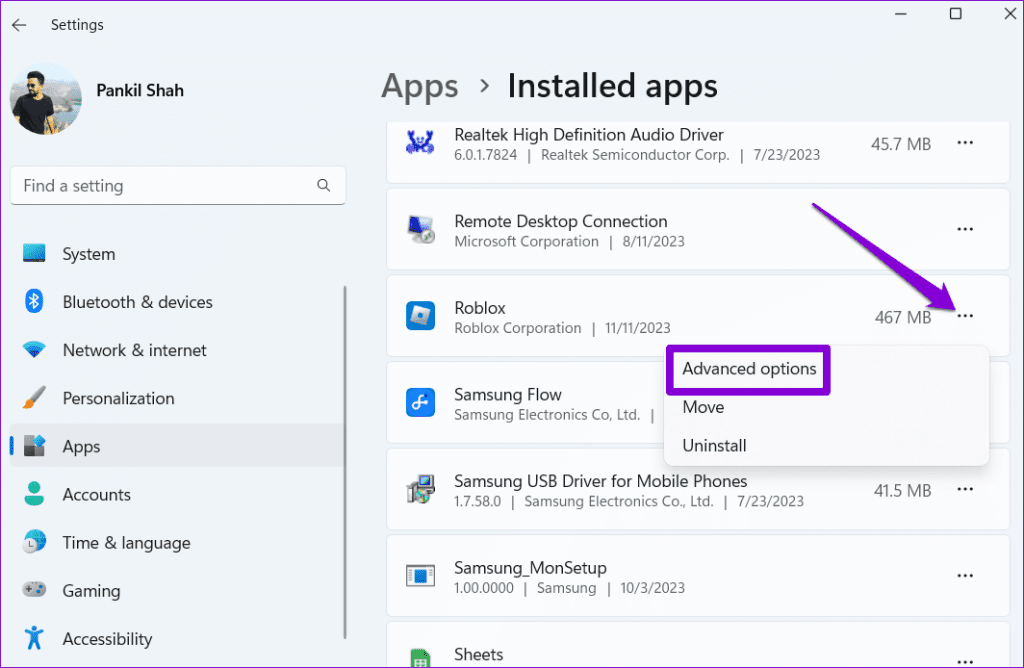
Étape 3 : Cliquez sur le bouton Réparer et attendez la fin du processus.
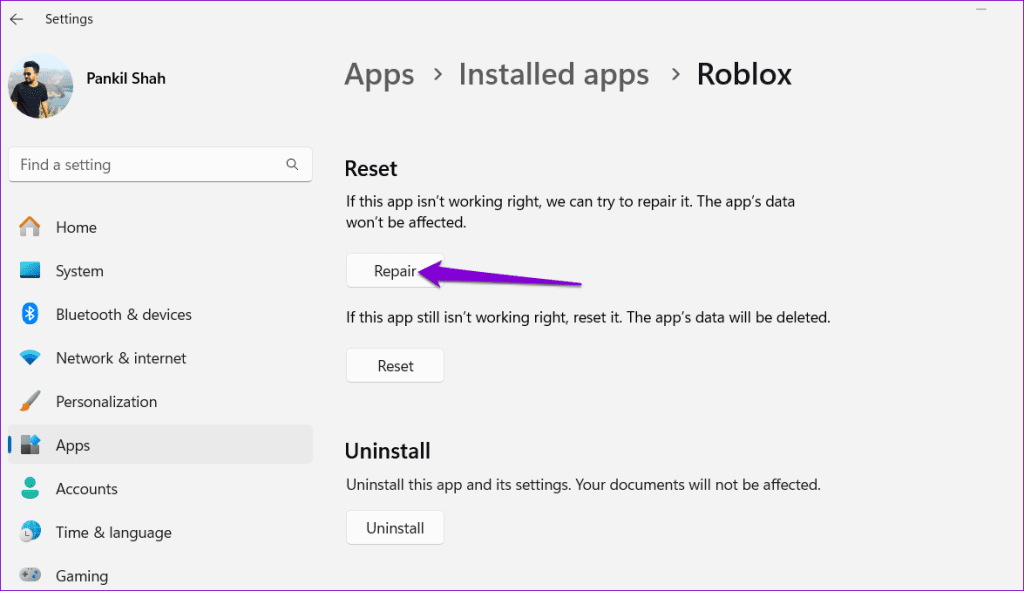
Si la réparation de Roblox s'avère inefficace, essayez de le réinitialiser à partir du même menu. Cela effacera toutes les données existantes associées à Roblox et résoudra tous les problèmes.
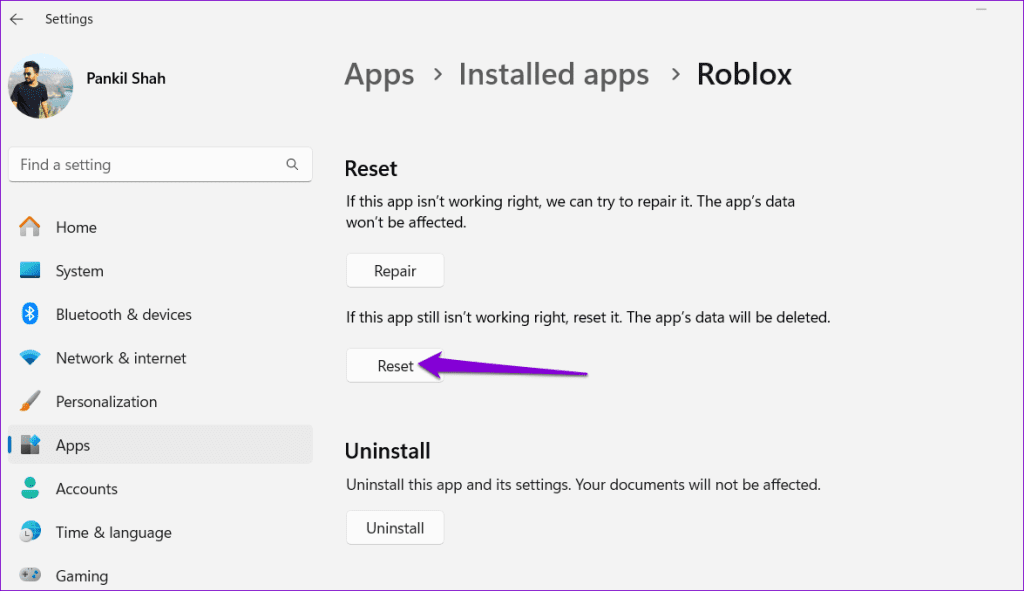
4. Utilisez l'échelle d'affichage recommandée
Régler votre PC Windows sur une échelle d'affichage supérieure ou inférieure à la valeur recommandée peut également entraîner le déplacement du curseur Roblox hors de l'écran à plusieurs reprises. Pour éviter cela, il est préférable de régler l'échelle d'affichage sur la valeur recommandée. Pour ce faire, procédez comme suit :
Étape 1 : Appuyez sur la touche Windows + le raccourci clavier I pour ouvrir l'application Paramètres. Dans l'onglet Système, cliquez sur Affichage.
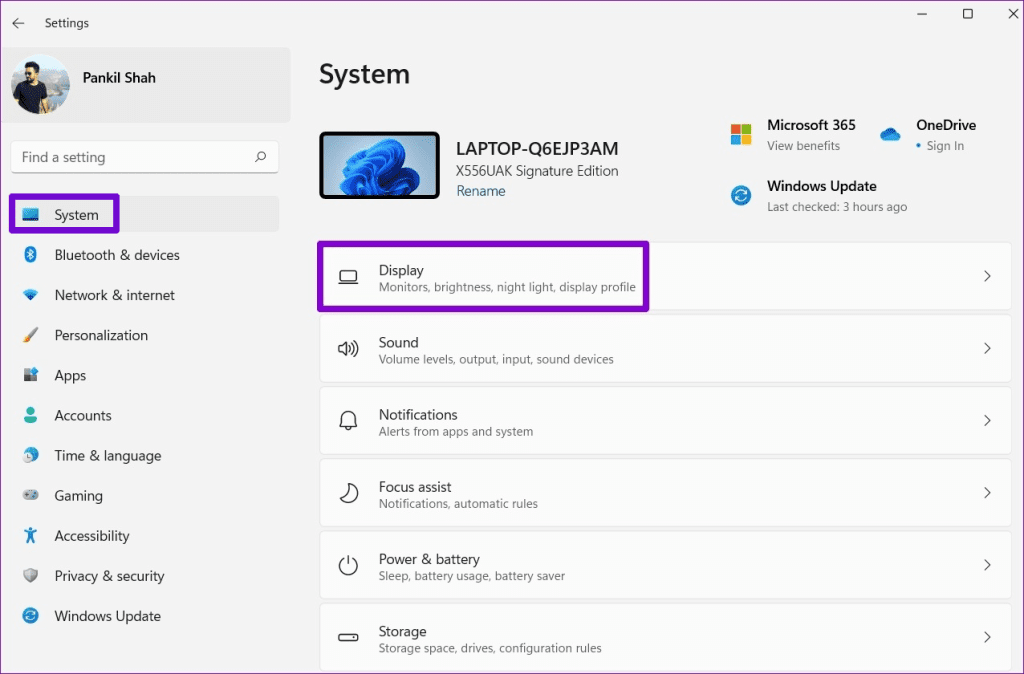
Étape 2 : Sous Échelle et mise en page, cliquez sur le menu déroulant à côté d'Échelle pour sélectionner la valeur recommandée.

Redémarrez Roblox après cela et voyez si vous rencontrez à nouveau le problème du curseur.
5. Désinstallez Roblox et installez-le à partir du site Web
Plusieurs utilisateurs d'une publication de la communauté Microsoft ont signalé avoir rencontré un problème de disparition du curseur à l'écran lors de la lecture de la version Microsoft Store de Roblox sous Windows. Si vous utilisez le même, vous pouvez essayer de télécharger le client du jeu Roblox depuis le site officiel et d'y jouer.
Pour désinstaller la version commerciale de Roblox de votre PC :
Étape 1 : Appuyez sur la touche Windows + le raccourci clavier S pour ouvrir le menu de recherche. Tapez Roblox dans la zone de texte et sélectionnez Désinstaller.
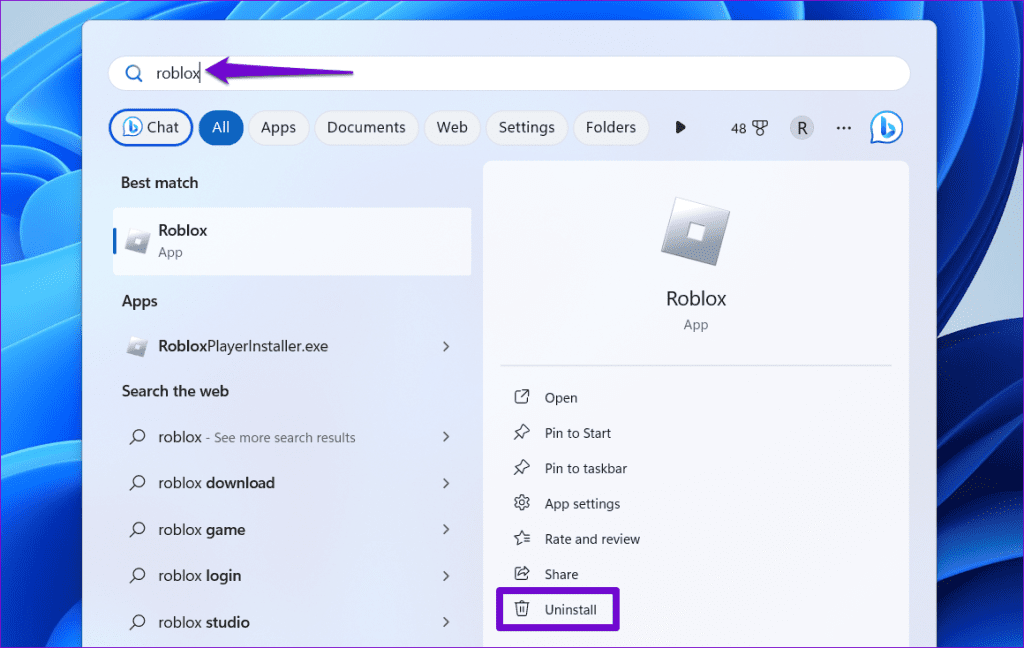
Étape 2 : Sélectionnez à nouveau Désinstaller pour confirmer.
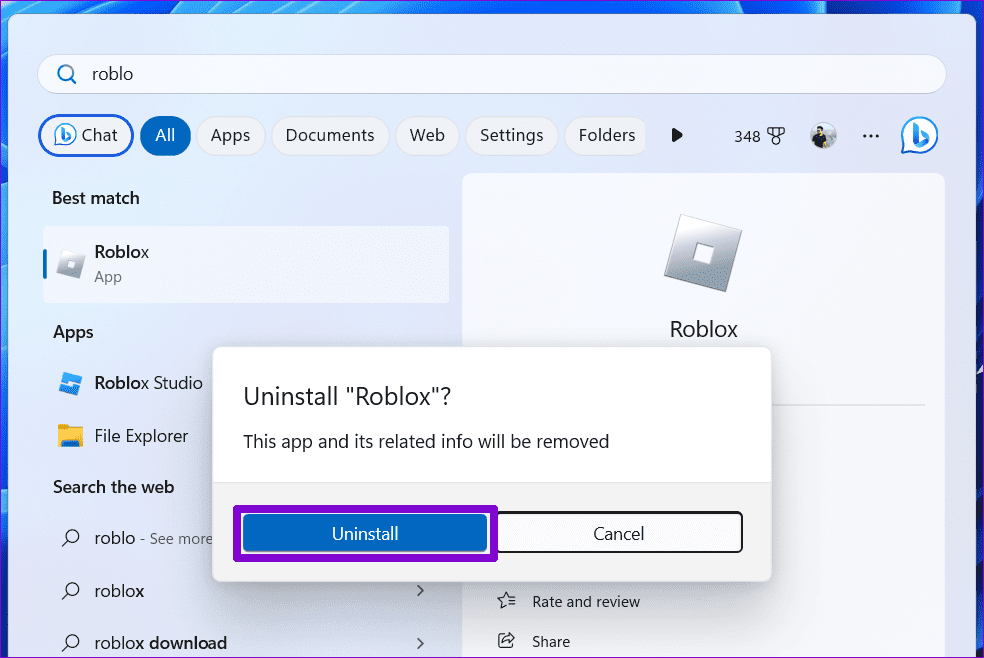
Étape 3 : Attendez que Windows supprime Roblox, puis utilisez le lien suivant pour télécharger à nouveau Roblox.
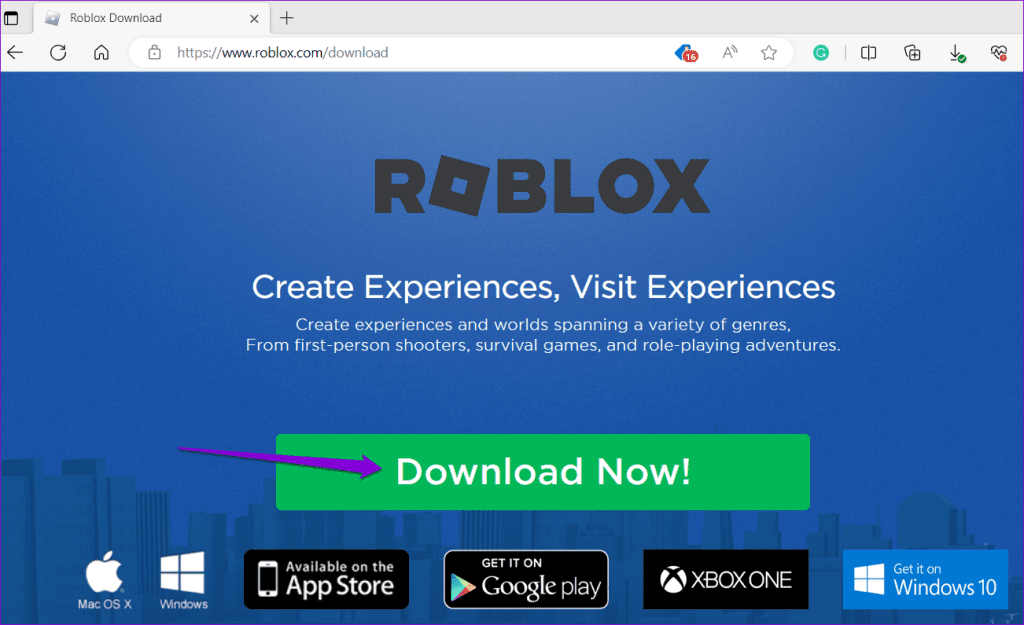
Étape 4 : Double-cliquez sur le RobloxPlayerLauncher.exe téléchargé pour l'exécuter et suivez les invites à l'écran pour terminer l'installation de Roblox.
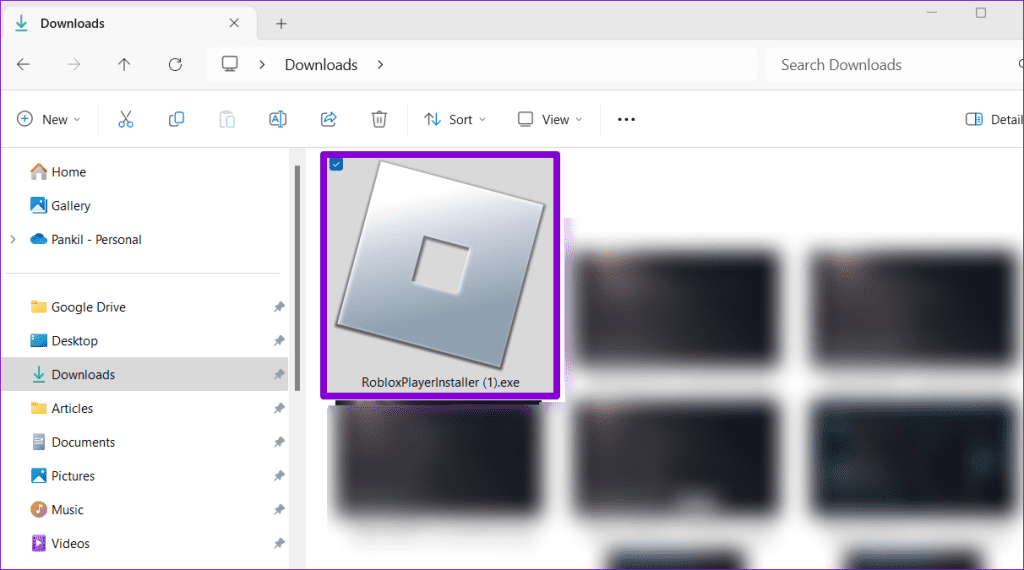
Après avoir réinstallé Roblox, le curseur de la souris devrait cesser de sortir de l'écran dans les jeux.
Il est temps de reprendre le contrôle
Ce n'est pas amusant lorsque votre curseur quitte l'écran tout en participant à vos jeux Roblox préférés. Nous espérons que l'un des conseils ci-dessus vous a aidé à résoudre ce problème et que vous pourrez profiter de vos jeux Roblox sans aucun problème.
Impossible de modifier l’arrière-plan du bureau de votre ordinateur Windows 10 ou 11 ? Voici quelques solutions qui vous aideront.
Obtenir que Google Chrome essaie de remplir la fenêtre contextuelle de votre mot de passe ? Voici comment désactiver Windows Hello pour les mots de passe Google Chrome.
Vous ne parvenez pas à ouvrir un fichier ou un programme en raison d'une erreur du système de fichiers ? Si oui, voici comment corriger les erreurs du système de fichiers sous Windows.
Face à l'erreur "Vous n'avez pas un accès suffisant pour désinstaller" dans Windows ? Essayez ces six méthodes pour supprimer l'application.
La touche Tab ne fonctionne plus sur votre ordinateur ? Découvrez cinq méthodes rapides pour réparer la touche Tab qui ne fonctionne pas sous Windows 11.
Coincé sur les erreurs de connexion RTC et d'absence de route sur Discord et à la recherche d'une solution ? Ces 10 solutions devraient fonctionner à merveille.
Voir l’erreur La corbeille est corrompue sur Windows 11 ? Découvrez toutes les façons dont vous pouvez résoudre le problème en un rien de temps.
Voulez-vous fermer toutes les applications ouvertes en même temps sur votre PC Windows 11 ? Voici quelques façons intéressantes de procéder.
Vous faites face à une erreur de commande non reconnue comme interne ou externe dans Windows ? Essayez ces sept méthodes pour faire fonctionner les commandes.
Remarquez-vous un point d'exclamation jaune à côté de votre appareil ? Le pilote du périphérique est alors corrompu. Voici comment y remédier.









