Come condividere lo schermo su Facebook Messenger

Questo post condividerà i passaggi per condividere lo schermo in Facebook Messenger su desktop e dispositivi mobili, soprattutto durante le videochiamate.

Hai mai passato ore a prendere meticolosamente appunti in Outlook, solo per scoprire che sono misteriosamente scomparsi? Non preoccuparti, ci sono diversi modi per recuperare le tue note perse. Ecco sei modi per trovare le note di Outlook mancanti prima di arrendersi e ricominciare da capo.
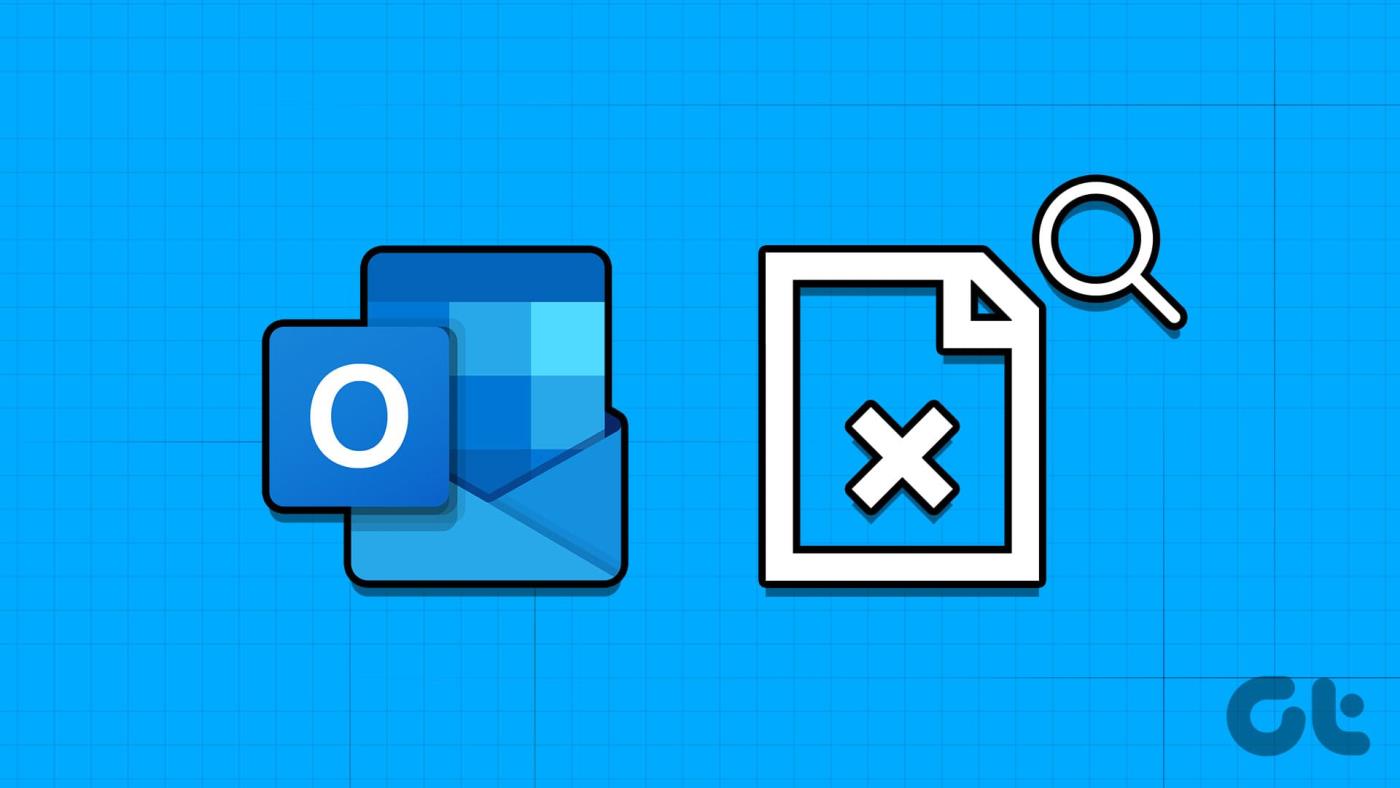
Le note di Outlook offrono una preziosa piattaforma per archiviare informazioni, scambiare idee e tenere traccia dei dettagli essenziali. Perdere queste note può interrompere il flusso di lavoro e causare frustrazione. Ora che comprendiamo l'importanza di recuperare le note mancanti, approfondiamo i metodi efficaci per riportarle indietro.
Se hai modificato le impostazioni di visualizzazione di Outlook, è possibile che tu abbia erroneamente inserito alcuni filtri e nascosto le note di Outlook. Questo è uno dei motivi più comuni per cui mancano le note di Outlook. Segui i passaggi seguenti.
Passaggio 1 : premi il tasto Windows sulla tastiera, digita Outlook e fai clic su Apri.
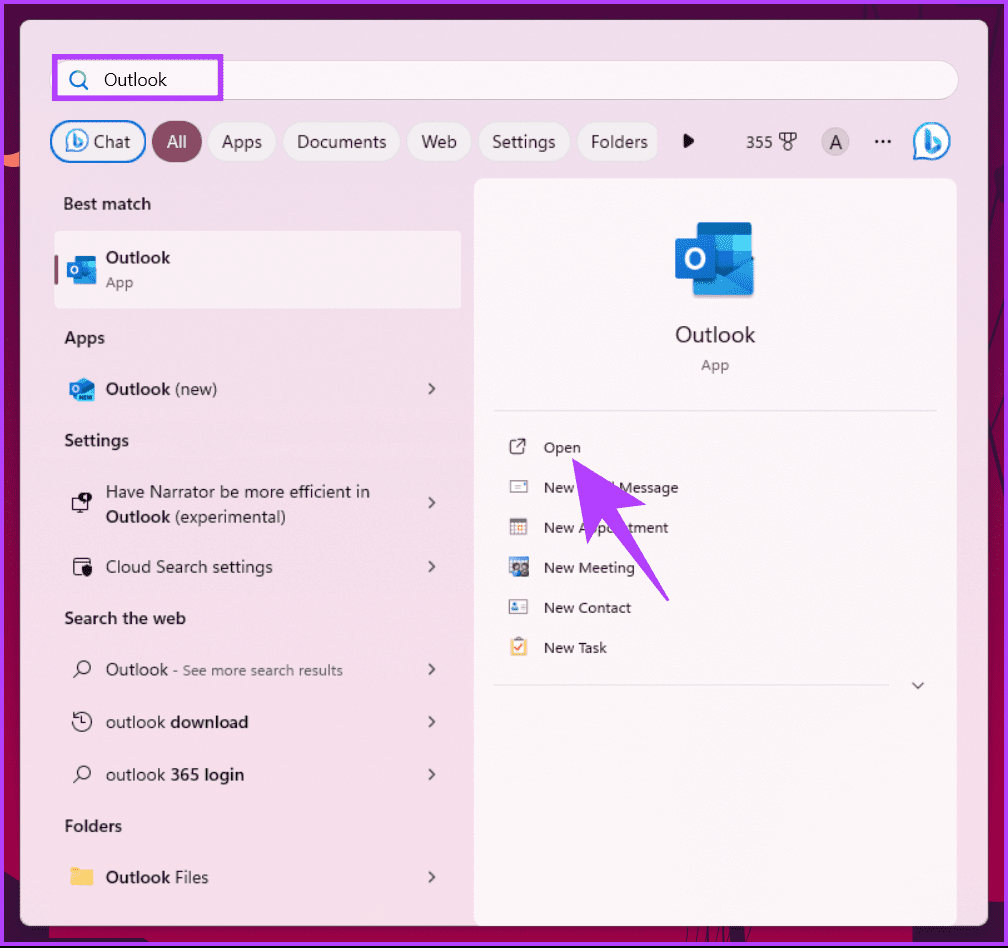
Passaggio 2 : fare clic sulle icone Note sul lato sinistro del pannello.
Nota : se non riesci a trovare l'icona Note, fai clic sull'icona Altre app nella barra dei menu sul lato sinistro del pannello e scegli Note dalla finestra modale.
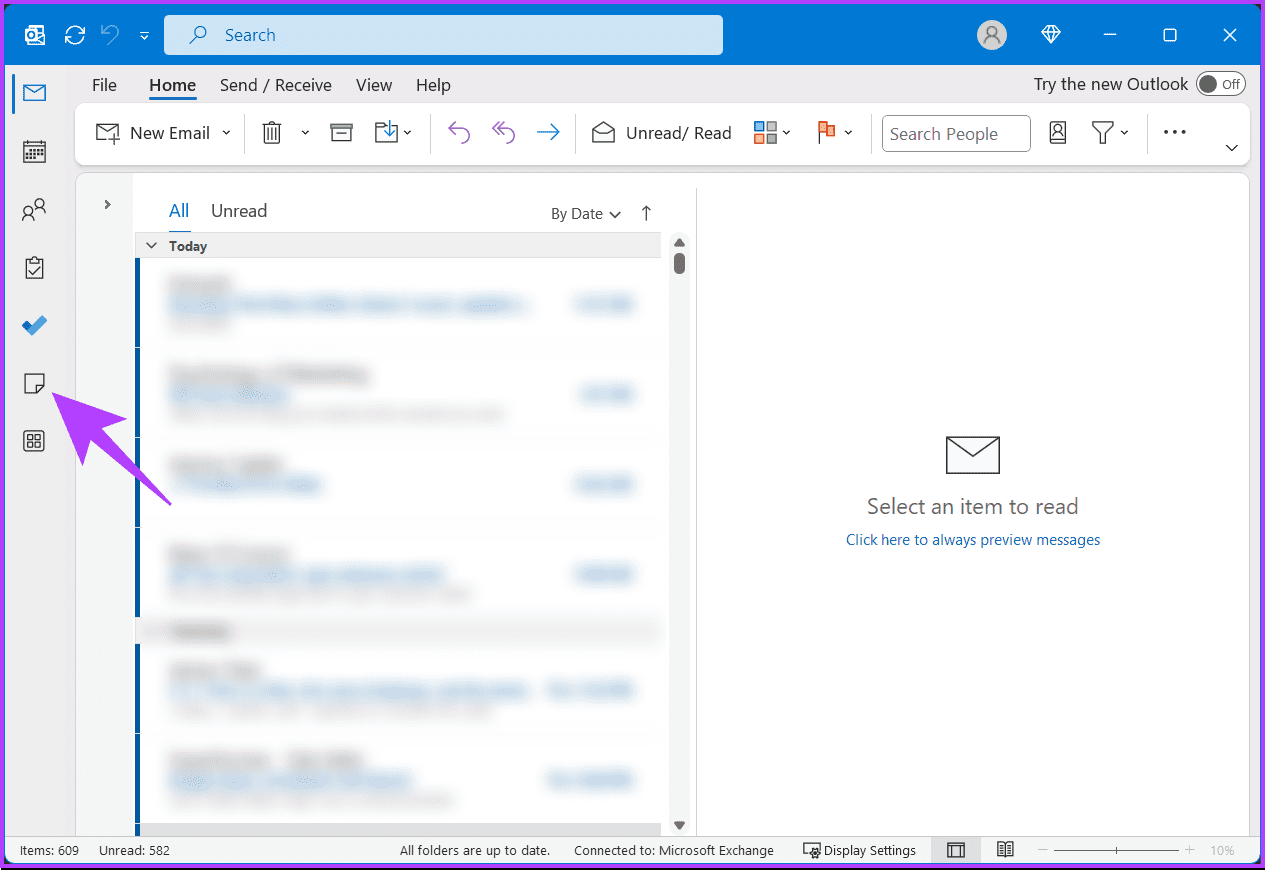
Vedrai tutte le tue note sincronizzate.
Passaggio 4 : seleziona la scheda Visualizza in alto e scegli la freccia verso il basso accanto a Visualizzazione corrente per visualizzare le opzioni.
Passaggio 5 : dal menu a discesa, fare clic su Visualizza impostazioni.
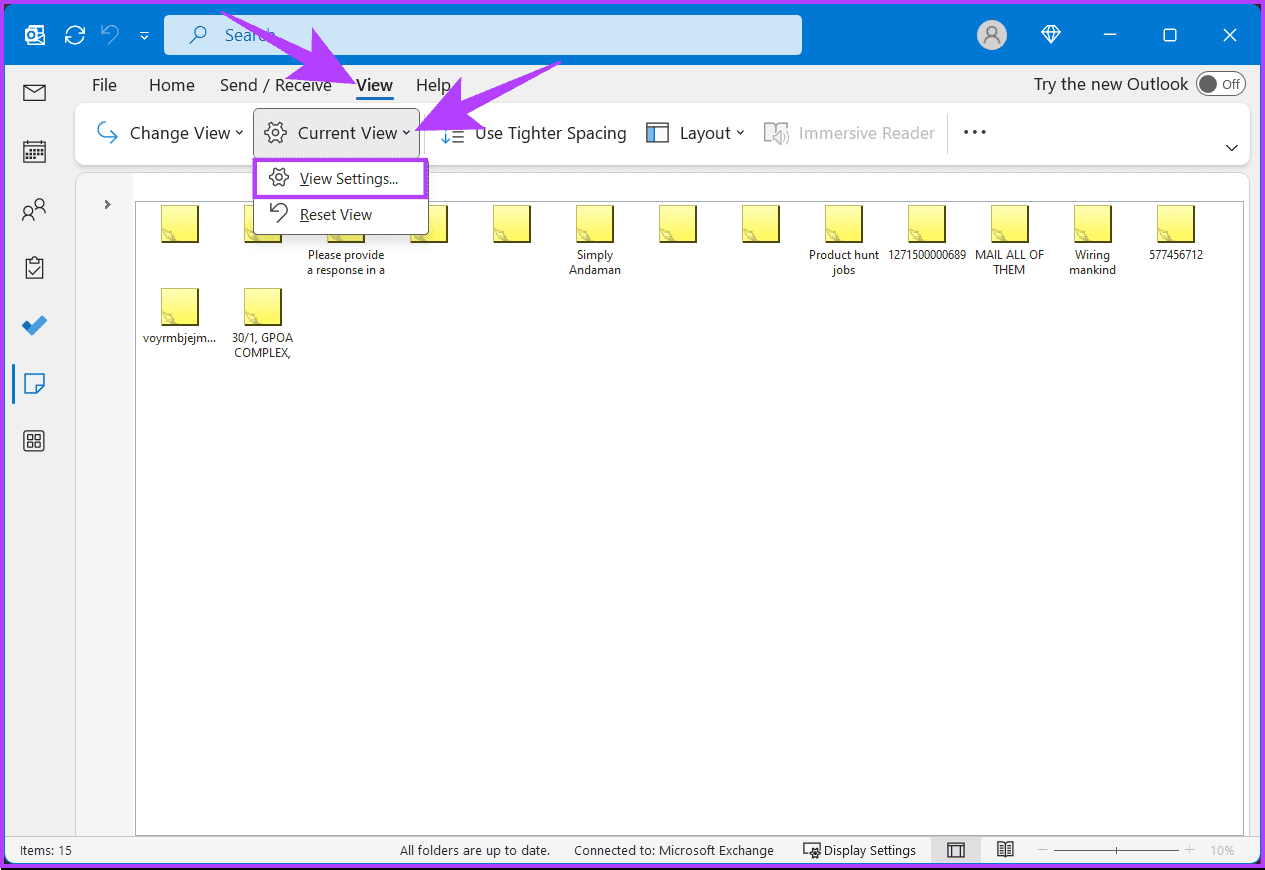
Passaggio 6 : in "Impostazioni vista avanzata: icona", fai clic su Filtro.
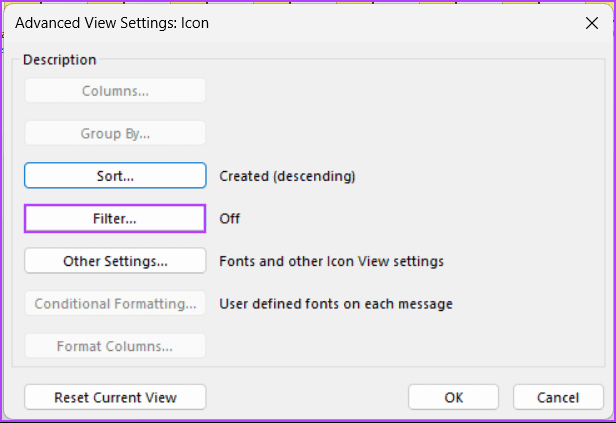
Passo 7 : Nella finestra Filtro, assicurati che non ci siano criteri selezionati che potrebbero escludere le tue note, quindi premi OK.

Passaggio 8 : ora scegli Ordina.
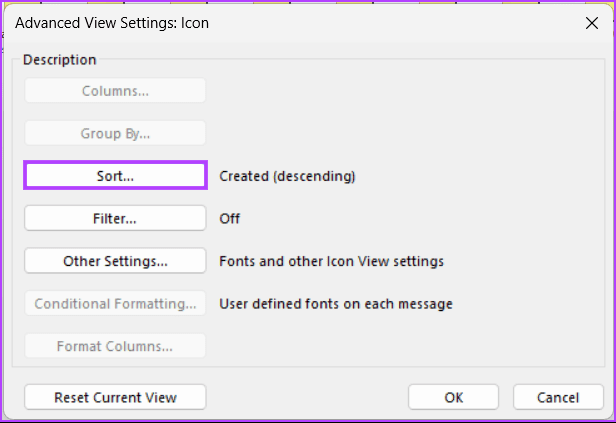
Passo 9 : Nelle finestre di ordinamento, assicurati che l'ordinamento sia su Icona o Modificato, quindi premi OK.
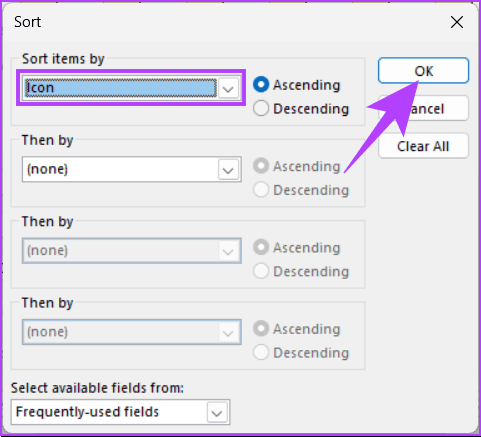
Passaggio 10 : in "Impostazioni vista avanzata: icona", fai clic su Raggruppa per (se non è disattivato) e assicurati che l'opzione Raggruppa per sia impostata su Nessuno, quindi premi OK.
Passaggio 11 : se le modifiche continuano a non ripristinare le note, premere "Ripristina visualizzazione corrente" per ripristinare le impostazioni predefinite di Outlook.
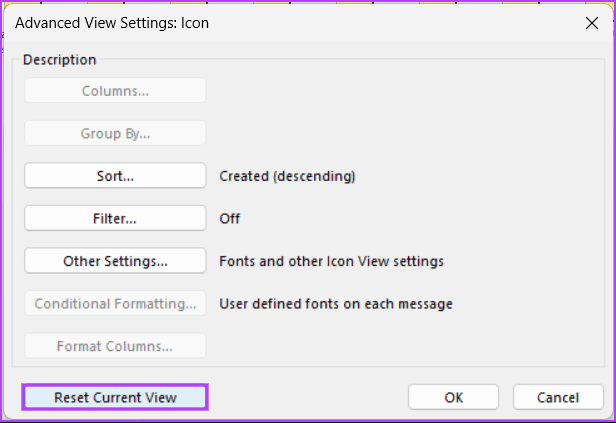
Le impostazioni di visualizzazione di Outlook verranno ripristinate alla configurazione predefinita, assicurando che le tue note siano visibili nella sezione delle note. Se non riesci a trovare le tue note, controlla la correzione successiva.
Leggi anche : Modi per correggere l'errore 500 di Outlook "qualcosa è andato storto"
Questa correzione è applicabile solo se hai eliminato erroneamente le tue note. Tuttavia, a seconda della sequenza temporale o delle impostazioni, potresti non essere in grado di recuperarlo. Tuttavia, puoi tentare la fortuna. Segui i passaggi seguenti.
Passaggio 1 : premi il tasto Windows sulla tastiera, digita Outlook e fai clic su Apri.
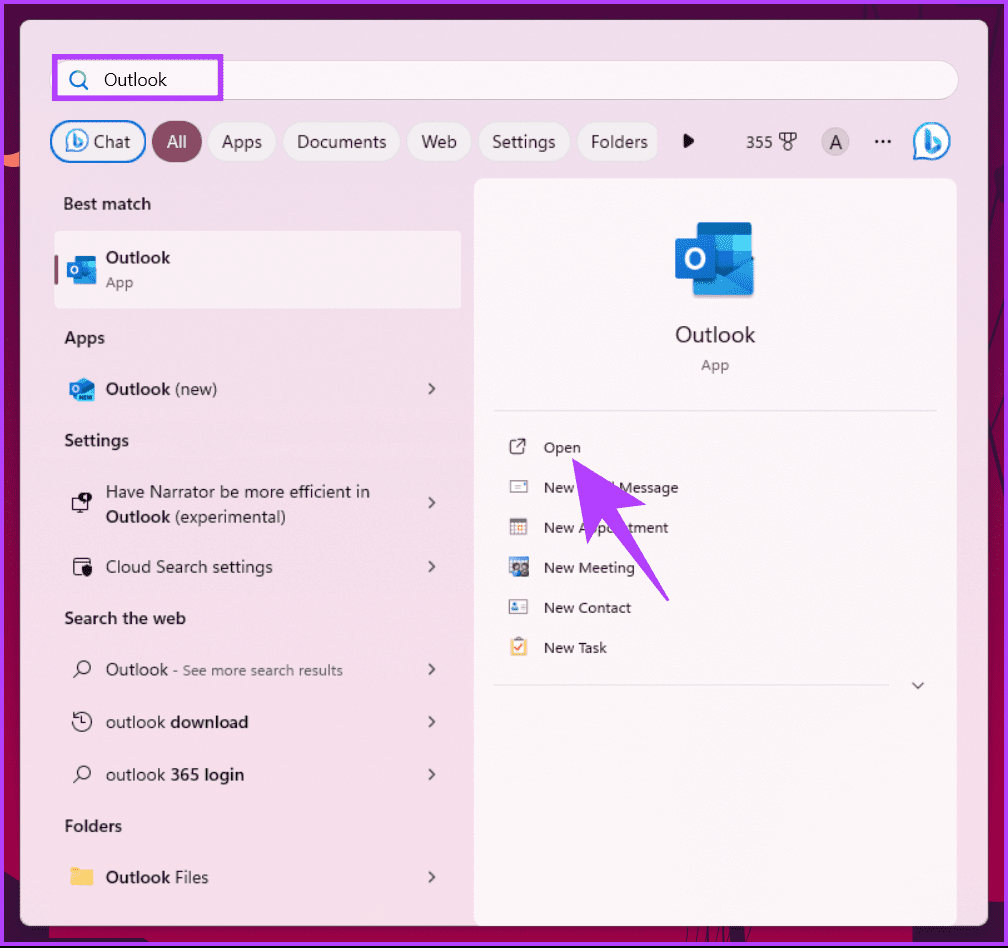
Passaggio 2 : seleziona la cartella Posta eliminata dal pannello di sinistra.
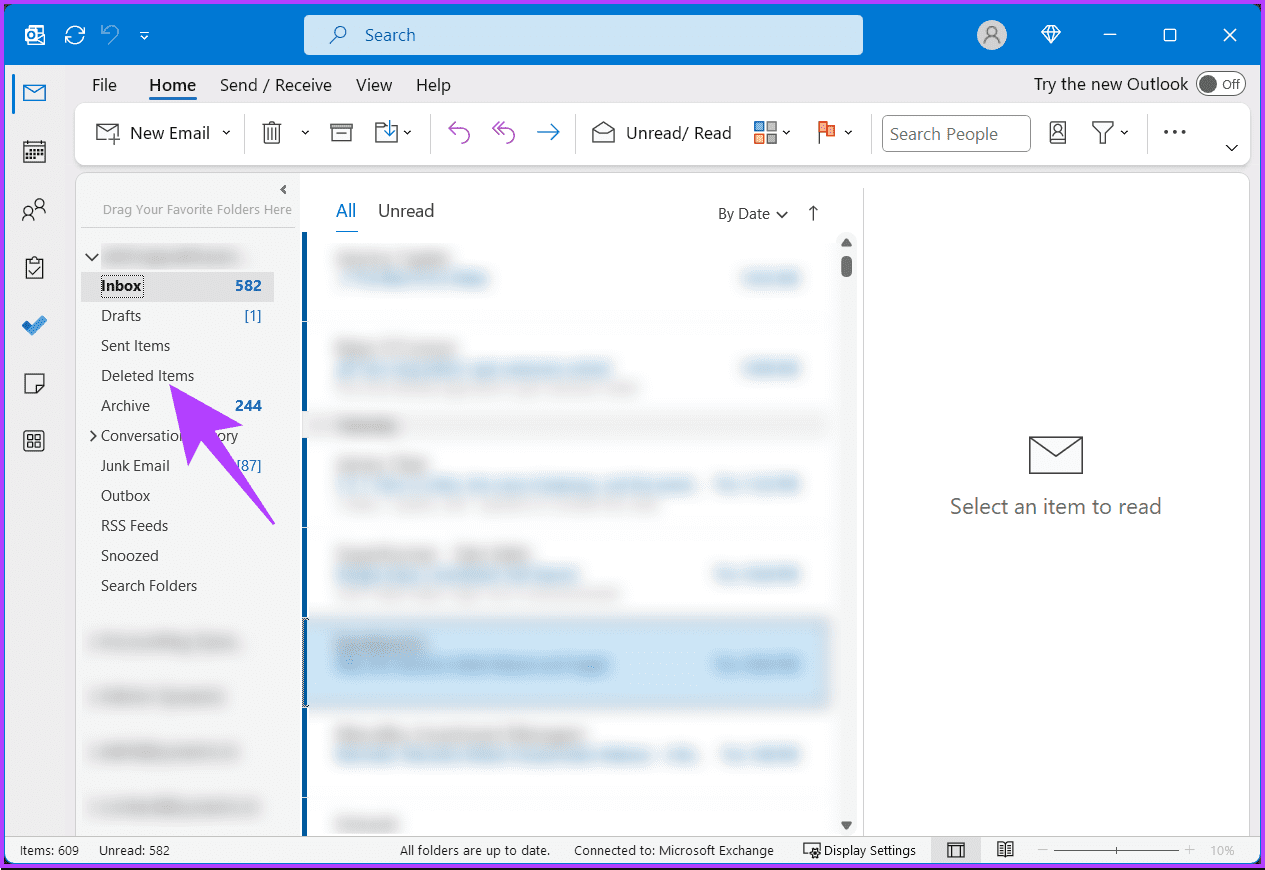
Scorri l'elenco degli elementi eliminati e fai clic con il pulsante destro del mouse su qualsiasi elemento che desideri ripristinare. Ciò ripristinerà le note o gli elementi eliminati nella loro posizione originale.
Se ritieni di non aver eliminato le note, Outlook potrebbe agire in modo imprevisto a causa di un problema tecnico, di un componente aggiuntivo o di un'estensione. In uno scenario del genere, controlla il metodo successivo.
Potrebbero esserci problemi o errori che impediscono il corretto funzionamento di Outlook. È possibile risolvere questi problemi riavviando Outlook in modalità provvisoria.
Ma cos’è la modalità provvisoria? Bene, è una modalità che ti consente di avviare Outlook con componenti aggiuntivi e personalizzazioni minimi, rendendo più semplice identificare e risolvere eventuali problemi. Seguire le istruzioni riportate di seguito.
Passaggio 1 : premere il tasto Windows, digitare Esegui e fare clic su Apri.
Nota : in alternativa, puoi premere il tasto Windows + R.
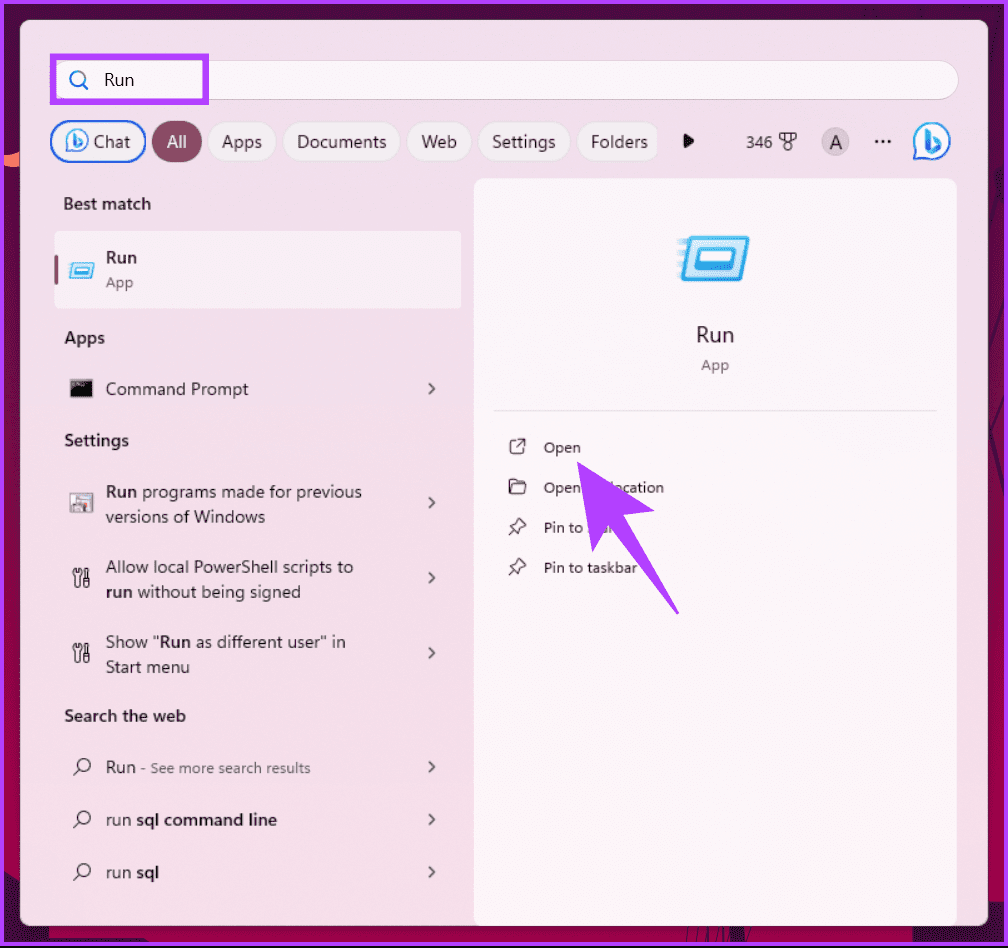
Passaggio 2 : digitare il comando seguente nella casella di testo e fare clic su OK.
outlook.exe /safe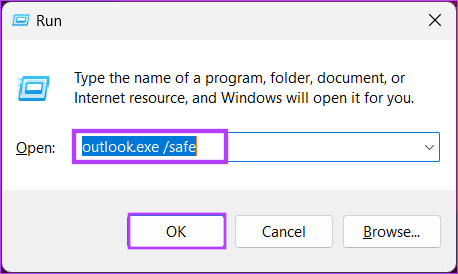
Passaggio 3 : vedrai una finestra che ti chiede di scegliere un profilo. Selezionare il profilo predefinito e fare clic su OK.
Con questo, Outlook verrà avviato in modalità provvisoria, che puoi vedere nella barra del titolo (dirà Modalità provvisoria).
Controlla se riesci a vedere le tue note nella cartella interessata. Se puoi, il problema potrebbe essere causato da uno dei tuoi componenti aggiuntivi o estensioni. Per rimuoverlo, esci da Outlook in modalità provvisoria, quindi disabilita il componente aggiuntivo accedendo al menu File > Opzioni > Componenti aggiuntivi > Disattivalo.
Se questo metodo non ti ha aiutato a trovare le note di Outlook mancanti, forse il metodo successivo ti aiuterà a farlo.
Leggi anche : Principali correzioni per la memoria insufficiente di Microsoft Outlook o l'errore delle risorse di sistema su Windows
I messaggi e le configurazioni di Outlook vengono generalmente archiviati in un file di profilo in formato .PST o .OST. Se il file di dati di Outlook è danneggiato, ciò non avrà solo un impatto sui messaggi ma avrà anche un impatto sulle note di Outlook. Seguire i passaggi seguenti per recuperare le note cancellate in Outlook.
Passaggio 1: apri Esplora file sul tuo PC e vai alla seguente cartella.
C:\Programmi\Microsoft Office\root\Office16
Passaggio 2: fare doppio clic sul file SCANPST.EXE per aprirlo.
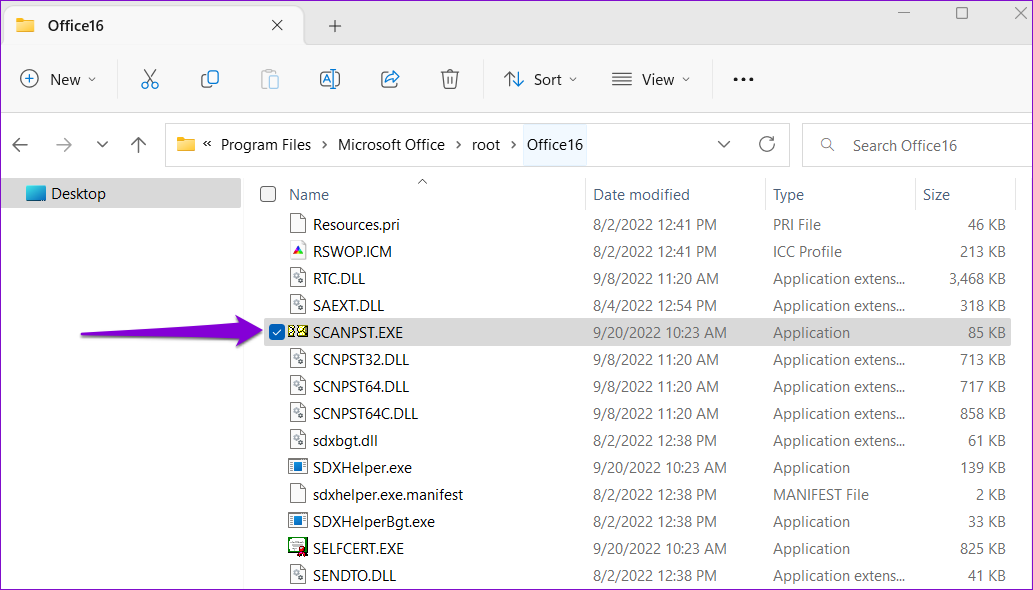
Passaggio 3: fare clic su Avvia per avviare la scansione.
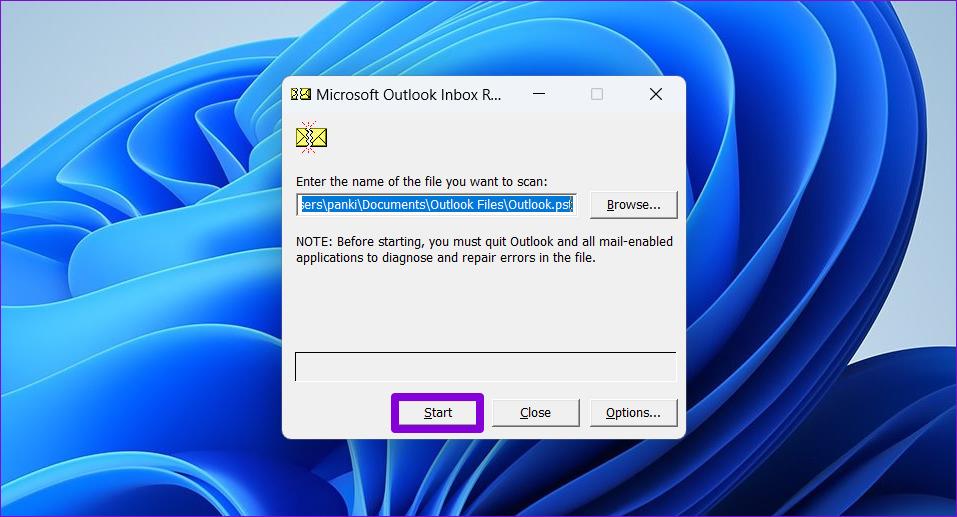
Passaggio 4: se lo strumento rileva problemi, fare clic su Ripara.
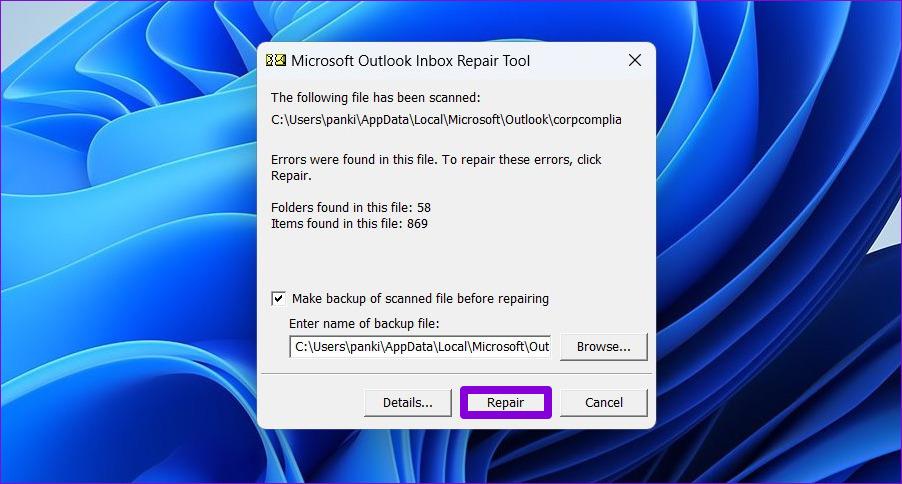
Al termine della riparazione, riavvia Outlook e controlla le note di Outlook scomparse. Dovresti vedere le note di Outlook. Se questo metodo non ha aiutato, controlla la correzione successiva.
Se disponi di un backup del file di dati di Outlook, puoi ripristinare eventuali note di Outlook mancanti. Seguire i passaggi seguenti per recuperare le note cancellate in Outlook.
Passaggio 1: apri Esplora file sul tuo PC e vai alla seguente cartella.
Nota : sostituisci con il nome della cartella corretto per il tuo account utente.
C:\Utenti\\AppData\Local\Microsoft\Outlook
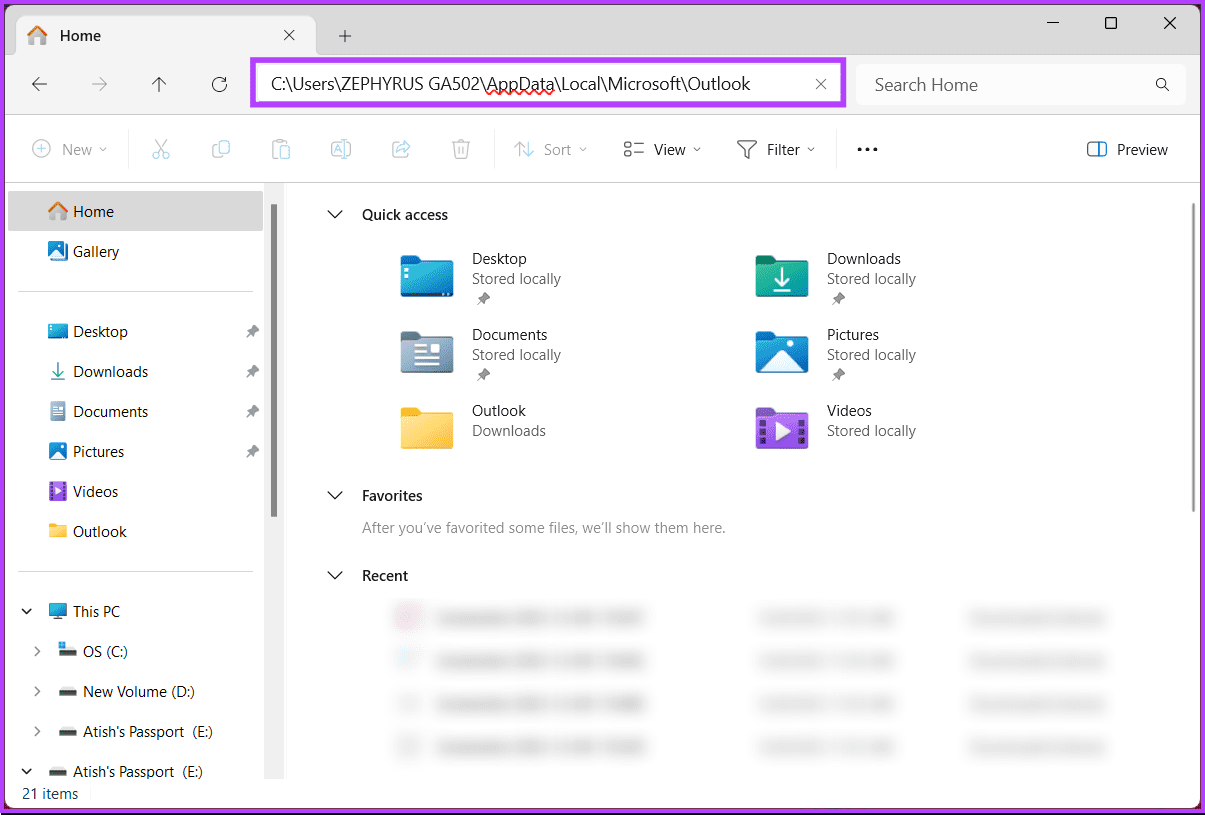
Passaggio 2 : fare clic con il pulsante destro del mouse sul file di dati di Outlook, selezionare Rinomina dal menu contestuale e assegnargli un nome (ad esempio: outlook-original.OST).
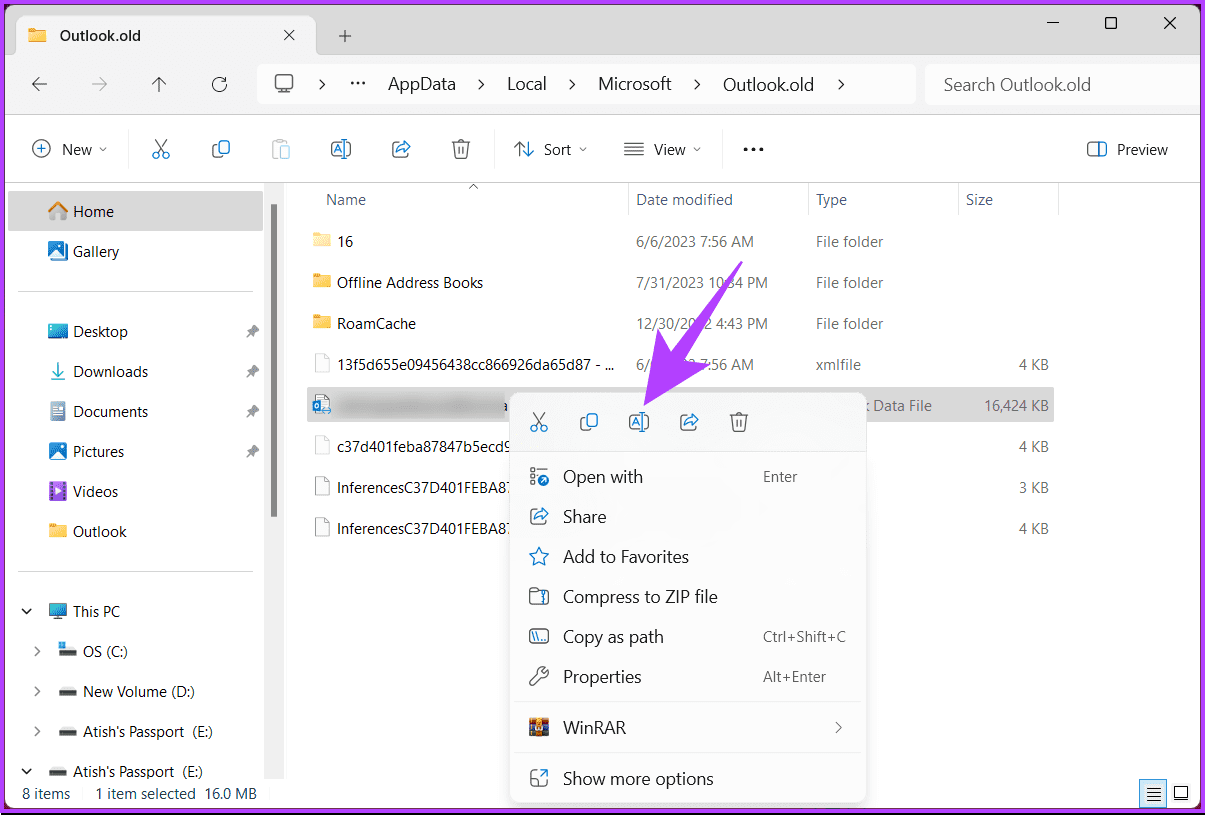
Passaggio 3 : copia la versione supportata del file di dati di Outlook nella stessa posizione e rinominala con il nome del file originale (ad esempio: Outlook.OST).
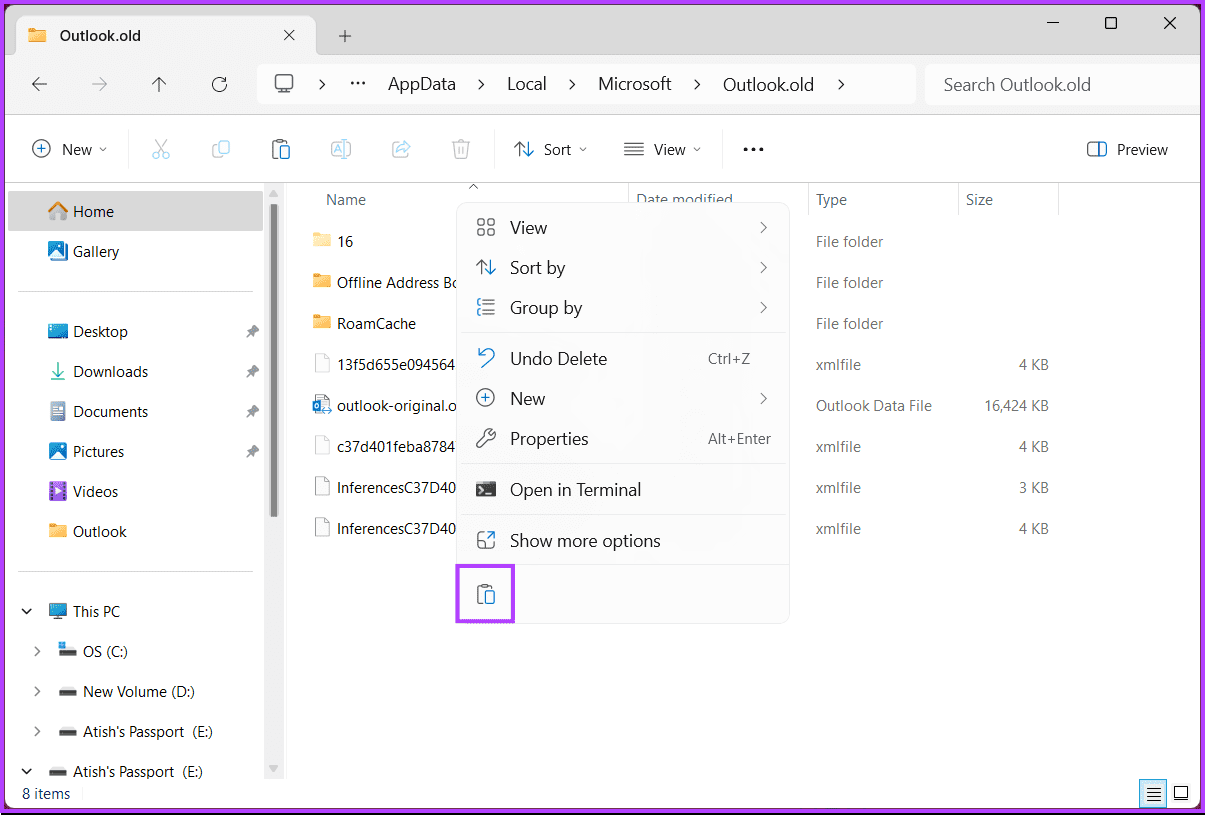
Chiudi Esplora file e avvia Outlook sul desktop. Vedrai le tue note di Outlook. Se ancora non riesci, controlla la soluzione successiva e finale.
Leggi anche : I modi migliori per risolvere il problema con la ricezione di e-mail in ritardo su Outlook su Windows 11
Se non hai eliminato le note e non riesci a recuperarle utilizzando il metodo sopra, probabilmente è Outlook a causare il problema. Se il bug fosse stato così grave, Microsoft avrebbe affrontato e risolto il problema nel nuovo aggiornamento. Se le note di Outlook scompaiono, prova ad aggiornarlo alla versione più recente e verifica se funziona.
Passaggio 1 : avvia Outlook e vai al menu File nella barra degli strumenti.
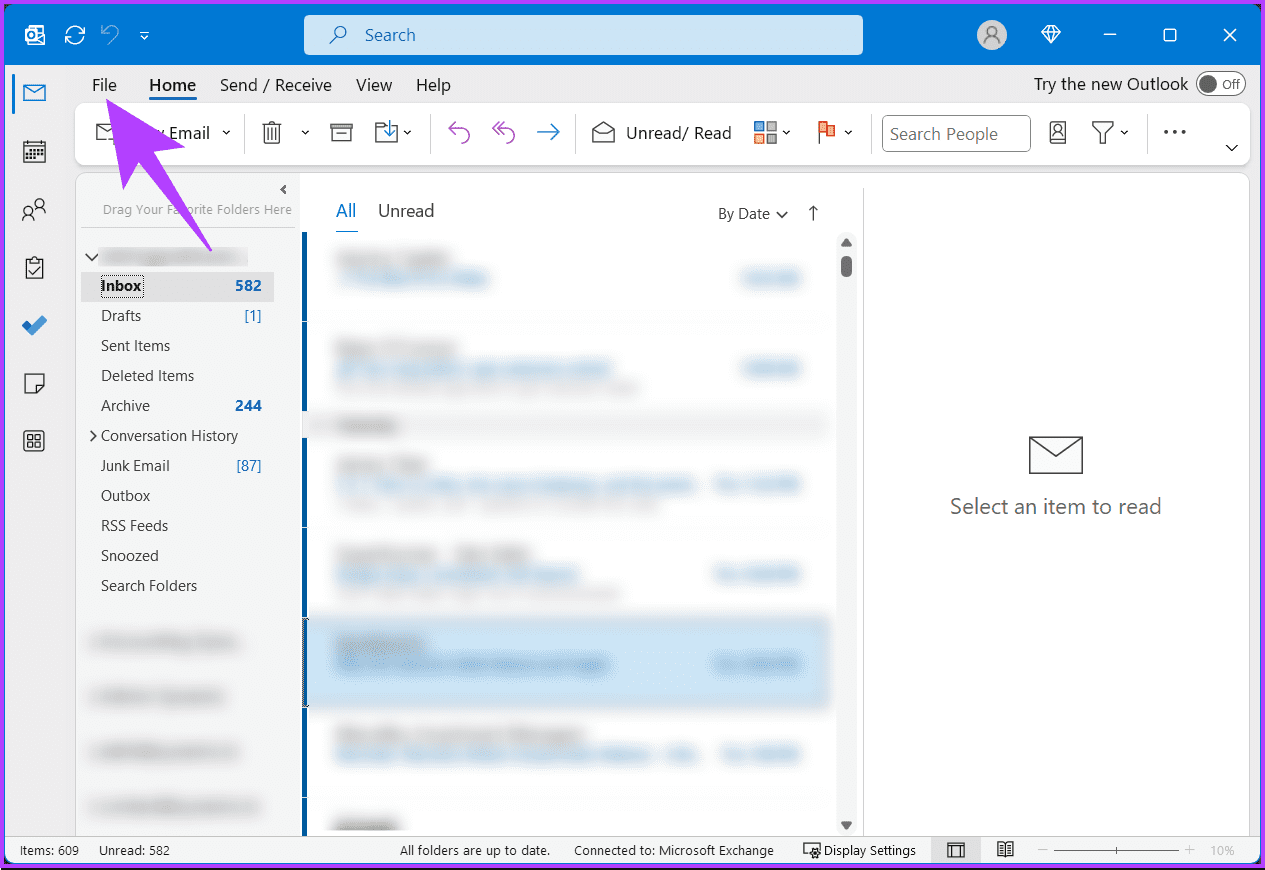
Passaggio 2 : vai su Account Office e fai clic sulla casella Opzioni di aggiornamento.

Passaggio 3 : dal menu a discesa, seleziona Aggiorna ora.
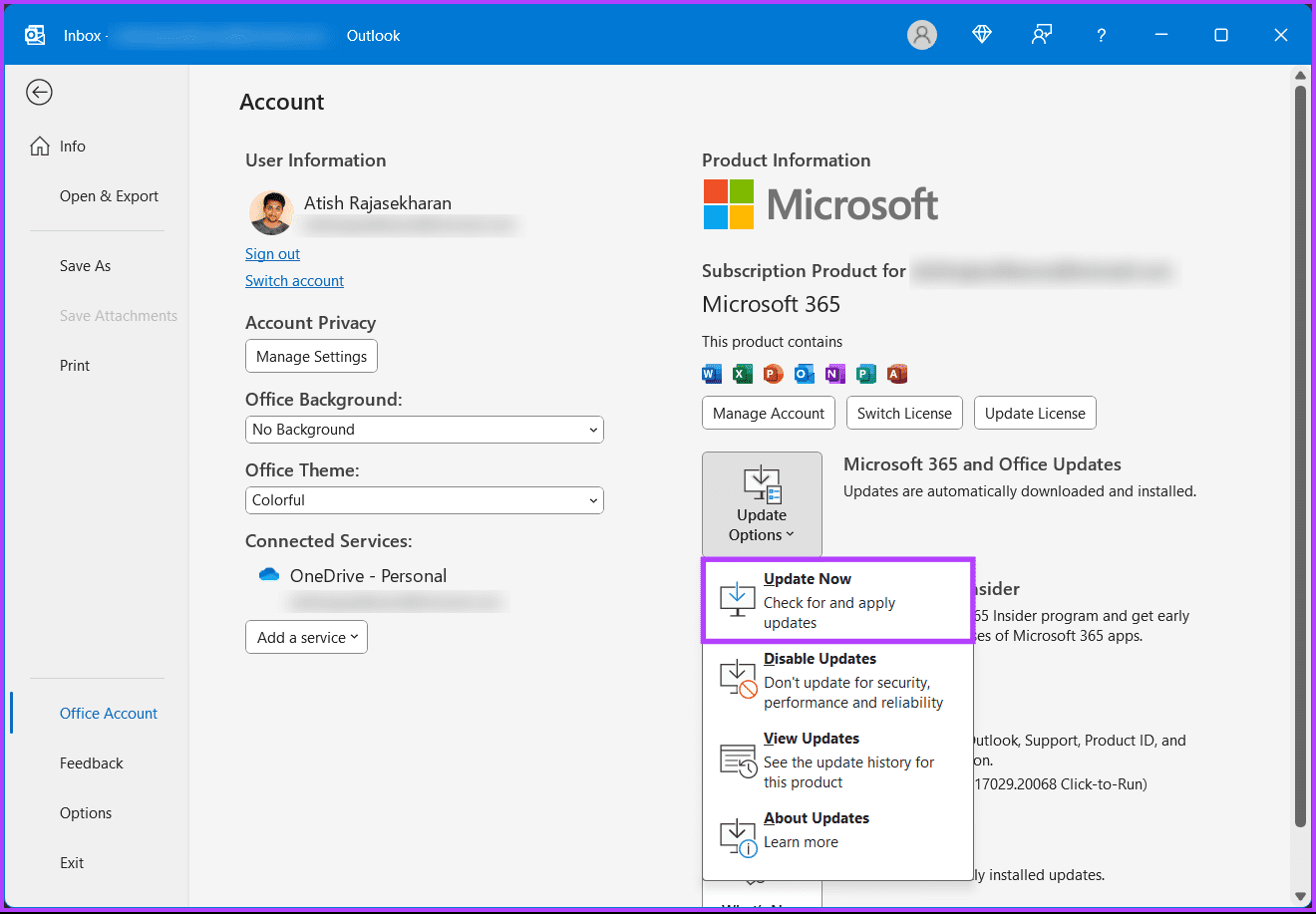
Se sono presenti aggiornamenti, Outlook li scaricherà e li installerà. Una volta completato l'aggiornamento, riavvia Outlook e vedrai le note di Outlook mancanti.
In caso di domande, consulta la sezione Domande frequenti di seguito.
1. Perché le mie note non vengono sincronizzate tra i dispositivi?
I problemi di sincronizzazione potrebbero essere dovuti a problemi di connettività o conflitti nelle impostazioni di sincronizzazione. Assicurati che i tuoi dispositivi siano connessi a Internet e controlla le impostazioni di sincronizzazione in Outlook.
2. Le note possono scomparire durante un aggiornamento di Outlook?
Anche se rari, alcuni problemi durante un aggiornamento di Outlook potrebbero portare alla temporanea indisponibilità delle note. In questi casi, il riavvio di Outlook o del computer potrebbe risolvere il problema.
Dalla semplice risoluzione dei problemi alle tecniche di ripristino avanzate, ogni approccio offre una soluzione unica su misura per aiutarti a trovare le note di Outlook mancanti in modo rapido ed efficace. Potresti anche voler leggere le principali correzioni per gli elementi inviati che non vengono visualizzati in Microsoft Outlook per Windows .
Questo post condividerà i passaggi per condividere lo schermo in Facebook Messenger su desktop e dispositivi mobili, soprattutto durante le videochiamate.
Non puoi accedere alle tue cartelle e ai tuoi file quando l'app Esplora file predefinita si blocca durante il funzionamento del messaggio. Ecco i modi migliori per risolvere il problema.
Nascondi avvisi è una funzione utile nell'app Messaggi su iPhone, iPad e Mac. Ecco come puoi usarlo.
Il telecomando della TV Samsung non funziona può lasciarti frustrato. Ecco i modi migliori per riparare il telecomando di una TV Samsung malfunzionante.
Potresti perdere la copertura sportiva di alto profilo quando ESPN non funziona su FireStick. Scopri i modi migliori per risolvere il problema.
Hai dimenticato la password Discord? Questa guida ti aiuterà a recuperarlo in diversi modi. La modifica della password garantisce inoltre la sicurezza del tuo account.
Vuoi visualizzare un vecchio ordine ma non sai come fare? Lascia che ti mostriamo come trovare e scaricare la cronologia degli ordini Amazon su dispositivo mobile e desktop.
Ti capita spesso di affrontare problemi con l'effettuare o ricevere chiamate sul tuo telefono Samsung Galaxy? Ecco i modi migliori per risolvere il problema.
Vuoi cambiare servizio di streaming musicale? Ecco come trasferire playlist da YouTube Music ad Apple Music e risparmiare molto tempo.
Scopri come interrompere i download multimediali automatici in WhatsApp sia su dispositivo mobile che su computer. Risparmia spazio di archiviazione e dati con questi semplici passaggi.









