Le 5 principali correzioni per limpossibilità di modificare lo sfondo del desktop su Windows

Non riesci a cambiare lo sfondo del desktop del tuo computer Windows 10 o 11? Ecco alcune soluzioni che ti aiuteranno.

Consigli veloci
Successivamente, dovresti rivedere le impostazioni audio nel tuo gioco Roblox e correggerle se necessario.
Passaggio 1: apri il tuo gioco Roblox. Fai clic sull'icona Roblox nell'angolo in alto a sinistra.
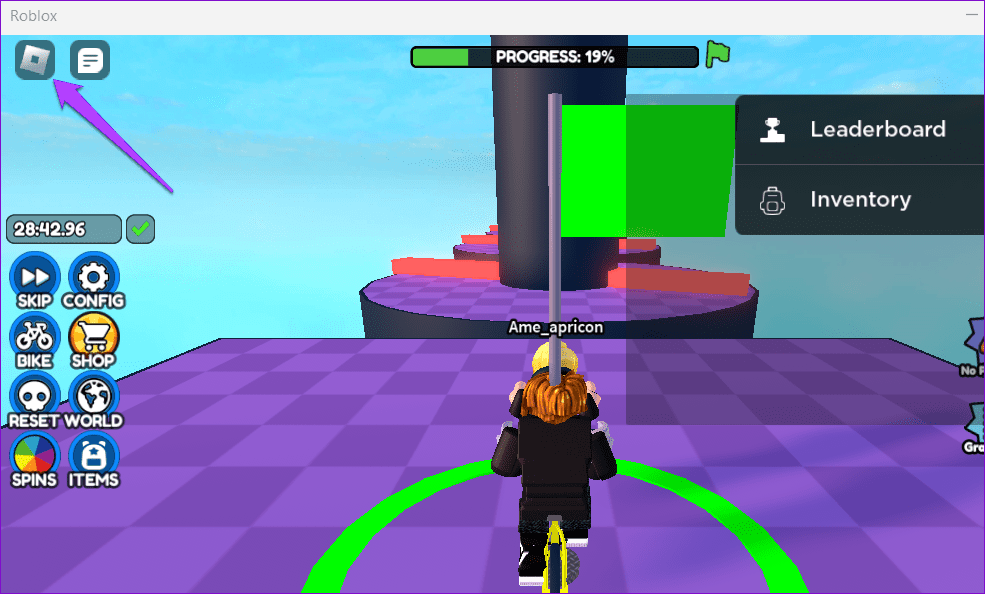
Passaggio 2: passa alla scheda Impostazioni e fai clic sull'icona più accanto a Volume per regolare il livello del volume del tuo gioco.
Passaggio 3: seleziona il tuo dispositivo audio preferito accanto a Dispositivo di output .
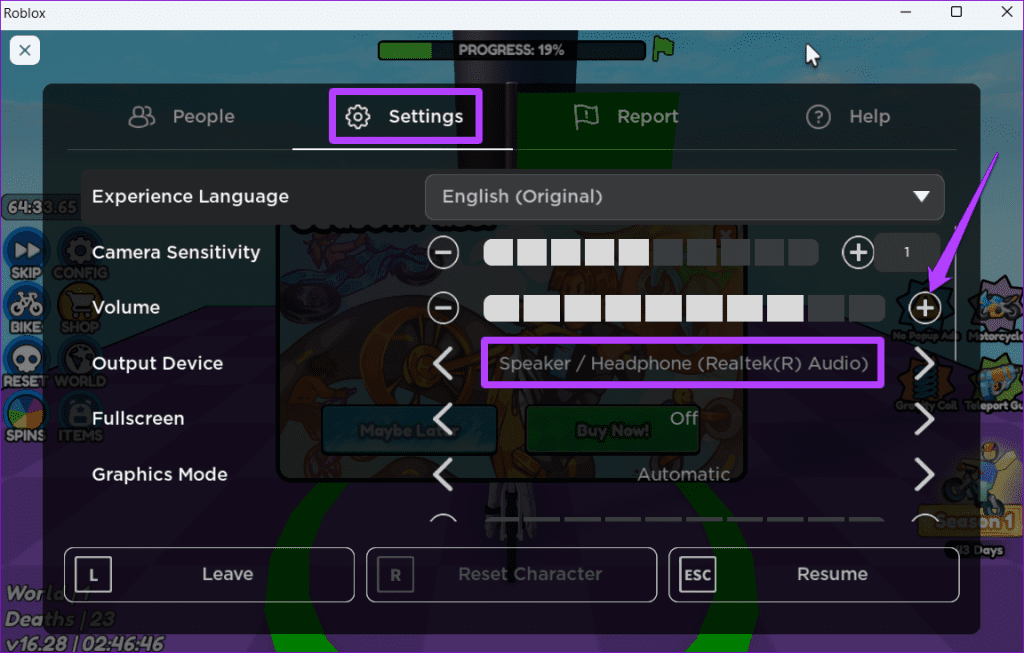
Premi Esc per tornare al gioco e verificare se l'audio funziona.
Lo strumento di risoluzione dei problemi audio integrato in Windows può scansionare il tuo sistema per individuare problemi audio comuni e risolverli automaticamente. Prova a eseguire questo strumento per vedere se questo consente a Roblox di riprodurre l'audio.
Passaggio 1: premi il tasto Windows + I per aprire l'app Impostazioni. Nella scheda Sistema , fare clic su Risoluzione dei problemi .
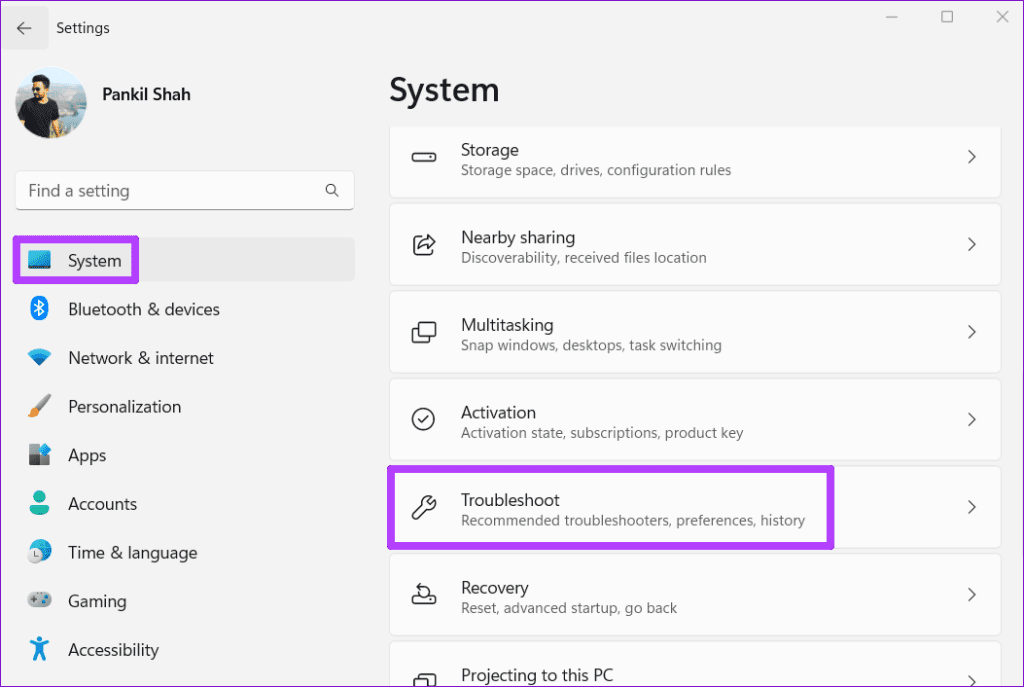
Passaggio 2: vai su Altri strumenti per la risoluzione dei problemi .
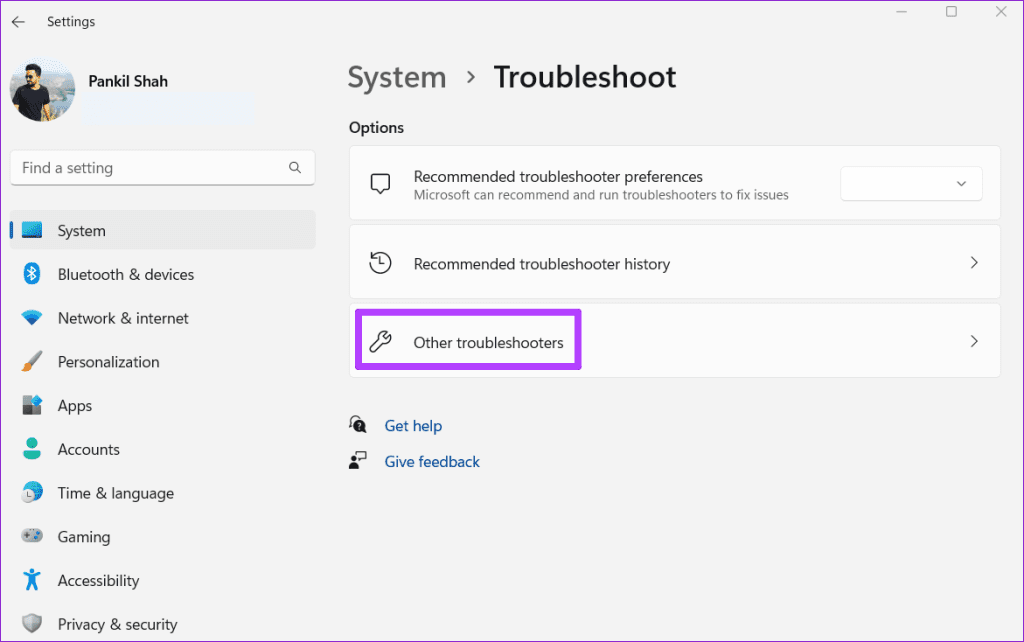
Passaggio 3: fare clic sul pulsante Esegui accanto a Riproduzione audio e seguire le istruzioni visualizzate sullo schermo per completare il processo di risoluzione dei problemi.
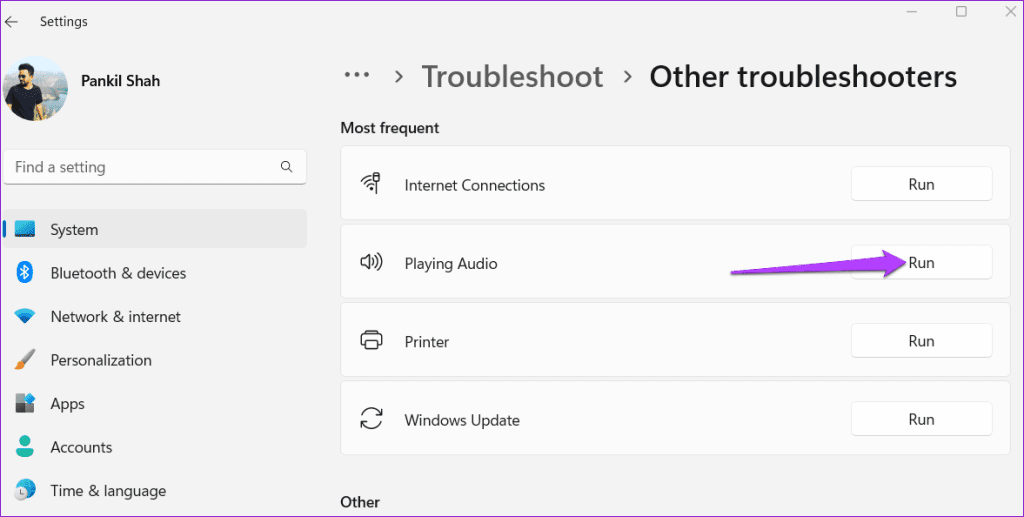
Roblox mostra l'errore "Nessun driver audio" sul tuo PC Windows? Ciò potrebbe accadere se i driver audio sul tuo PC sono vecchi o difettosi. Per risolvere questo problema, prova ad aggiornare i driver problematici seguendo questi passaggi:
Passaggio 1: fare clic con il pulsante destro del mouse sull'icona Start e selezionare Gestione dispositivi dall'elenco.
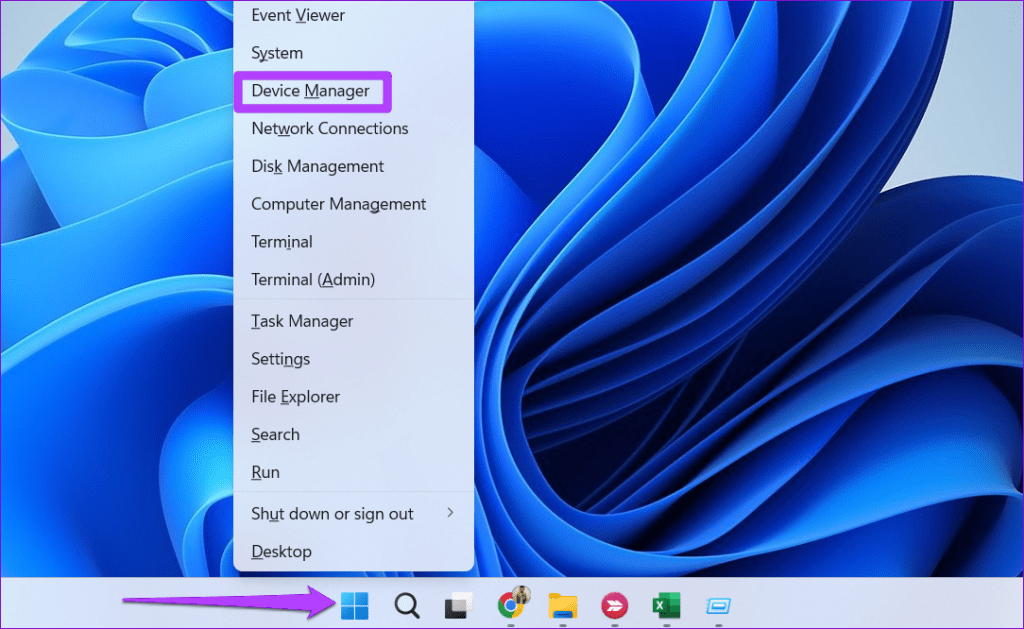
Passaggio 2: trova ed espandi Controller audio, video e giochi . Quindi, fai clic con il pulsante destro del mouse sul dispositivo audio e seleziona Aggiorna driver dall'elenco.
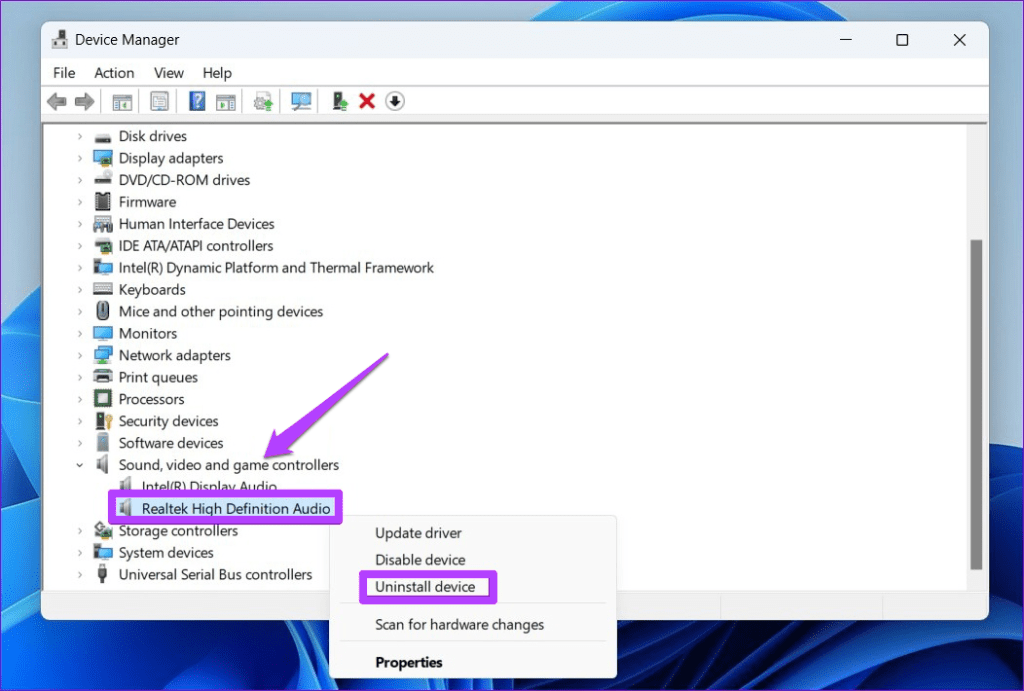
Seguire le istruzioni visualizzate per completare l'aggiornamento del driver. Successivamente, riavvia il PC e gioca di nuovo a Roblox.
Non riesci a cambiare lo sfondo del desktop del tuo computer Windows 10 o 11? Ecco alcune soluzioni che ti aiuteranno.
Ottenere Google Chrome sta tentando di riempire il popup della password? Ecco come disattivare Windows Hello per le password di Google Chrome.
Non riesci ad aprire un file o un programma a causa di un errore del file system? Se sì, ecco come correggere gli errori del file system in Windows.
Di fronte all'errore Non hai accesso sufficiente per disinstallare in Windows? Prova questi sei metodi per rimuovere l'app.
Il tasto Tab ha smesso di funzionare sul tuo computer? Scopri cinque modi rapidi per correggere il tasto Tab che non funziona su Windows 11.
Bloccato sugli errori di connessione RTC e Nessun percorso su Discord e cerchi una soluzione? Queste 10 soluzioni dovrebbero funzionare a meraviglia.
Il Cestino è un errore danneggiato su Windows 11? Scopri tutti i modi in cui puoi risolvere il problema in pochissimo tempo.
Vuoi chiudere tutte le app aperte contemporaneamente sul tuo PC Windows 11? Ecco alcuni modi accurati per farlo.
Di fronte al problema non riconosciuto come errore di comando interno o esterno in Windows? Prova questi sette metodi per far funzionare i comandi.
Noti un punto esclamativo giallo accanto al tuo dispositivo? Quindi il driver del dispositivo è corrotto. Ecco come risolverlo.









