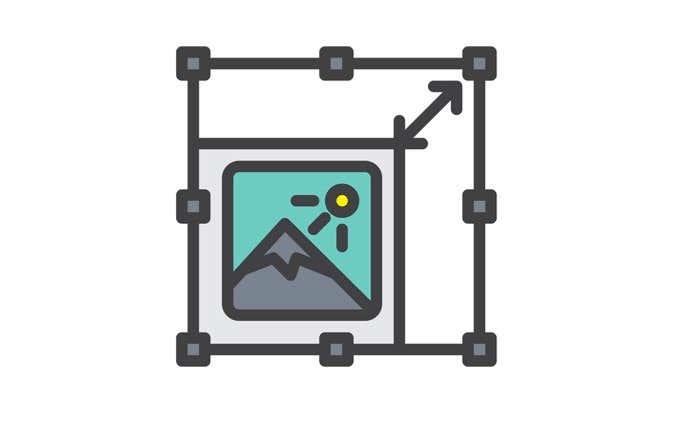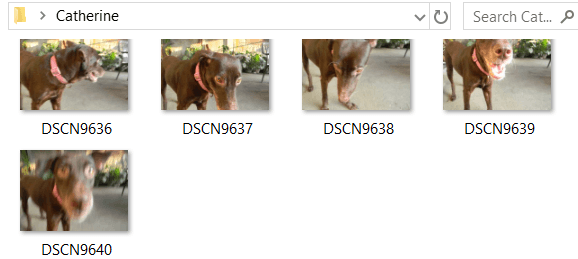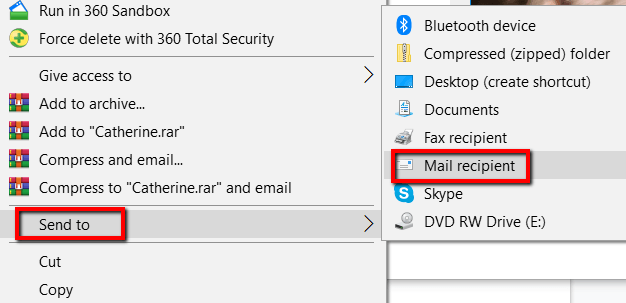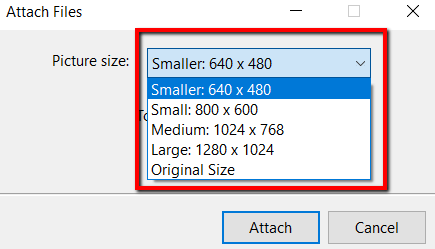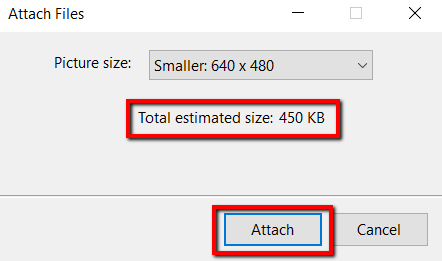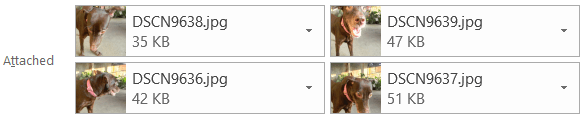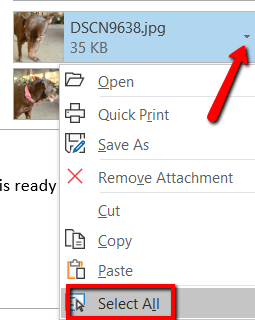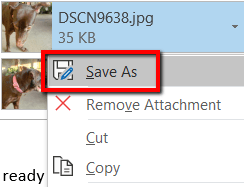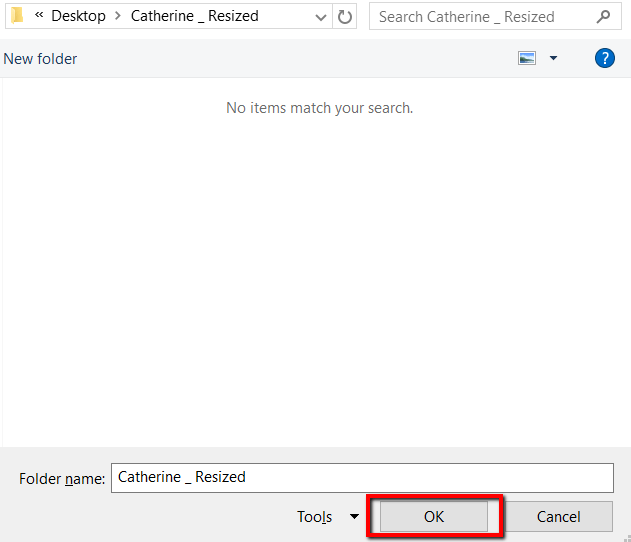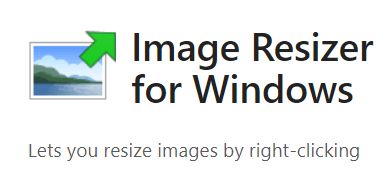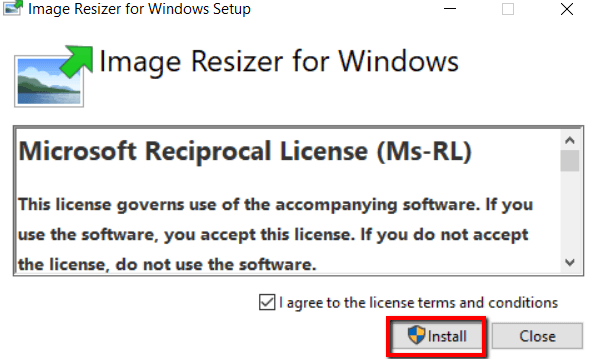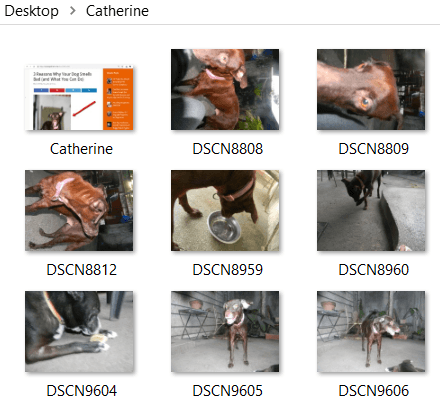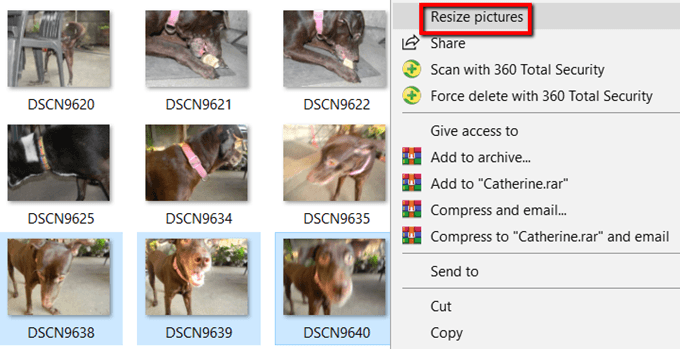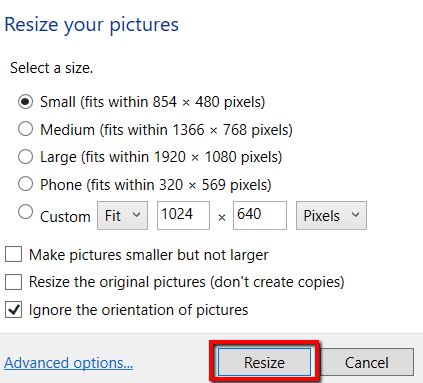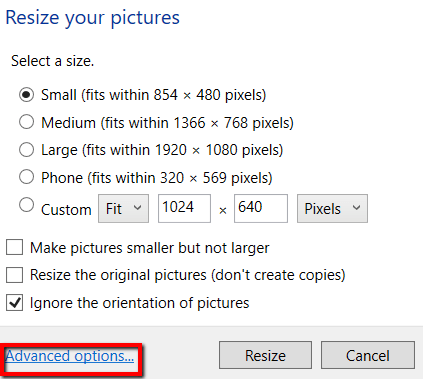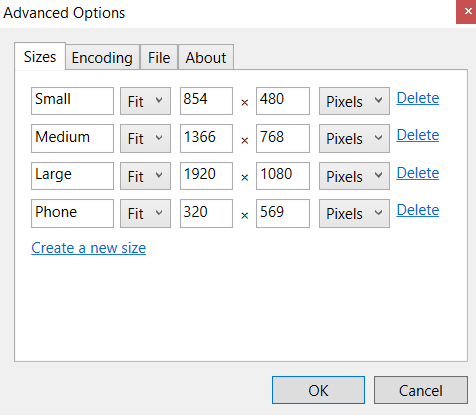Puoi ridimensionare facilmente e rapidamente una singola foto manualmente, ma cosa succede se devi ridimensionare manualmente un gruppo di foto?
In questo articolo, esamineremo il processo di ridimensionamento manuale di più foto in un colpo solo utilizzando solo Windows 10. Parleremo anche di uno strumento gratuito che può anche risolvere questo problema.
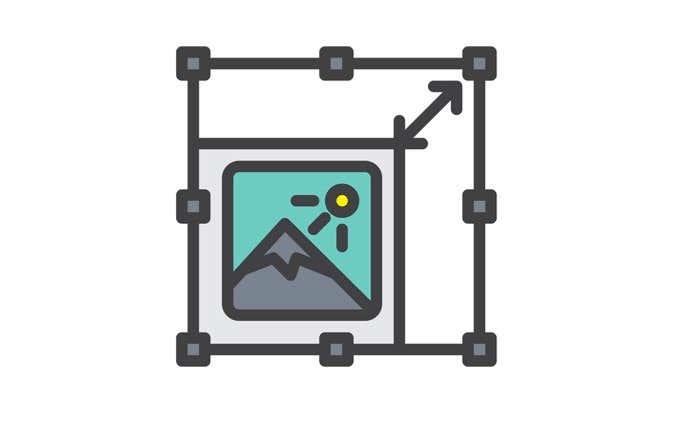
Usa l'hacking del destinatario della posta
Un modo semplice per ridimensionare manualmente più foto è passare a Esplora risorse di Windows 10. Sebbene non esista alcuna funzione che ti consenta direttamente di "ridimensionare in blocco" le tue foto, può comunque portare a termine il lavoro. Devi solo pensare fuori dagli schemi.
Ecco cosa devi fare.
Innanzitutto, raccogli tutte le foto che intendi ridimensionare. Assicurati di metterli nella stessa cartella.
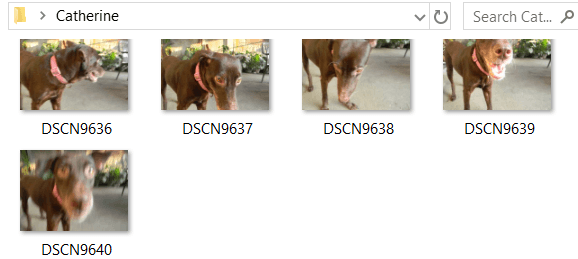
Seleziona tutte queste foto. Puoi premere ctrl + A per questo. Fai clic destro su di essi e scegli Invia a . Quindi scegli Destinatario posta .
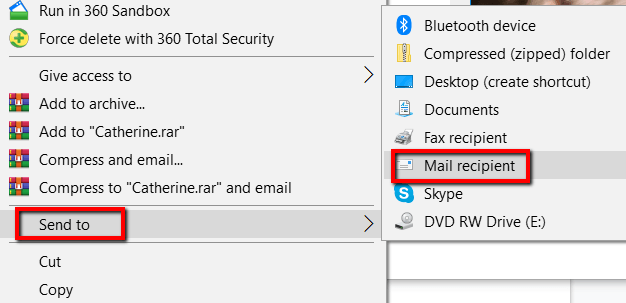
Apparirà quindi una finestra Allega file . Qui puoi specificare la dimensione dell'immagine che desideri. Le tue scelte sono Più piccolo, Piccolo, Medio e Grande .
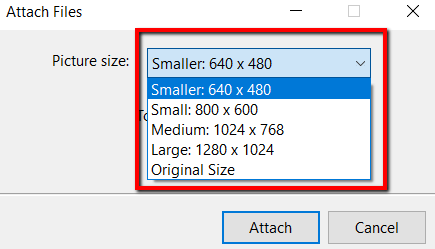
Una volta scelta la dimensione delle tue foto, puoi controllare la dimensione totale stimata delle foto che stanno per essere ridimensionate. Termina questo processo facendo clic su Allega .
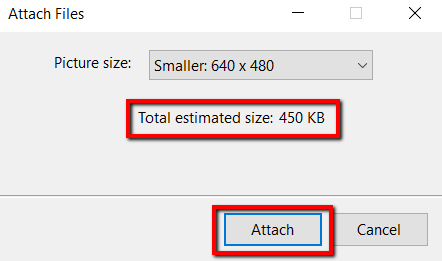
Poiché hai scelto di inviare queste foto a un destinatario di posta, verrà visualizzato Microsoft Outlook. Nel programma, vedrai gli allegati ridimensionati.
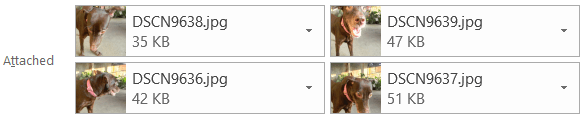
Fare clic sulla freccia su uno qualsiasi di questi allegati. In questo modo verrà visualizzato un menu a discesa. In esso, scegli Seleziona tutto .
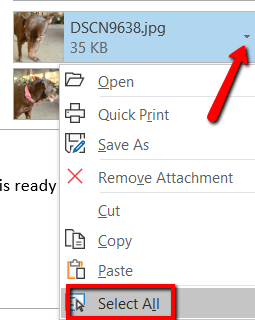
Dopo aver selezionato tutte le foto, ripeti il processo. Fai clic sulla freccia su qualsiasi selezione e questa volta scegli Salva con nome .
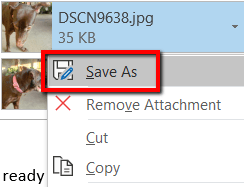
Scegli dove vuoi salvare queste foto ridimensionate. Quindi fare clic su OK .
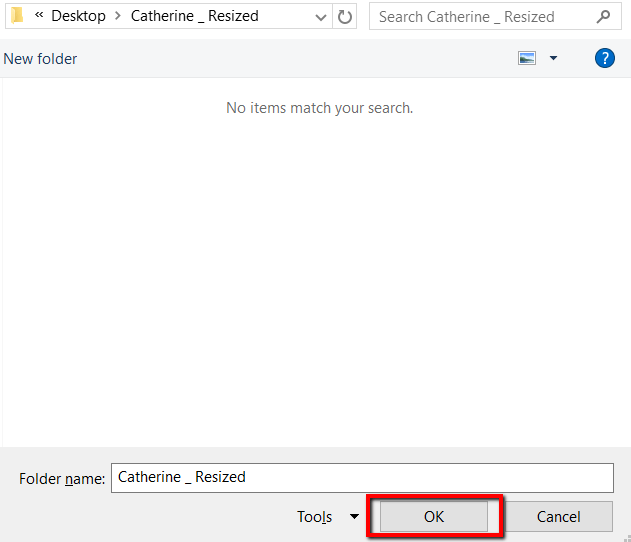
Usa uno strumento gratuito
Lo strumento da utilizzare per questo è Image Resizer per Windows . È gratuito, piccolo e completamente privo di malware. Questo strumento è stato ora incorporato nel pacchetto Microsoft PowerToys , quindi assicurati di scaricarlo da lì per l'ultima versione.
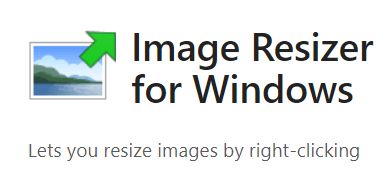
Una volta scaricato, fai clic su Installa .
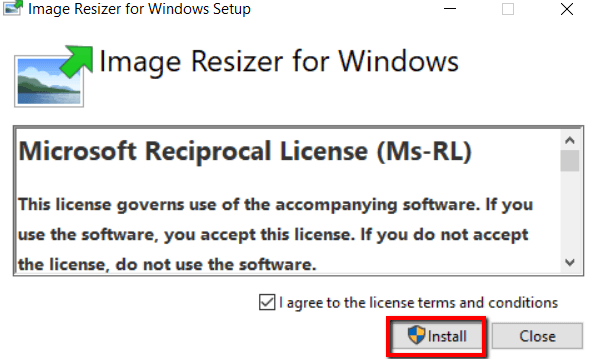
Una volta installato il programma sul tuo computer, sei a posto. Ora vai alla cartella contenente le foto che desideri ridimensionare.
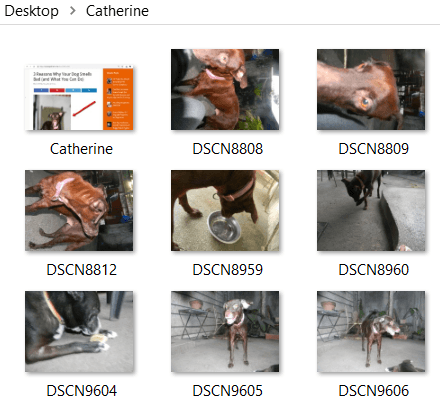
Seleziona le tue foto. Quindi fai clic destro su di essi e scegli Ridimensiona immagini dalle opzioni.
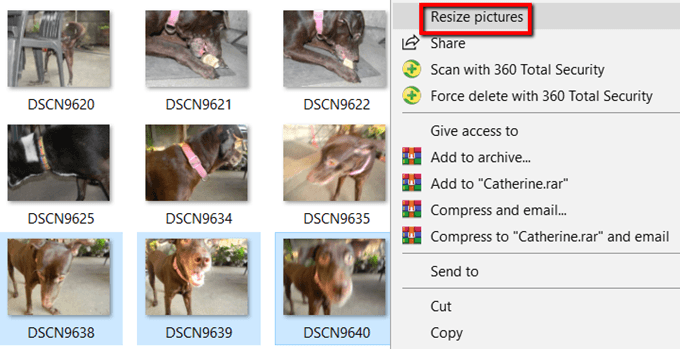
Apparirà quindi una finestra. Qui è possibile modificare le impostazioni di base per le immagini che verranno elaborate.
È possibile selezionare la dimensione per le immagini. Se non ti piacciono le dimensioni Small, Medium, Large e Phone , scegli una dimensione personalizzata. La scelta personalizzata è il modo in cui è possibile regolare le proporzioni di un particolare gruppo di immagini.
Puoi anche rendere le immagini più piccole ma non più grandi, ridimensionare le immagini originali e ignorare l'orientamento delle immagini . Basta selezionare le scelte appropriate e premere ridimensiona quando hai finito.
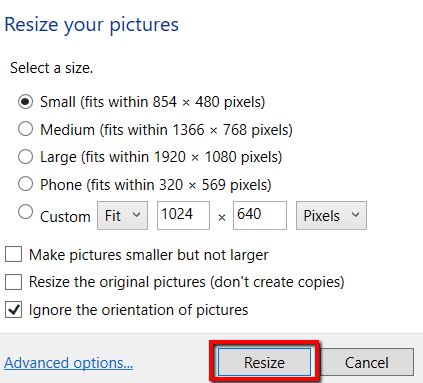
E se vuoi modificare le dimensioni predefinite delle immagini, dai un'occhiata alle Opzioni avanzate .
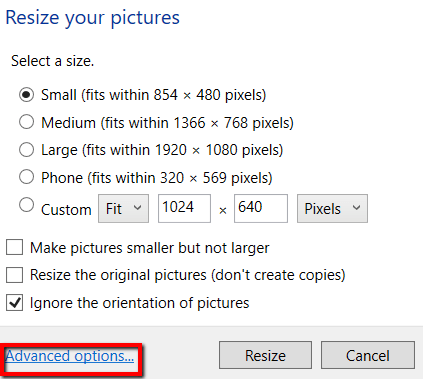
Qui puoi modificare le dimensioni predefinite delle immagini. Queste impostazioni predefinite verranno visualizzate la prossima volta che utilizzi questo programma.
Oltre alle dimensioni delle immagini, le Opzioni avanzate ti permettono anche di fare di più. Puoi esplorare le schede Codifica , File e Informazioni su .
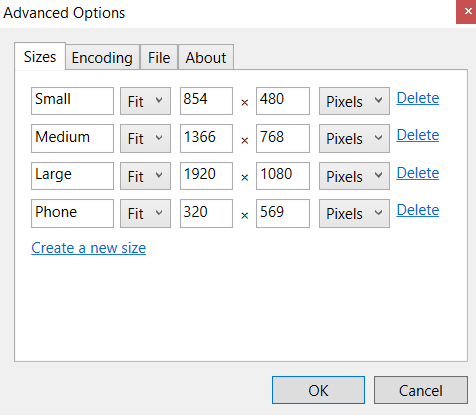
Questi sono due modi semplici e facili per ridimensionare molte foto in Windows 10 senza troppi problemi.