Le 5 principali correzioni per limpossibilità di modificare lo sfondo del desktop su Windows

Non riesci a cambiare lo sfondo del desktop del tuo computer Windows 10 o 11? Ecco alcune soluzioni che ti aiuteranno.

Il cursore del tuo mouse esce costantemente dallo schermo mentre giochi a Roblox sul tuo computer Windows? Tali deviazioni inaspettate oltre la finestra Roblox possono interrompere il flusso di gioco e lasciare in sospeso il tuo personaggio Roblox. Fortunatamente, è possibile fermare questo comportamento fastidioso.

Tali problemi con Roblox possono verificarsi per diversi motivi, tra cui problemi temporanei, scala di visualizzazione errata o dati di gioco danneggiati. Questa guida contiene alcuni suggerimenti utili che ti aiuteranno a risolvere i problemi del mouse in Roblox per Windows. Quindi, diamo un'occhiata.
Come qualsiasi altro gioco, Roblox può riscontrare problemi durante l'avvio o l'esecuzione sul tuo computer Windows. Quando ciò accade, Roblox potrebbe bloccarsi o disturbarti con un cursore che scompare. Per risolvere questo problema, puoi provare a chiudere completamente Roblox e quindi a riaprirlo. Ecco come procedere.
Passaggio 1: premi la scorciatoia da tastiera Ctrl + Maiusc + Esc per aprire Task Manager.
Passaggio 2: nella scheda Processi, seleziona Roblox e fai clic sull'opzione Termina attività.
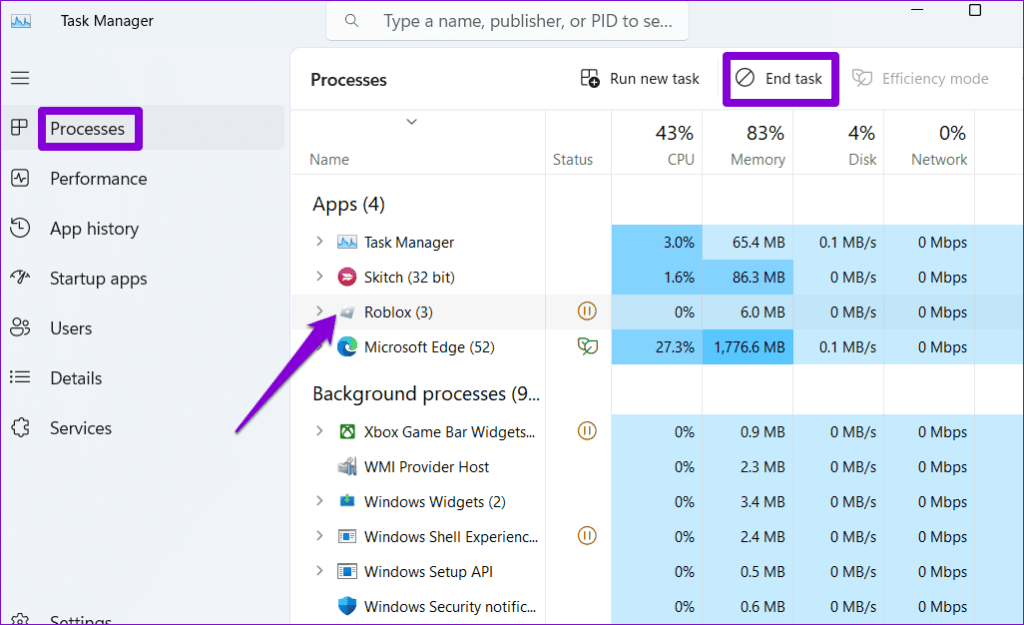
Apri di nuovo Roblox e controlla se riscontri problemi con il cursore.
2. Esegui lo strumento di risoluzione dei problemi delle app di Windows Store
Il tuo PC Windows è dotato di diversi strumenti di risoluzione dei problemi che possono aiutarti a risolvere vari problemi comuni. In questo caso, puoi eseguire lo strumento di risoluzione dei problemi delle app di Windows Store. Questo strumento è in grado di rilevare e risolvere automaticamente i problemi con tutte le tue app e i tuoi giochi, incluso Roblox.
Per eseguire lo strumento di risoluzione dei problemi delle app di Windows Store, attenersi alla seguente procedura:
Passaggio 1: fai clic sull'icona di ricerca sulla barra delle applicazioni, digita le impostazioni di risoluzione dei problemi e seleziona il primo risultato visualizzato.
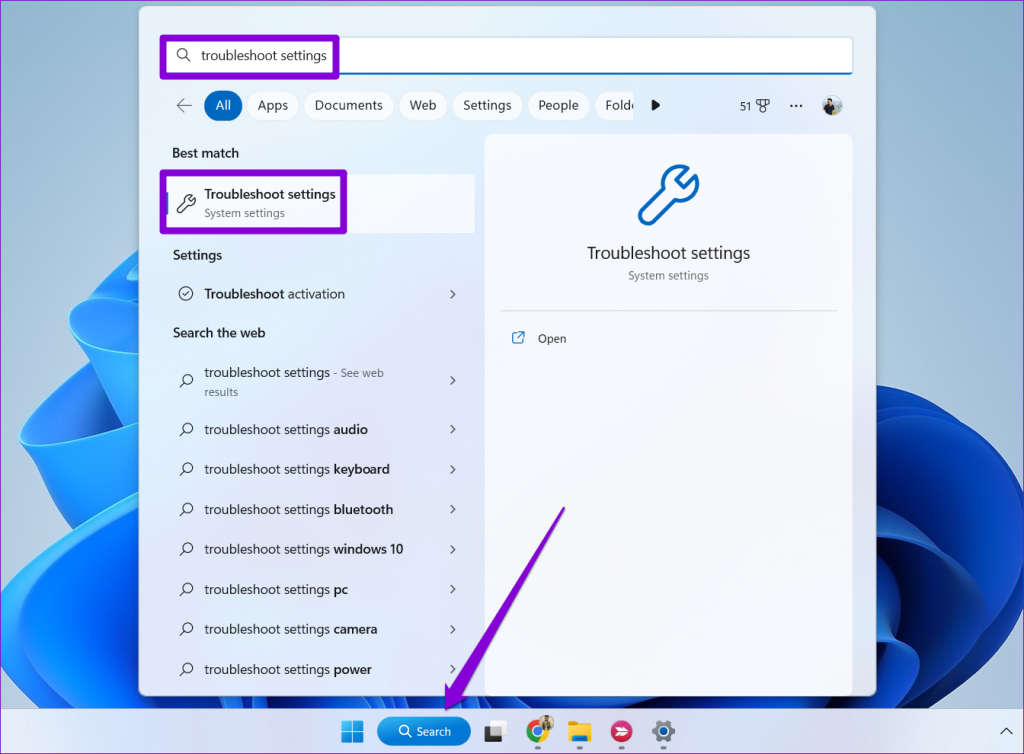
Passaggio 2: fare clic su Altri strumenti per la risoluzione dei problemi.
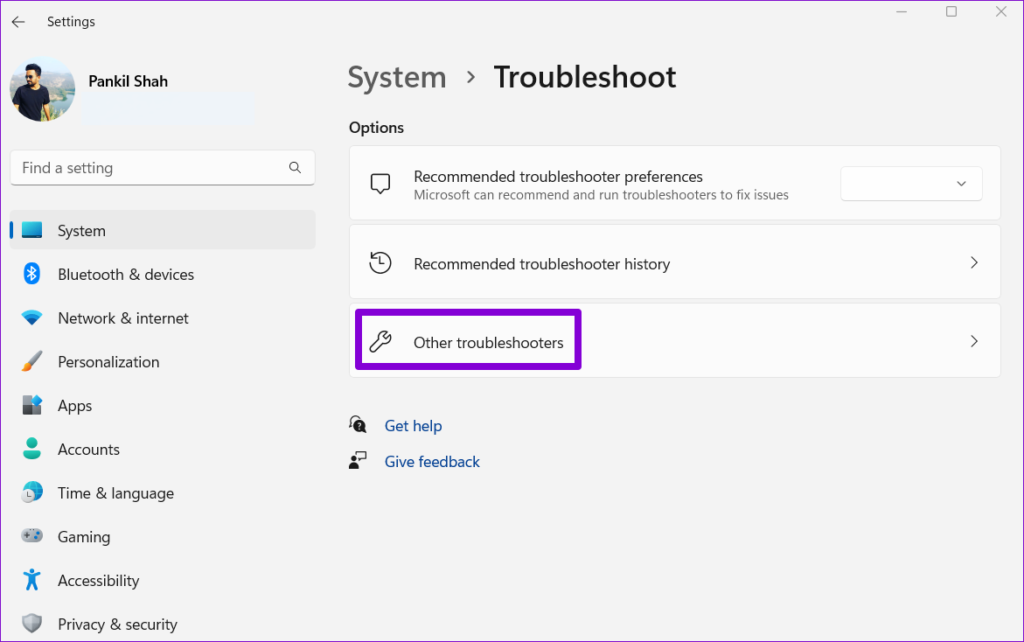
Passaggio 3: fare clic sul pulsante Esegui accanto a App di Windows Store per avviare il processo di risoluzione dei problemi.
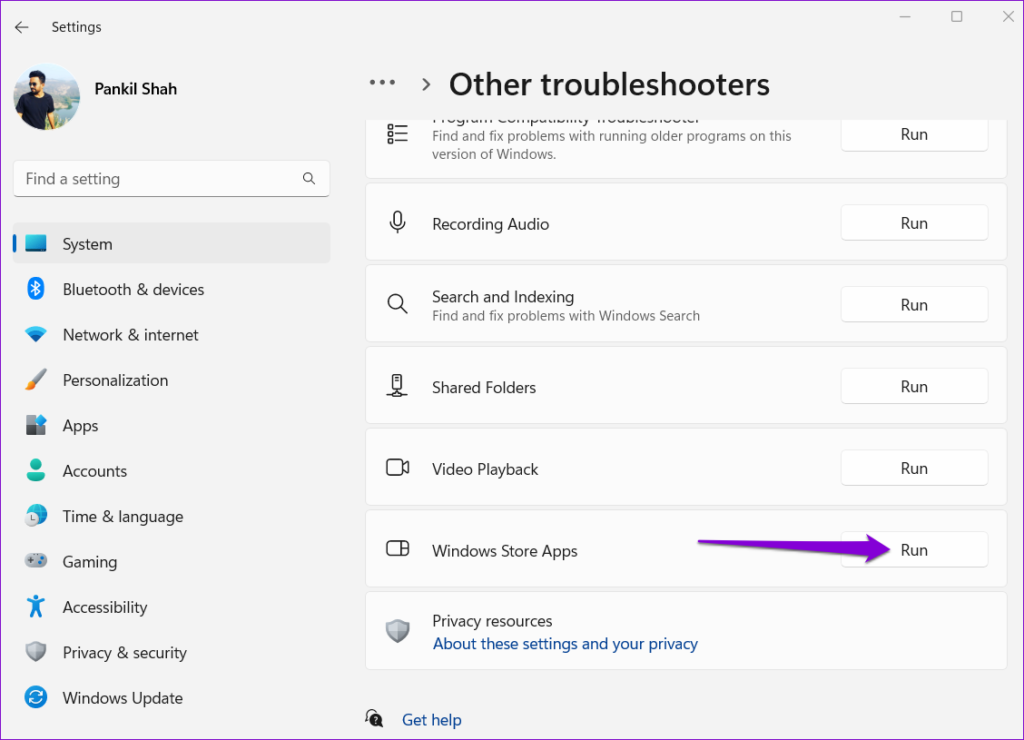
Attendi che lo strumento di risoluzione dei problemi diagnostichi e risolva eventuali problemi. Successivamente, prova a giocare a Roblox e controlla se il problema persiste.
3. Ripara o ripristina Roblox
Un'altra cosa che puoi fare è utilizzare la funzione di riparazione dell'app su Windows per riparare Roblox. Ciò ti consentirà di risolvere il problema del cursore Roblox senza influenzarne i dati. Sebbene Windows offra diversi modi per riparare un'app , il modo più semplice è tramite l'app Impostazioni. Ecco i passaggi per lo stesso.
Passaggio 1: fare clic con il pulsante destro del mouse sull'icona Start e selezionare App installate dall'elenco.
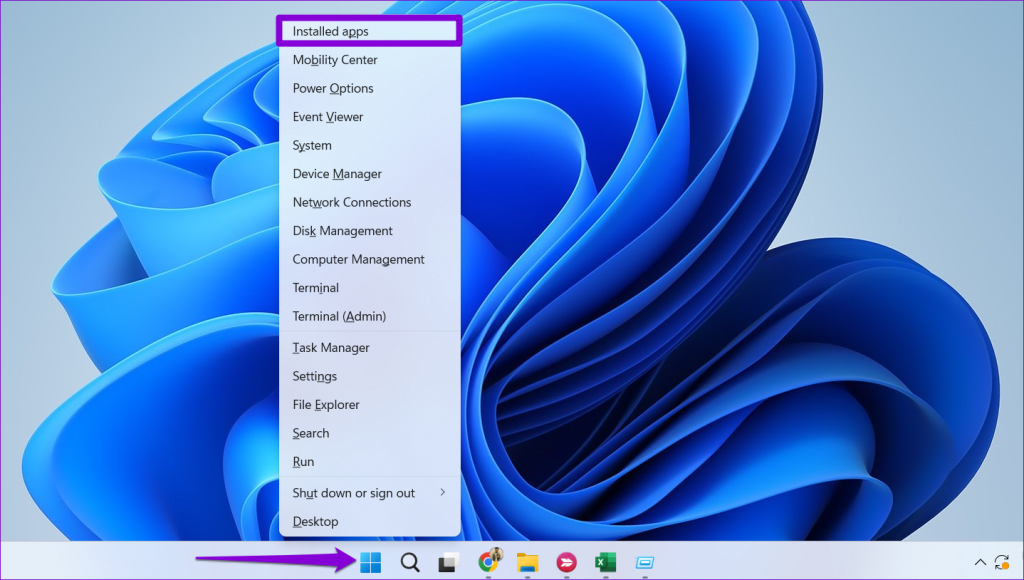
Passaggio 2: scorri l'elenco per individuare Roblox. Fai clic sull'icona del menu a tre punti accanto ad essa e seleziona Opzioni avanzate dal menu risultante.
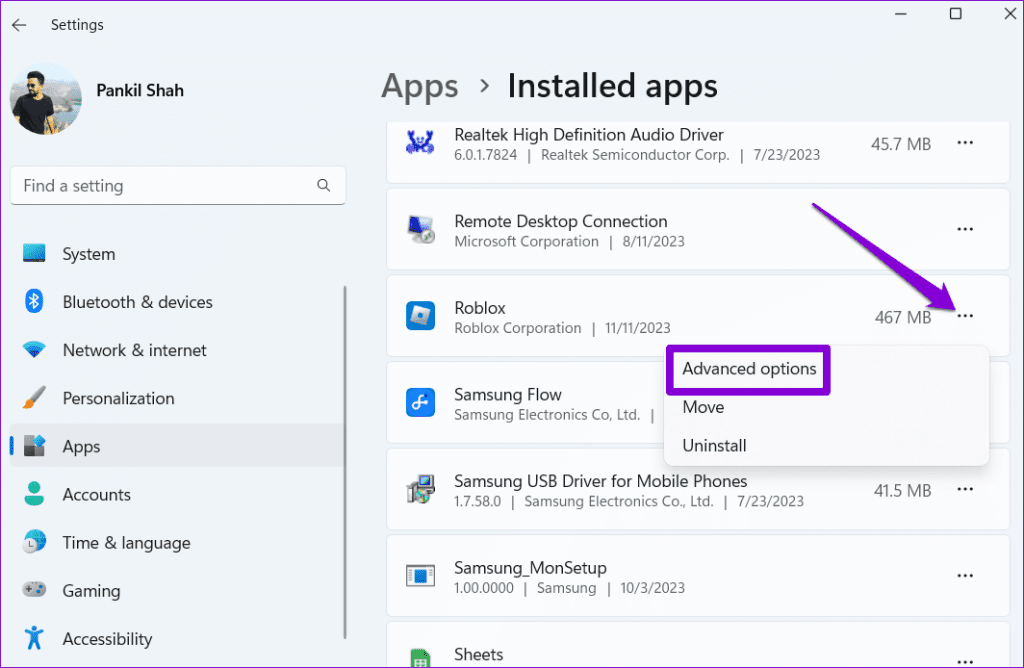
Passaggio 3: fare clic sul pulsante Ripara e attendere il completamento del processo.
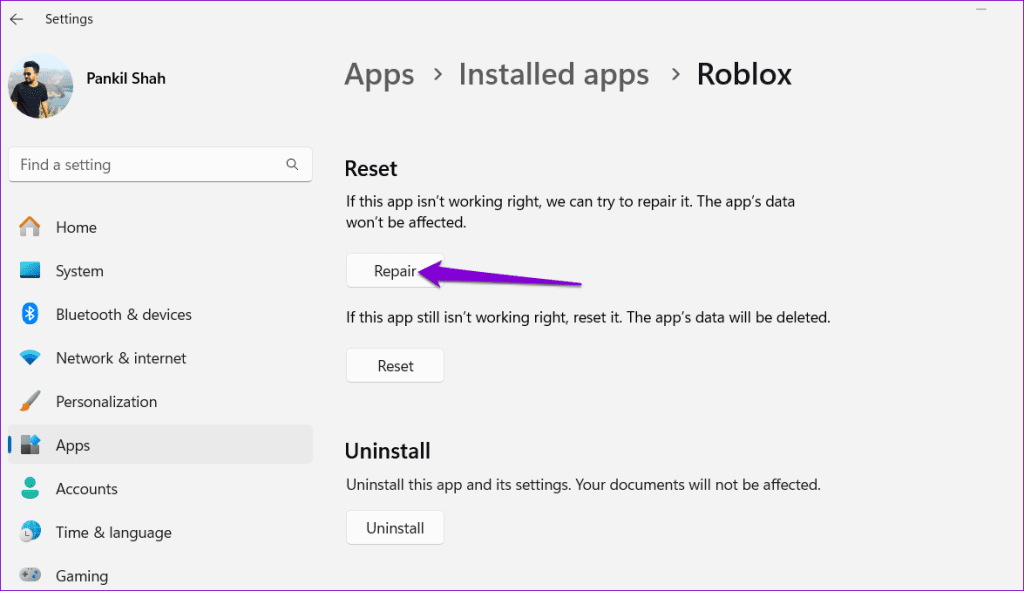
Se la riparazione di Roblox si rivela inefficace, prova a ripristinarlo dallo stesso menu. Ciò cancellerà tutti i dati esistenti associati a Roblox e risolverà eventuali problemi.
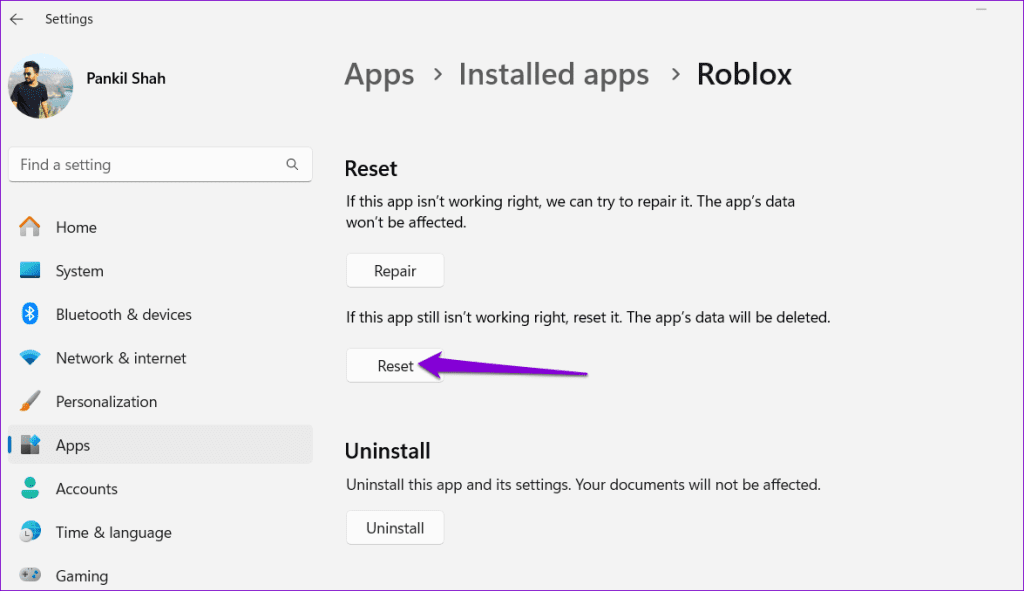
4. Utilizzare la scala di visualizzazione consigliata
Anche l'impostazione del tuo PC Windows su una scala di visualizzazione superiore o inferiore al valore consigliato può far sì che il cursore Roblox scompaia ripetutamente dallo schermo. Per evitare ciò, è meglio impostare la scala del display sul valore consigliato. Per fare ciò, utilizzare questi passaggi:
Passaggio 1: premi il tasto Windows + I scorciatoia da tastiera per aprire l'app Impostazioni. Nella scheda Sistema, fare clic su Display.
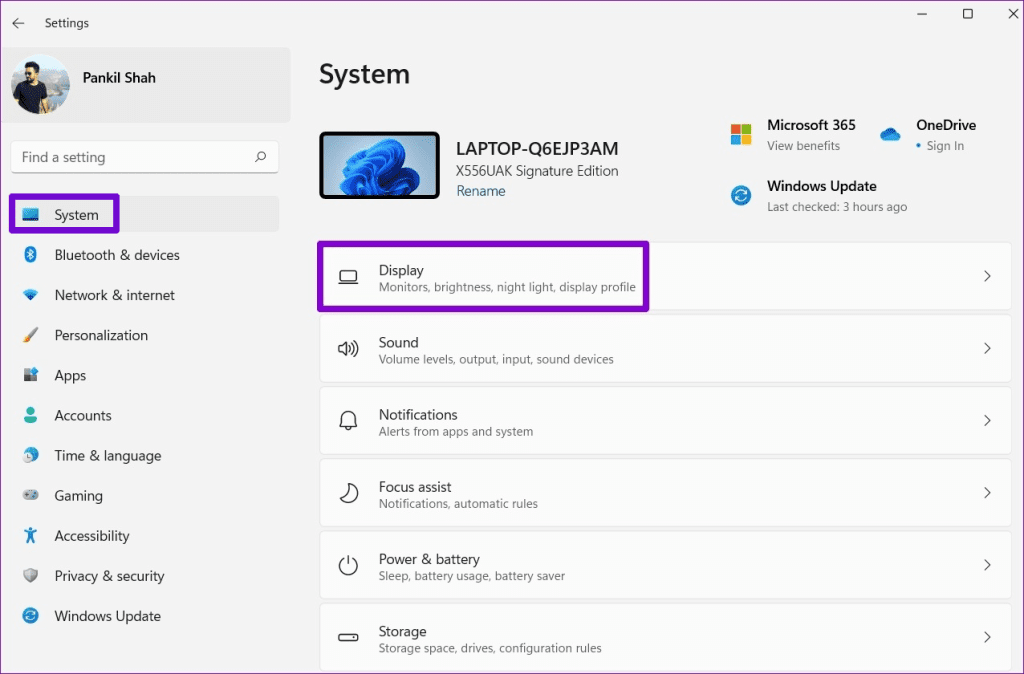
Passaggio 2: in Scala e layout, fai clic sul menu a discesa accanto a Scala per selezionare il valore consigliato.

Successivamente riavvia Roblox e verifica se riscontri nuovamente il problema del cursore.
5. Disinstalla Roblox e installalo dal sito Web
Diversi utenti in un post della community Microsoft hanno segnalato di aver riscontrato un problema con il cursore che scompare dallo schermo durante la riproduzione della versione Microsoft Store di Roblox su Windows. Se stai utilizzando lo stesso, puoi provare a scaricare il client di gioco Roblox dal sito Web ufficiale e riprodurlo.
Per disinstallare la versione store di Roblox dal tuo PC:
Passaggio 1: premi il tasto Windows + la scorciatoia da tastiera S per aprire il menu di ricerca. Digita Roblox nella casella di testo e seleziona Disinstalla.
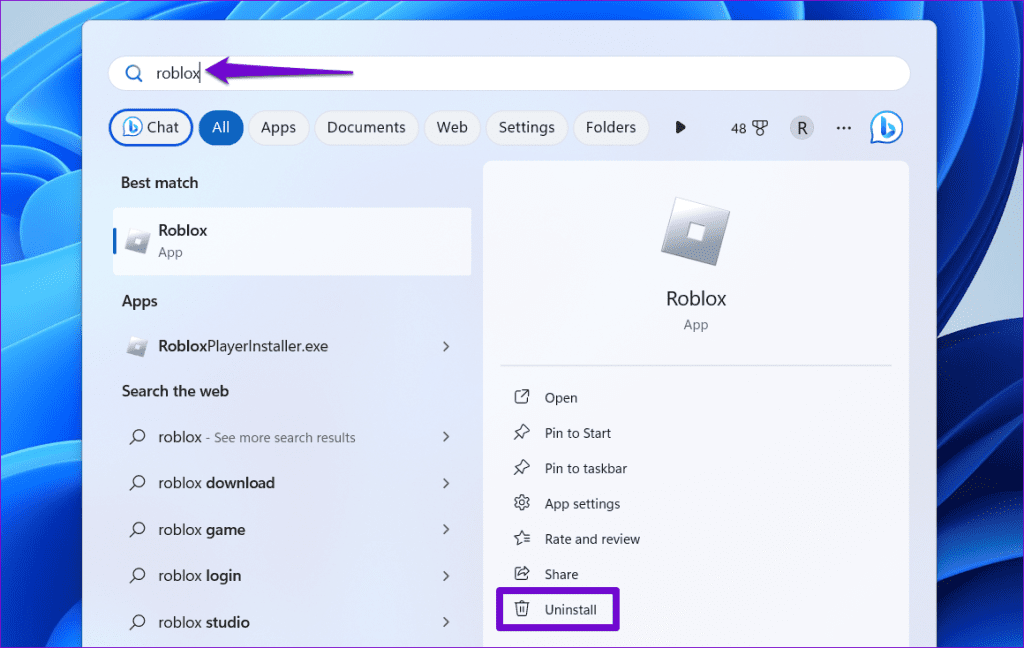
Passaggio 2: seleziona nuovamente Disinstalla per confermare.
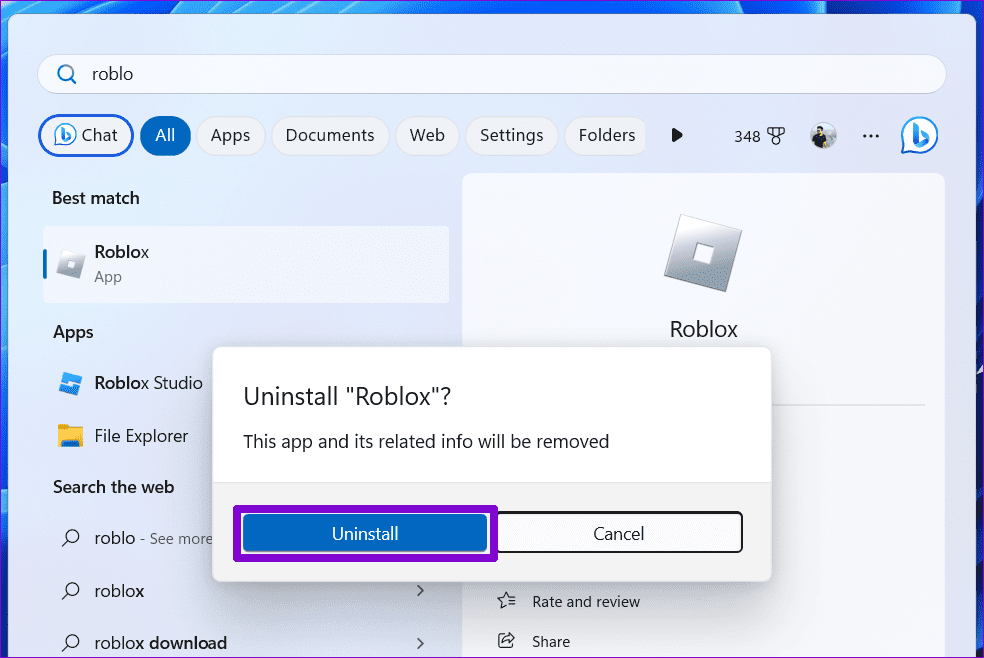
Passaggio 3: attendi che Windows rimuova Roblox, quindi utilizza il seguente collegamento per scaricare nuovamente Roblox.
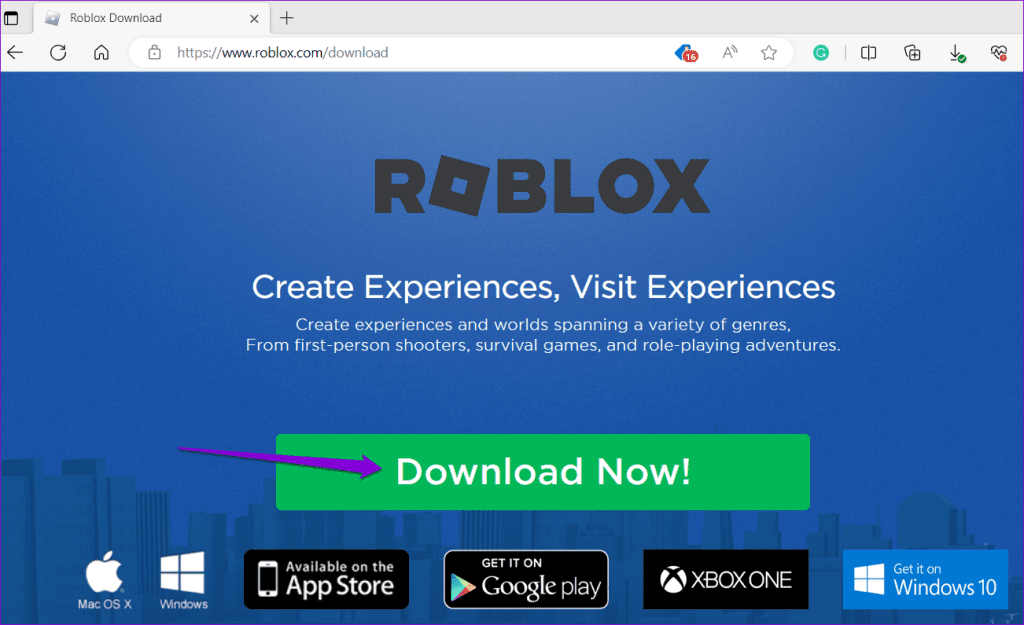
Passaggio 4: fai doppio clic sul RobloxPlayerLauncher.exe scaricato per eseguirlo e segui le istruzioni visualizzate sullo schermo per completare l'installazione di Roblox.
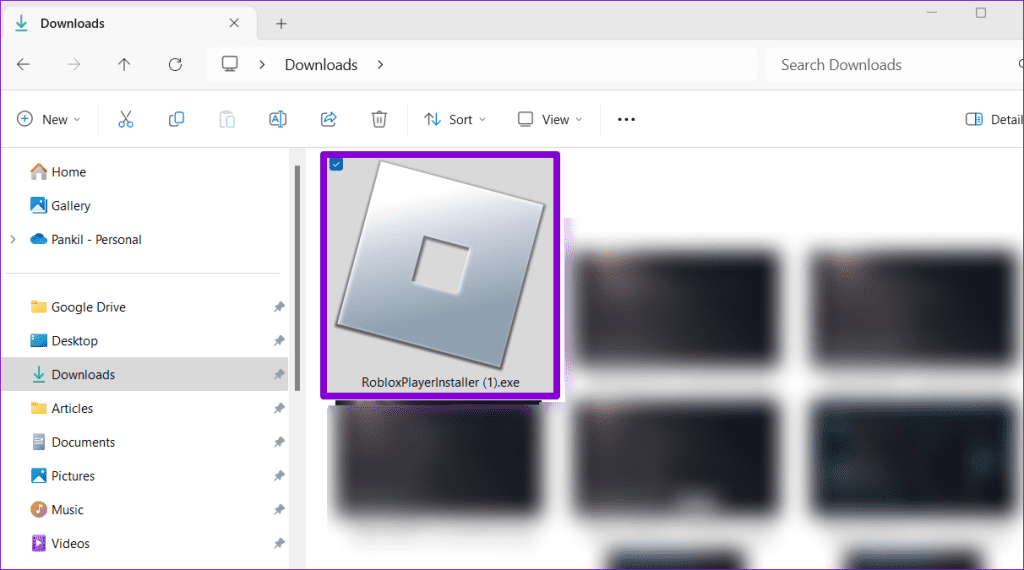
Dopo aver reinstallato Roblox, il cursore del mouse dovrebbe smettere di uscire dallo schermo nei giochi.
È ora di riprendere il controllo
Non è divertente quando il cursore si allontana dallo schermo mentre giochi ai tuoi giochi Roblox preferiti. Ci auguriamo che uno dei suggerimenti di cui sopra ti abbia aiutato a risolverlo e che tu possa goderti i tuoi giochi Roblox senza problemi.
Non riesci a cambiare lo sfondo del desktop del tuo computer Windows 10 o 11? Ecco alcune soluzioni che ti aiuteranno.
Ottenere Google Chrome sta tentando di riempire il popup della password? Ecco come disattivare Windows Hello per le password di Google Chrome.
Non riesci ad aprire un file o un programma a causa di un errore del file system? Se sì, ecco come correggere gli errori del file system in Windows.
Di fronte all'errore Non hai accesso sufficiente per disinstallare in Windows? Prova questi sei metodi per rimuovere l'app.
Il tasto Tab ha smesso di funzionare sul tuo computer? Scopri cinque modi rapidi per correggere il tasto Tab che non funziona su Windows 11.
Bloccato sugli errori di connessione RTC e Nessun percorso su Discord e cerchi una soluzione? Queste 10 soluzioni dovrebbero funzionare a meraviglia.
Il Cestino è un errore danneggiato su Windows 11? Scopri tutti i modi in cui puoi risolvere il problema in pochissimo tempo.
Vuoi chiudere tutte le app aperte contemporaneamente sul tuo PC Windows 11? Ecco alcuni modi accurati per farlo.
Di fronte al problema non riconosciuto come errore di comando interno o esterno in Windows? Prova questi sette metodi per far funzionare i comandi.
Noti un punto esclamativo giallo accanto al tuo dispositivo? Quindi il driver del dispositivo è corrotto. Ecco come risolverlo.









