iPhoneでApple MailがGmailと同期しない場合の2つの方法

iPhone で Apple Mail が Gmail と同期しない問題を解決する解決策のリストを紹介します。

iPhone のショートカット アプリを使用すると、さまざまなアプリやアクションのオートメーションを作成できます。たとえば、同じ機能を使用してiPhone でテキスト メッセージをスケジュールできます。オートメーションを使用して iPhone にリマインダーを設定することもできます。最も役立つのは、iPhone でのバッテリー残量通知の自動設定です。
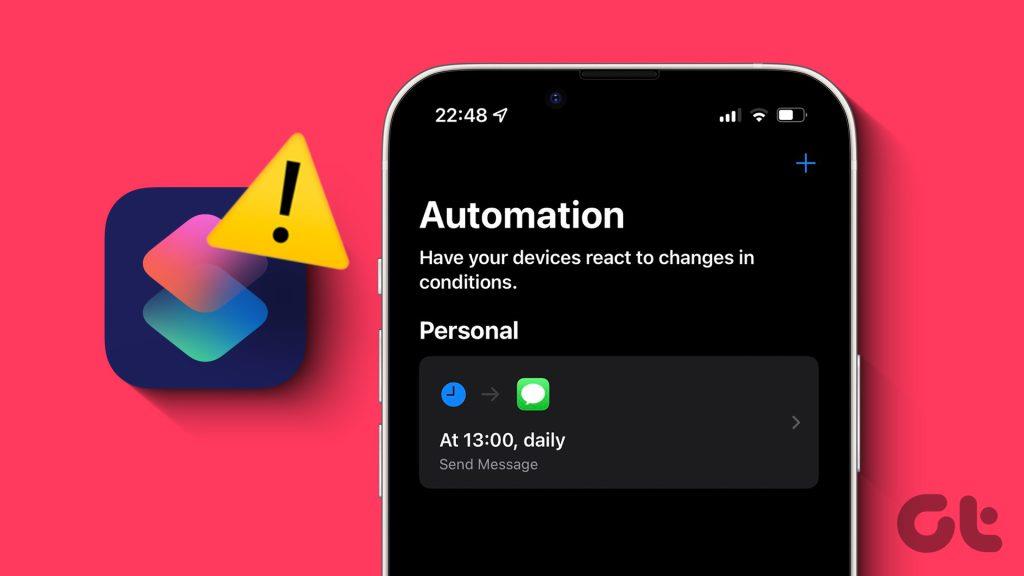
タスクやアプリの使用状況を管理するためにこの機能に大きく依存している場合、自動化のいずれかが機能しなくなった場合に問題が発生する可能性があります。 iPhone のオートメーションに関する問題に直面している場合、この投稿では、iPhone のショートカット アプリでオートメーションが機能しない問題を解決するための最良の解決策を紹介します。
この記事を書いている間、iOS 16 でショートカット アプリを使用しています。そのため、オートメーションが機能しない場合は、最初の解決策としてオートメーションが有効になっているかどうかを確認することをお勧めします。
ステップ 1: iPhone でショートカット アプリを開きます。
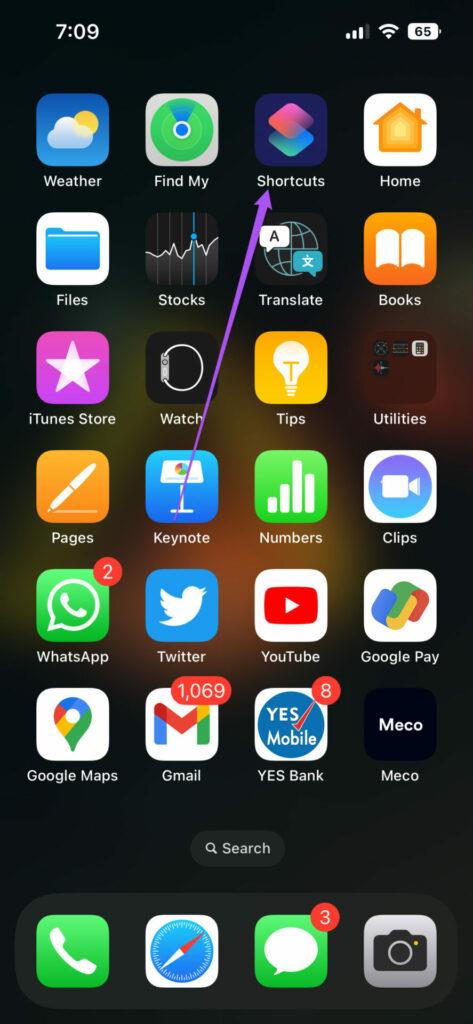
ステップ 2:下部にある「自動化」をタップします。
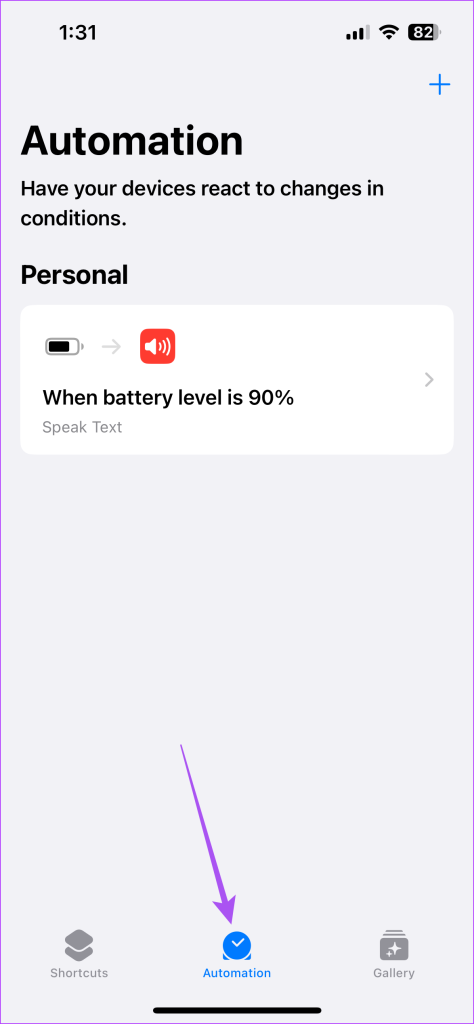
ステップ 3:正しく動作していないオートメーションを選択します。

ステップ 4:以前に無効になっていた場合は、「この自動化を有効にする」の横にあるトグルをタップします。
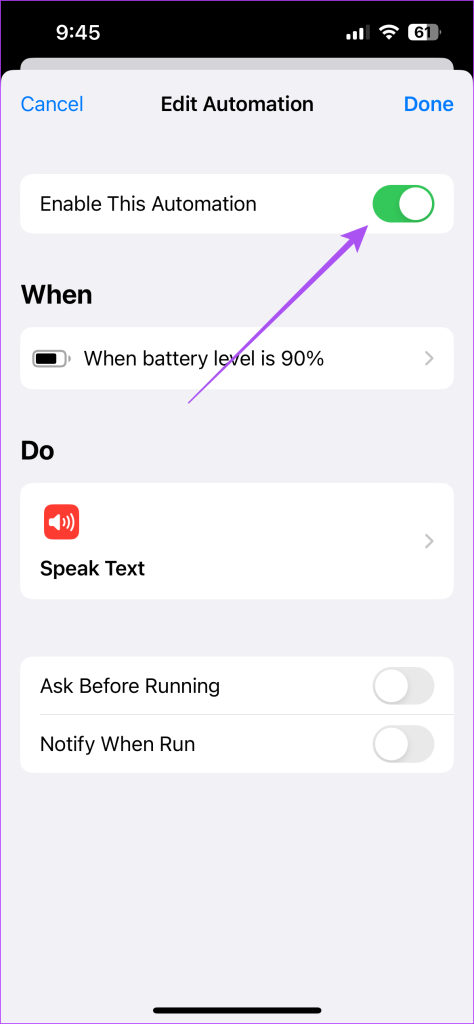
ステップ 5:右上隅の「完了」をタップして確認します。
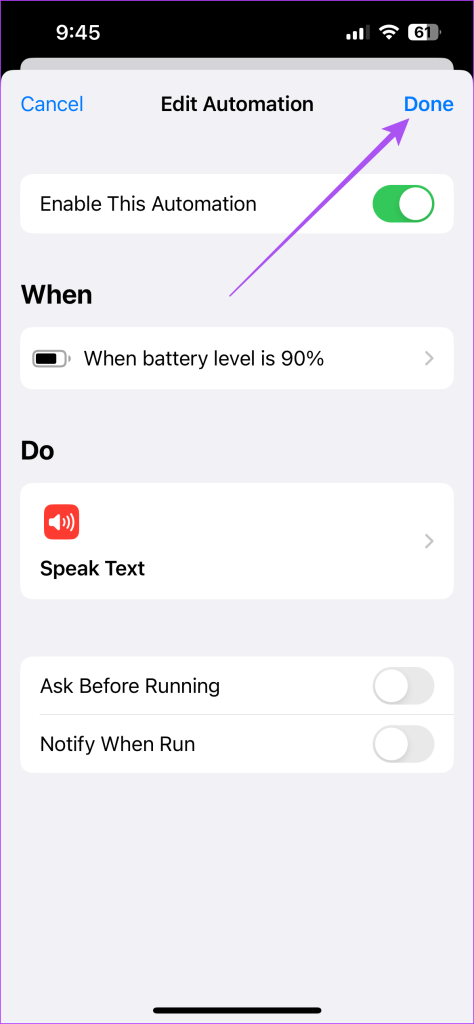
ステップ 6:ショートカット アプリを閉じて、問題が解決したかどうかを確認します。
iPhone のオートメーションが自動的に実行されないのは皮肉なことです。音声自動化を設定している場合は、サウンド設定を確認する必要があります。その方法は次のとおりです。
ステップ 1: iPhone でショートカット アプリを開きます。
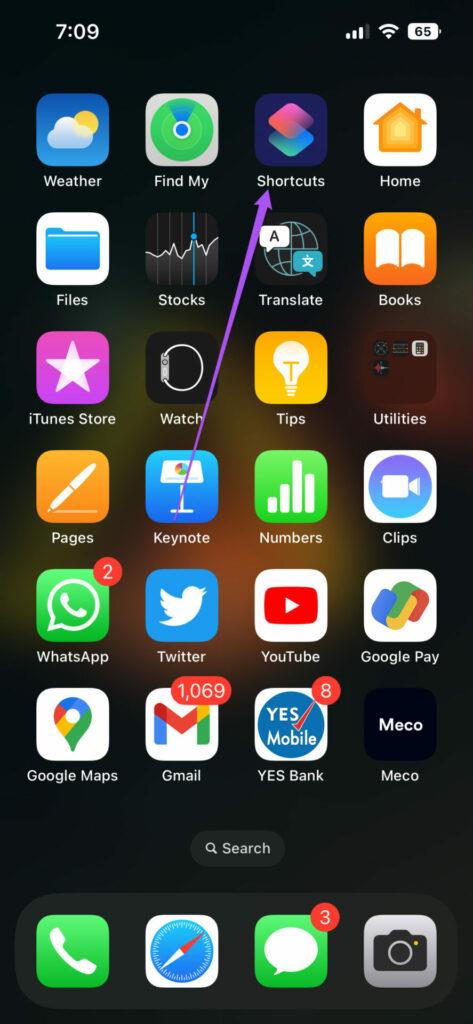
ステップ 2:下部にある「自動化」をタップします。
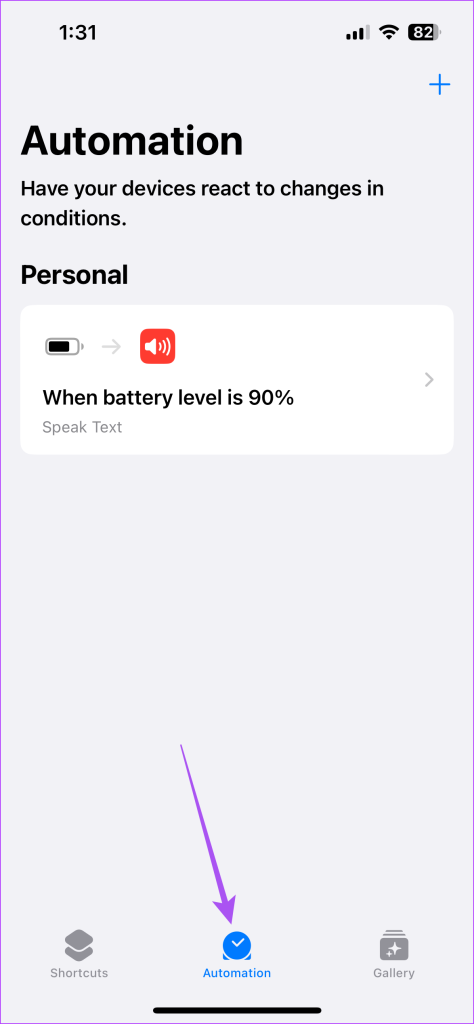
ステップ 3:正しく動作していないオートメーションを選択します。

ステップ 4: [テキストを読み上げる] をタップします。

ステップ 5:オートメーション用の Siri 音声コマンド セットを展開します。

ステップ 6: [完了するまで待機] が有効になっていることを確認します。
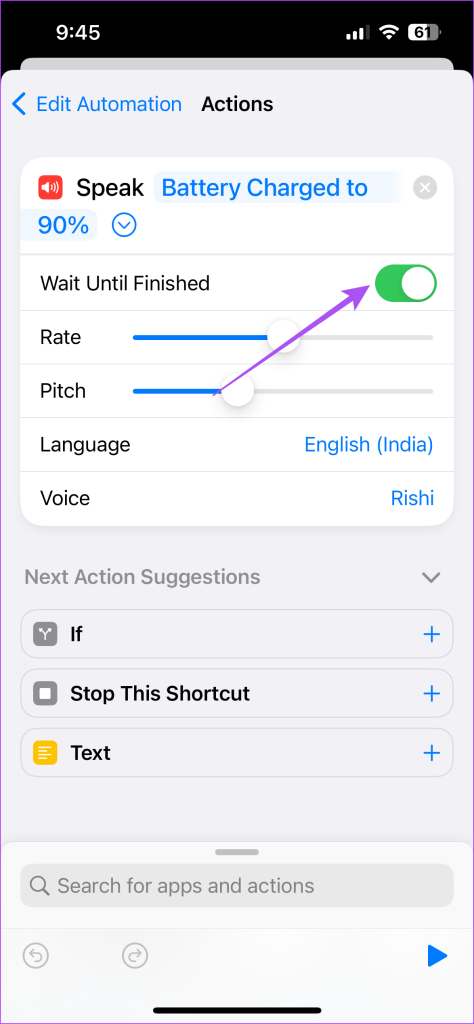
ステップ 7:戻って、右上隅の「完了」をタップして保存します。
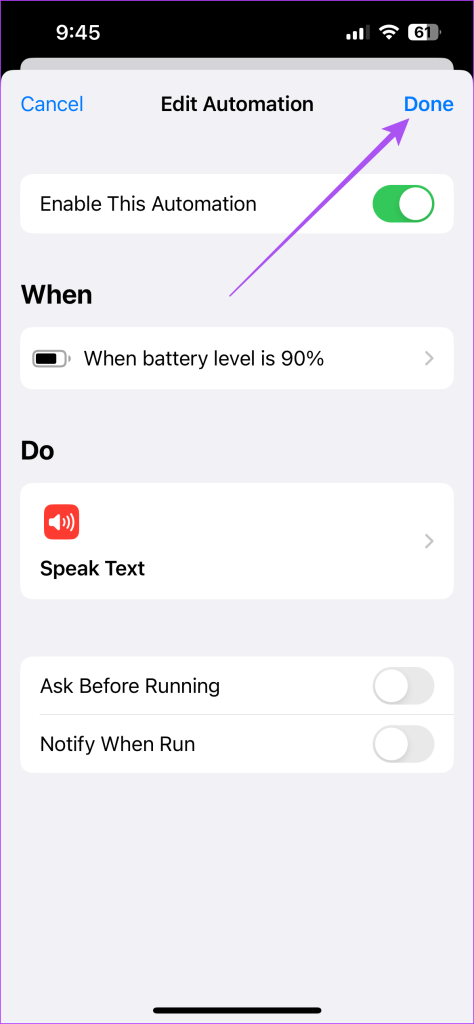
ステップ 8:ショートカット アプリを閉じて、問題が解決したかどうかを確認します。
iPhone でオートメーションサウンドが機能しない場合のもう 1 つの解決策は、Bluetooth デバイスを iPhone から切断することです。その理由は、Bluetooth デバイスが iPhone のスピーカーから再生するのではなく、Siri 通知プロンプトを再生するためです。接続されている Bluetooth デバイスを確認および削除する方法は次のとおりです。
ステップ 1: iPhone で設定アプリを開きます。
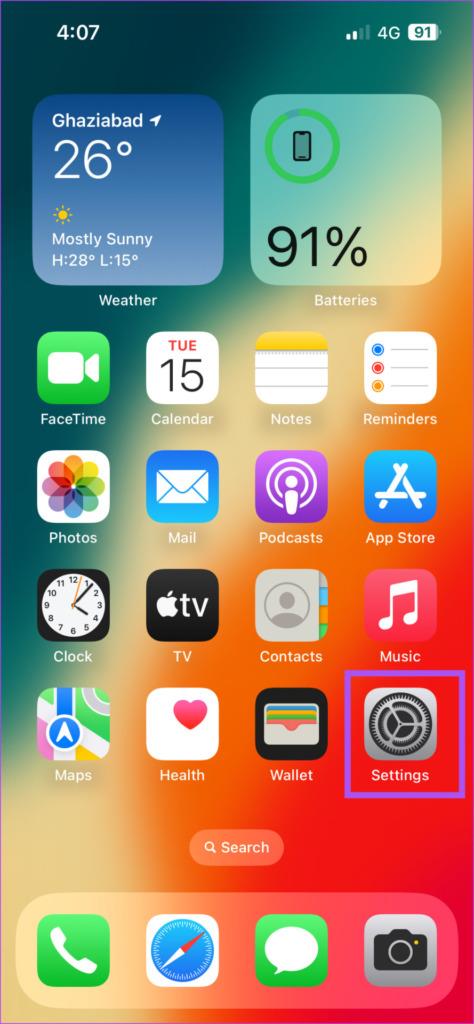
ステップ 2: [Bluetooth] をタップします。
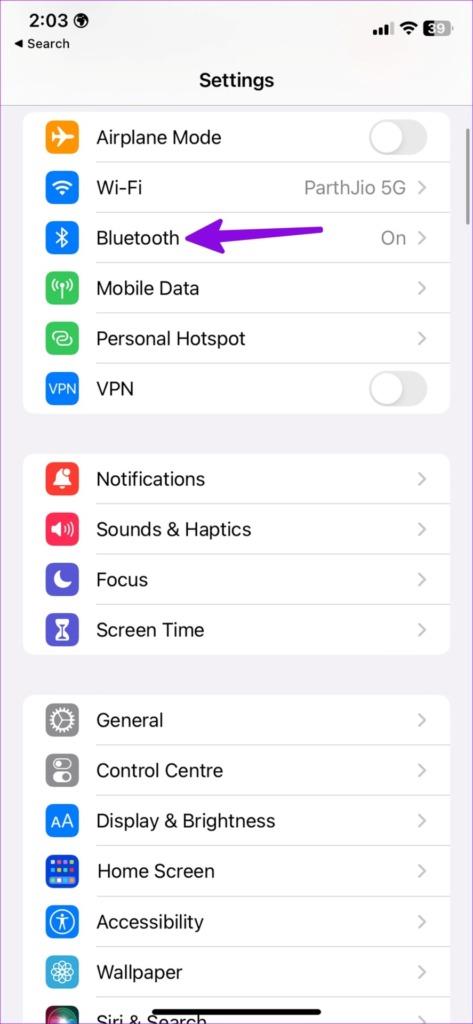
ステップ 3:接続されているデバイスが表示されたら、デバイス名の横にある「i」アイコンをタップします。
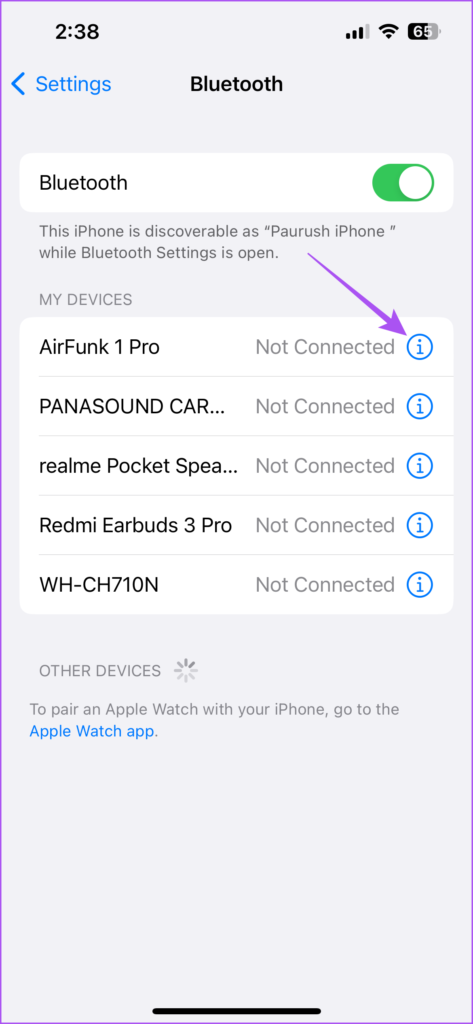
ステップ 4: [このデバイスを忘れる] を選択します。
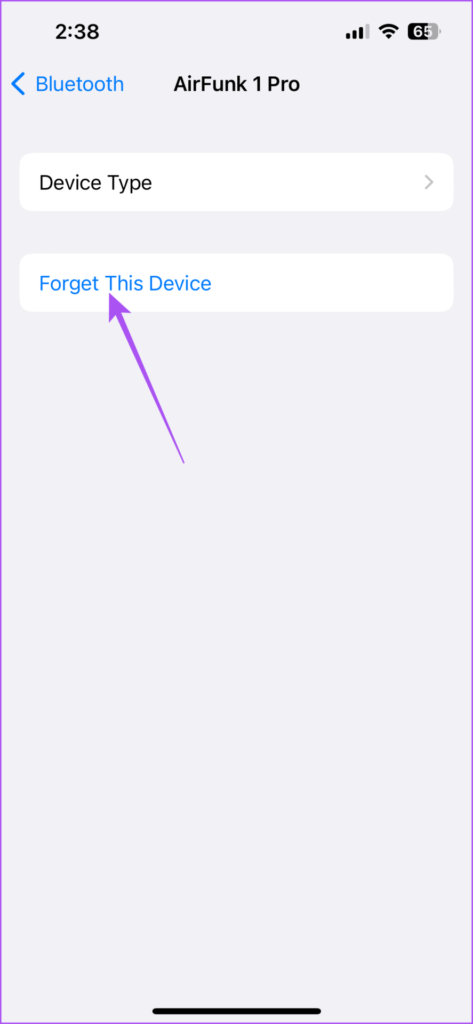
ステップ 5:下部にある「デバイスを忘れる」をもう一度タップします。
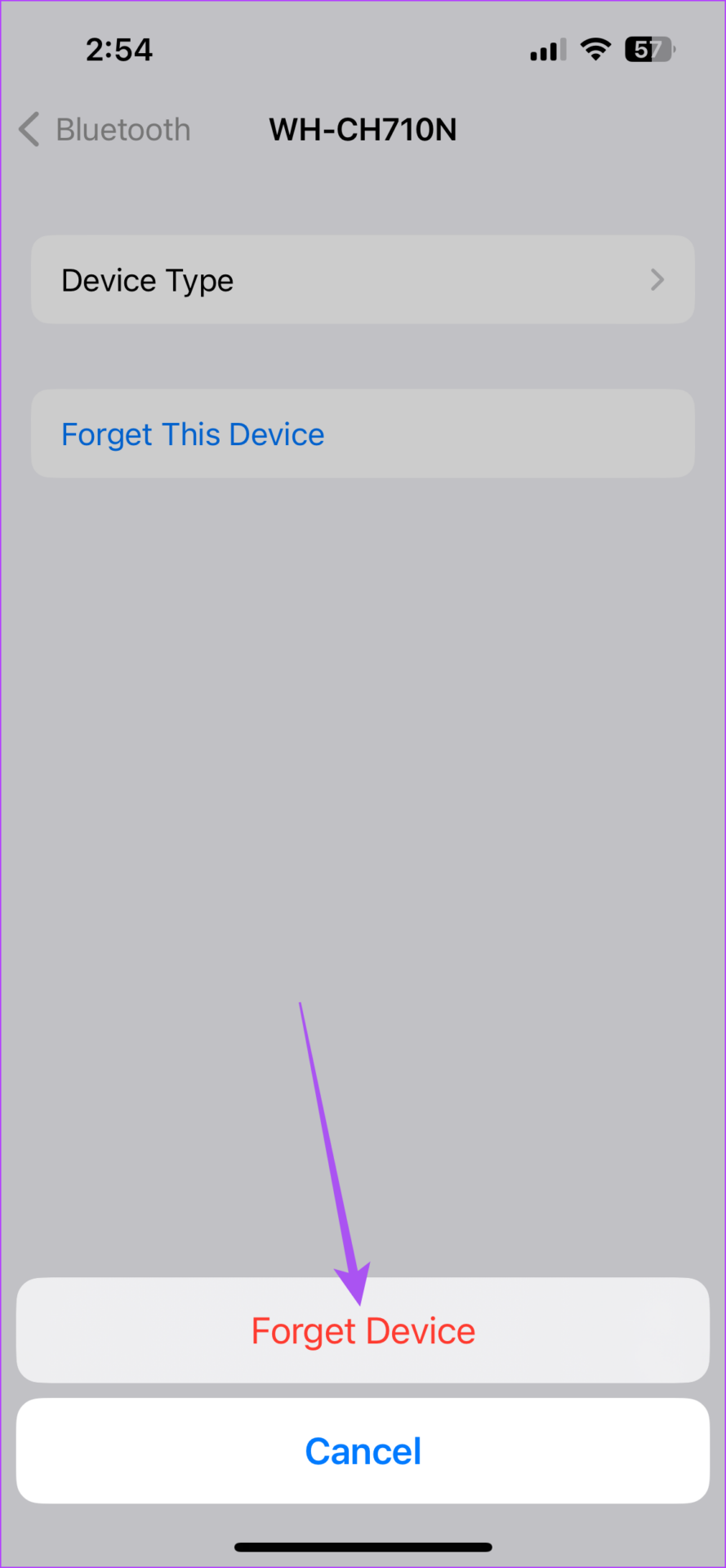
ステップ 6:設定を閉じて、問題が解決したかどうかを確認します。
iPhone でSiri ショートカットがまだ機能しない場合は、iPhone でアプリ自体を強制終了して再起動することをお勧めします。
ステップ 1: iPhone のホーム画面で、上にスワイプして押し続けると、バックグラウンド アプリ ウィンドウが表示されます。
ステップ 2:左にスワイプしてショートカット アプリを探します。次に、上にスワイプしてアプリを削除します。
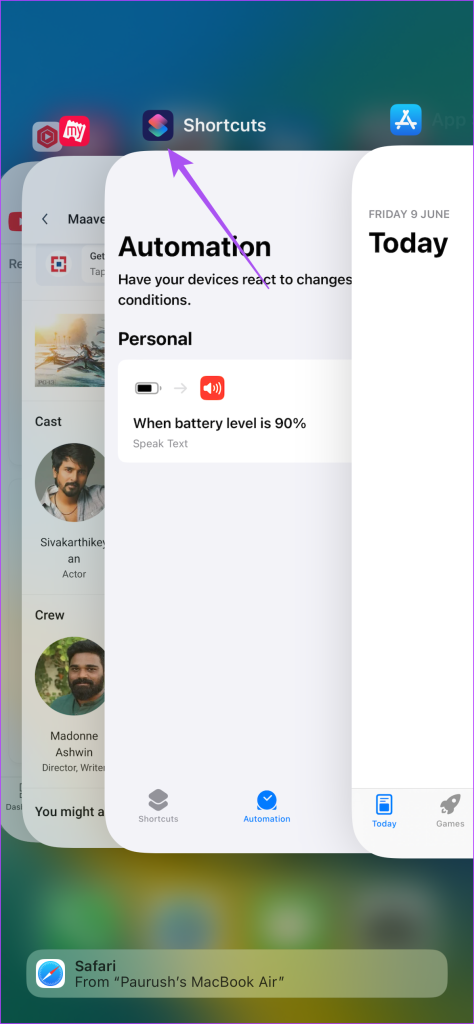
ステップ 3:ショートカット アプリを再起動して閉じ、問題が解決したかどうかを確認します。
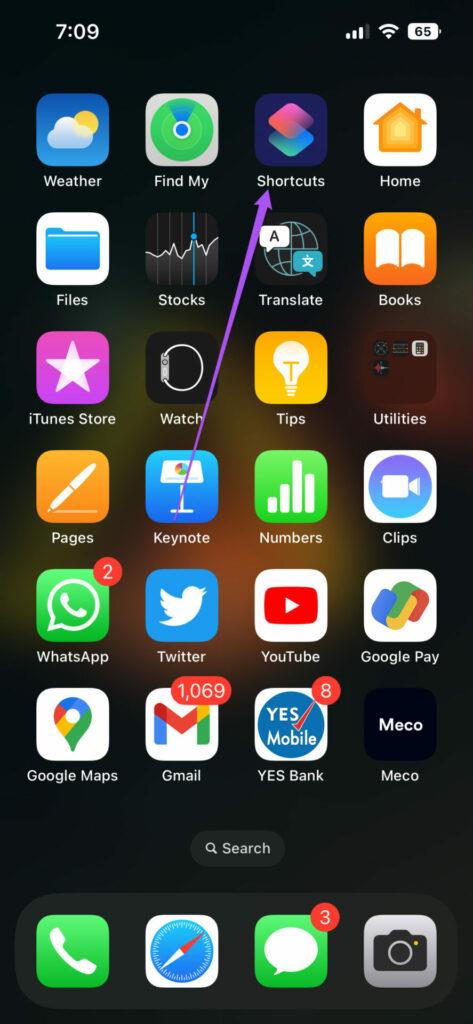
iPhone に最新バージョンのショートカット アプリをインストールできます。これはネイティブ システム アプリであるため、新しいバージョンの iOS をインストールする必要があります。
ステップ 1: iPhone で設定アプリを開きます。
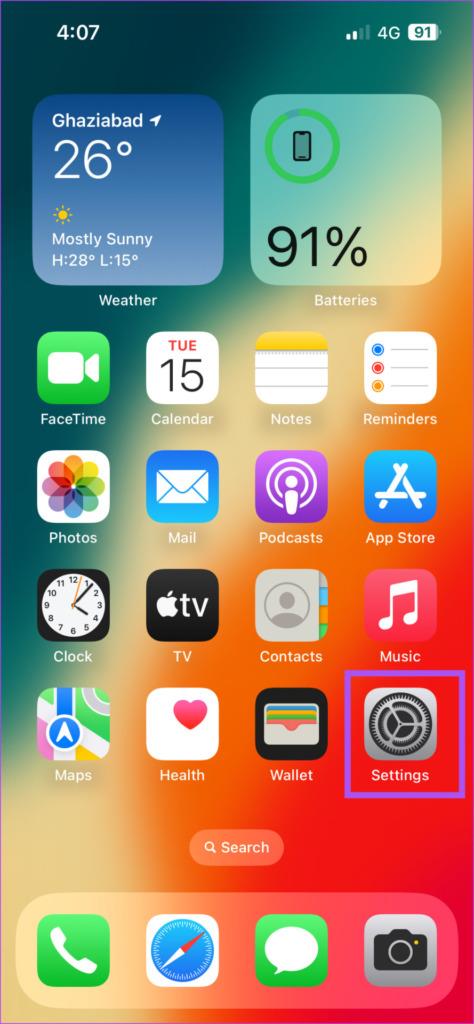
ステップ 2:下にスクロールして「一般」をタップします。
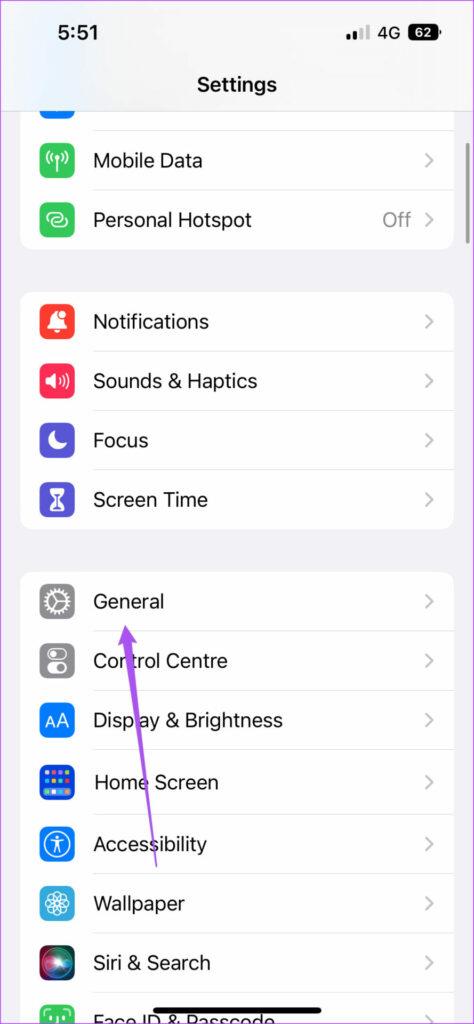
ステップ 3:ソフトウェアアップデートを選択します。

ステップ 4:アップデートが利用可能な場合は、ダウンロードしてインストールします。
ステップ 5:その後、自動化が自動的にアクティブ化されます。問題が解決したかどうかを確認してください。
どの解決策もうまくいかない場合の最後の手段は、iPhone のすべての設定をリセットすることです。これは高度な解決策であり、他に何もうまくいかない場合にのみ試してください。この解決策を実行した後、オートメーションを再度作成する必要がある場合があります。
ステップ 1: iPhone で設定アプリを開きます。
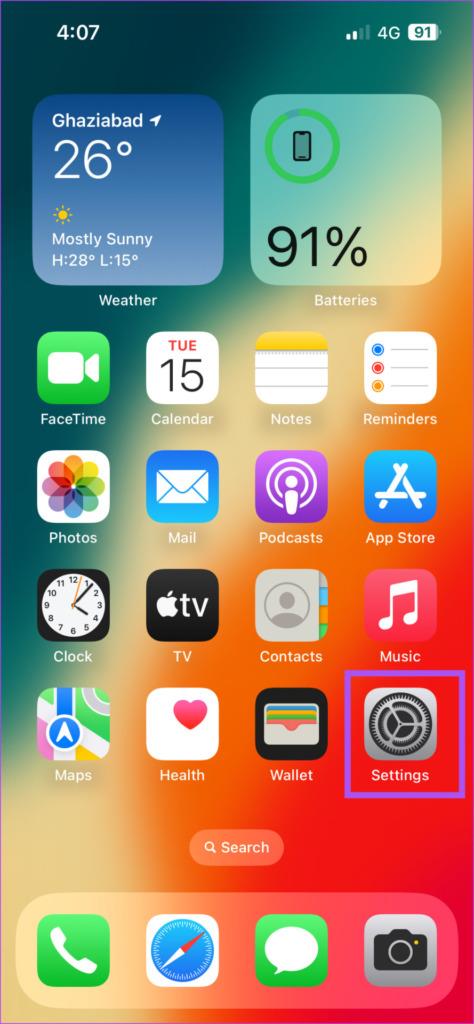
ステップ 2:下にスクロールして、「一般」を選択します。
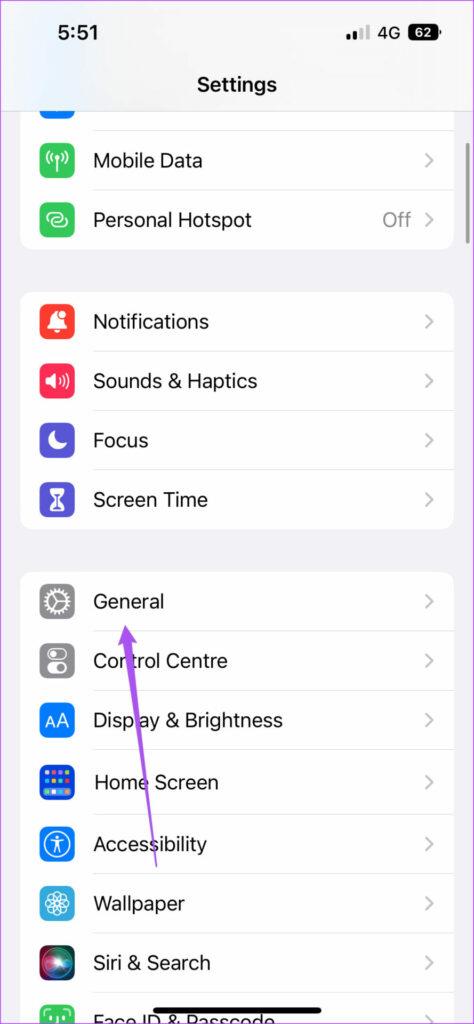
ステップ 3:下にスクロールして、「iPhone の転送またはリセット」を選択します。

ステップ 4: [リセット] を選択します。
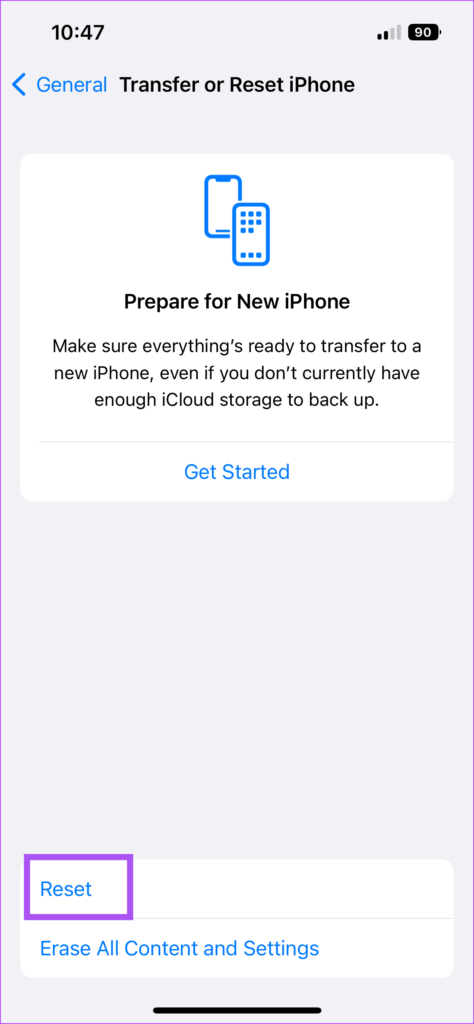
ステップ 5: [すべての設定をリセット] をタップします。
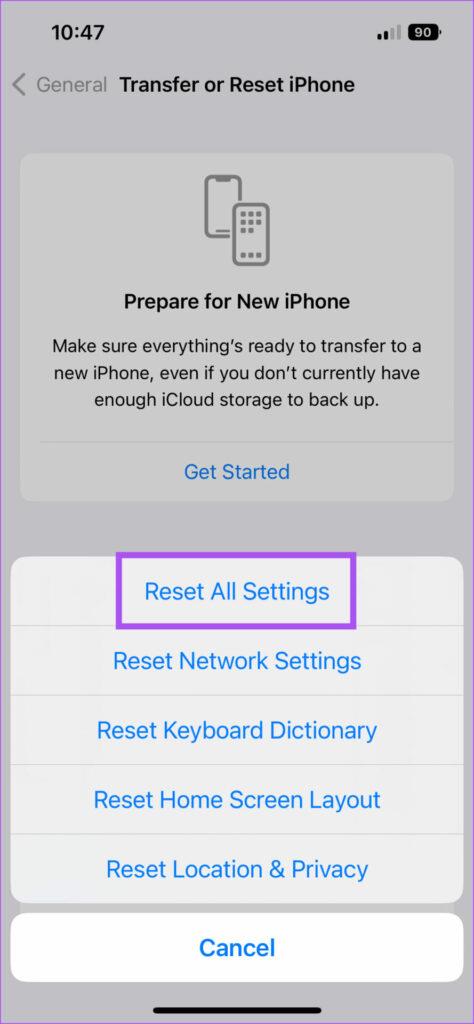
ステップ6: iPhoneのパスコードを入力し、下部にある「すべての設定をリセット」をもう一度タップします。

ステップ 7:完了したら、Apple ID に再度サインインし、問題が解決したかどうかを確認します。
これらの解決策は、iPhone ショートカットの自動化が機能しない場合に役立ちます。あなたが Apple CarPlay ユーザーの場合は、ぜひ試してほしい最高の CarPlay ショートカット オートメーションに関する記事をチェックしてください。
iPhone で Apple Mail が Gmail と同期しない問題を解決する解決策のリストを紹介します。
iPhone のパーソナル ホットスポットが自動的にオンになっていませんか?それを止めるためにあなたがしなければならないことは次のとおりです。
iPhone でメールが受信できないと、非生産的な時間が発生する可能性があります。問題を解決する最良の方法は次のとおりです。
GIF は共有に最も便利なメディア形式ではありません。 iPhoneでGIFをMP4に変換する主な方法を確認してください。
iPhone の温度を確認する方法をお探しですか?それを判断できるすべての方法を次に示します。
iPhone および iPa の Safari で「接続がプライベートではありません」を解消する方法をお探しですか?そのための 9 つの方法については、記事をお読みください。
iPhone で Contact Posters が機能しない場合は、同じ問題を解決するためのトラブルシューティング方法をいくつか紹介します。
iPhoneのOTP自動入力機能が動作していませんか?心配しないで;機能を復元するには、次の 7 つのシンプルかつ効果的な方法に従ってください。
以前に取り組んでいた計算を忘れましたか? iPhone で電卓の履歴を確認する 5 つの方法を紹介します。
iPhone のピクチャーインピクチャーモードでビデオを見ることができませんか? iPhoneでピクチャーインピクチャーが機能しない場合の対処法を紹介します。








