Windows PCがスリープからランダムに復帰する問題を解決する9つの方法

Windows PC が勝手にスリープから復帰することはありますか?そのような行動を止めるための最良の方法を次に示します。

Google マップは間違いなく最高のナビゲーション システムです。同社のネイティブ アプリは、Android、iPhone、タブレット、Web で利用できます。ほとんどのユーザーはモバイルやタブレットの Google マップを好みますが、状況によってはウェブ バージョンが役立つ場合があります。 Windows PC ではネイティブに Google マップを使用できませんが、以下のトリックを使用して Windows PC で Google マップを使用できます。
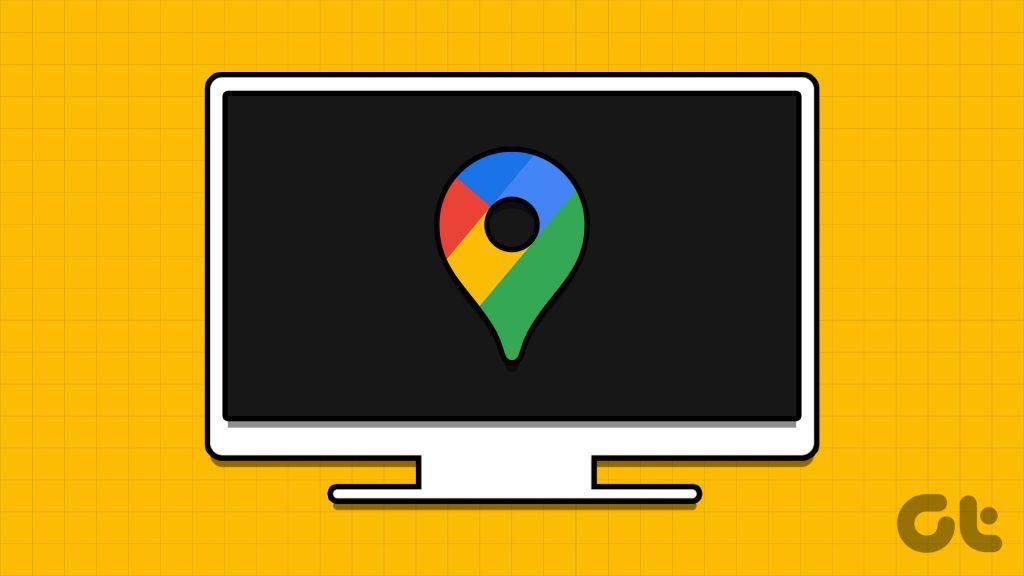
デスクトップ上の Google マップは、旅行の詳細を簡単に確認できる大きなキャンバスを提供します。ナビゲーションの詳細を確認するために Web ブラウザーを開く必要はありません。 Google マップを Web アプリとしてインストールし、Windows タスクバーにピン留めすることができます。
デフォルトの Chromium ベースの Microsoft Edge ブラウザを使用して、Windows に Google マップをインストールできます。ジョブを完了するためにサードパーティのアプリをインストールする必要はありません。やるべきことは次のとおりです。
ステップ 1: Microsoft Edge ブラウザを起動し、以下のリンクにアクセスして Google マップを開きます。
ステップ 2: Google アカウントの詳細を使用してサインインします。
ステップ 3:上部のアドレスバーにあるアプリアイコンをクリックします。 Google マップ アプリをインストールするように求められます。同じことを確認します。

ステップ 4: Microsoft Edge で Google マップの追加ウィンドウが開きます。
ステップ 5:タスクバー、スタート メニューにピン留めしたり、デスクトップ ショートカットを作成したり、ログイン時にアプリを起動したりできます。
ステップ 6:関連するオプションを選択し、「許可」をクリックします。
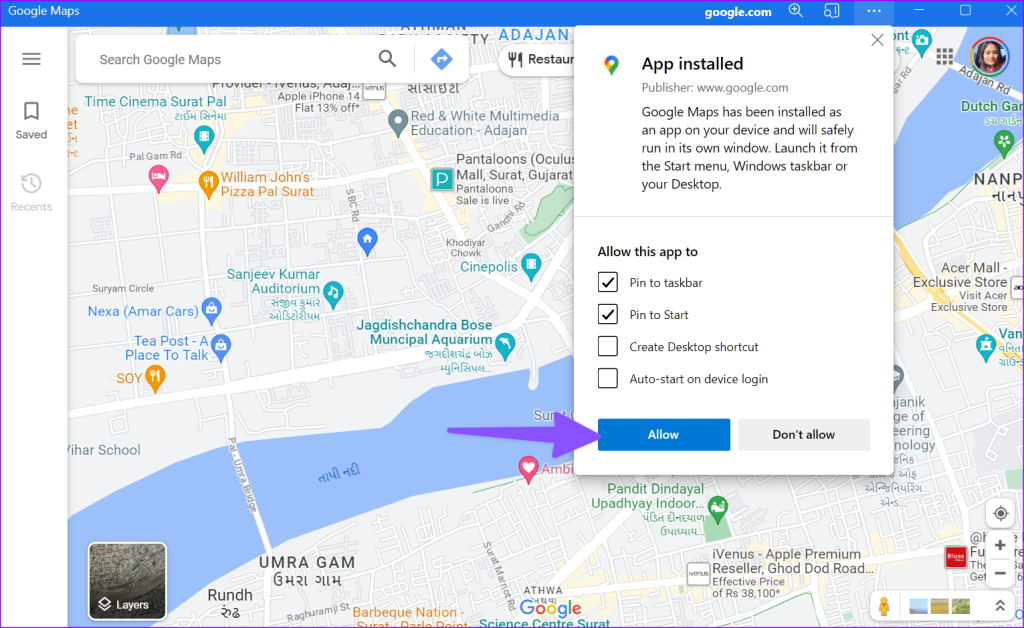
Google マップは Windows 上でネイティブ アプリとして動作します。 [スタート] メニューで検索してアプリ フォルダーに追加すると、ブラウザーを起動せずに使用できます。
Windows 上で頻繁に使用されるいくつかの Web サイトから Web アプリを作成し、Edge ブラウザーから管理できます (詳細は後ほど)。
Microsoft Edge はここ数年で大幅に改善されましたが、多くの人は依然としてWeb の閲覧にGoogle Chrome を好んでいます。あなたがその中にいる場合は、以下の手順に従って Windows に Google マップをインストールしてください。
ステップ 1: Windows PC で Google Chrome を起動します。
ステップ 2: Google マップにアクセスし、Google アカウントの詳細を使用してログインします。
ステップ 3:右上隅にある 3 つの縦の点メニューをクリックし、[Google マップのインストール] を選択します。
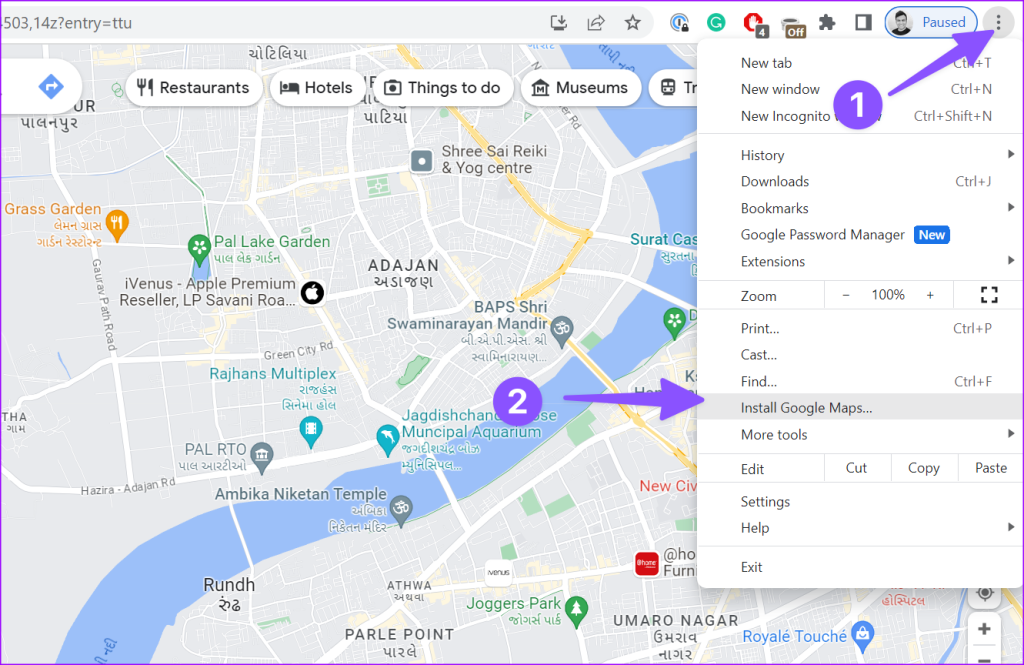
「インストール」をクリックして同じことを確認します。 Web アプリの見た目と操作感は上記と同じです。

BlueStacks は、Windows 上で Android アプリを実行するための Android シミュレーターです。これを使用して、PC 上で Google マップの Android バージョンを実行できます。このトリックを実行するには、Windows 上のサードパーティ製ソフトウェアが必要です。まず、以下のリンクを使用して Windows に BlueStacks をインストールし、以下の手順を実行します。
ステップ 1: BlueStacks インストール ファイルを開き、Windows マシンにソフトウェアをダウンロードします。インストール時間は、Windows PC の機能によって異なる場合があります。
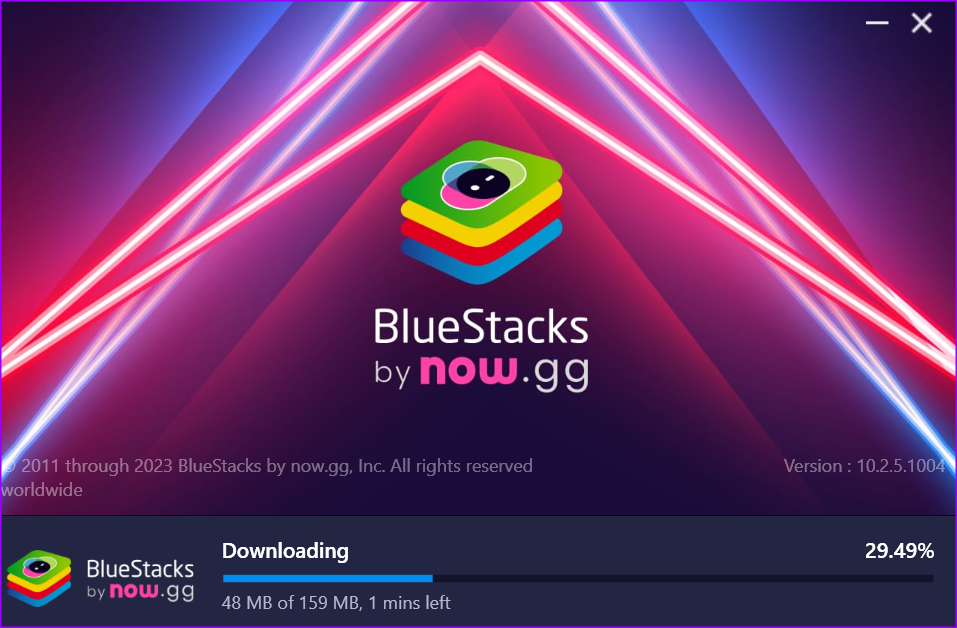
インストールする前に、必ず堅牢な Wi-Fi ネットワークに接続してください。同社はまた、Windows上のウイルス対策ソフトウェアを無効にすることも推奨している。
ステップ 2: BlueStacks ホームから Play ストアを選択します。 Google アカウントの詳細を使用してサインインします。
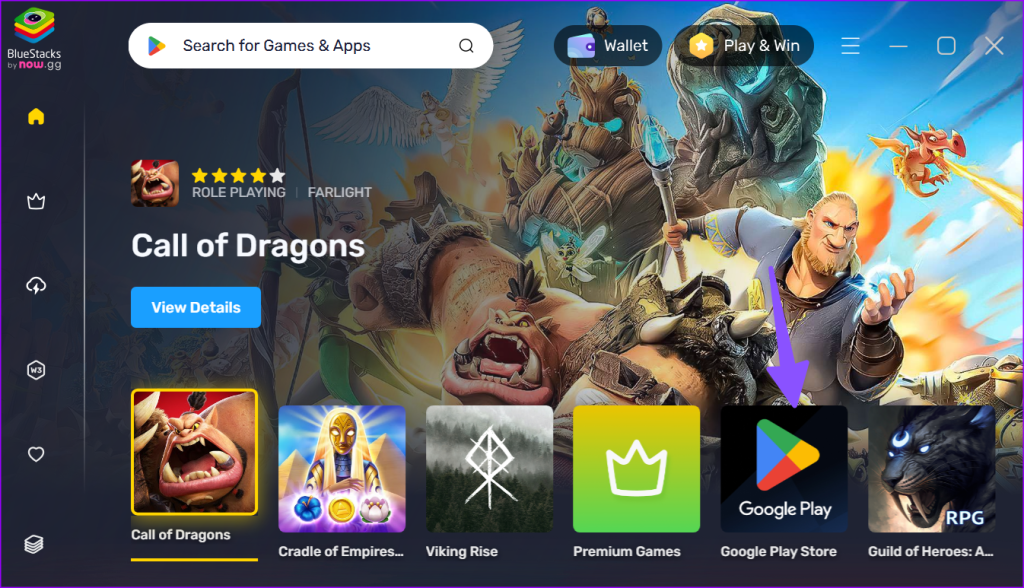
ステップ 3: Google マップを検索し、「インストール」をクリックしてアプリを PC にダウンロードします。
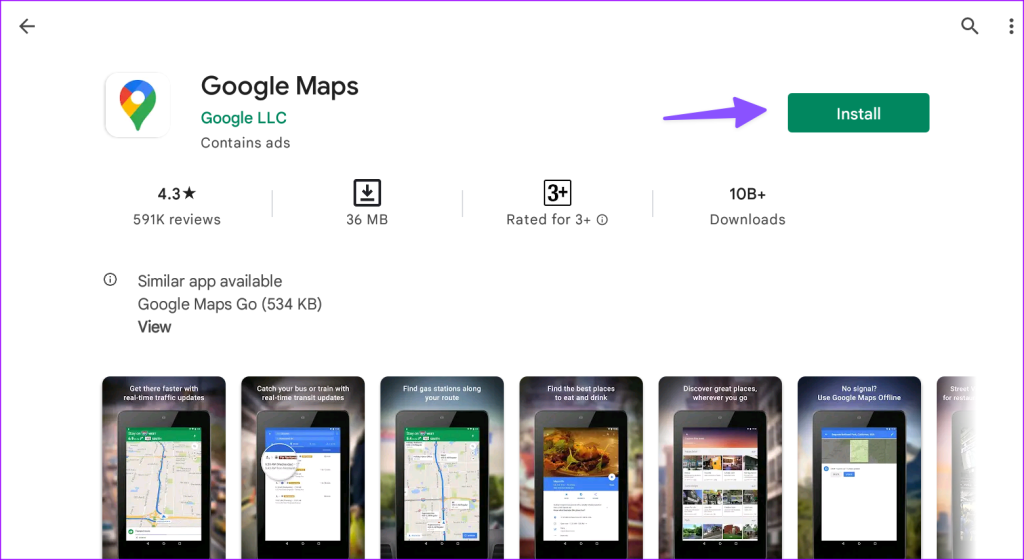
ステップ 4: Google マップは Windows 上の Android と同様のインターフェイスを使用します。
上記のトリックは、ローエンド CPU を搭載した Windows マシンでは時間がかかります。 Google マップ ウェブ アプリを使い続けることをお勧めします。
ここでは、Windows 上の Google マップを使用して観察した結果をいくつか紹介します。
Windows 上の Google マップ ウェブ アプリは、数回クリックするだけでアンインストールできます。
ステップ 1: Windows で Google マップを開きます。
ステップ 2:横に 3 つの点のメニューをクリックし、「アプリ設定」を選択します。

ステップ 3:新しいブラウザ タブで Google マップが開きます。
ステップ 4: [アンインストール] をクリックしてアプリを削除します。
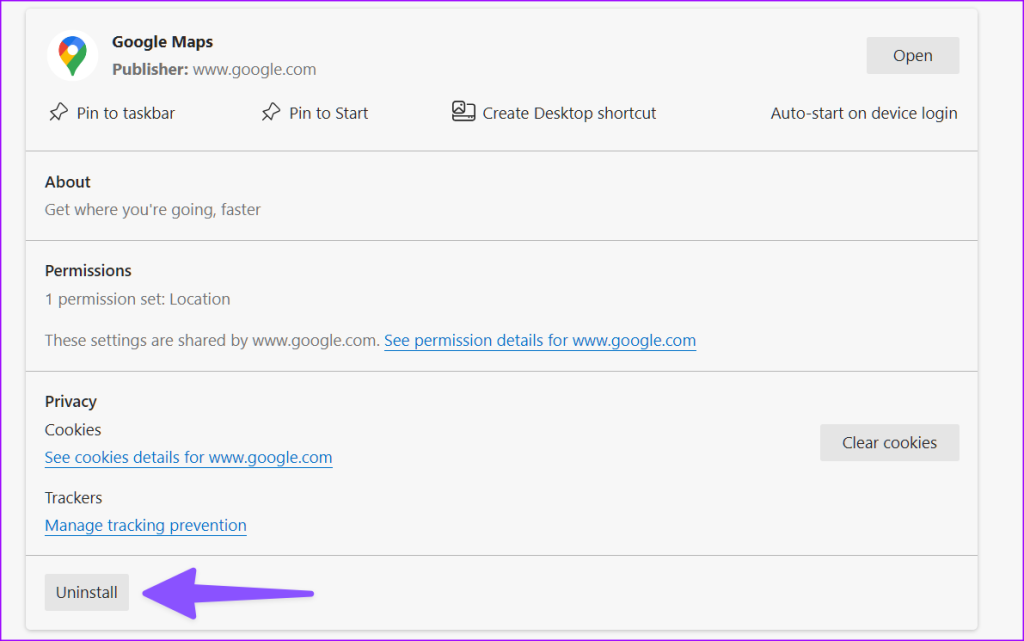
Windows で Google マップにアクセスするために Web アプリを使用したくない場合、または BlueStacks を使用したくない場合は、デフォルトのマップ アプリを使用してください。これは、Microsoft によるデスクトップ ユーザー向けの Google マップです。ただし、正確な結果は期待しないでください。米国およびその他の一部の地域でのみ最適に機能します。
Google マップ ウェブは大きなキャンバスで便利なので、詳細な道順を確認するのに便利です。 Windows でこのサービスを頻繁に使用する場合は、上記のいずれかの方法を使用して、デスクトップにアプリをインストールします。
Windows PC が勝手にスリープから復帰することはありますか?そのような行動を止めるための最良の方法を次に示します。
Windows 11 で「この設定は管理者によって管理されています」というエラーが発生しましたか?問題を解決するには、次の 6 つの方法を試してください。
マウスアクセラレーションについて聞いたことがありますか?これが何を意味するのか、デバイスのパフォーマンスにどのような影響を与えるのか、Windows で無効にする方法を確認してください。
Windows でマウスが自動的にスクロールし続けることに困っていませんか?ここでは試してみる価値のある考えられる修正をいくつか紹介します。
Windows で DirectX を更新する方法を知りたいですか?迅速にアップデートして一流のマルチメディアとゲーム体験を保証する方法をここに示します。
Windows 10 または 11 PC で Roblox ゲームをプレイ中にサウンドの問題が発生しましたか?問題を解決する方法は次のとおりです。
Windows 11 PC から古いプリンターを削除できませんか?問題の解決に役立つトラブルシューティングのヒントをいくつか紹介します。
Windows 11 でスマート アプリ コントロールを有効または無効にする方法を知りたいですか?この組み込みのセキュリティ機能がシステムの安全を保つのにどのように役立つかについて説明します。
Windows 11 でクイック アクセスに最近開いたファイルやフォルダーが表示されませんか?問題を解決するためにできることは次のとおりです。
Windows 10 または 11 で Roblox をプレイしているときにマウス カーソルが常に画面から外れてしまう場合、それを修正するためにできることは次のとおりです。









