Windows PCがスリープからランダムに復帰する問題を解決する9つの方法

Windows PC が勝手にスリープから復帰することはありますか?そのような行動を止めるための最良の方法を次に示します。

Windows 上のすべてのアクティビティ、プログラム、およびアプリケーションは、多数のシステム ファイルに依存しています。したがって、プログラムまたはアプリの実行に必要な 1 つのシステム ファイルが破損している場合でも、問題が発生し、プログラムを期待どおりに実行できなくなります。幸いなことに、破損したファイルを確認する簡単な方法があります。 SFC scannowを使ってWindowsシステムファイルを修復する方法を紹介します。
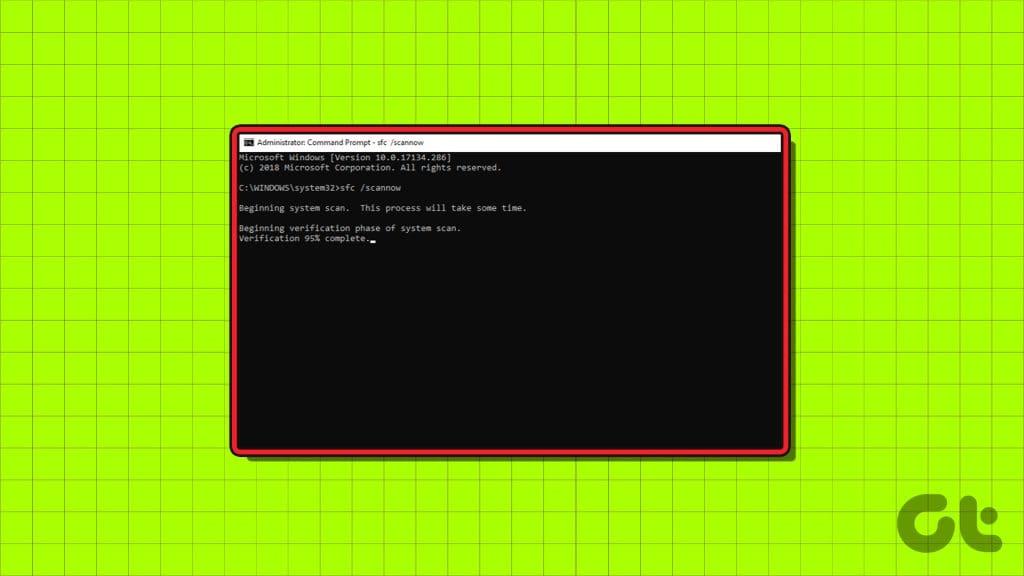
システム ファイル チェッカー (SFC) ツールを使用するには、PC にサードパーティのアプリケーションをインストールする必要はありません。使用する必要があるのは、Windows PC 上のコマンド プロンプト アプリケーションだけです。
その使用方法を説明する前に、システム ファイル チェッカー ツールとは何なのか、そしてそれが PC 上で何を行うのかを理解しましょう。
Windows システム ファイル チェッカー – SFC スキャンは、PC 上の破損したファイルを検出するコマンド プロンプトで使用できるツールです。検出されると、ファイルの修復と復元が試行されます。 Windows PC の使用中に問題が発生した場合に使用できるツールです。
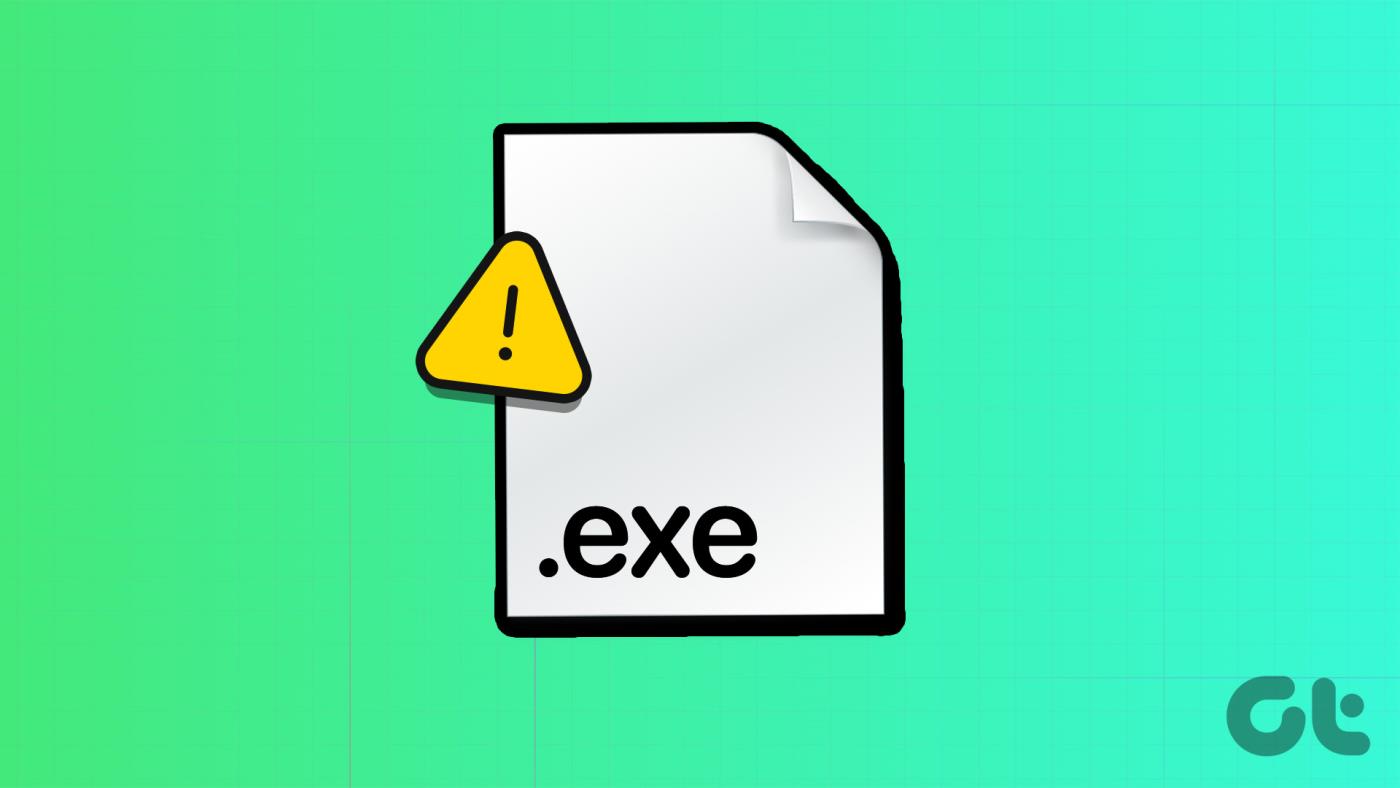
次のセクションに進み、PC で SFC スキャンを実行すると何が起こるかを理解してください。
SFCスキャンは何をするのか
Windows での SFC スキャンで考えられるすべての結果は次のとおりです。
それはさておき、SFC スキャンを開始する方法に進みましょう。
「SFC Scannow」コマンドを使用してSFCスキャンを実行する方法
Windows で SFC スキャンを実行する方法は次のとおりです。
ステップ1:スタートメニューから「コマンドプロンプト」を開きます。右クリックして「管理者として実行」を選択します。
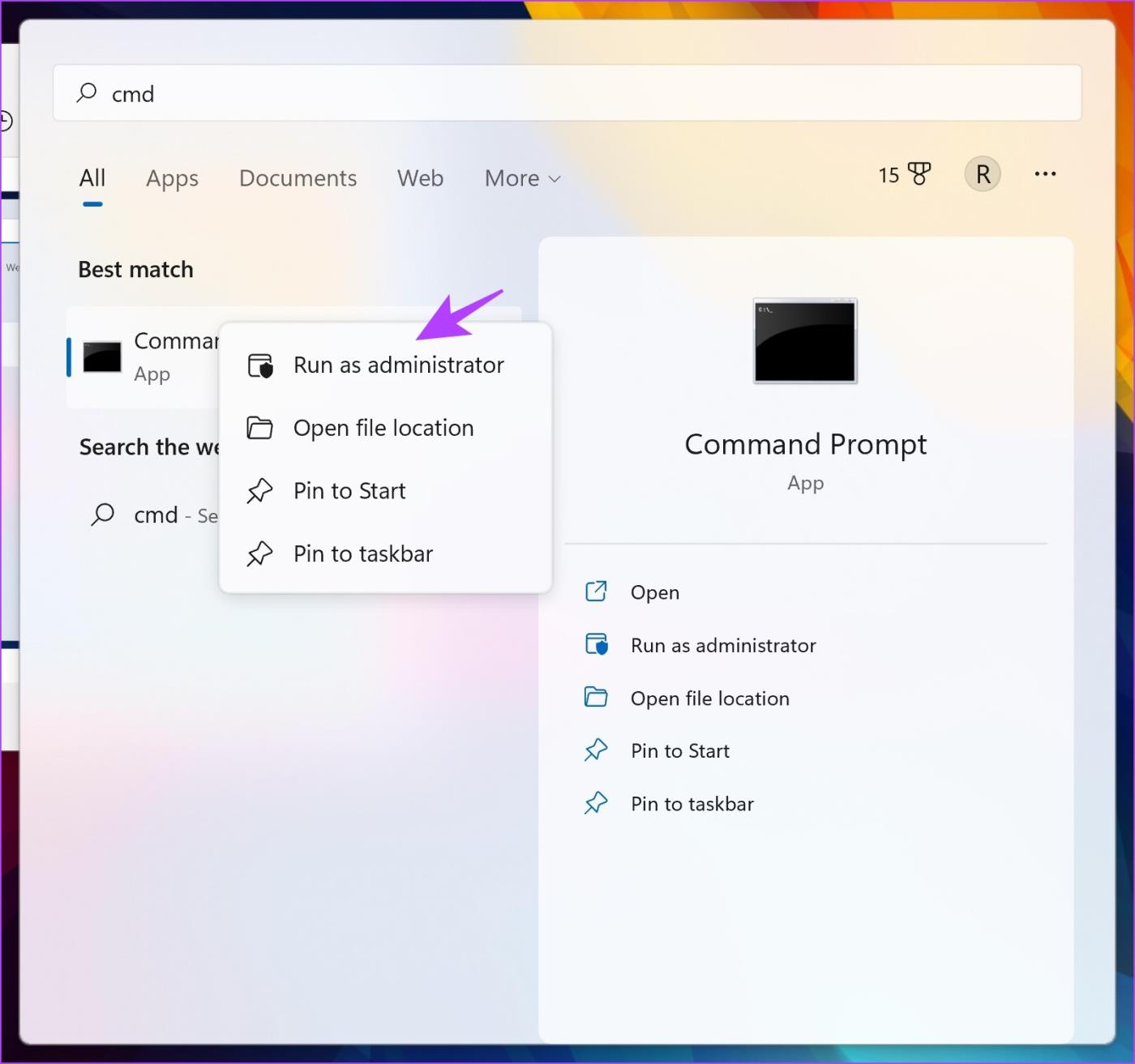
ステップ 2:次のコマンドを入力します。
SFC /スキャンノウ
システム スキャンが開始されると、その進行状況を確認できます。システム スキャンが完了すると、成功したかどうかがわかります。
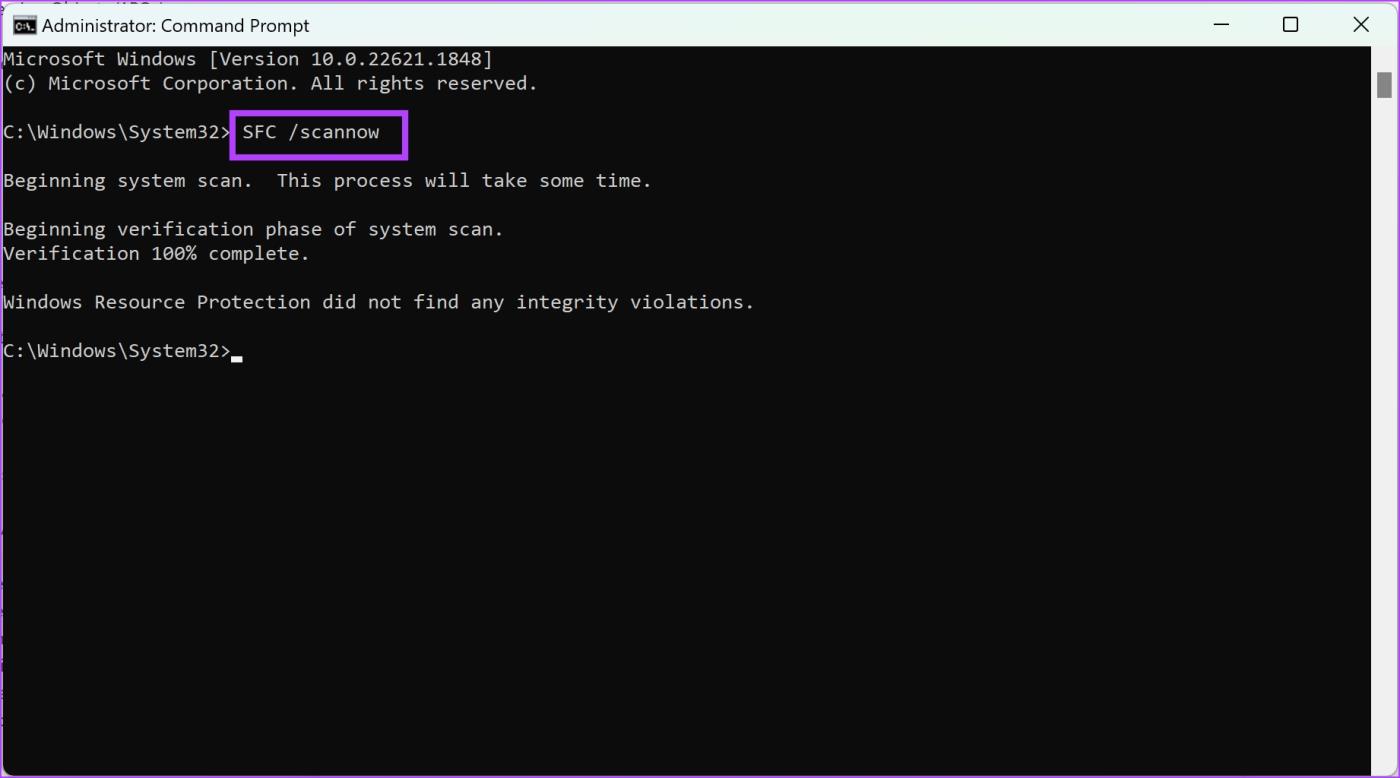
コマンド プロンプトで SFC で使用できるその他のコマンドをいくつか紹介します。
Windows で使用できるさまざまな Windows SFC コマンド
SFC コマンドで「/scannow」の代わりに、以下のコマンドの一部を使用することもできます。これらすべてのコマンドの動作は次のとおりです。
1. 検証のみ
SFC /verifyonly コマンドは破損したファイルを検証および検出しますが、SFC /scannow コマンドとは異なり、ファイルの修正や修復は試みません。管理者として実行しているコマンド プロンプト ウィンドウに次のコマンドを入力し、Enter キーを押します。
SFC /検証のみ
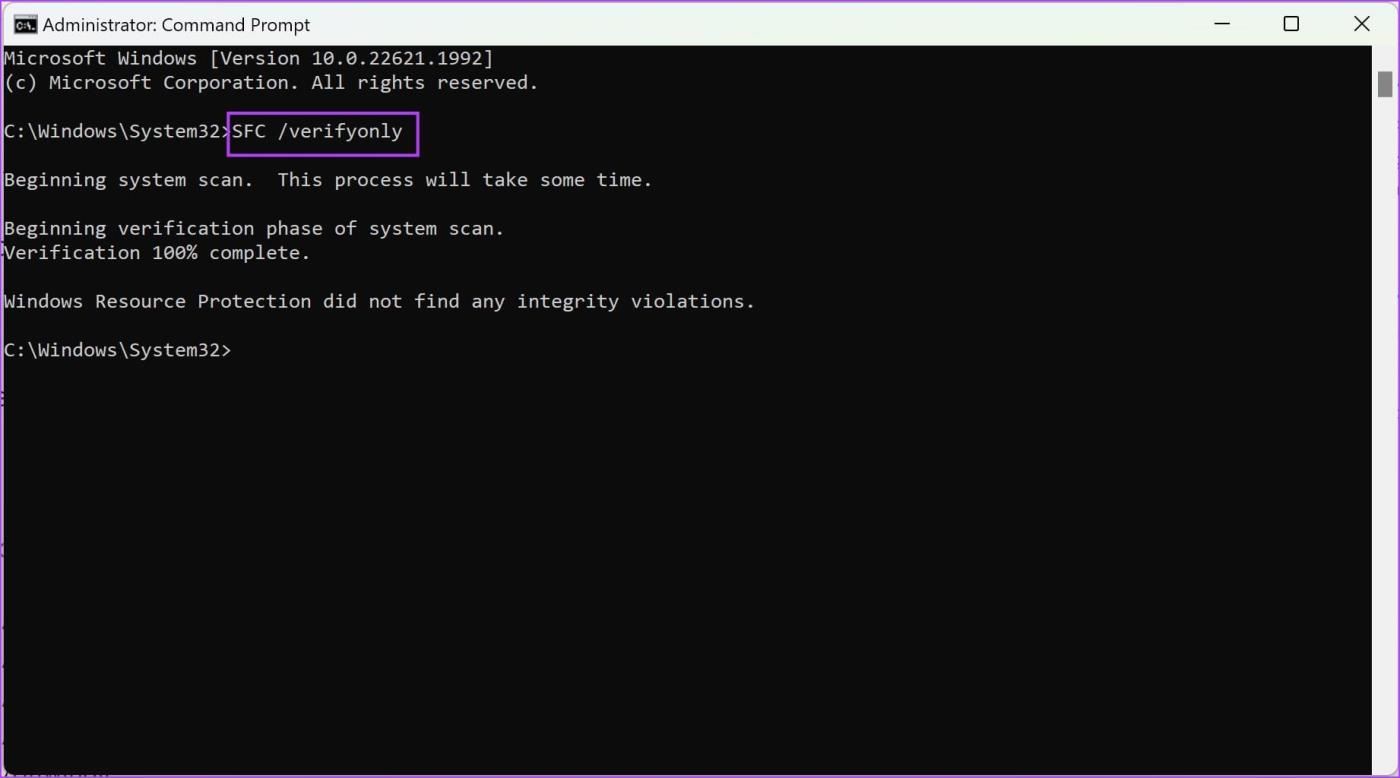
このコマンドはすべてのファイルを検証し、問題があるかどうかを通知します。
2. SFCを使用して特定のファイルをスキャンする
すべてのシステム ファイルをスキャンしたくない場合は、SFC を使用して特定のファイルをスキャンできます。このコマンドは、ファイルが破損しているかどうかを確認し、破損している場合は修復します。
管理者として実行しているコマンド プロンプトに次のコマンドを入力し、Enter キーを押します。「file_path」という用語は、スキャンするファイルのパスです。
SFC /scanfile= "ファイルパス"
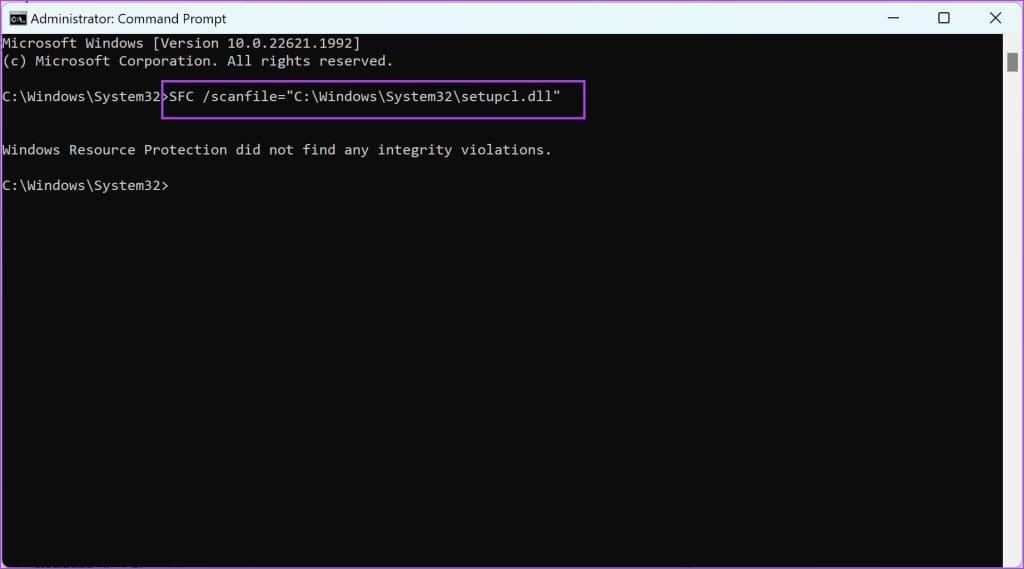
3. 特定のファイルを検証する
/verifyfile コマンドを使用して、特定のシステム ファイルを検証することもできます。このコマンドは、指定されたファイルを検証し、破損していないかどうかを確認します。ただし、「SFC /scanfile」とは異なり、ファイルは修復されません。
管理者として実行しているコマンド プロンプトに次のコマンドを入力し、Enter キーを押します。「file_path」という用語は、スキャンするファイルのパスです。
SFC /verifyfile="ファイルパス"
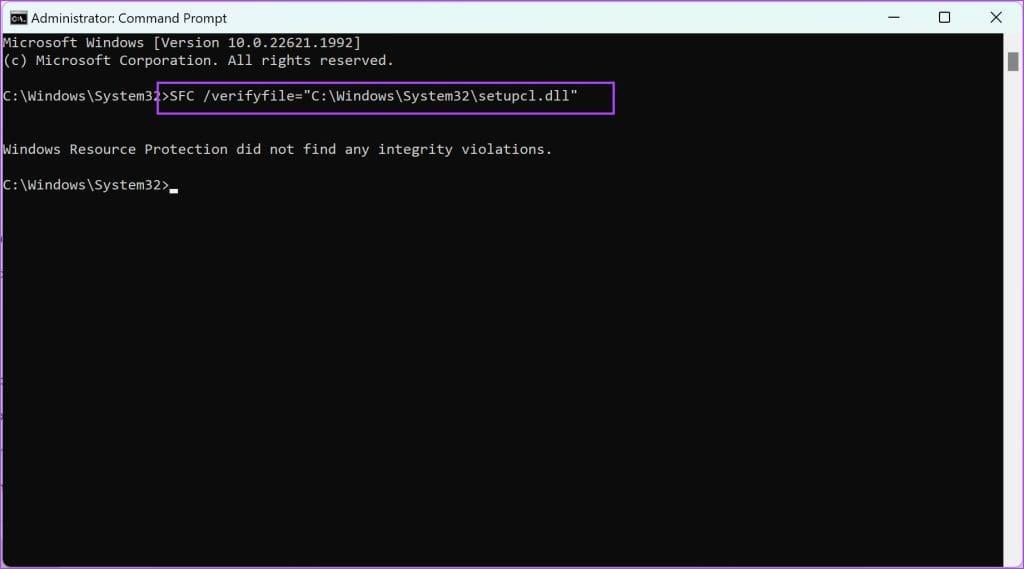
Windows にログインせずに SFC スキャンを実行する方法
Windows を起動せずに SFC スキャンを実行することもできます。 Windows インストール メディアを使用してコンピュータを起動するだけです。コマンド プロンプトを開き、コマンドを入力してスキャンを実行します。 「drive_name」という用語は、ドライブを示すアルファベット文字を表すことに注意してください。
sfc /scannow /offbootdir=:\ /offwindir=:\windows
SFCログファイルの取得方法
SFC スキャンが完了すると、結果がテキスト ファイルに記録されます。 SFC ログ ファイルにアクセスする方法は次のとおりです。
ステップ1:スタートメニューから「コマンドプロンプト」を開きます。右クリックして「管理者として実行」を選択します。
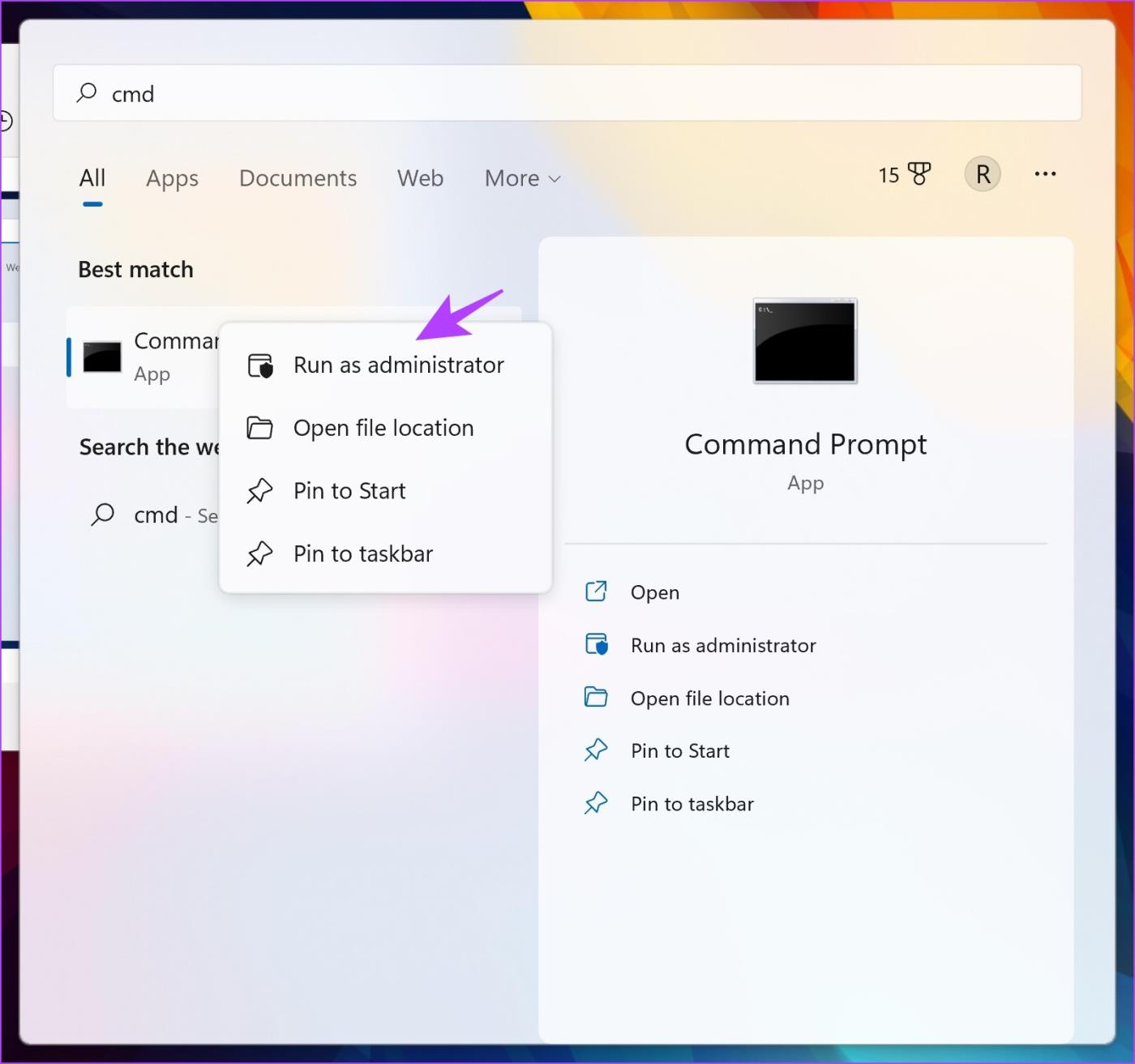
ステップ 2:次のコマンドを入力して Enter キーを押します。
findstr /c:"[SR]" %windir%\logs\cbs\cbs.log >sfcdetails.txt
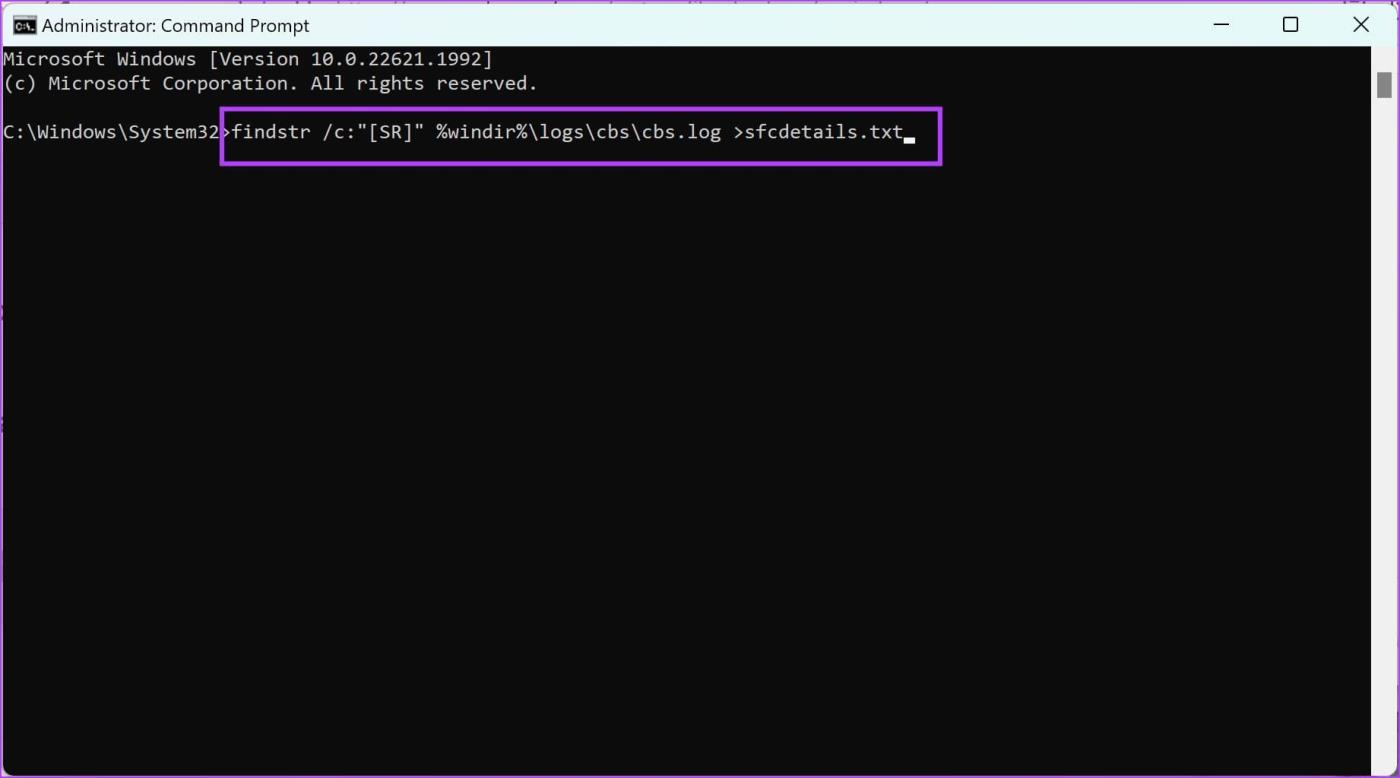
ステップ 3: [この PC] > [Windows (C:)] > [Windows] > [System32] に移動します。
System32 フォルダーに sfcdetails というテキスト ファイルがあります。
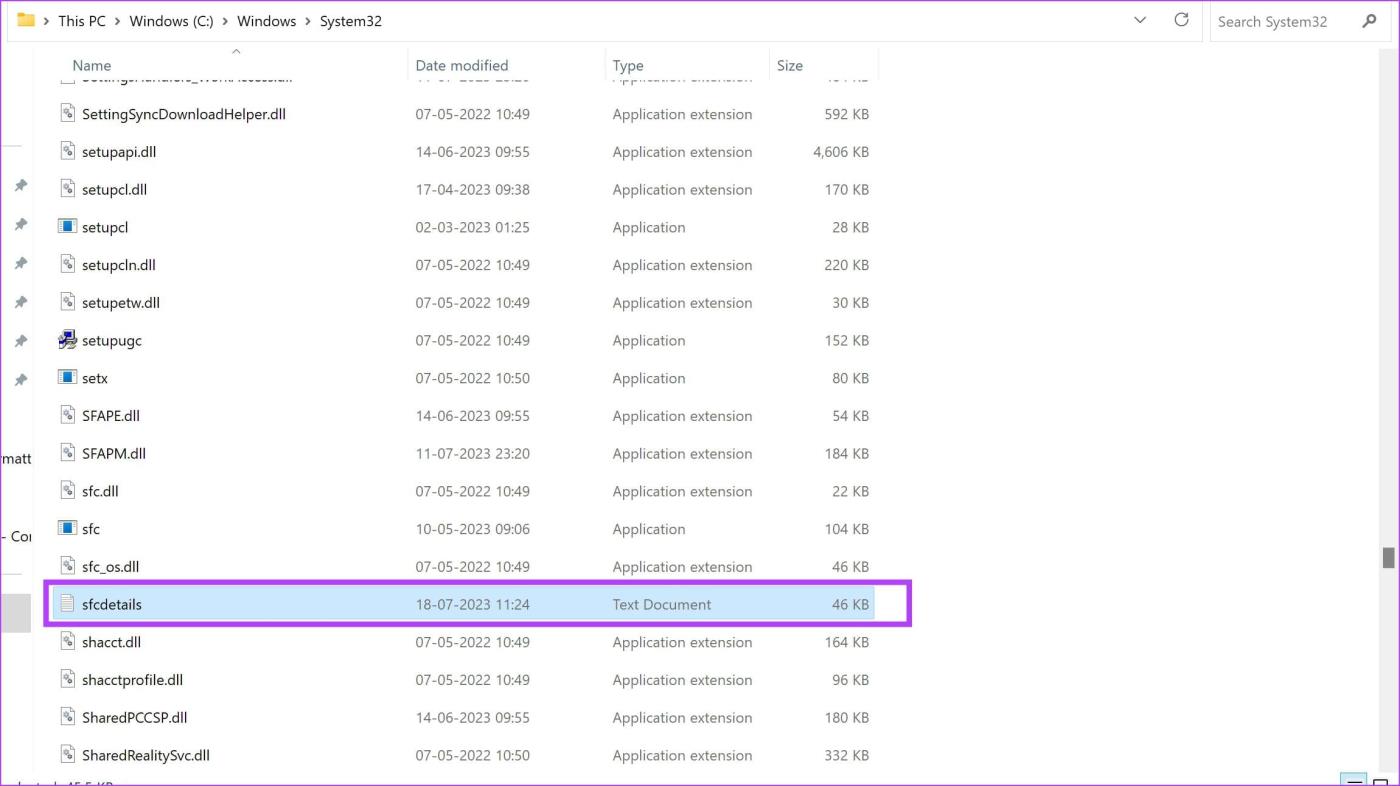
ステップ 4:ファイルを開きます。 SFC スキャンプロセスの詳細がすべて表示されます。
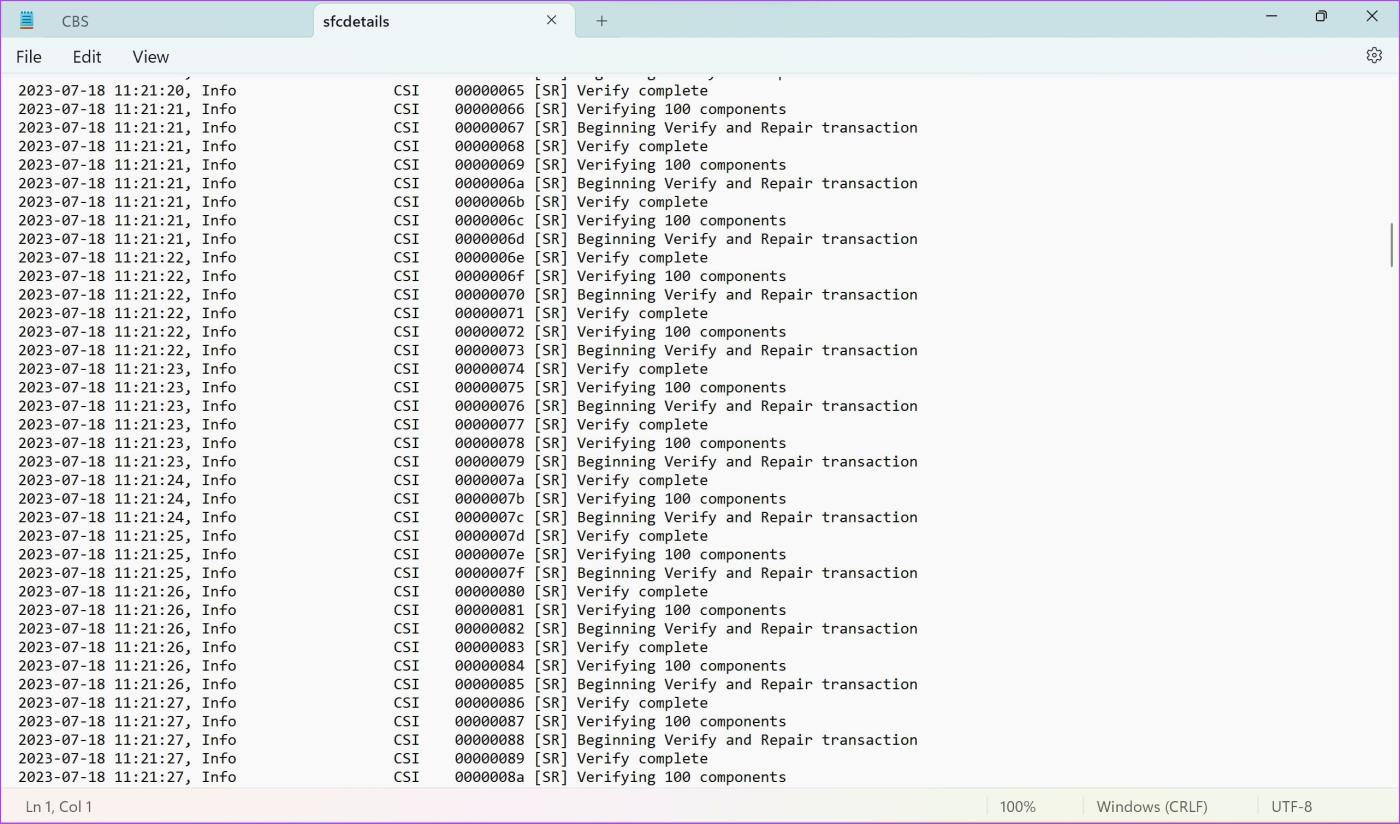
ただし、System32 フォルダーでファイルが見つからない場合は、SFC ログ ファイルを見つける別の方法を次に示します。
「ファイル名を指定して実行」に次のコマンドを入力します。
%windir%\logs\cbs\cbs.log
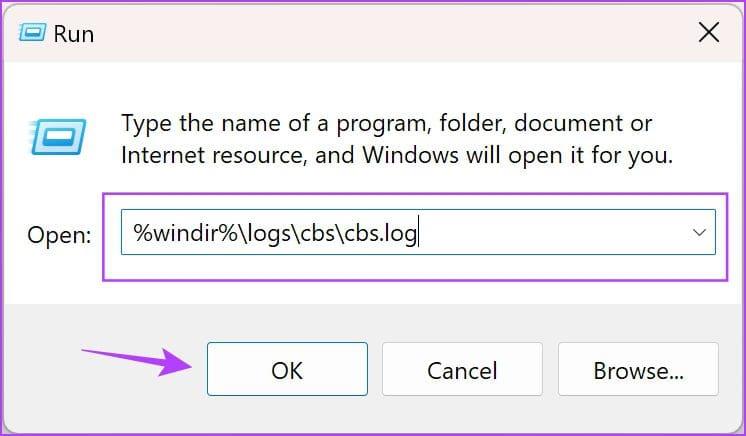
テキスト ファイルにリダイレクトされます。左端の列の日付と時刻を使用して、SFC スキャンを実行した時刻まで下にスクロールします。 [SR]タグが付いた情報には、SFCスキャン処理の詳細が含まれます。
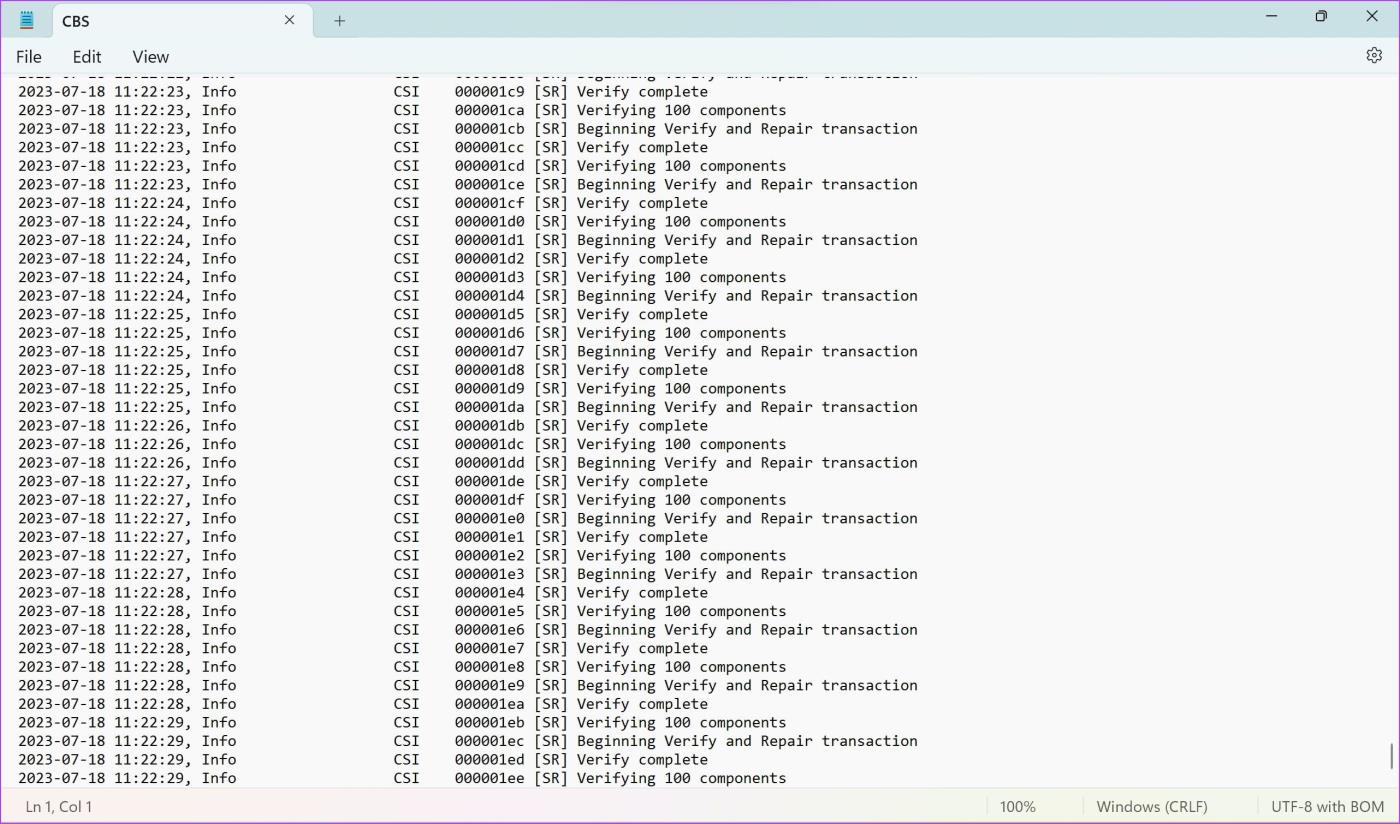
SFC Scannow を使用して Windows システム ファイルを修復する方法について知っておく必要があるのはこれだけです。さらに質問がある場合は、以下の FAQ セクションをご覧ください。
Windows での SFC スキャンに関する FAQ
1. CHKDSK と SFC とは何ですか?
CHKDSK (チェック ディスク)は、Windows 上のディスクの整合性を検証します。一方、SFC (システム ファイル チェッカー) はシステム ファイルの整合性を検証します。
2. DISM と SFC のどちらを先に実行すべきでしょうか?
DISM (展開イメージ サービスおよび管理ツール) は、Windows システム イメージを修復するために使用されます。最初にシステム ファイルを確認することが推奨されるため、SFC が動作しない場合にのみ DISM を使用できます。
3. SFC スキャンにより Windows 上のディスク領域が解放されますか?
いいえ、SFC はWindows 上のスペースを解放しません。
4. Windows 上の不要なファイルを削除するにはどうすればよいですか?
Windows 上の不要なファイルを削除するのに役立つガイドを参照してください。
Windows システム ファイル チェッカー (SFC) を効果的に使用する
この記事が、SFC scannow を使用して Windows 上のシステム ファイルを修復するのに役立つことを願っています。保護されたシステム ファイルにアクセスできない可能性があるため、保護されたシステム ファイルを手動で確認するのは難しい場合があります。したがって、SFC のようなツールは間違いなく役立ちます。
Windows PC が勝手にスリープから復帰することはありますか?そのような行動を止めるための最良の方法を次に示します。
Windows 11 で「この設定は管理者によって管理されています」というエラーが発生しましたか?問題を解決するには、次の 6 つの方法を試してください。
マウスアクセラレーションについて聞いたことがありますか?これが何を意味するのか、デバイスのパフォーマンスにどのような影響を与えるのか、Windows で無効にする方法を確認してください。
Windows でマウスが自動的にスクロールし続けることに困っていませんか?ここでは試してみる価値のある考えられる修正をいくつか紹介します。
Windows で DirectX を更新する方法を知りたいですか?迅速にアップデートして一流のマルチメディアとゲーム体験を保証する方法をここに示します。
Windows 10 または 11 PC で Roblox ゲームをプレイ中にサウンドの問題が発生しましたか?問題を解決する方法は次のとおりです。
Windows 11 PC から古いプリンターを削除できませんか?問題の解決に役立つトラブルシューティングのヒントをいくつか紹介します。
Windows 11 でスマート アプリ コントロールを有効または無効にする方法を知りたいですか?この組み込みのセキュリティ機能がシステムの安全を保つのにどのように役立つかについて説明します。
Windows 11 でクイック アクセスに最近開いたファイルやフォルダーが表示されませんか?問題を解決するためにできることは次のとおりです。
Windows 10 または 11 で Roblox をプレイしているときにマウス カーソルが常に画面から外れてしまう場合、それを修正するためにできることは次のとおりです。









