Windows PCがスリープからランダムに復帰する問題を解決する9つの方法

Windows PC が勝手にスリープから復帰することはありますか?そのような行動を止めるための最良の方法を次に示します。

Windows 11 では、さまざまな USB デバイスをコンピューターに接続し、追加のセットアップを行わずに使用を開始できます。これは便利ですが、明らかな理由もなく USB デバイスが Windows 11 PC から切断され、再接続され続けるとイライラすることがあります。
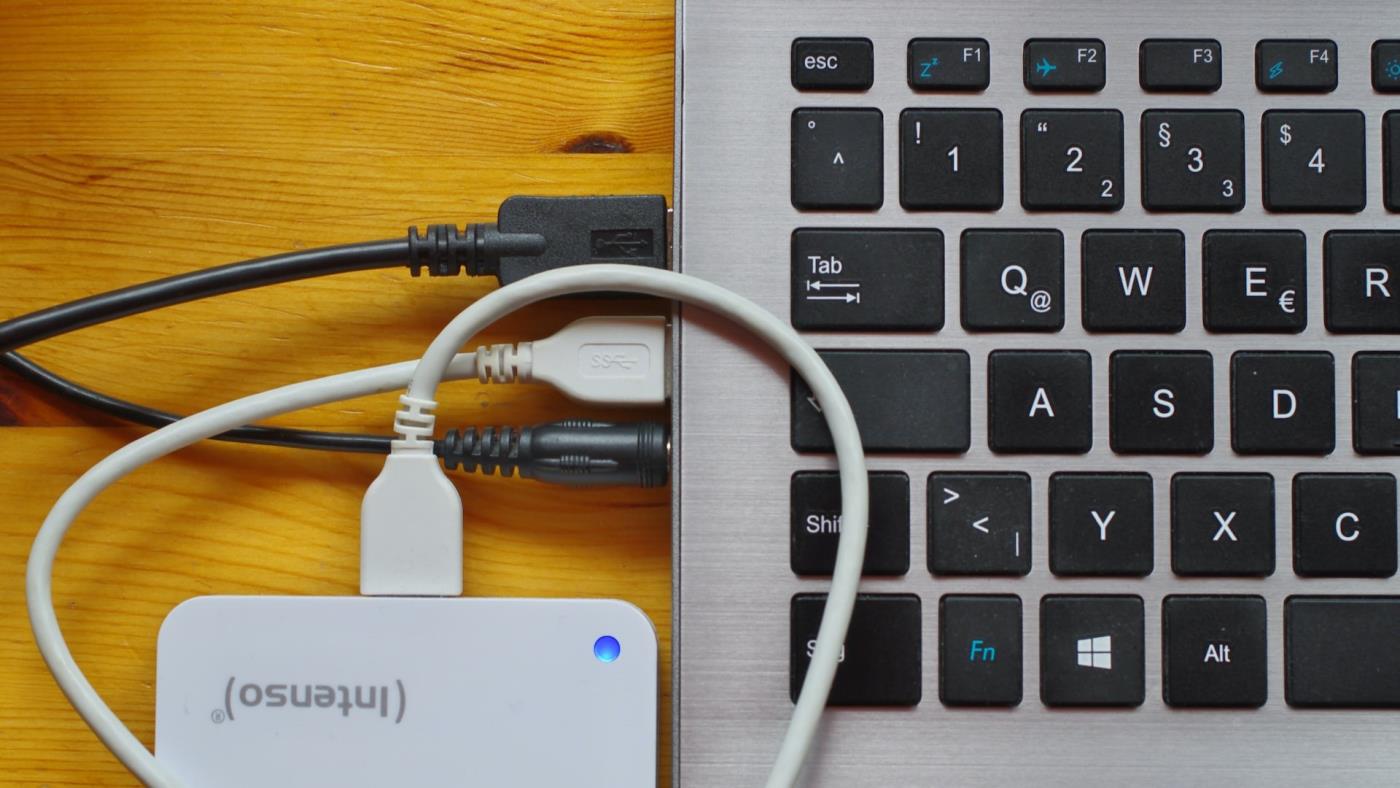
これが起こる理由はいくつか考えられます。したがって、問題を解決する確実な方法はありません。 Windows 11 でUSB デバイスの接続が切断される問題を解決するためのトラブルシューティングのヒントをまとめました。確認してみましょう。
1. デバイスを再接続します
最初に行う必要があるのは、USB デバイスのプラグを抜き、再度差し込むことです。接続の緩みによって引き起こされる問題を排除することが目的です。
USB ケーブルを使用して携帯電話またはハードドライブをコンピュータに接続する場合は、ワイヤとコネクタに損傷がないか確認してください。可能であれば、ケーブルを取り外してみることもできます。
2. 別の USB ポートまたはコンピュータを試します
問題はデバイスではなく、コンピュータの USB ポートにある可能性があります。デバイスを別の USB ポートに接続して、それが機能するかどうかを確認してください。
USB ハブを使用している場合は、デバイスをコンピュータに直接接続してみてください。 USB ハブが、他の USB デバイスの動作を維持するのに十分な電力を供給できない可能性があります。

あるいは、USB デバイスを別のコンピュータに接続して、正常に動作するかどうかを確認することもできます。
3. 電源管理設定を確認する
ラップトップに対してより厳格な電力使用プロファイルを選択すると、Windows が USB デバイスに電力を供給するドライバーを無効にする可能性もあります。その場合、USB デバイスがランダムに切断される可能性があります。それを回避する方法は次のとおりです。
ステップ 1: [スタート] ボタンを右クリックし、リストから [デバイス マネージャー] を選択します。
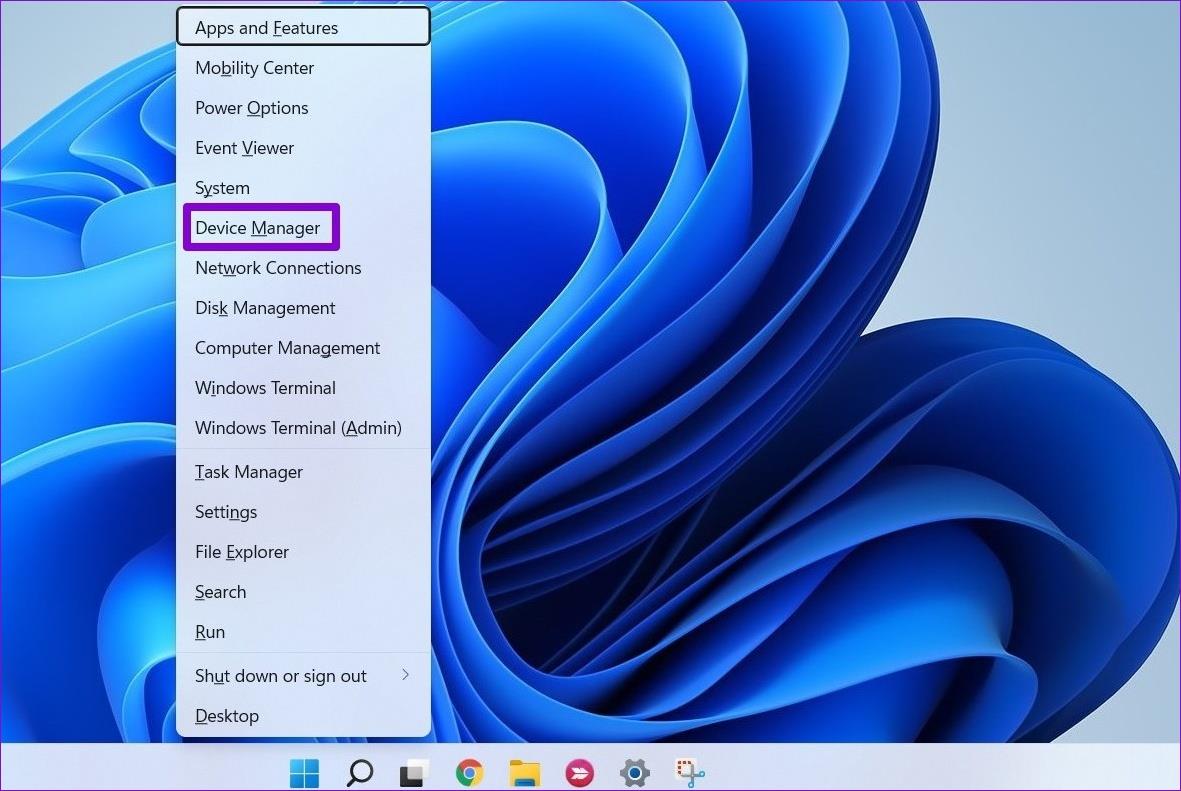
ステップ 2: [ユニバーサル シリアル バス コントローラー] をダブルクリックして展開します。 USB ドライバーを右クリックし、「プロパティ」を選択します。
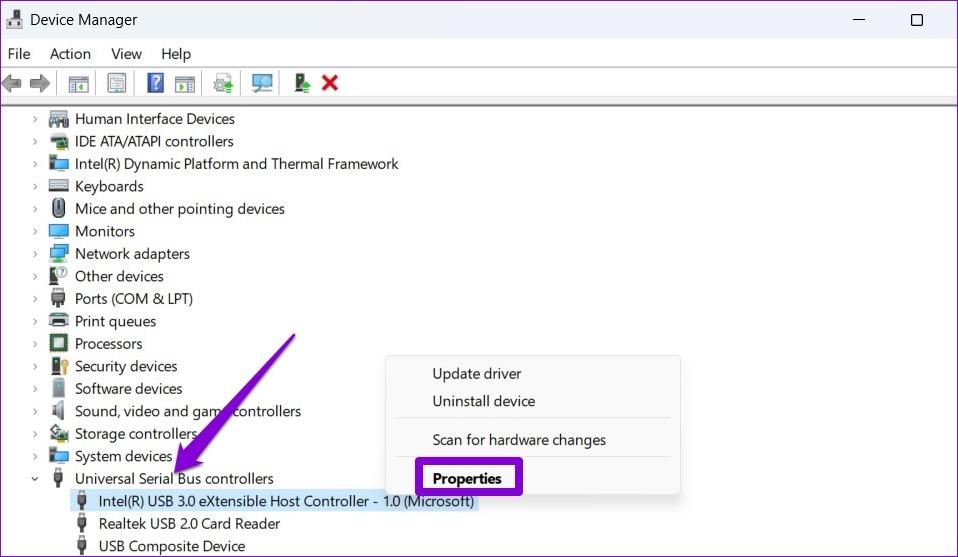
ステップ 3: [電源管理] タブに切り替えて、[電力を節約するためにコンピュータがこのデバイスの電源をオフにできるようにする] ボックスのチェックを外します。次に、「OK」をクリックして変更を保存します。
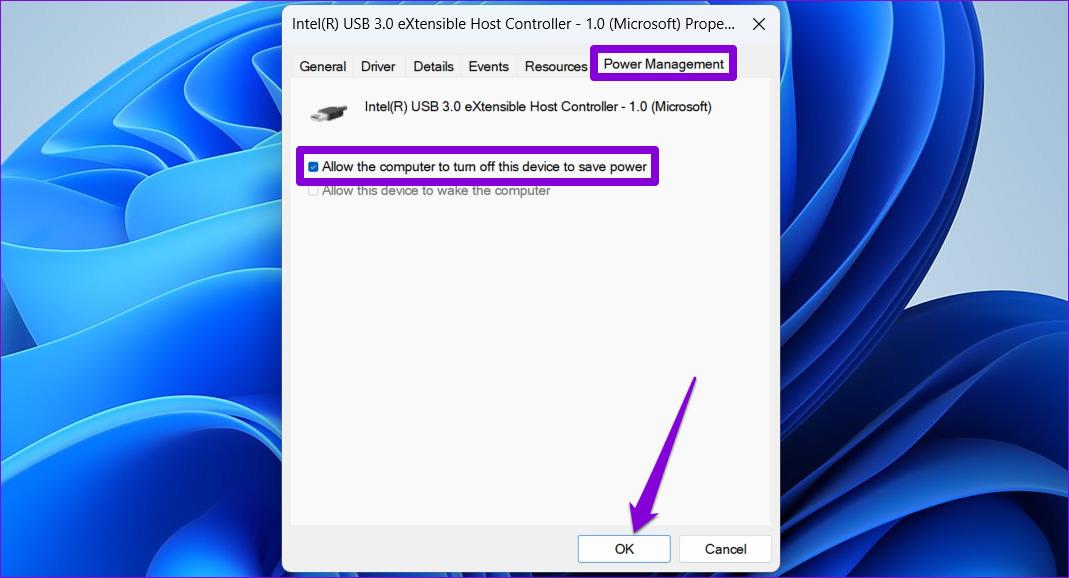
他の USB ドライバーの省電力オプションを無効にするには、上記の手順を繰り返します。その後、PC を再起動し、USB デバイスを使用して問題が解決しないかどうかを確認してください。
4. USB セレクティブ サスペンド設定を確認する
USB セレクティブ サスペンド機能を使用すると、Windows は PC の USB ポートを一時停止して電力を節約できます。これにより、USB デバイスの切断と再接続の問題が発生する可能性もあります。したがって、この機能を無効にすることが最善です。
ステップ 1: Windows キー + S を押して検索メニューを開き、「電源プランの編集」と入力して Enter キーを押します。
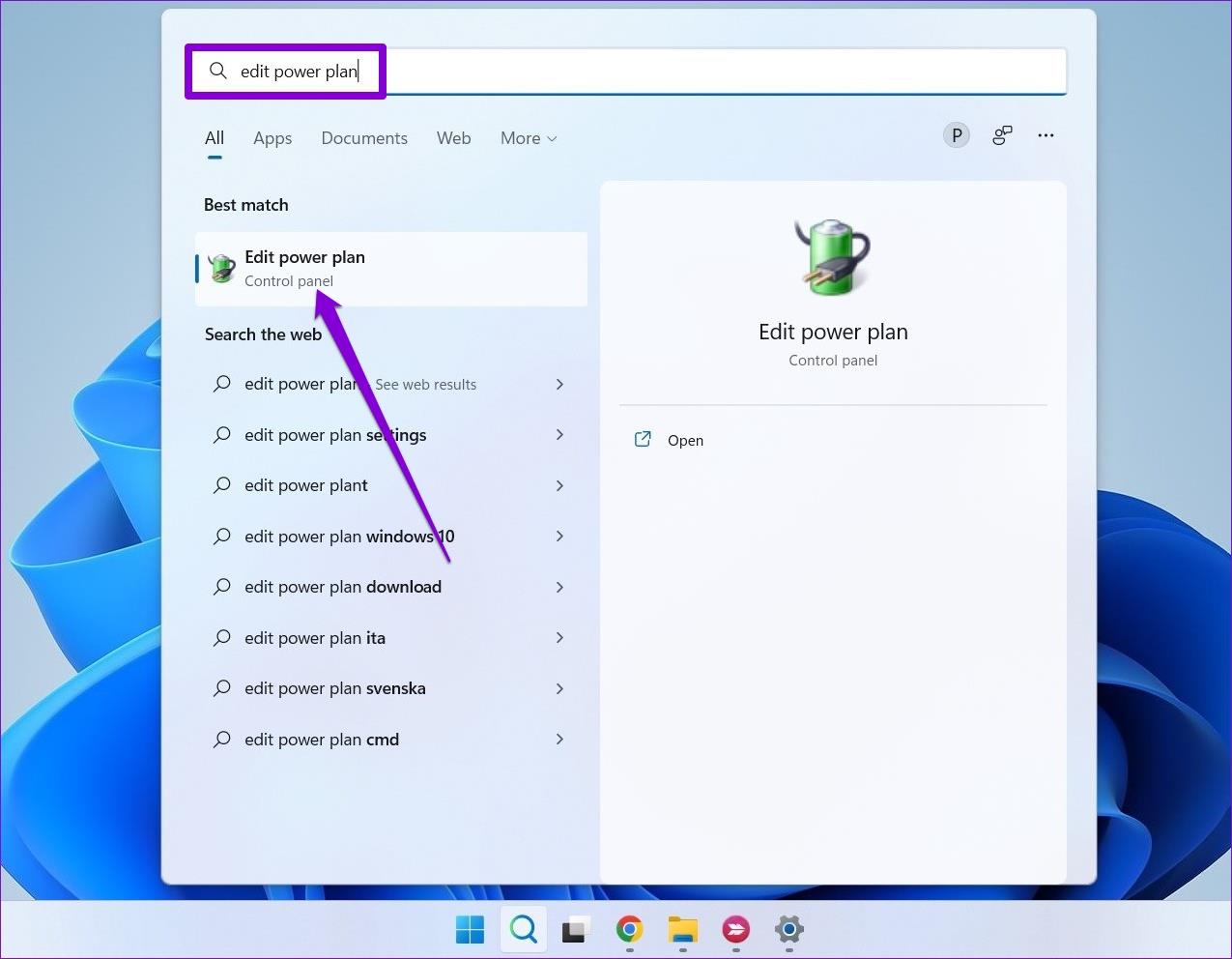
ステップ 2: [詳細な電源設定の変更] をクリックします。
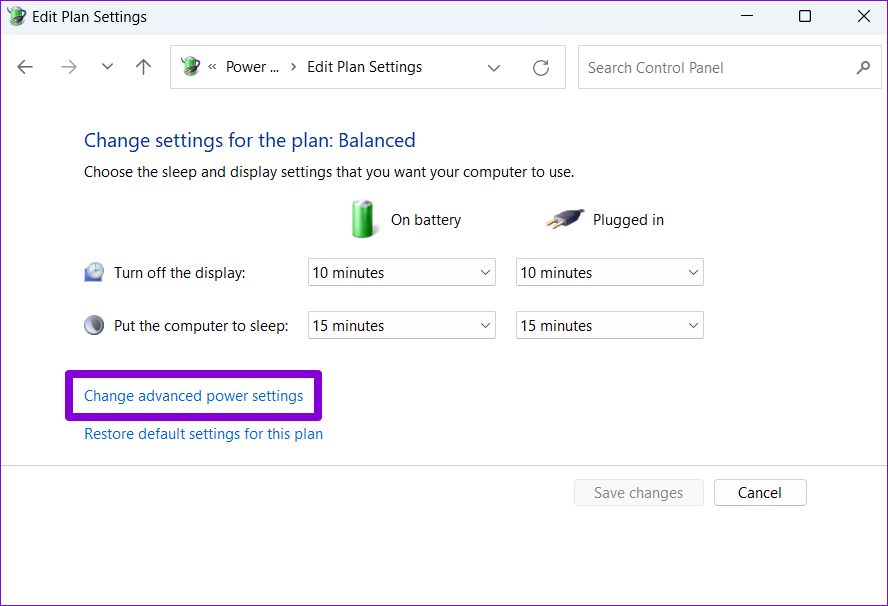
ステップ 3: [電源オプション] ウィンドウで、[USB 設定] をダブルクリックして展開します。
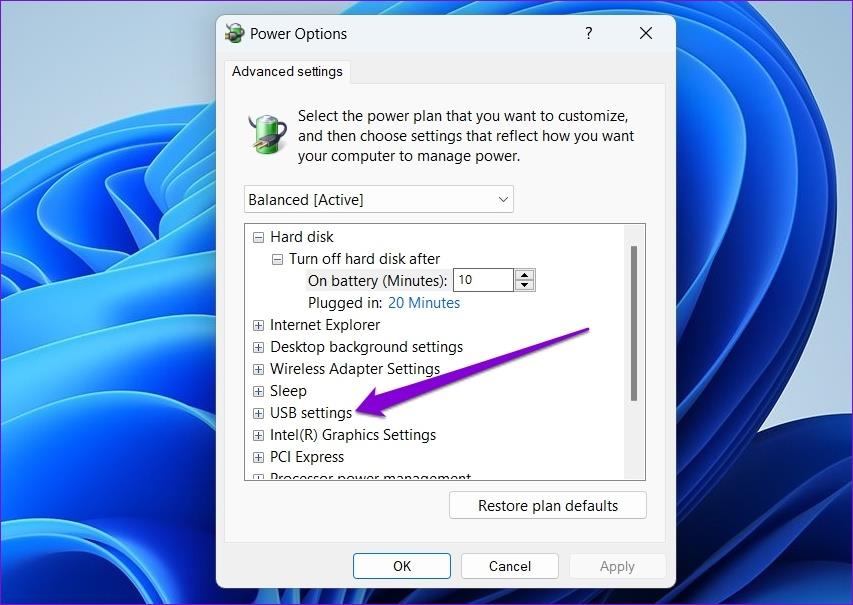
ステップ 4: USB セレクティブ サスペンド設定メニューを展開し、[有効] をクリックします。
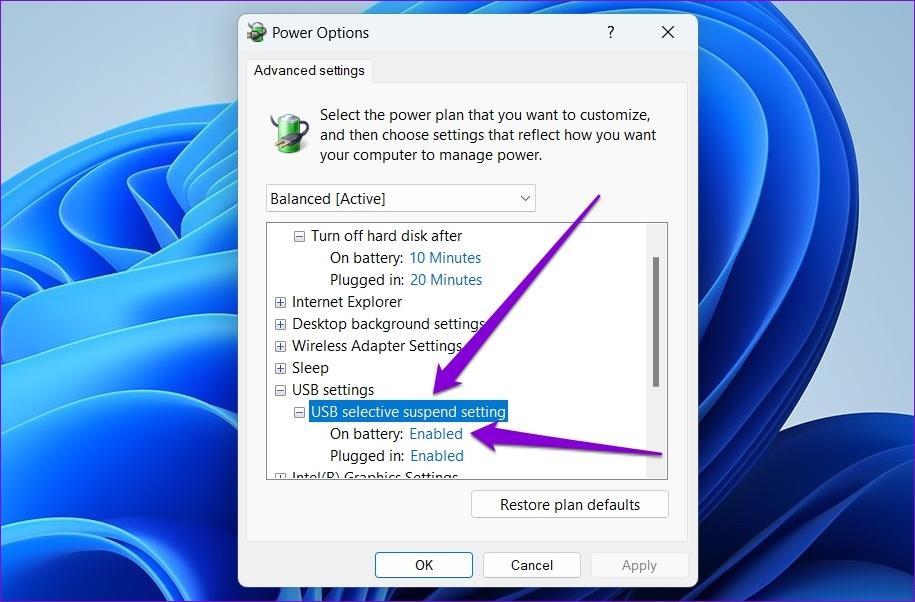
ステップ 5: [バッテリー駆動] と [プラグイン] の横にあるドロップダウン メニューを使用して、USB セレクティブ サスペンドを無効にします。
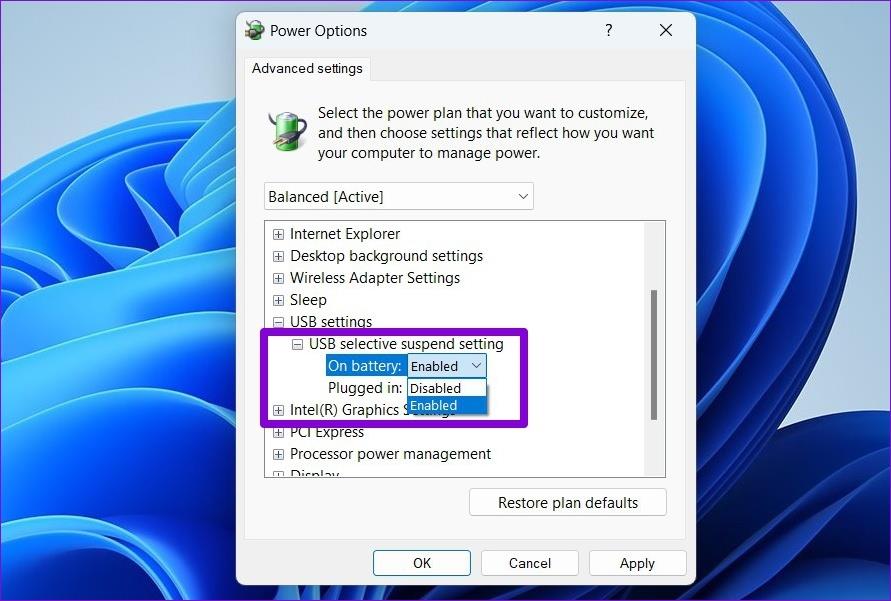
ステップ 6: [適用] をクリックし、続いて [OK] をクリックします。
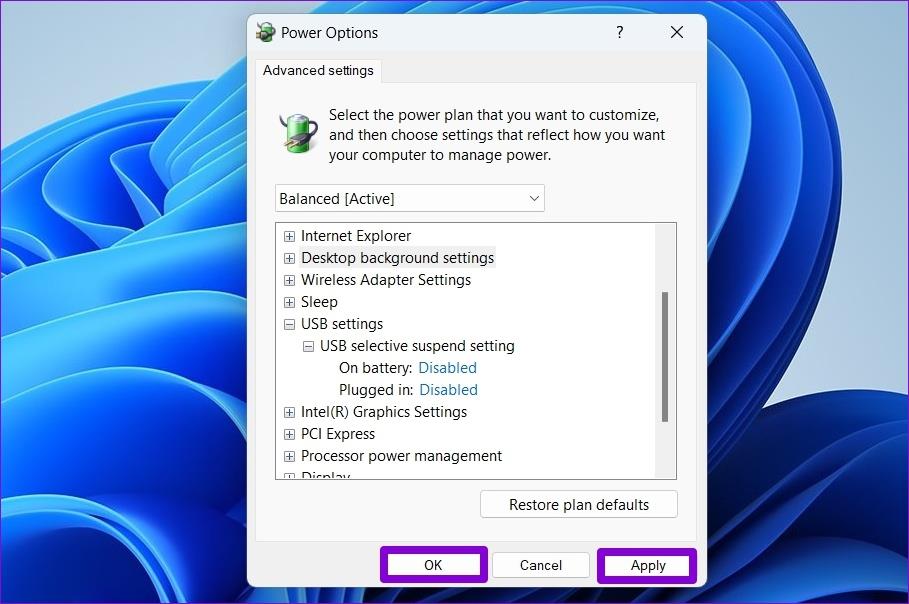
5. ハードウェアとデバイスのトラブルシューティング ツールを実行する
Windows 11 には、周辺機器に関する一般的な問題を自動的に検出して解決できる、ハードウェアとデバイスのトラブルシューティング ツールが含まれています。上記の解決策が機能しない場合は、このツールを使用できます。
ステップ 1: Windows キー + X を押して「パワー ユーザー」メニューを開き、リストから「ターミナル (管理者)」を選択します。
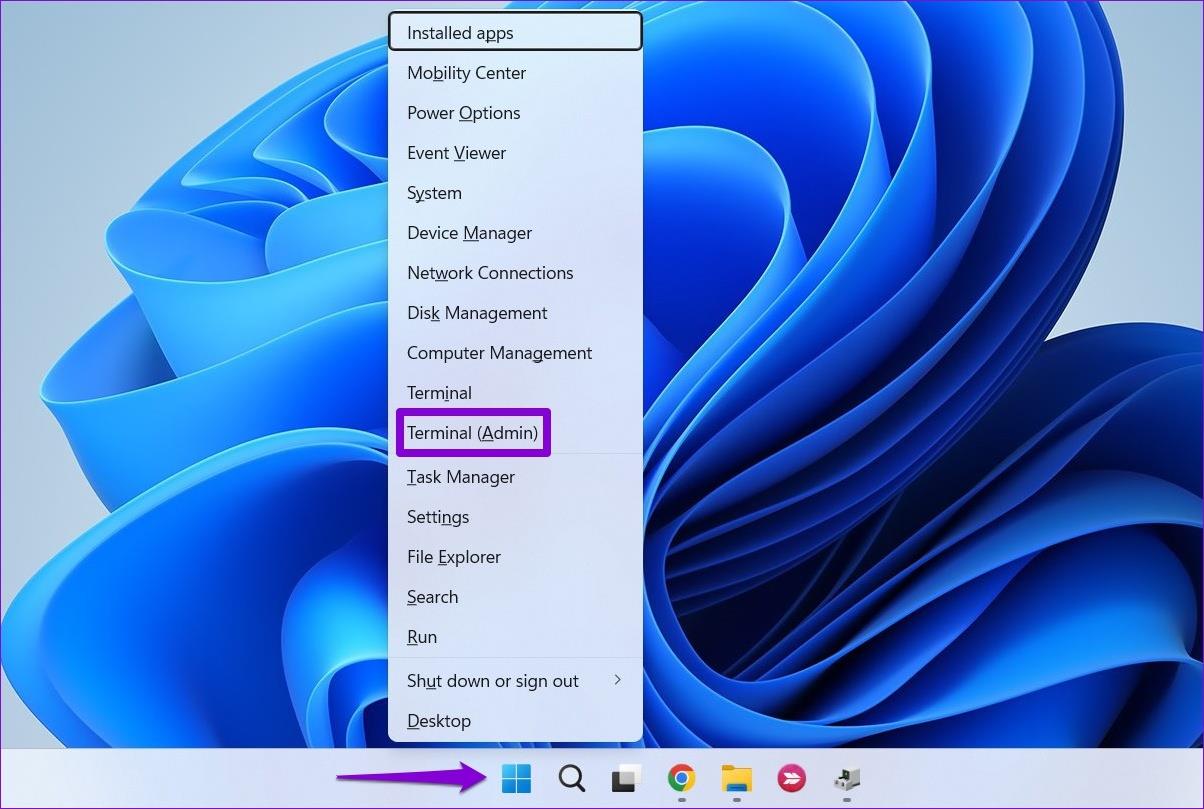
ステップ 2:コンソールで次のコマンドを入力し、Enter キーを押します。
msdt.exe -id デバイス診断
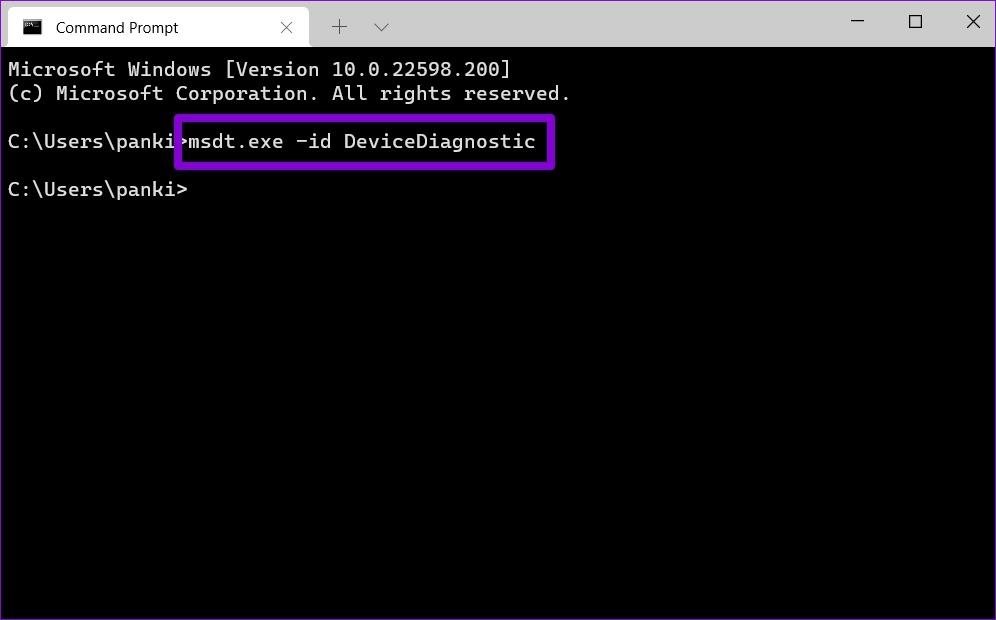
ステップ 3: [ハードウェアとデバイス] ウィンドウで [次へ] をクリックして、Windows が問題をスキャンできるようにします。
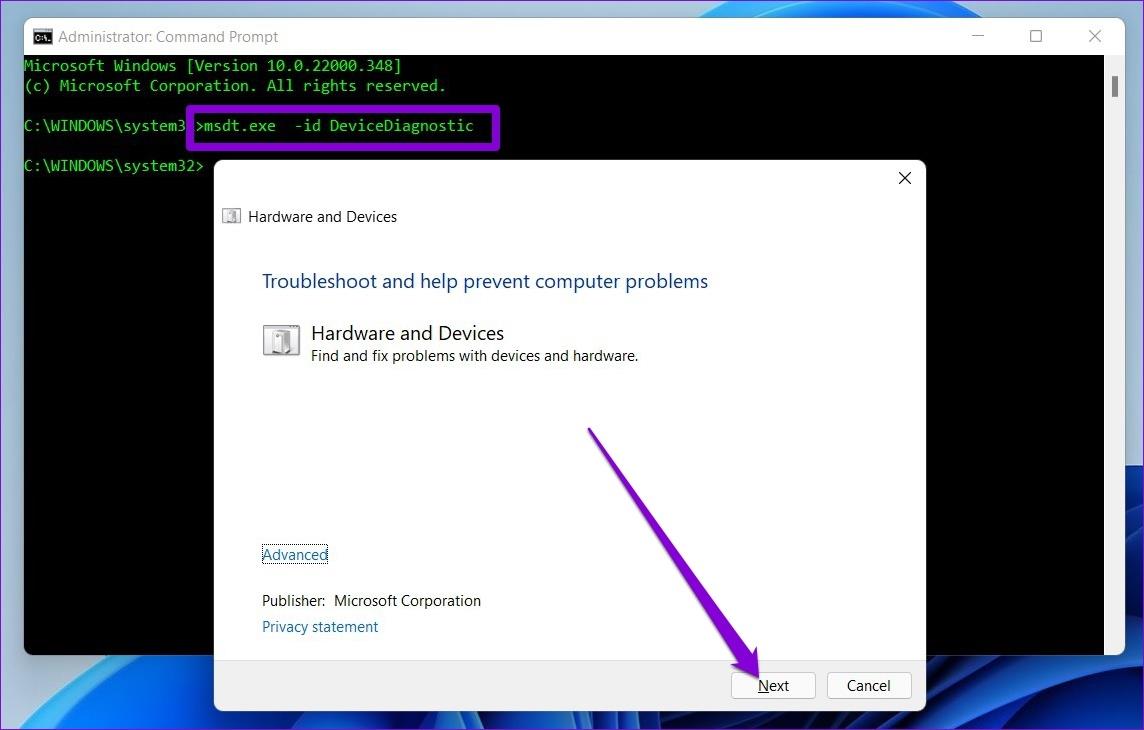
自動修復が表示された場合は、画面上の指示に従って推奨される修正を適用します。その後、PC を再起動し、問題が解決していないかどうかを確認します。
6. USBドライバーを再インストールします
PC 上の USB ドライバーは、Windows が USB デバイスと通信するのに役立ちます。 USB デバイスが切断と再接続を繰り返す場合は、Windows のドライバに問題がある可能性があります。問題のある USB ドライバーを再インストールして、違いが生じるかどうかを確認してください。
ステップ 1: Windows キー + R を押して、[ファイル名を指定して実行] ダイアログ ボックスを開きます。ボックスに「devmgmt.msc」と入力し、Enter キーを押します。
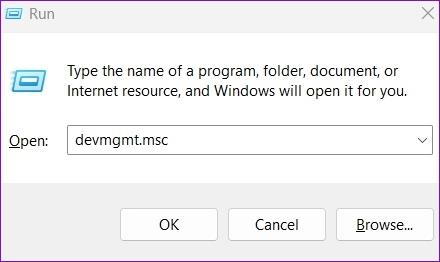
ステップ 2: [ユニバーサル シリアル バス コントローラー] を展開し、USB ドライバーを右クリックして、[デバイスのアンインストール] を選択します。
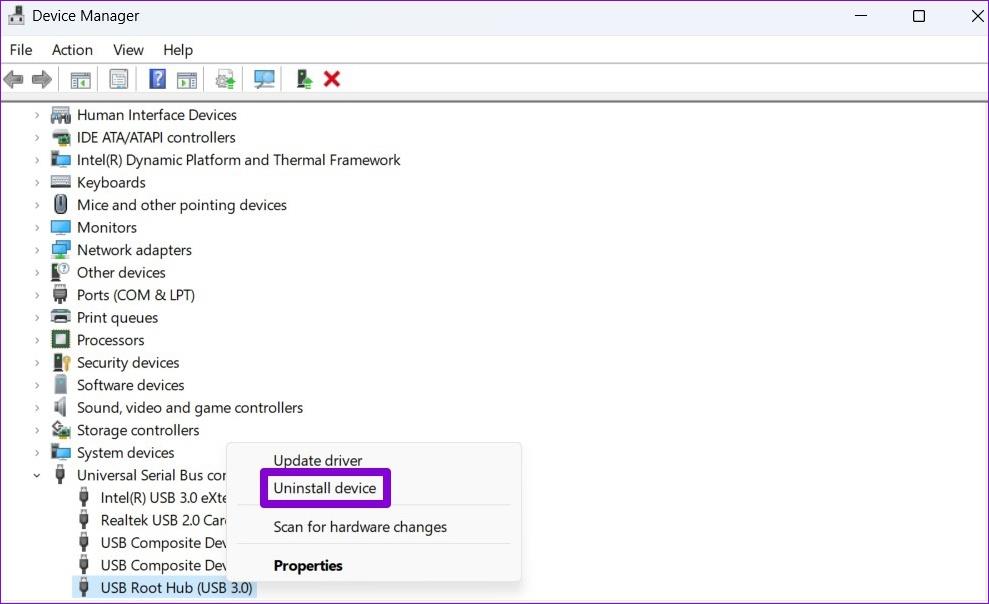
ステップ 3: [アンインストール] を選択して確認します。
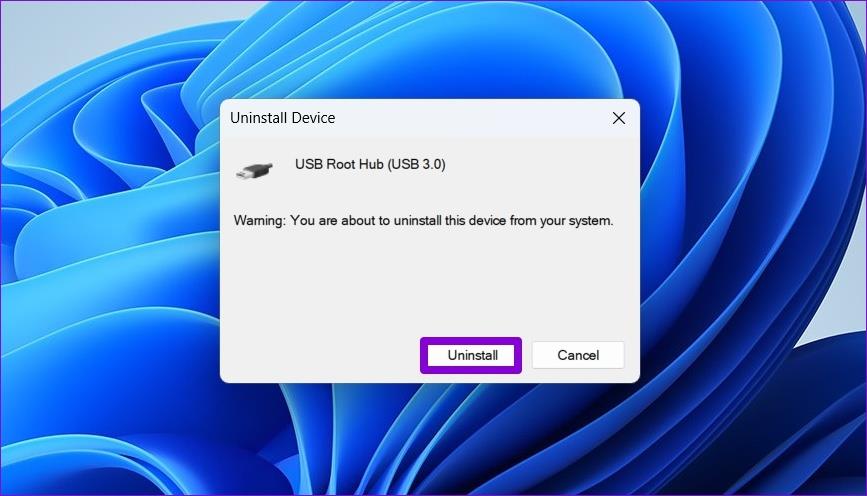
PC に複数の USB ポートがある場合は、ユニバーサル シリアル バス コントローラーの下にいくつかのエントリが表示されます。その場合は、上記の手順を繰り返して各ドライバーをアンインストールしてください。 USB ドライバーを削除した後、PC を再起動すると、Windows は起動時に不足している USB ドライバーを自動的にインストールします。その後、USB デバイスは正常に機能するようになります。
安定した接続をお楽しみください
このようにUSB デバイスがランダムに切断されると、データ損失などのさまざまな問題が発生する可能性があります。上記の解決策が問題の完全な解決に役立ち、以前と同じように USB デバイスを使用できることを願っています。
Windows PC が勝手にスリープから復帰することはありますか?そのような行動を止めるための最良の方法を次に示します。
Windows 11 で「この設定は管理者によって管理されています」というエラーが発生しましたか?問題を解決するには、次の 6 つの方法を試してください。
マウスアクセラレーションについて聞いたことがありますか?これが何を意味するのか、デバイスのパフォーマンスにどのような影響を与えるのか、Windows で無効にする方法を確認してください。
Windows でマウスが自動的にスクロールし続けることに困っていませんか?ここでは試してみる価値のある考えられる修正をいくつか紹介します。
Windows で DirectX を更新する方法を知りたいですか?迅速にアップデートして一流のマルチメディアとゲーム体験を保証する方法をここに示します。
Windows 10 または 11 PC で Roblox ゲームをプレイ中にサウンドの問題が発生しましたか?問題を解決する方法は次のとおりです。
Windows 11 PC から古いプリンターを削除できませんか?問題の解決に役立つトラブルシューティングのヒントをいくつか紹介します。
Windows 11 でスマート アプリ コントロールを有効または無効にする方法を知りたいですか?この組み込みのセキュリティ機能がシステムの安全を保つのにどのように役立つかについて説明します。
Windows 11 でクイック アクセスに最近開いたファイルやフォルダーが表示されませんか?問題を解決するためにできることは次のとおりです。
Windows 10 または 11 で Roblox をプレイしているときにマウス カーソルが常に画面から外れてしまう場合、それを修正するためにできることは次のとおりです。









