Windows PCがスリープからランダムに復帰する問題を解決する9つの方法

Windows PC が勝手にスリープから復帰することはありますか?そのような行動を止めるための最良の方法を次に示します。

簡単なヒント
まず、Windows の内蔵プリンタ トラブルシューティング ツールを実行して、保留中の印刷エラーを検出して解決できるかどうかを確認します。
ステップ 1:タスクバーの検索アイコンをクリックし、 「 プリンターとスキャナー 」と入力し、Enter を押します。
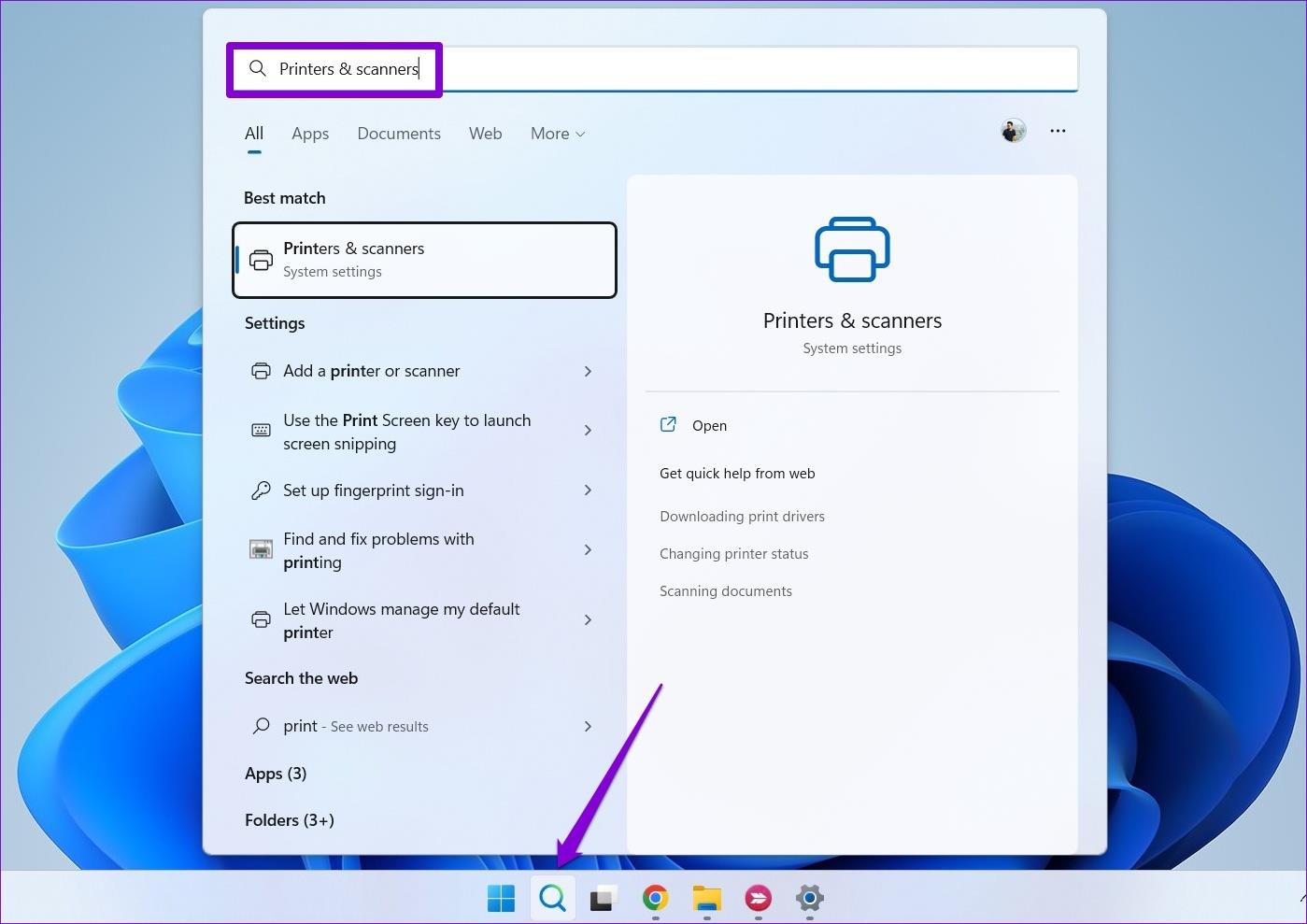
ステップ 2:プリンターを選択します。
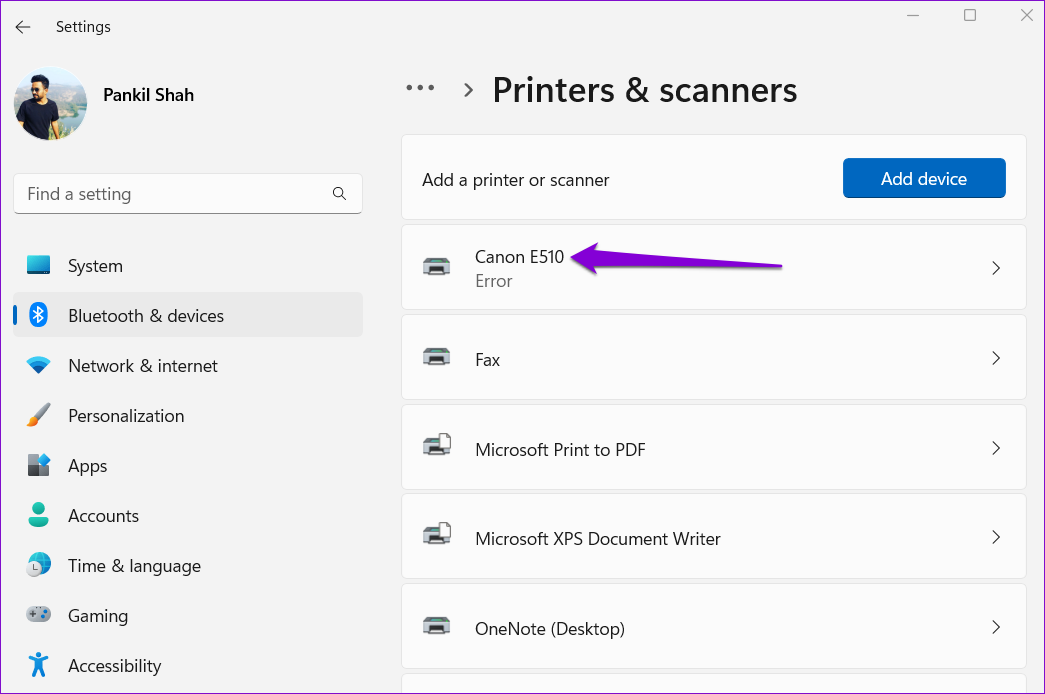
ステップ 3: [トラブルシューティング ツールを実行する]をクリックします。
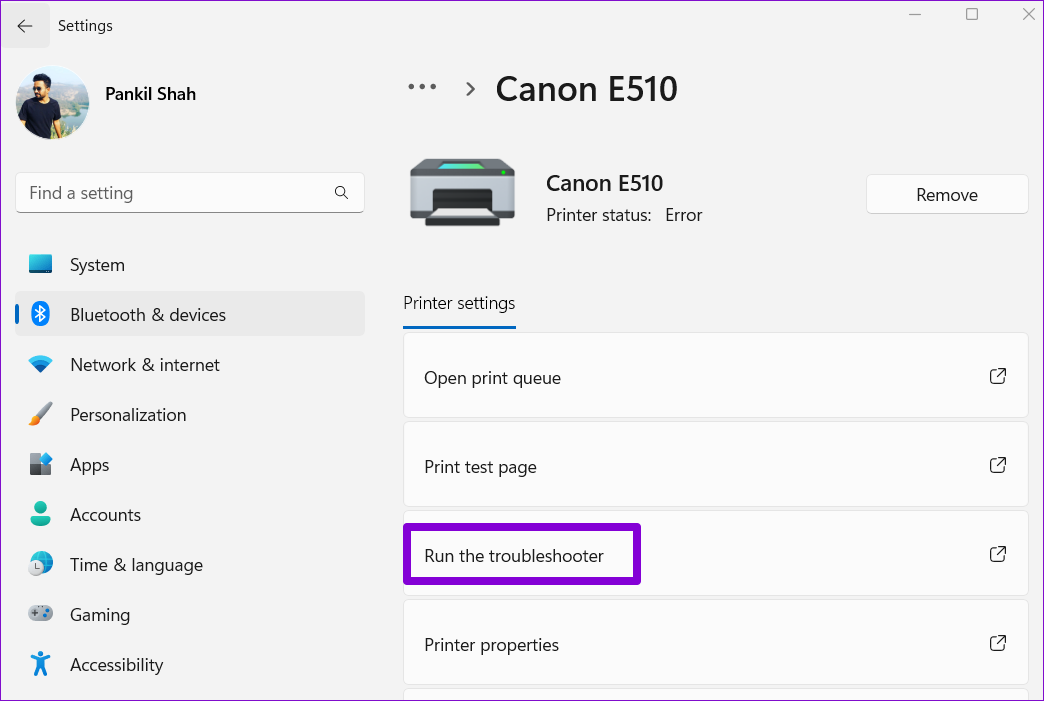
Windows はプリンターに関する問題を自動的に検出し、修正する必要があります。その後、プリンターを削除できるはずです。
Windows 11 でプリンターを削除するには、いくつかの方法があります。そのため、設定アプリまたはコントロール パネルからプリンターを削除できない場合は、Windows のプリント サーバーのプロパティからプリンターを削除します。
ステップ 1: Windows キー + Sを押して、検索メニューを開きます。「プリンタとスキャナ」と入力し、Enter を押します。
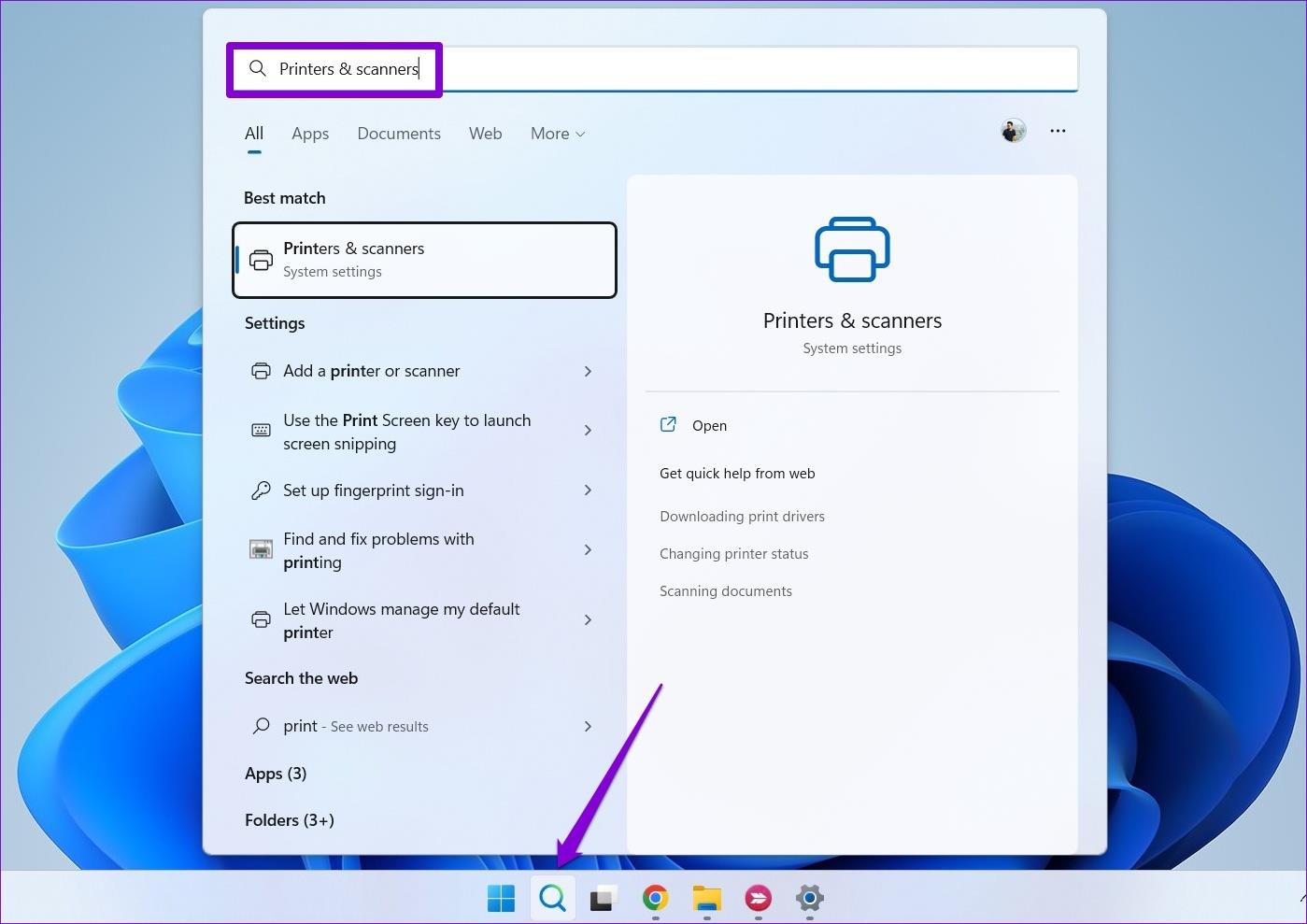
ステップ 2: [関連設定] で、[プリント サーバーのプロパティ]をクリックします。
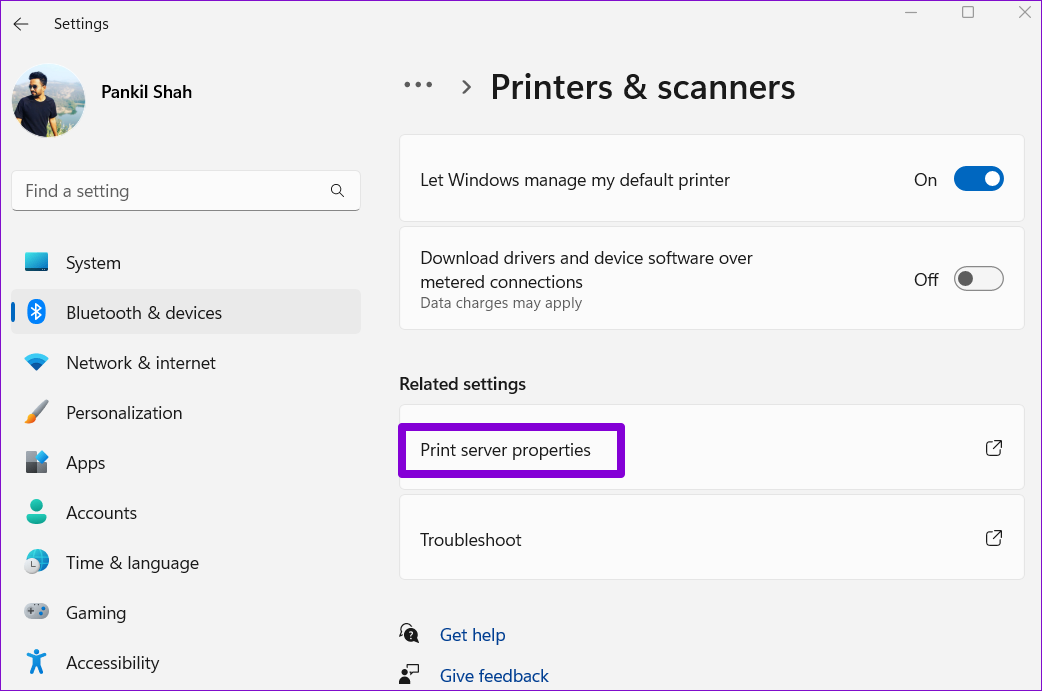
ステップ 3: [ドライバー]タブに移動し、プリンターを選択して[削除] をクリックします。
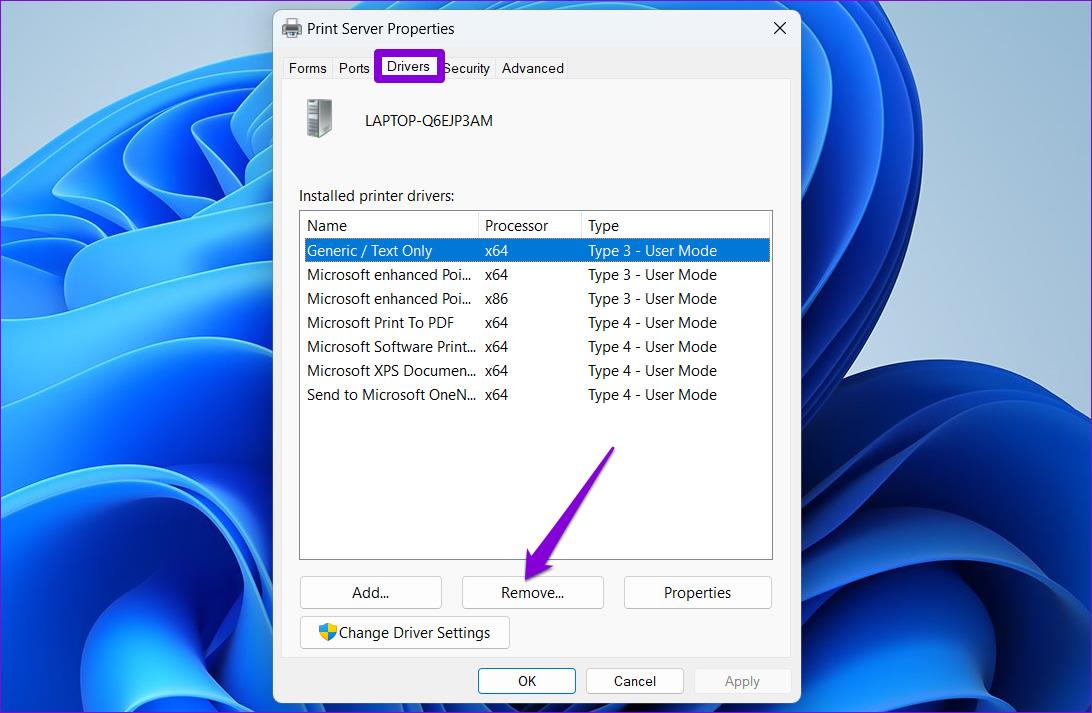
ステップ 4: [ドライバーとドライバー パッケージの削除]を選択し、[OK]を押して確認します。
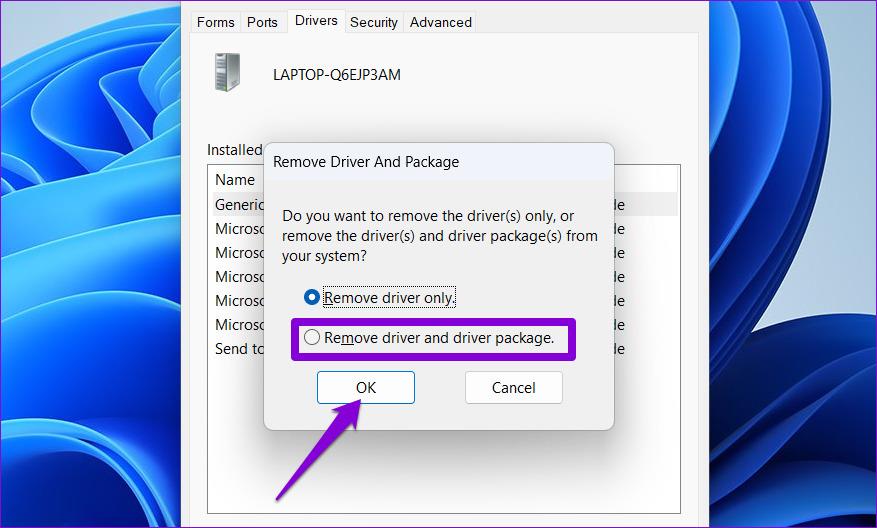
印刷スプーラーは、Windows 上でプリンターとのやり取りを処理する重要なサービスです。そのサービスが削除プロセスを妨げる場合は、一時的に無効にして効果があるかどうかを確認してください。
ステップ 1: Windows キー + Rを押して、「ファイル名を指定して実行」ダイアログを開きます。「名前」フィールドの横のボックスに「services.msc」と入力し、 Enter を押します。
ステップ 2: [サービス] ウィンドウで、下にスクロールして[印刷スプーラー]を見つけます。それを右クリックし、「停止」を選択します。
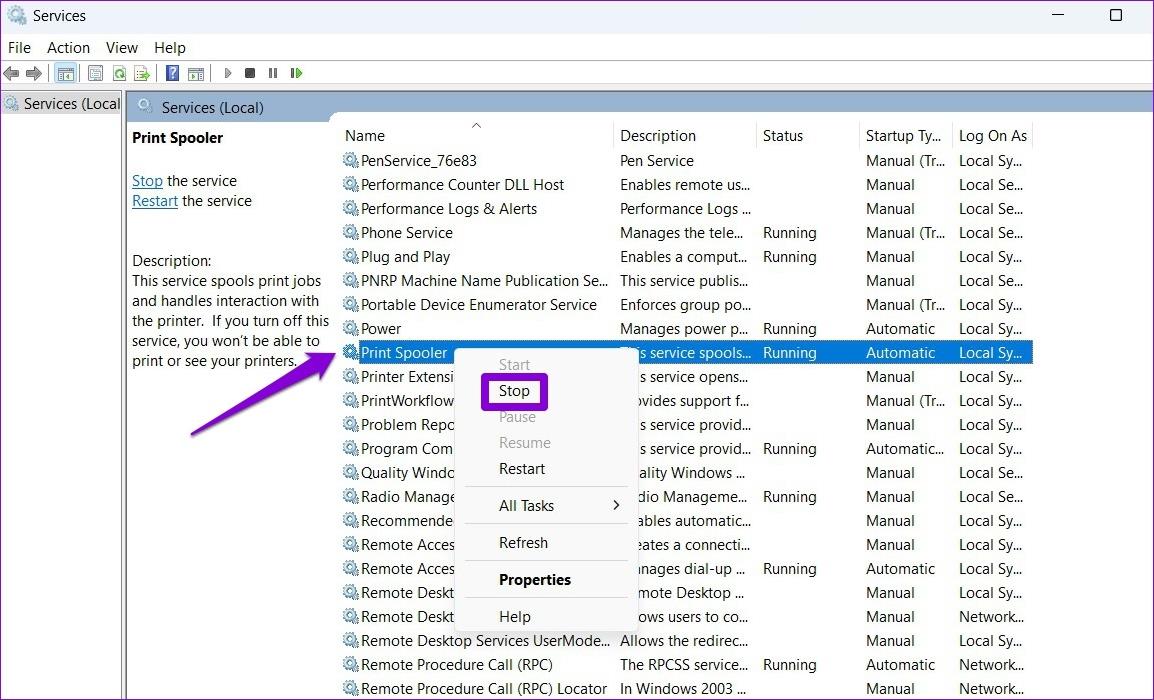
Print Spooler サービスを停止した後、プリンターを再度削除します。
デバイス マネージャーは、すべてのハードウェア デバイスを 1 か所から管理およびトラブルシューティングできる便利なツールです。これを使用して、PC から古いプリンターを削除することもできます。その方法は次のとおりです。
ステップ 1: [スタート] アイコンを右クリックし、メニューから[デバイス マネージャー]を選択します。
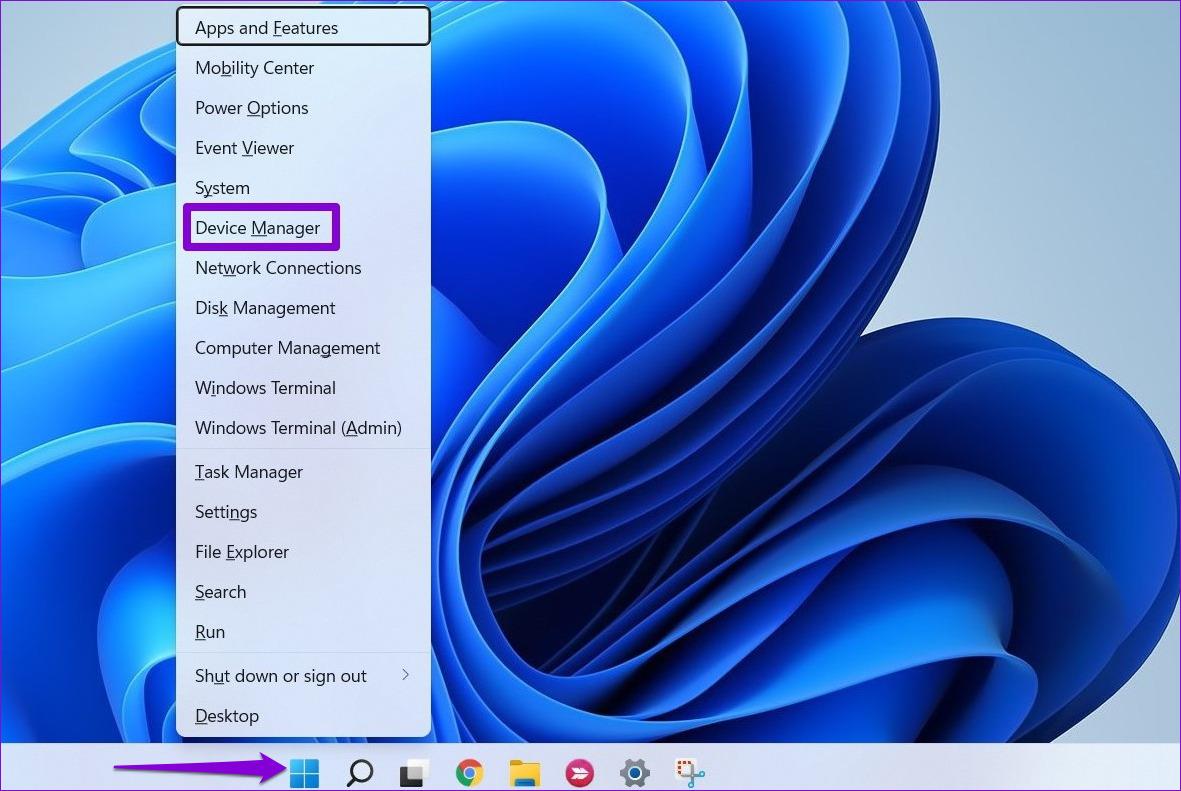
ステップ 2:上部の[表示]メニューを開き、 [非表示のデバイスを表示]を選択します。
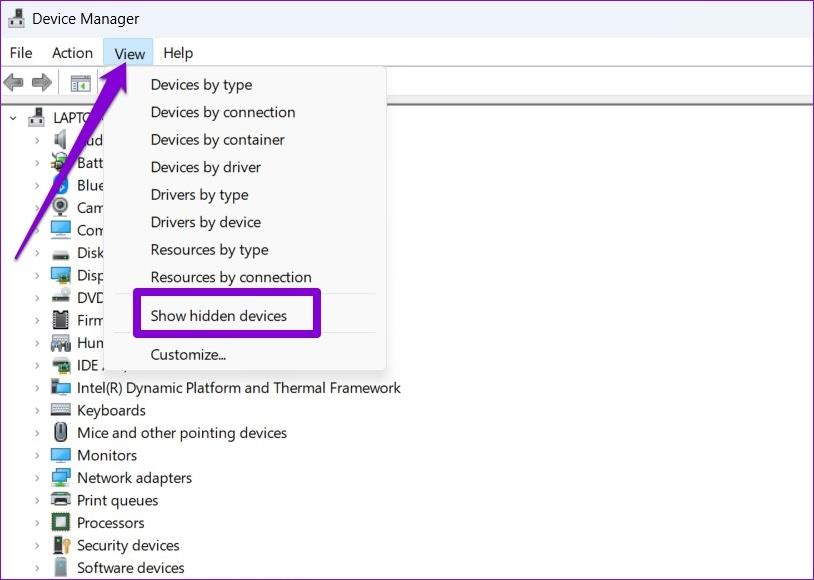
ステップ 3: [印刷キュー]をダブルクリックして展開します。プリンターを右クリックし、[デバイスのアンインストール]を選択します。
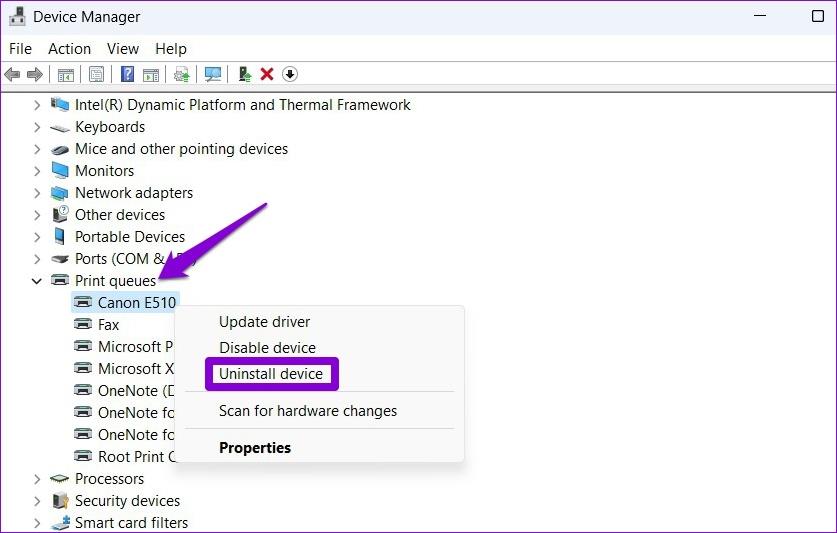
プリンターに専用のアプリやソフトウェアをインストールしている場合も、削除プロセスが妨げられる可能性があります。これを回避するには、再試行する前に、まずそのアプリまたはソフトウェアをアンインストールしてください。
ステップ 1: [スタート] アイコンを右クリックし、リストから[インストールされているアプリ]を選択します。
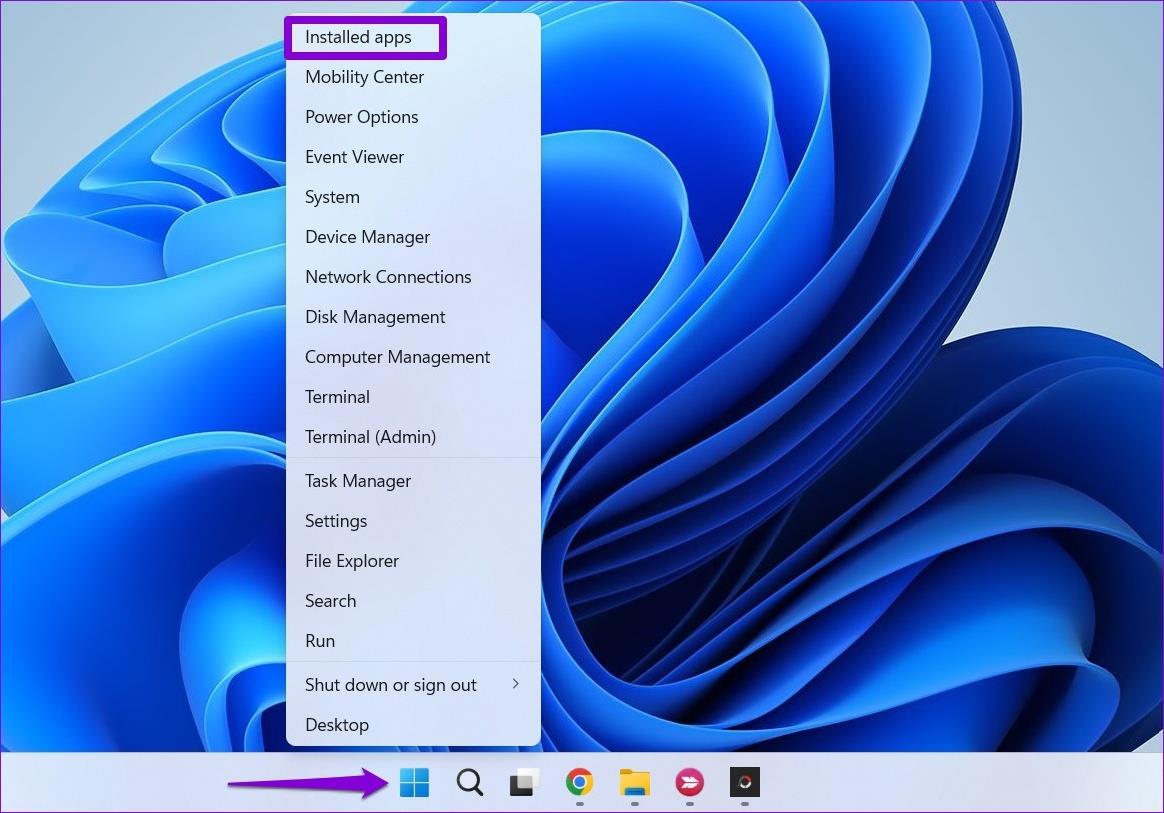
ステップ 2:リストからプリンター アプリを見つけます。その横にある3 点メニューをクリックし、 [アンインストール]を選択します。
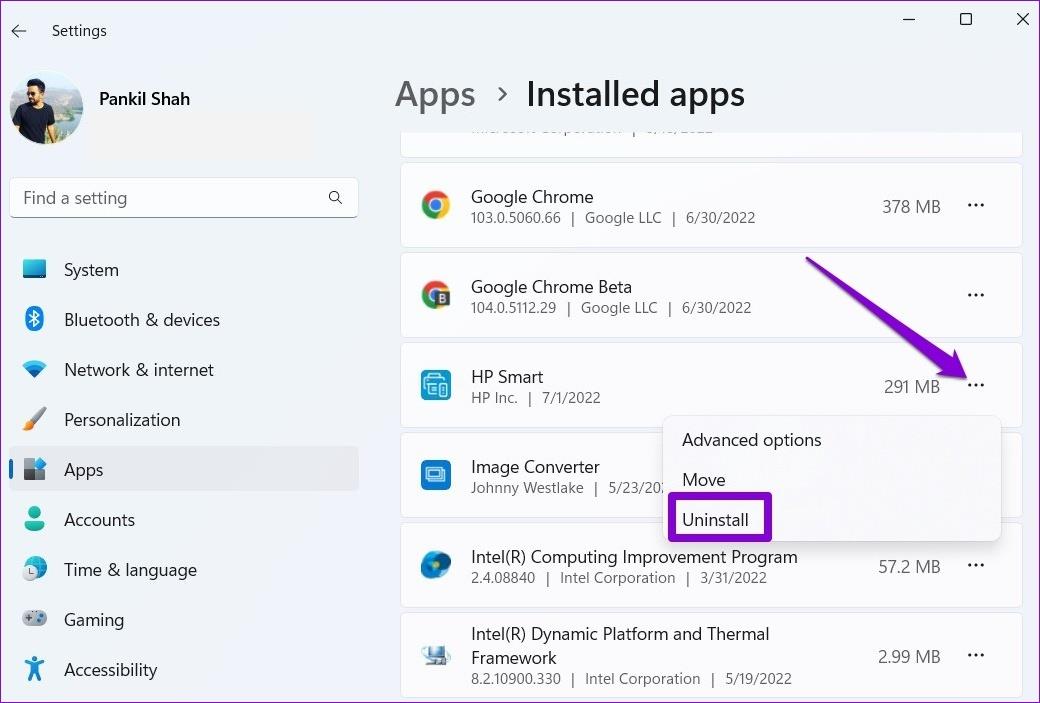
アプリを削除した後、設定アプリまたはデバイス マネージャーからプリンターを削除できます。
関連付けられているレジストリ キーが破損しているため、Windows がプリンタを削除できない場合があります。これを修正するには、以下の手順に従って、破損したレジストリ キーを削除します。
ステップ 1: Windows キー + Rを押して、「ファイル名を指定して実行」ダイアログを起動します。regeditと入力してEnter を押します。
ステップ 2:上部のアドレスバーに次のパスを貼り付け、Enter を押します。
HKEY_LOCAL_MACHINE\SYSTEM\CurrentControlSet\Control\Print\Printers
ステップ 3:削除するプリンタを見つけて、[削除]をクリックします。次に、「はい」を選択して確認します。
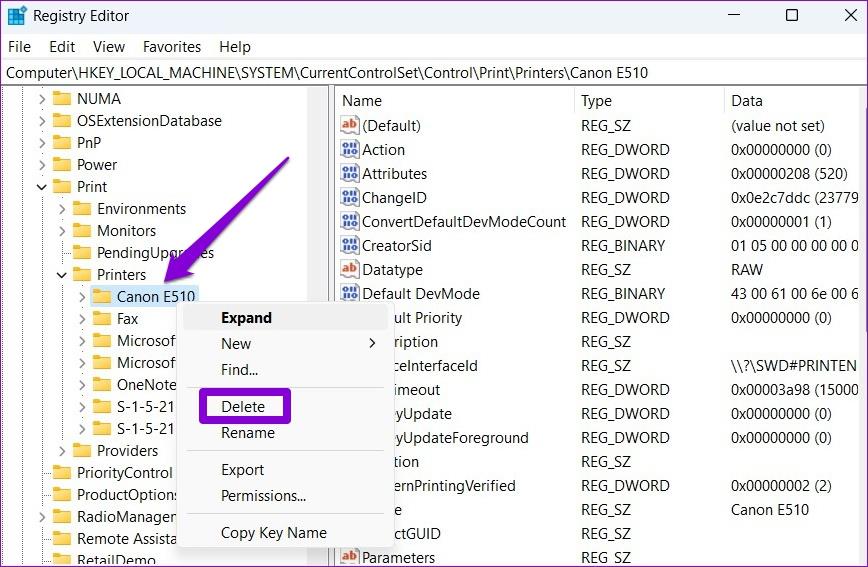
この後に PC を再起動すると、問題なくプリンタを削除できるはずです。
Windows PC が勝手にスリープから復帰することはありますか?そのような行動を止めるための最良の方法を次に示します。
Windows 11 で「この設定は管理者によって管理されています」というエラーが発生しましたか?問題を解決するには、次の 6 つの方法を試してください。
マウスアクセラレーションについて聞いたことがありますか?これが何を意味するのか、デバイスのパフォーマンスにどのような影響を与えるのか、Windows で無効にする方法を確認してください。
Windows でマウスが自動的にスクロールし続けることに困っていませんか?ここでは試してみる価値のある考えられる修正をいくつか紹介します。
Windows で DirectX を更新する方法を知りたいですか?迅速にアップデートして一流のマルチメディアとゲーム体験を保証する方法をここに示します。
Windows 10 または 11 PC で Roblox ゲームをプレイ中にサウンドの問題が発生しましたか?問題を解決する方法は次のとおりです。
Windows 11 PC から古いプリンターを削除できませんか?問題の解決に役立つトラブルシューティングのヒントをいくつか紹介します。
Windows 11 でスマート アプリ コントロールを有効または無効にする方法を知りたいですか?この組み込みのセキュリティ機能がシステムの安全を保つのにどのように役立つかについて説明します。
Windows 11 でクイック アクセスに最近開いたファイルやフォルダーが表示されませんか?問題を解決するためにできることは次のとおりです。
Windows 10 または 11 で Roblox をプレイしているときにマウス カーソルが常に画面から外れてしまう場合、それを修正するためにできることは次のとおりです。








