Windows PCがスリープからランダムに復帰する問題を解決する9つの方法

Windows PC が勝手にスリープから復帰することはありますか?そのような行動を止めるための最良の方法を次に示します。

アプリは、あらゆるオペレーティングシステムの不可欠な部分です。Windowsには、エクスペリエンスを向上させるための多くのアプリとプログラムが用意されています。ただし、そのようなアプリやプログラムを数回試しても開かない場合は、エクスペリエンスが妨げられる可能性があります。
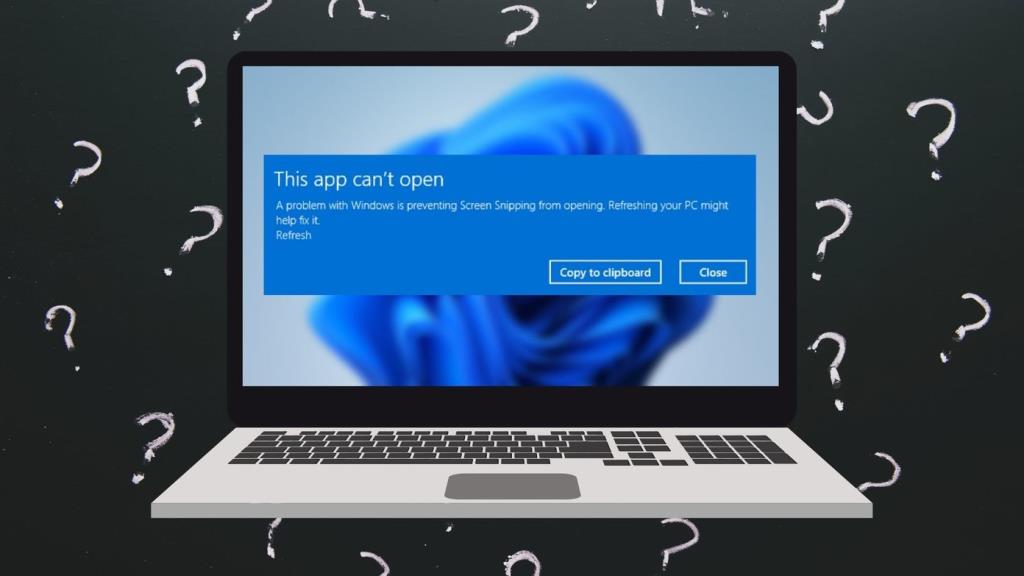
Windows 11でお気に入りのアプリを開くのに苦労している場合は、トラブルシューティングのヒントがいくつかあります。それでは、それらをチェックしてみましょう。
1.アプリのトラブルシューティングを実行します
Microsoftは、アプリを含むWindows上のほぼすべてのユーティリティのトラブルシューティングを提供しています。あなたがそのようなアプリの問題を経験するときはいつでも、これはあなたが始める方法です。
手順1: Windowsキー+ Sを押してWindowsSearchを開き、トラブルシューティング設定と入力します。Enterキーを押します。
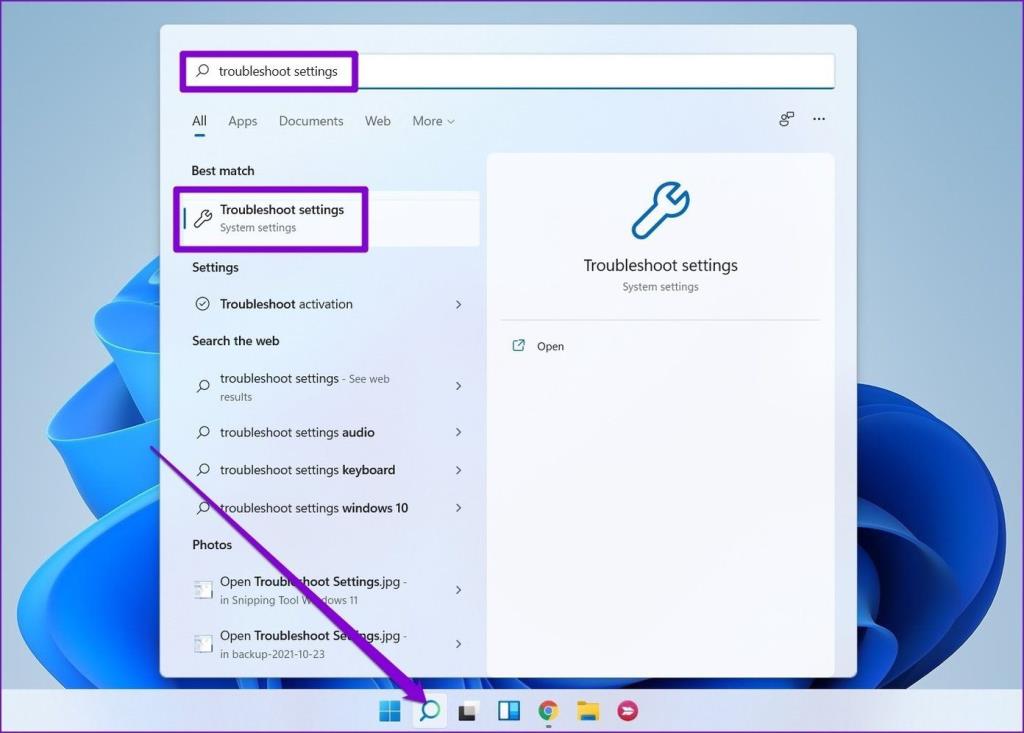
ステップ2:その他のトラブルシューティングをクリックします。
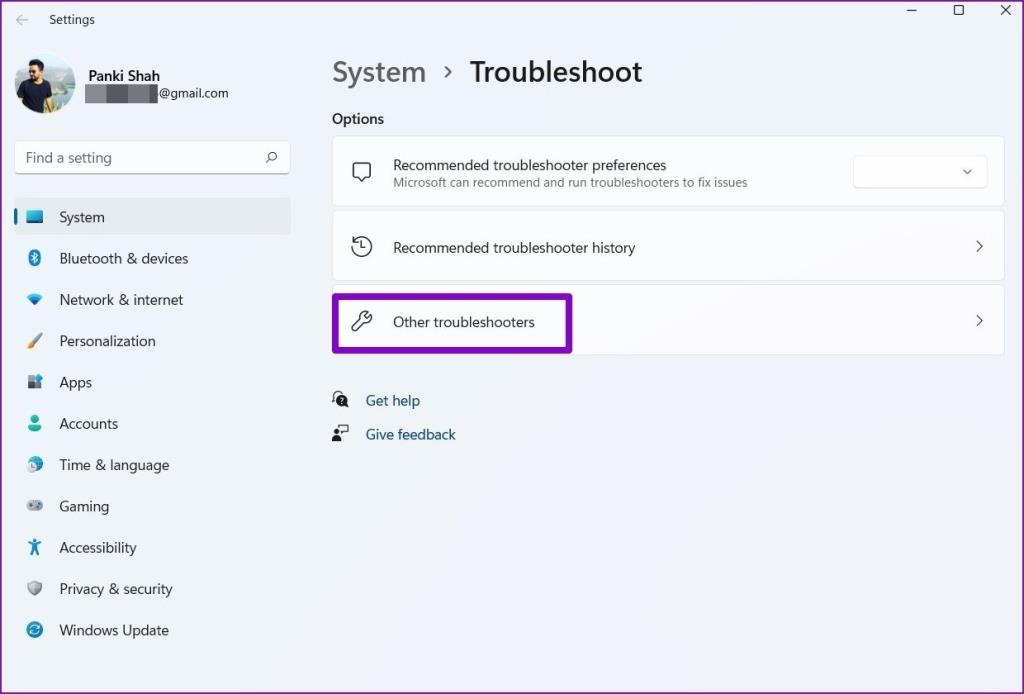
手順3:下にスクロールして、Windows StoreAppsの横にある[実行]ボタンをクリックします。
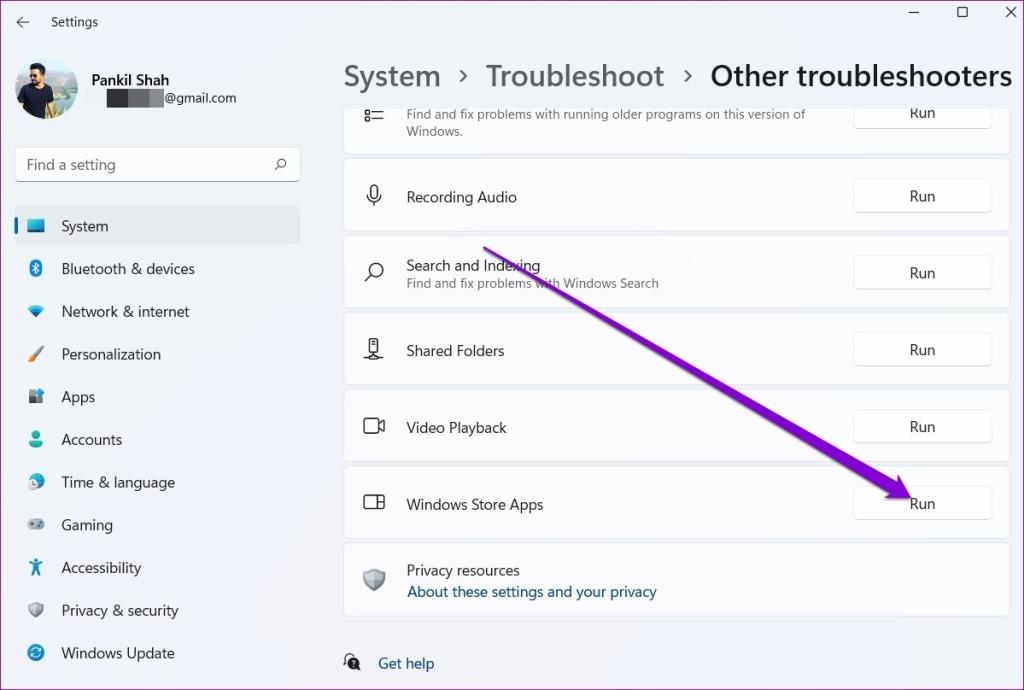
トラブルシューティングを実行した後、アプリが正常に起動するかどうかを確認します。
2.すべてのアプリを更新します
アプリを定期的に更新しないと、最終的にアプリが古くなり、このような互換性の問題が発生します。したがって、PC上のすべてのアプリを更新してみて、問題が解決するかどうかを確認できます。
3.問題のあるアプリを修復またはリセットする
アプリが開かない問題がMicrosoftStore、Outlook、Photosなどの一部のアプリに限定されている場合は、以下の手順に従ってそのようなアプリの修復を試すことができます。
手順1: Windowsキー+ Iを押して、設定アプリを起動します。[アプリ]タブに移動し、[アプリと機能]に移動します。
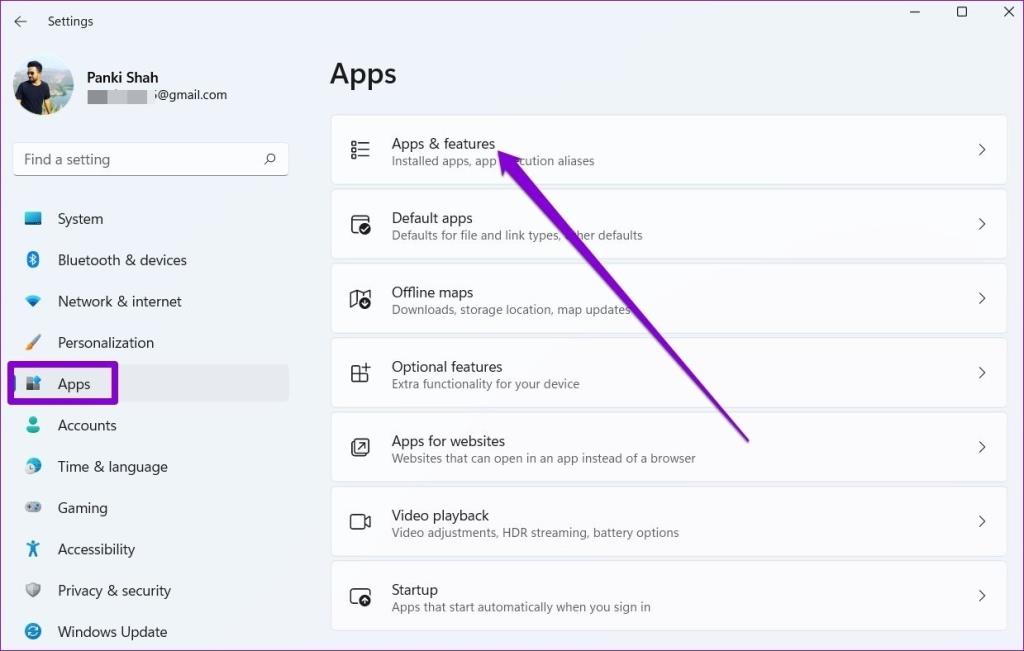
ステップ2:リストから問題のあるアプリを見つけます。その横にある3つのドットのメニューをクリックし、[詳細オプション]を選択します。
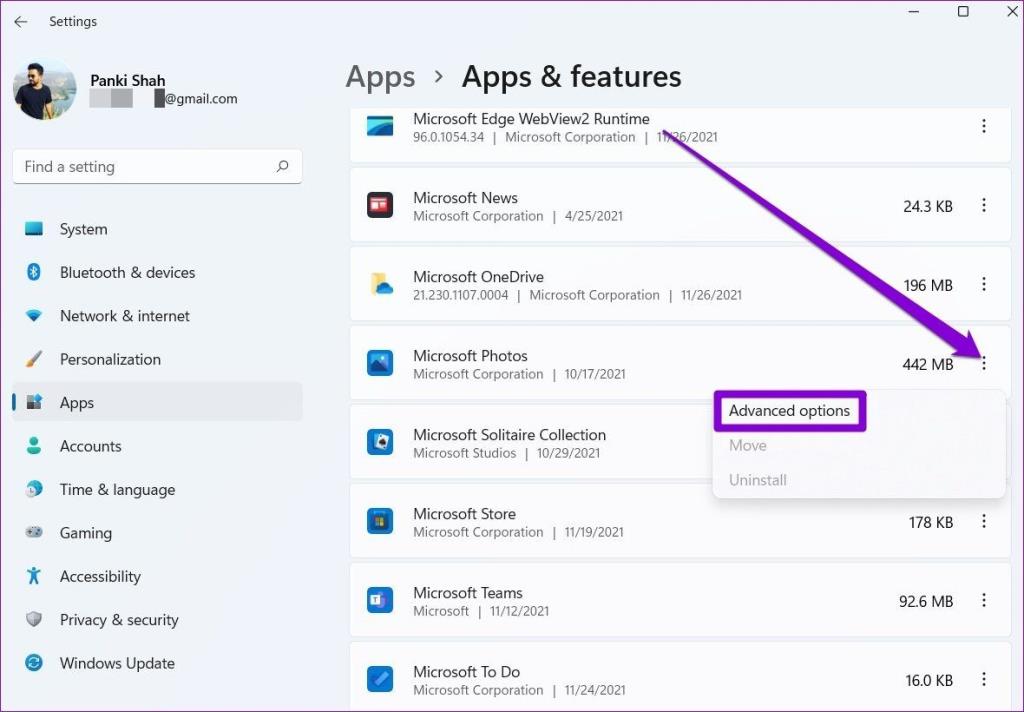
手順3: [リセット]セクションまで下にスクロールして、[修復]ボタンをクリックします。
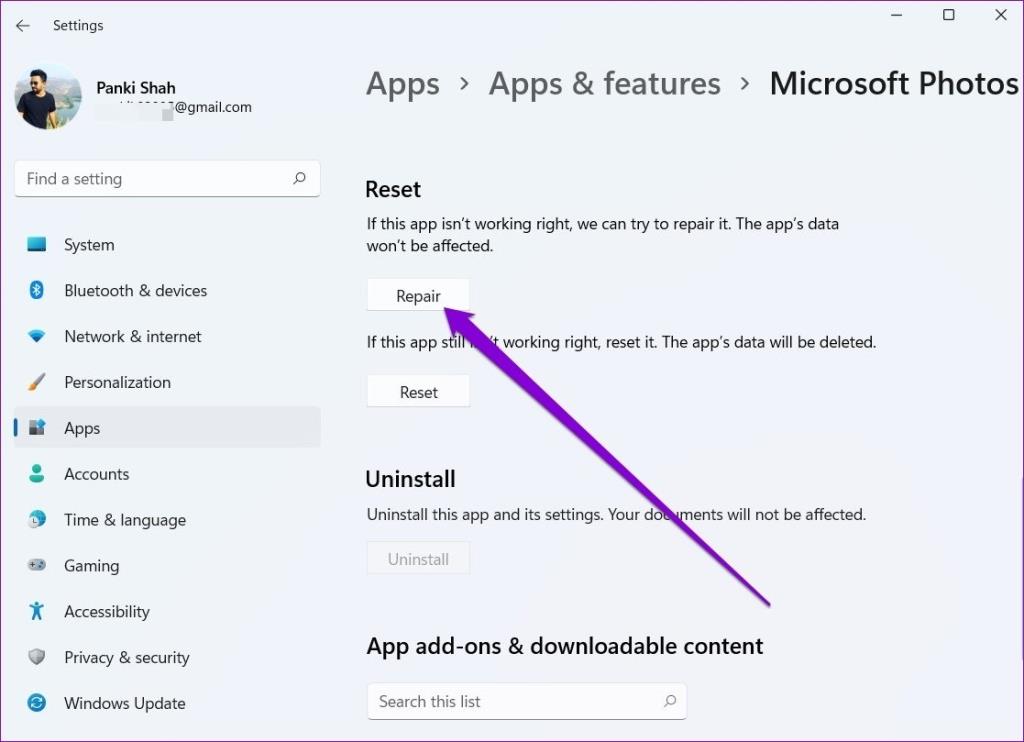
アプリの修復が機能しない場合は、アプリ自体をリセットすることをお勧めします。すべてのアプリデータが削除され、すべてのアプリ内設定がデフォルト値に戻ることに注意してください。
4. Windows UpdateServiceが実行されていることを確認します
アプリとプログラムが開かない可能性があるもう1つの理由は、WindowsUpdateサービスがバックグラウンドで実行されていない場合です。何人かのユーザーが、この方法でアプリが機能しない問題を解決しました。試してみることもできます。
手順1: Windowsキー+ Rを押して[ファイル名を指定して実行]コマンドを開き、services.mscと入力して、Enterキーを押します。
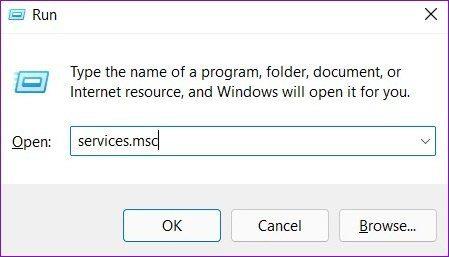
手順2:下にスクロールしてWindows Updateを見つけ、サービスが実行されているかどうかを確認します。そうでない場合は、それを右クリックして、メニューから[開始]を選択します。
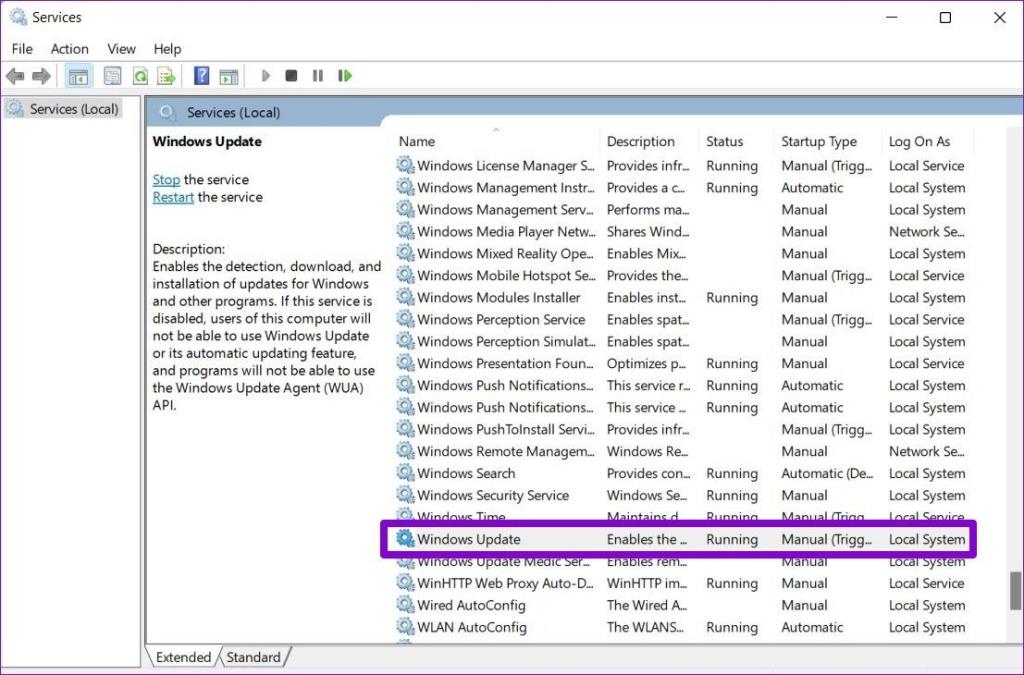
5. MicrosoftStoreキャッシュをクリアします
まれですが、Microsoftストアの問題により、インストールが不適切になったり、アプリの更新に失敗したりする場合があります。したがって、Microsoftストアのキャッシュをリセットして、問題が解決するかどうかを確認できます。
手順1: [スタート]メニューを開き、 cmdと入力してコマンドプロンプトを開きます。[管理者として実行]を選択して、管理者権限で開きます。
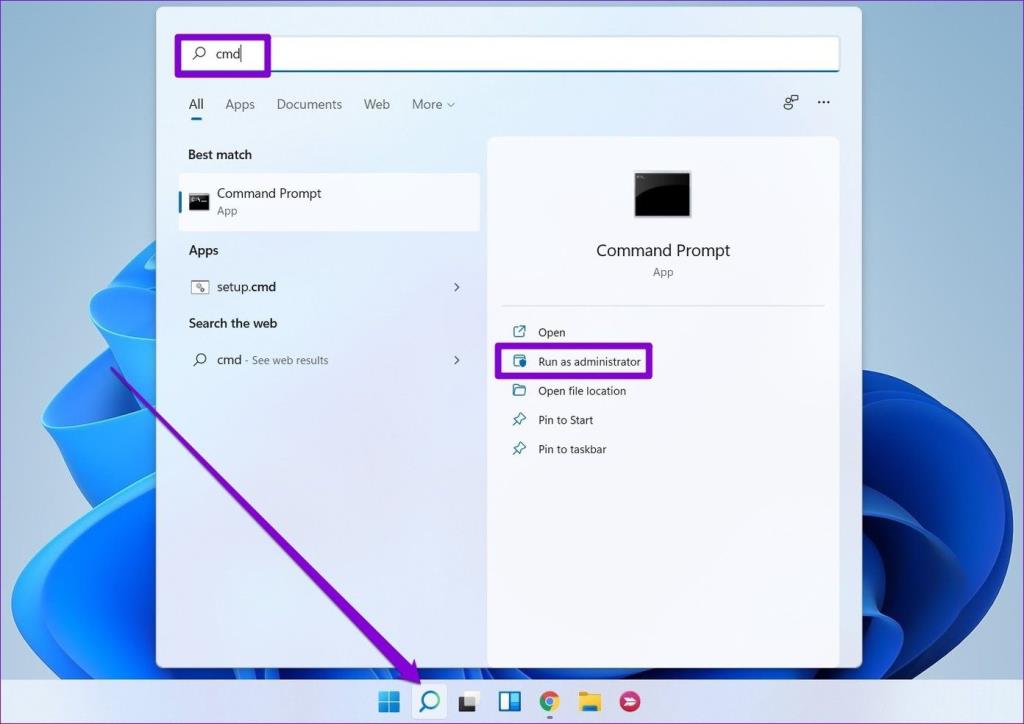
手順2:コンソールで、WSReset.exeと入力し、Enterキーを押します。
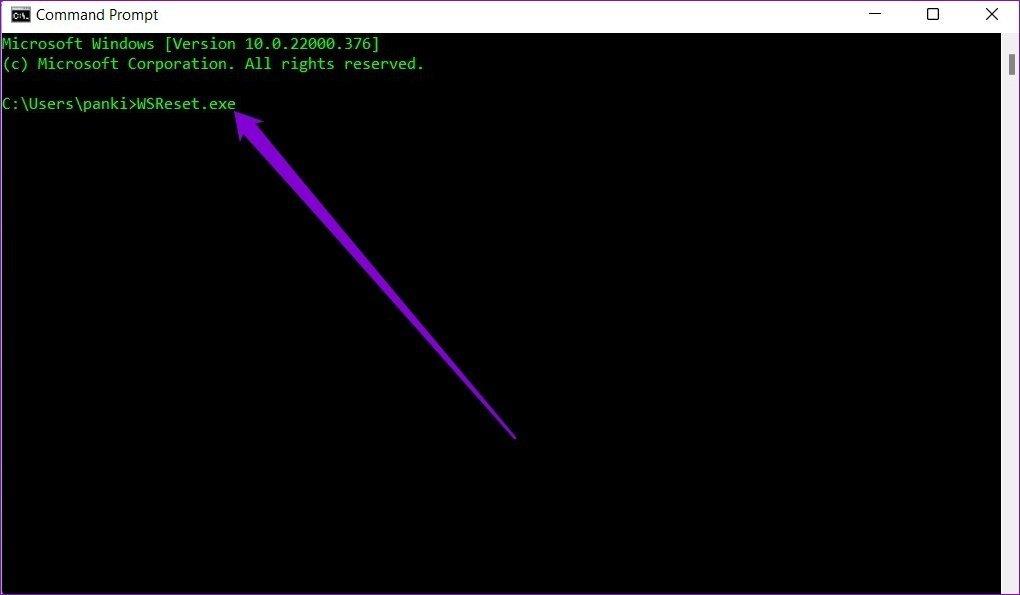
6.Windowsアプリを再登録します
PCに複数のユーザーアカウントがあり、それらの競合するWindowsユーザーアカウントの1つが原因でアプリのクラッシュの問題が発生した場合は、Microsoft Storeアプリを再登録して、それが機能するかどうかを確認できます。
手順1: [検索]アイコンのタスクバーをクリックし、Windows PowerShellと入力して、[管理者として実行]をクリックします。
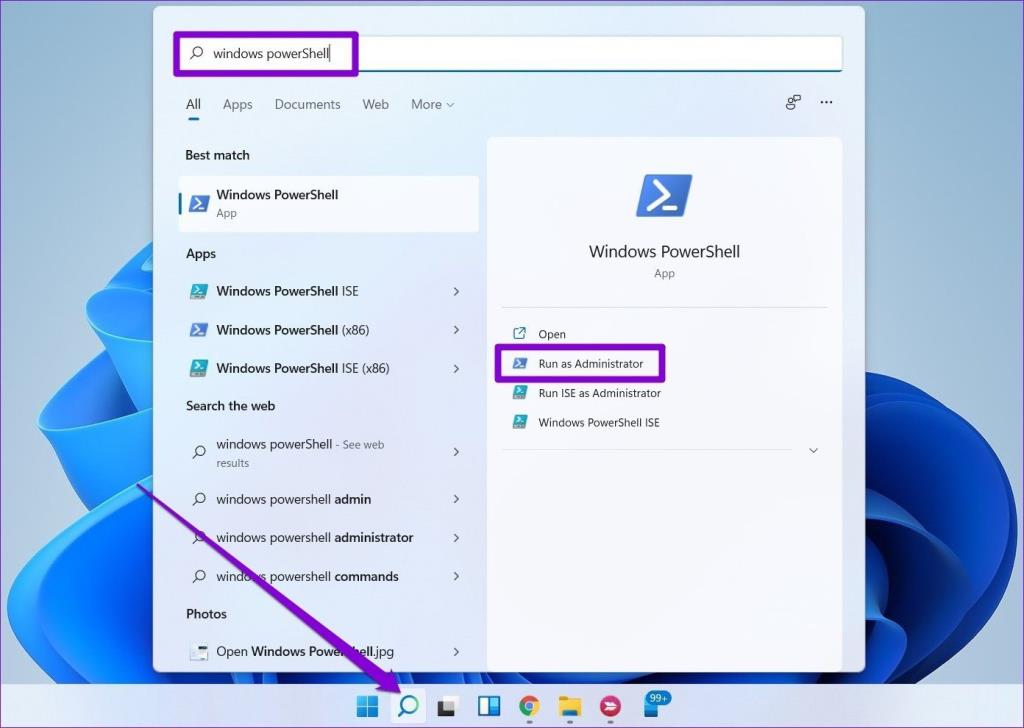
ステップ2:コンソールで、以下のコマンドを入力し、Enterキーを押します。
Get-AppXPackage -AllUsers | Foreach {Add-AppxPackage -DisableDevelopmentMode -Register“ $($_。InstallLocation)AppXManifest.xml "}
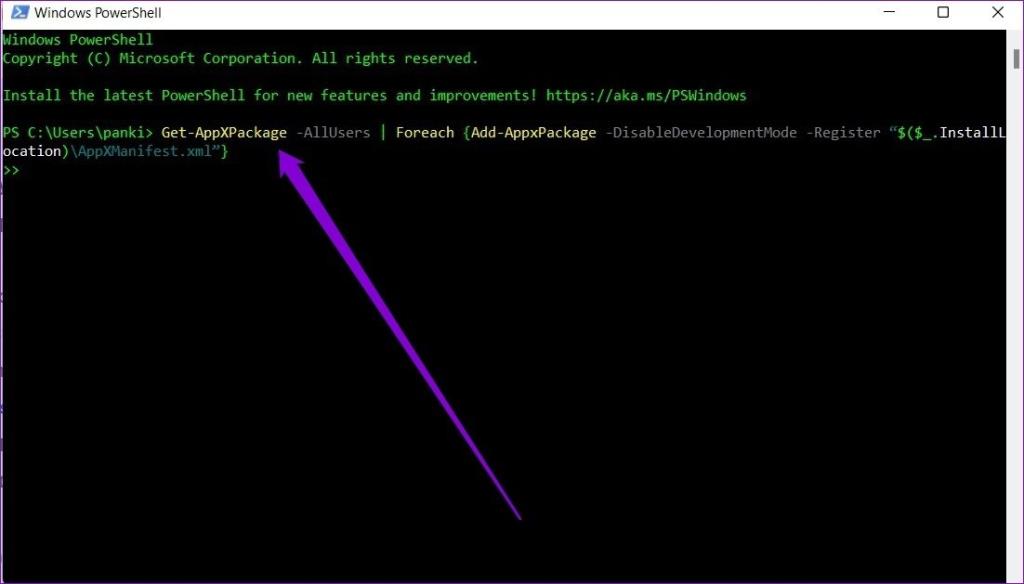
コマンドを実行した後、PCを再起動して、アプリが正常に起動するかどうかを確認します。
7.新しいユーザーアカウントを作成します
アプリを再登録しても問題が解決しない場合は、ユーザーアカウントデータが破損している可能性があります。その場合は、アプリを実行するための新しいユーザーアカウントを作成してみてください。
手順1: Windowsキー+ Iを押して、設定アプリを起動します。
ステップ2: [アカウント]タブに切り替えて、[家族と他のユーザー]をクリックします。
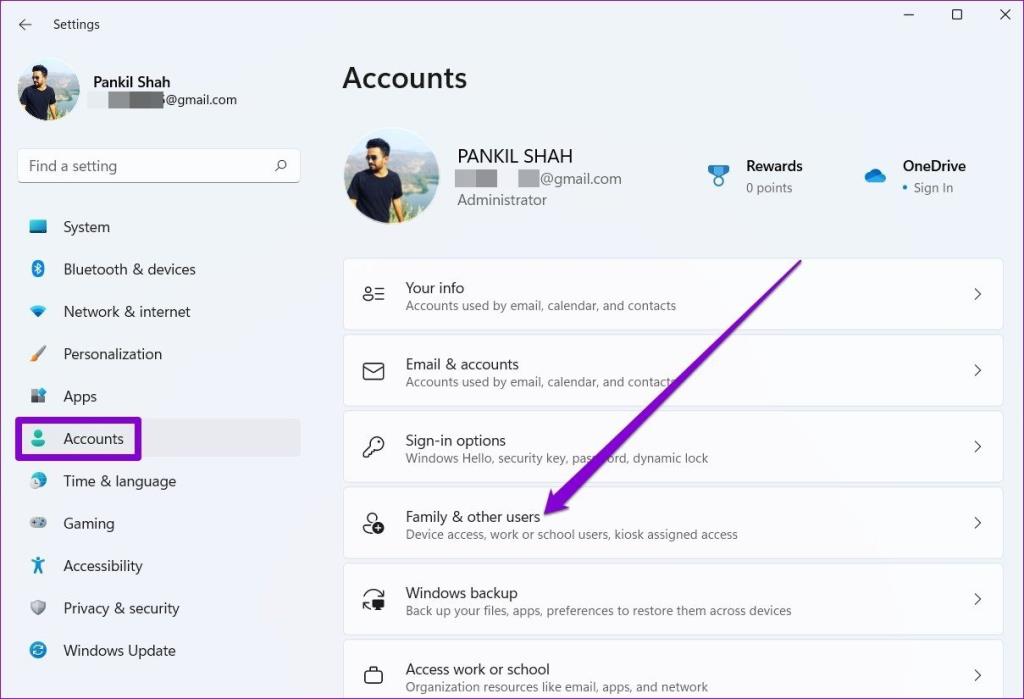
手順3: [その他のユーザー]で、[アカウントの追加]ボタンをクリックします。
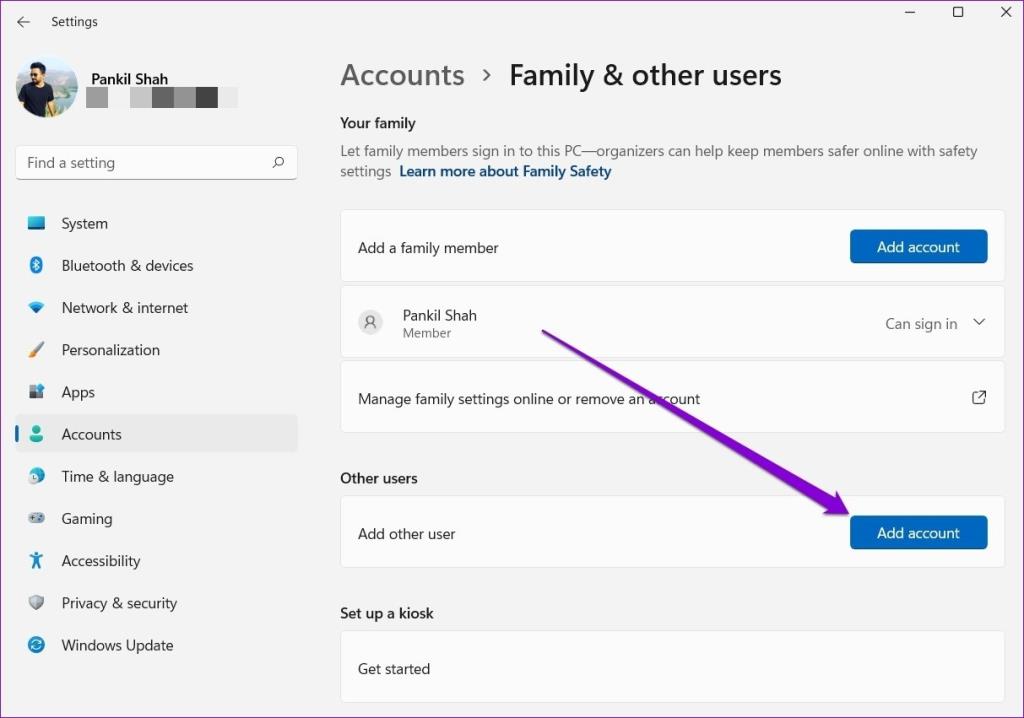
ステップ4:次に、[この人のサインイン情報がありません]をクリックします。
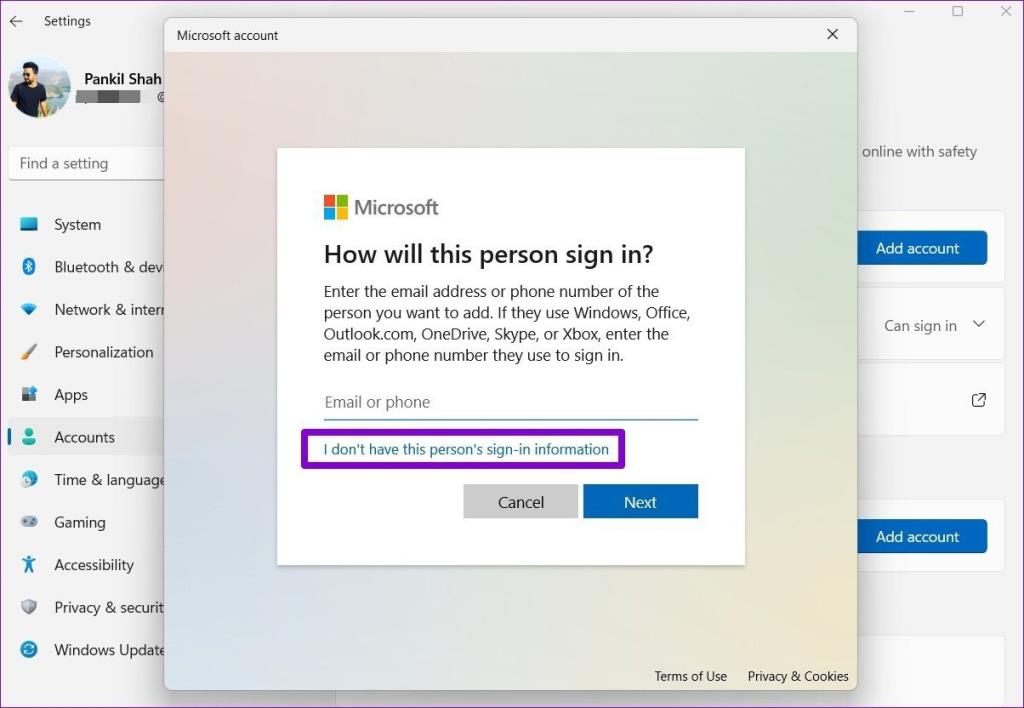
画面の指示に従って、Windowsで新しいユーザーアカウントを作成します。作成したら、新しく作成したユーザーアカウントでログインし、アプリを今すぐ開くことができるかどうかを確認します。
8.SFCスキャンを実行します
破損したシステムファイルは、Windows 11でのアプリの起動を妨げる可能性もあります。そのような場合、SFC(システムファイルチェッカー)スキャンを実行すると、そのようなシステムファイルを検出して修正できます。
ステップ1:表示されたメニューから[スタート]メニューアイコン[Windowsターミナル(管理者)]オプションを右クリックします。
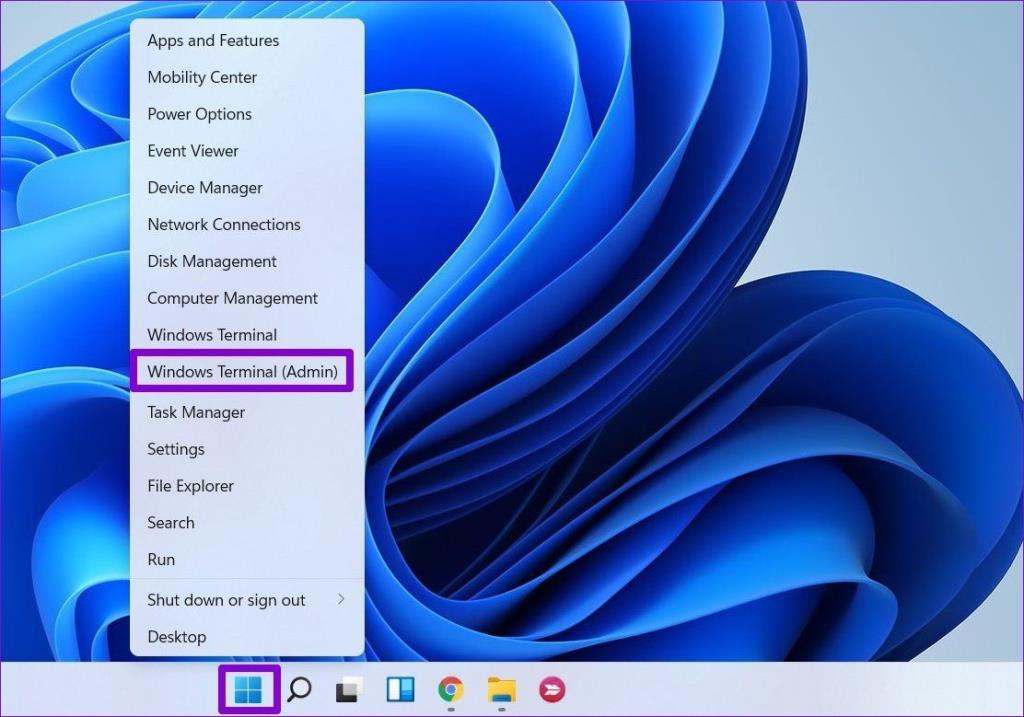
ステップ2:以下のコマンドを入力して、Enterキーを押します。
sfc / scannow
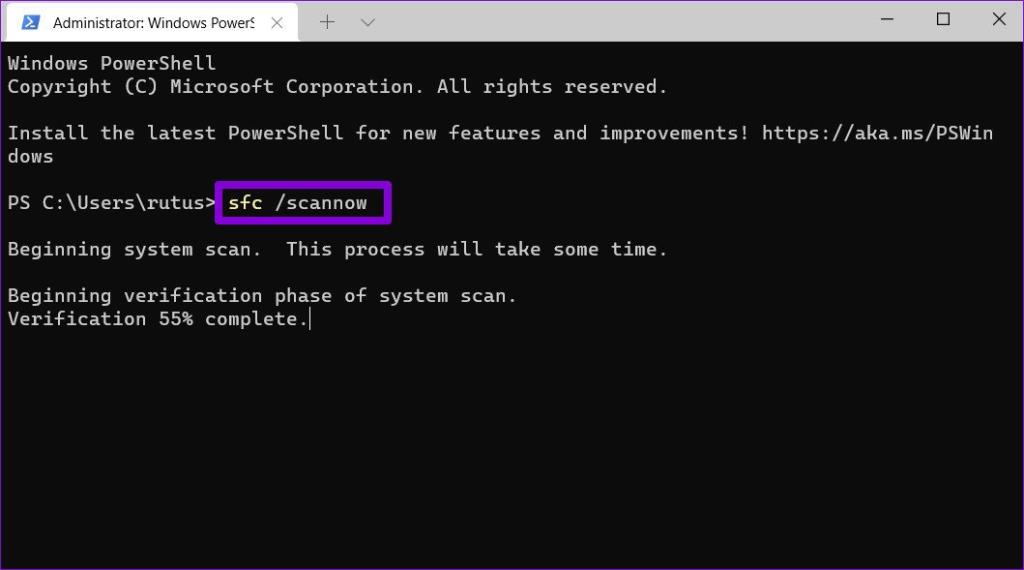
スキャンが完了したら、PCを再起動して、問題が解決したかどうかを確認します。
9.Windowsを更新します
最後に、最新バージョンのWindows 11を使用しているかどうかを確認できます。これらの更新プログラムは通常、セキュリティ修正、新機能、そして最も重要なバグ修正をもたらします。そのため、アプリが起動しない問題が現在使用しているWindowsのバージョンに限定されている場合は、アプリを更新すると問題が解決します。
Windows上のアプリのトラブルシューティング
Windowsでのアプリのクラッシュは前代未聞ではありません。ほとんどの場合、トラブルシューティングを実行すると問題が解決します。そうでない場合は、上記の高度なソリューションのいくつかを試すことができます。
Windows PC が勝手にスリープから復帰することはありますか?そのような行動を止めるための最良の方法を次に示します。
Windows 11 で「この設定は管理者によって管理されています」というエラーが発生しましたか?問題を解決するには、次の 6 つの方法を試してください。
マウスアクセラレーションについて聞いたことがありますか?これが何を意味するのか、デバイスのパフォーマンスにどのような影響を与えるのか、Windows で無効にする方法を確認してください。
Windows でマウスが自動的にスクロールし続けることに困っていませんか?ここでは試してみる価値のある考えられる修正をいくつか紹介します。
Windows で DirectX を更新する方法を知りたいですか?迅速にアップデートして一流のマルチメディアとゲーム体験を保証する方法をここに示します。
Windows 10 または 11 PC で Roblox ゲームをプレイ中にサウンドの問題が発生しましたか?問題を解決する方法は次のとおりです。
Windows 11 PC から古いプリンターを削除できませんか?問題の解決に役立つトラブルシューティングのヒントをいくつか紹介します。
Windows 11 でスマート アプリ コントロールを有効または無効にする方法を知りたいですか?この組み込みのセキュリティ機能がシステムの安全を保つのにどのように役立つかについて説明します。
Windows 11 でクイック アクセスに最近開いたファイルやフォルダーが表示されませんか?問題を解決するためにできることは次のとおりです。
Windows 10 または 11 で Roblox をプレイしているときにマウス カーソルが常に画面から外れてしまう場合、それを修正するためにできることは次のとおりです。









