Facebookメッセンジャーで画面を共有する方法

この投稿では、特にビデオ通話中に、デスクトップとモバイルで Facebook Messenger の画面を共有する手順を共有します。

Spotify で再生中に、友達がキューに追加する複数の曲を延々と提案してくるのは危険ではありませんか?物事を簡単にするために、Spotify は最近、コラボレーションや曲のキューへの追加を簡単にする Jam として知られる機能を開始しました。 Spotify Jam セッションを開始する方法、友達を招待する方法、キューに曲を追加する方法などを説明します。
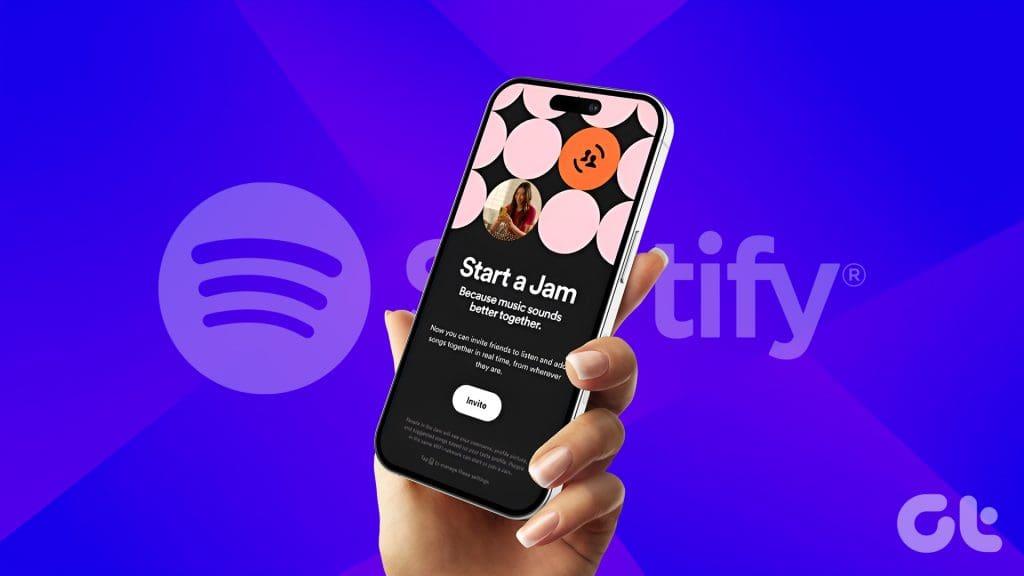
Spotify Jam を使用すると、グループで簡単に曲を再生できます。この機能は、遠征、ハイキング、家族行事の際に使用できます。アクティブなインターネット接続がある限り、友達と簡単にジャムることができます。この機能をさらに詳しく理解してみましょう。
Spotify には、友達と共同プレイリストを作成できる機能がすでにあります。 Spotify Jam は共同プレイリストのようなもので、あなた (ホスト) と友人 (ゲスト) が曲をキューに追加して、Spotify でリアルタイムで一緒に聴くことができます。
Spotify で Jam を使用しているときに、どのデバイスで曲を再生するか、誰が曲をキューに追加できるかなどを選択することもできます。
注: Spotify でジャム セッションを開始するには、「ホスト」がプレミアム加入者である必要があります。
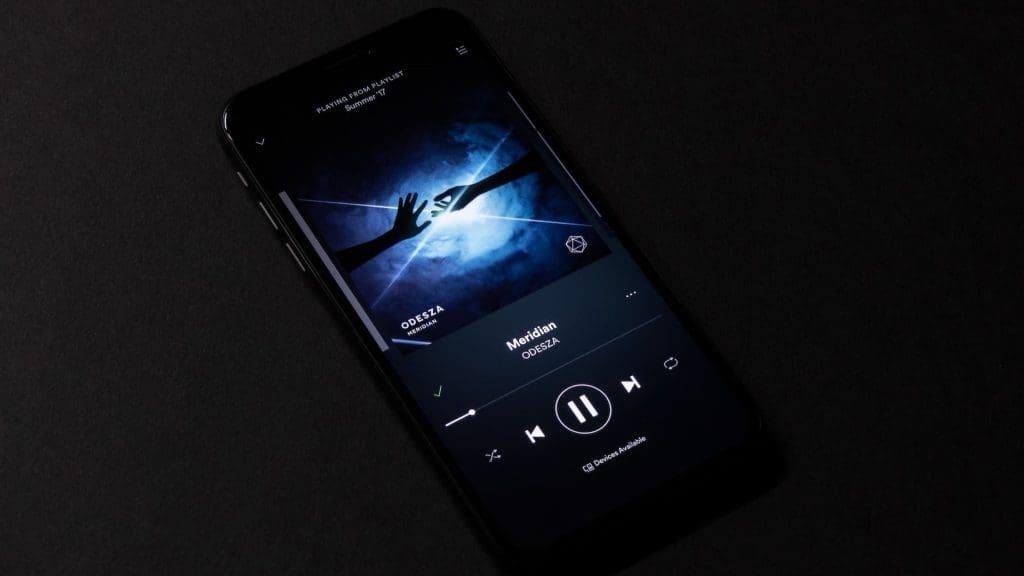
Spotify のジャム セッションでホストまたはゲストが何ができるかを見てみましょう。
この機能についてよく理解できたので、Spotify でジャム セッションを開始する方法を次に示します。
注: Spotify Jam は現在、PC または Mac では利用できません。
ステップ 1 : Spotify アプリを開き、Spotify 再生画面に移動します。
ステップ 2 : 左下のデバイスボタンをタップします。
ステップ 3 : 「Jam を開始」をタップします。
以上です;現在の演奏セッションがジャム セッションに変換されます。
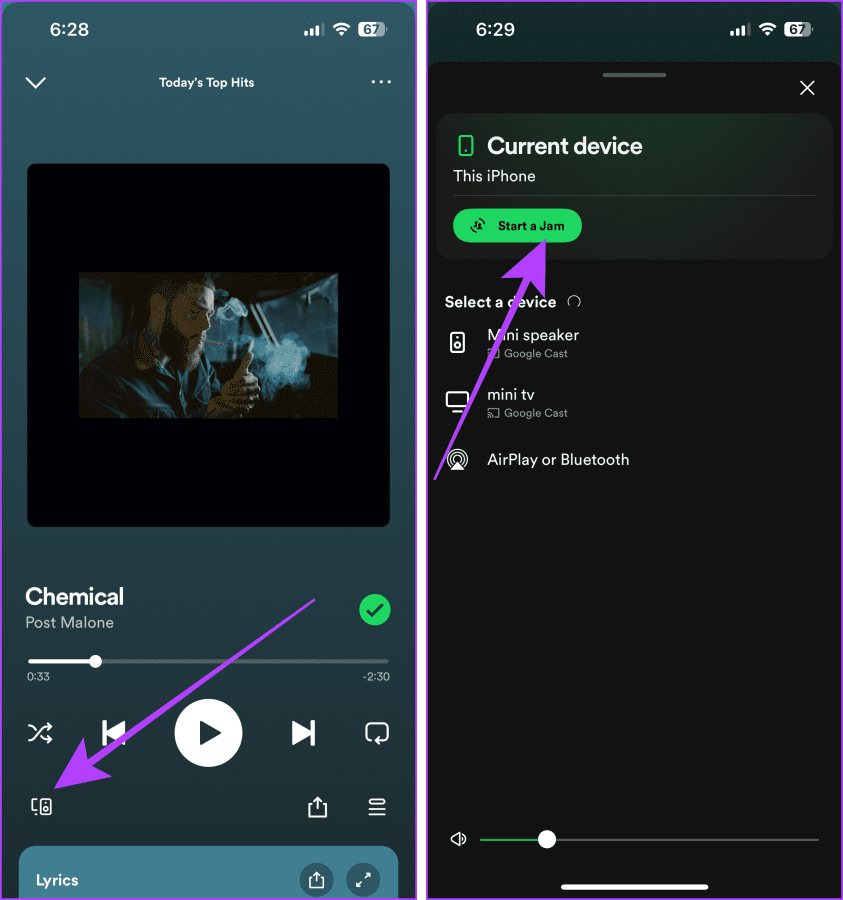
Spotify でジャム セッションを開始したら、次のステップは友達を招待することです。その方法は次のとおりです。
ステップ 1 : Spotify アプリを起動してジャムをタップするか、再生中の画面に移動して画面の右下隅近くにあるキュー ボタンをタップします。
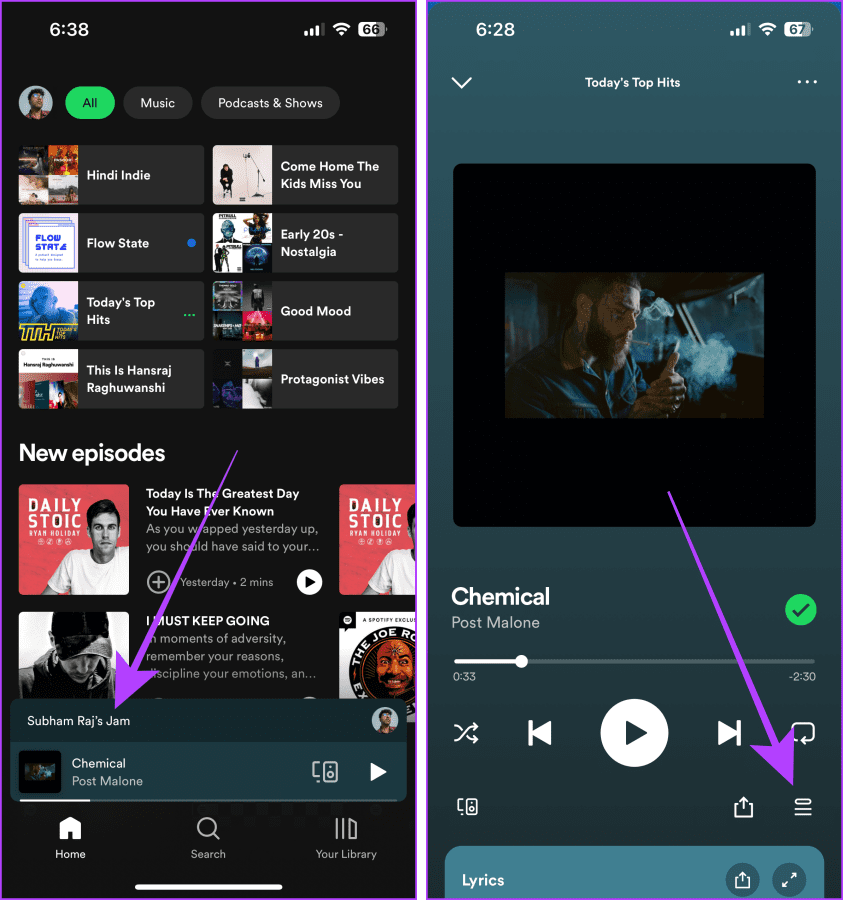
ステップ 2 : [招待] をタップします。
ステップ 3 : 「リンクを共有」をタップします。
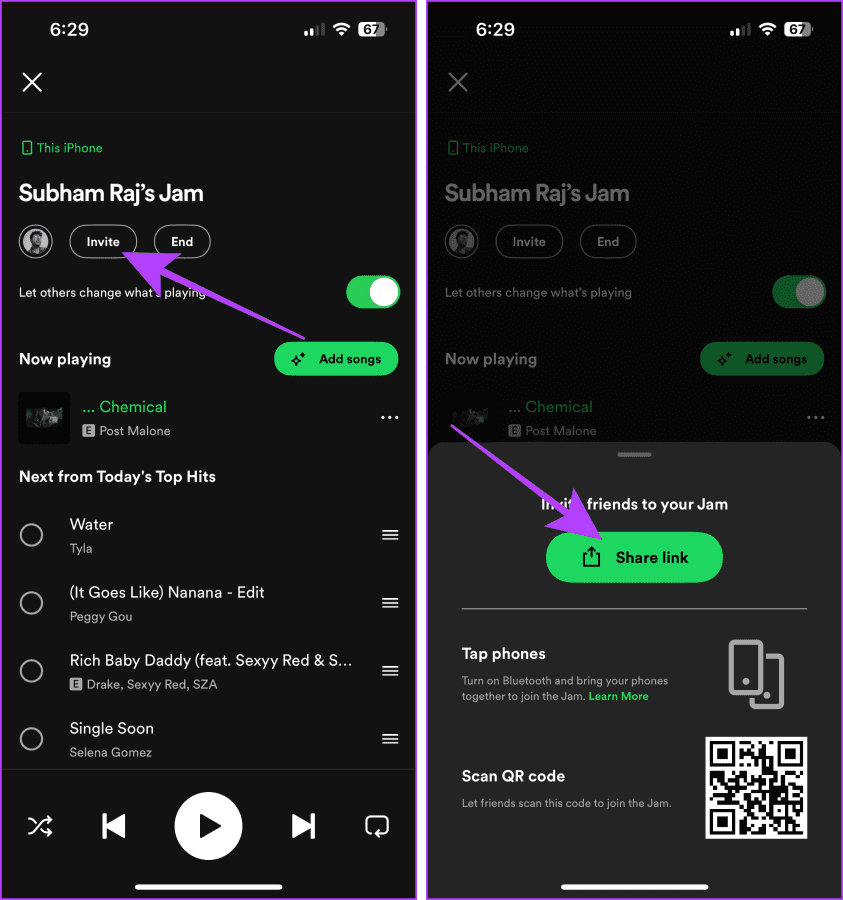
ステップ 4 : Jam リンクを共有するアプリをタップして選択します。たとえば、WhatsApp を選択しています。
ステップ 5 : 友達をタップして選択し、「次へ」をクリックします。

ステップ 6 : [送信] をタップすると、招待リンクが友達に送信されます。
次に、友人に携帯電話を確認し、送信したリンクを使用して参加するように依頼してください。
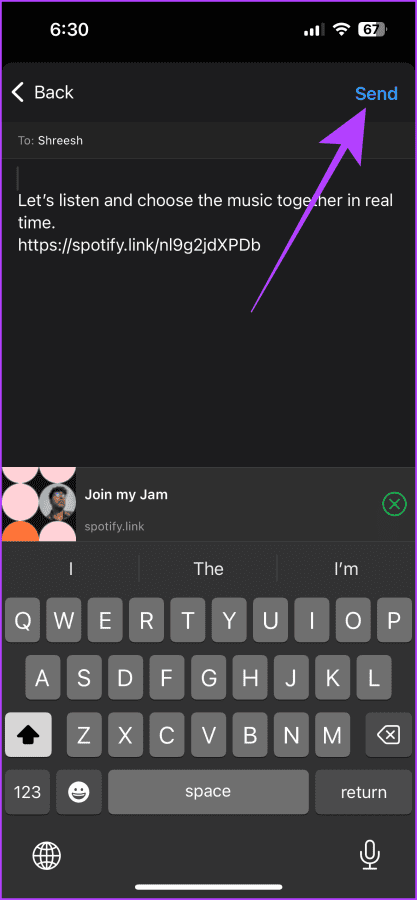
必読:Spotify Jamが機能しない、または利用できない問題を修正する方法
友達を招待したり、他の人から Spotify Jam セッションに招待されたら、次の手順に従って Spotify での Jam セッションに簡単に参加または退席できます。
ステップ 1 : 招待リンクをタップします。
ステップ 2 : 再生出力ソースをタップして選択します。
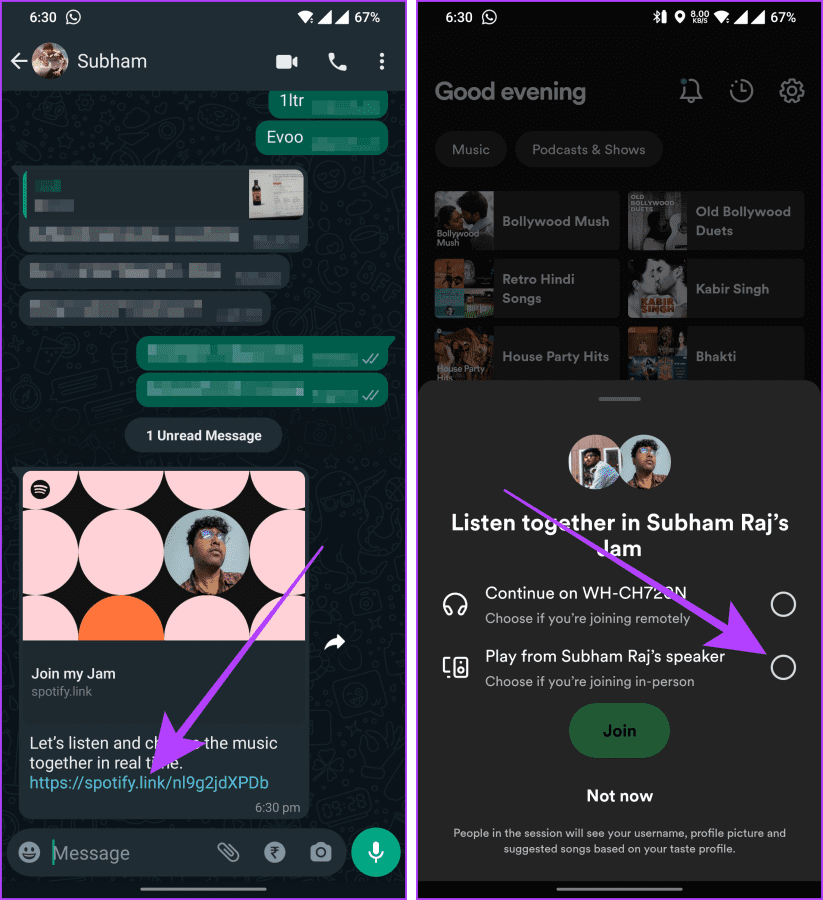
ステップ 3 : [参加] をタップします。
ステップ 4 : 現在の Jam セッションを終了したい場合は、[Leave] をタップします。
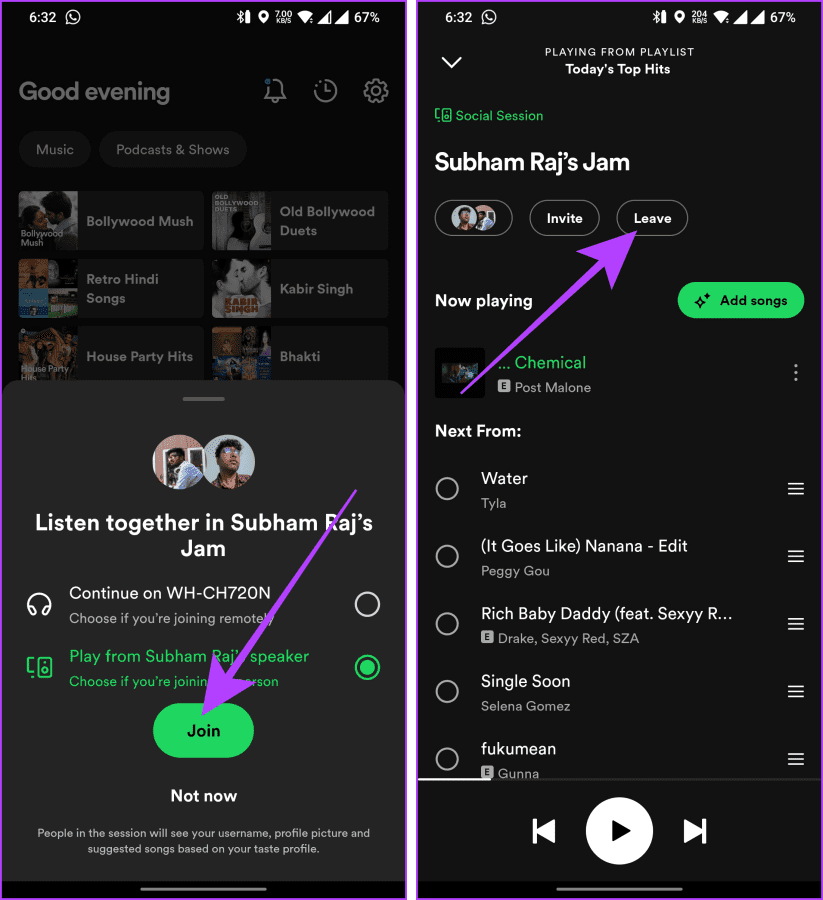
こちらもお読みください:Spotifyで曲が再生されない問題を修正する方法
現在の Jam セッションに曲を追加または削除する場合は、次の簡単な手順に従います。
ステップ 1 : Spotify の再生画面に移動し、キューボタンをタップします。
ステップ 2 : 次に、「曲を追加」をタップします。
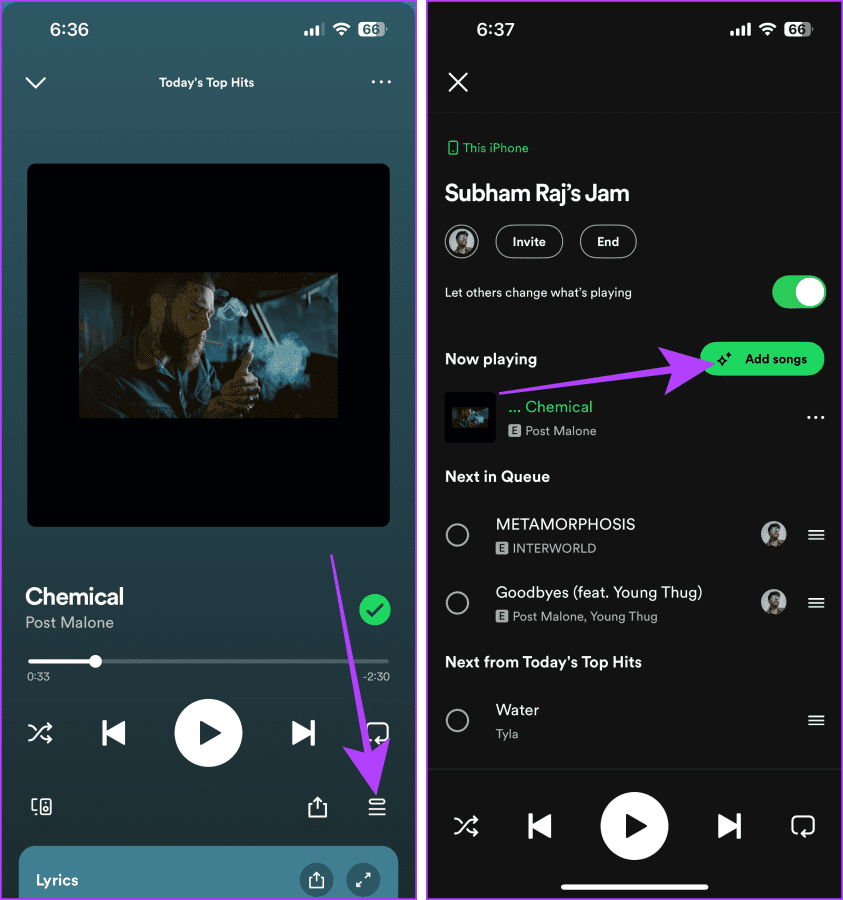
ステップ 3 : おすすめの曲の横にあるキューに追加ボタンをタップするか、検索をタップします。
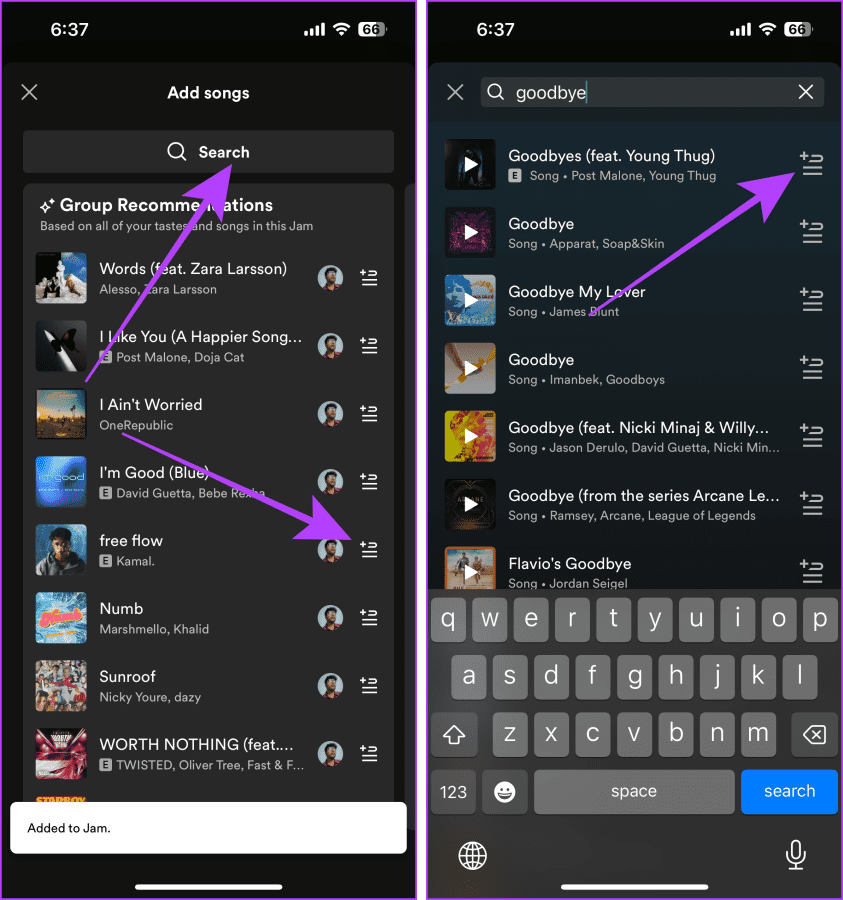
ステップ 4 : キューから曲を削除する場合は、曲をタップして選択します。
ステップ 5 : 次に、「削除」をタップします。
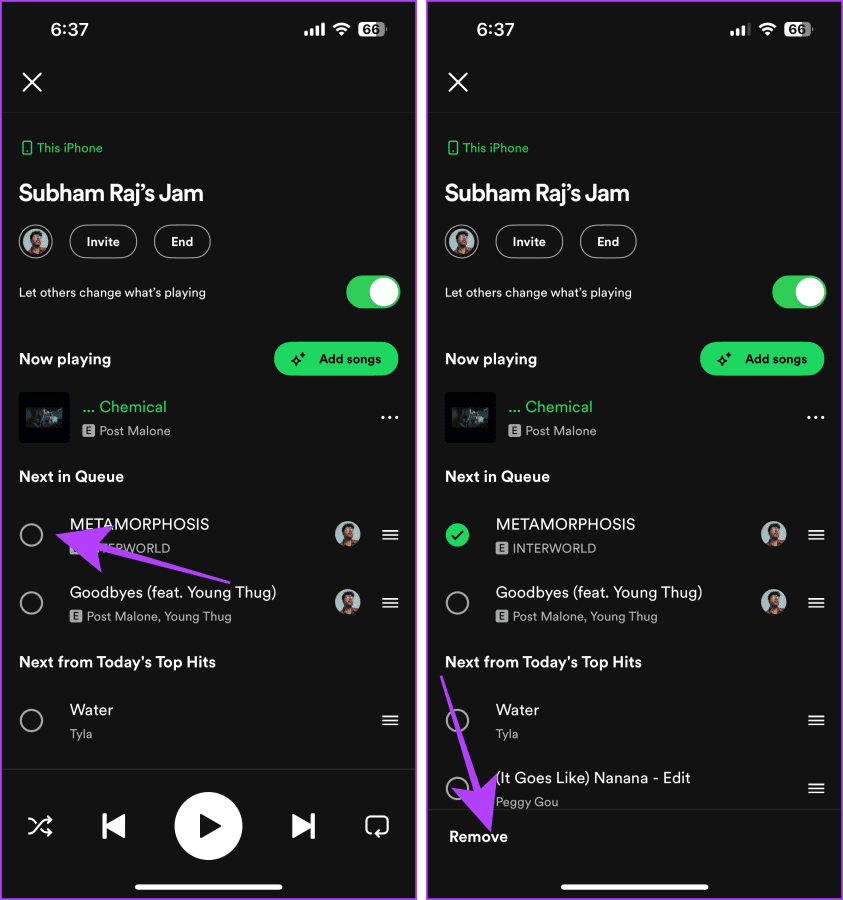
Spotify を使用すると、Jam からゲストを削除し、他の人が曲を変更できるかどうかを制御できます。簡単な手順は次のとおりです。
ステップ 1 : Spotify の再生中画面に移動し、「キュー」ボタンをタップします。
ステップ 2 : 他の人が曲を変更できないようにするには、「他の人に再生内容を変更させる」のトグルをオフにします。その後、プロフィール写真をタップします。
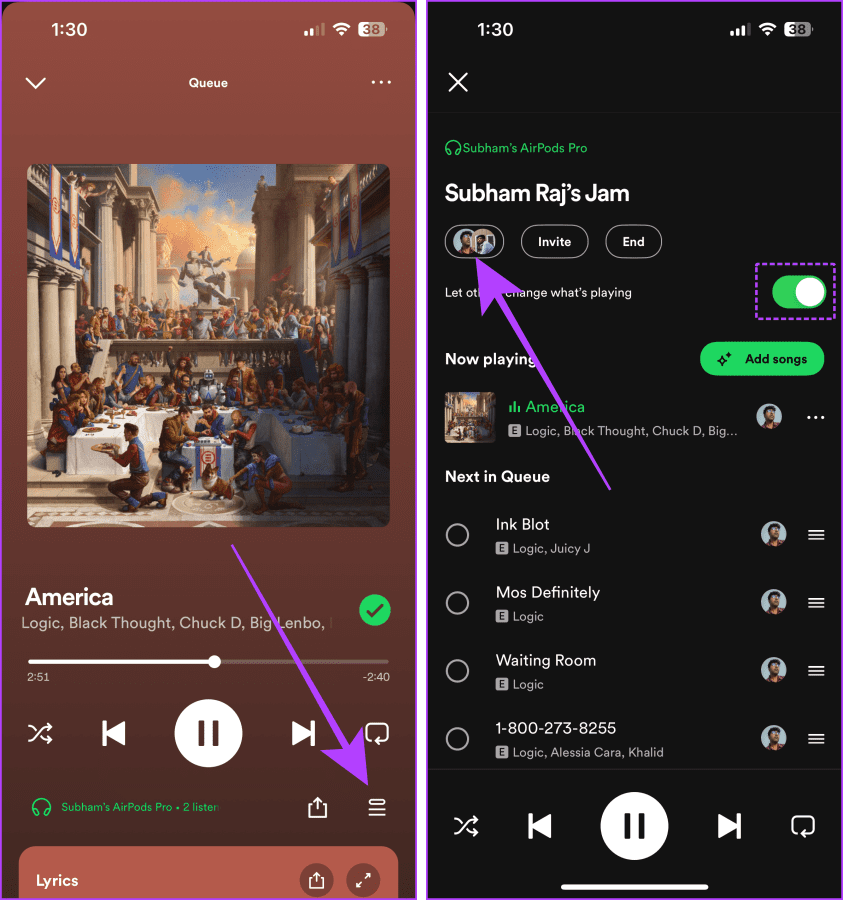
ステップ 3 : 削除したい人の横にある 3 つの点をタップします。すべてのゲストを削除する場合は、「すべての参加者を削除」をタップします。
ステップ 4 : [Jam から削除] をタップして確認します。そしてその人はジャムから外されます。
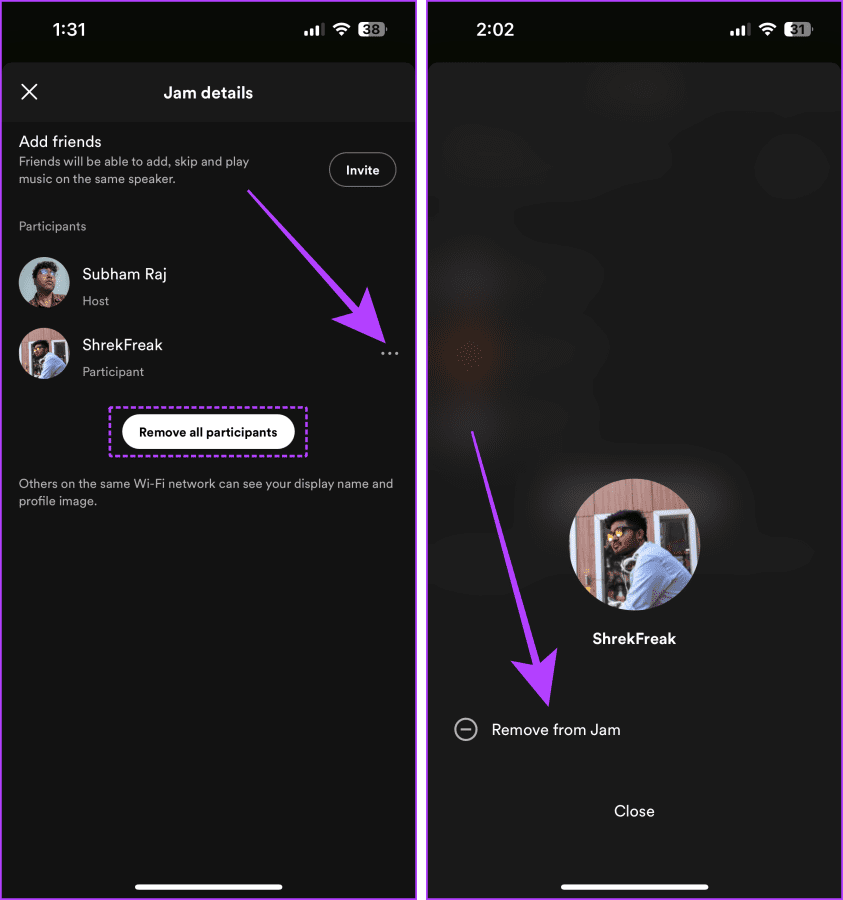
Jam セッションが終了したら、次の手順に従って Spotify での Jam を終了します。
ステップ 1 : スマートフォンで Spotify アプリを開き、「Jam」をタップします。
ステップ 2 : 「終了」をタップします。
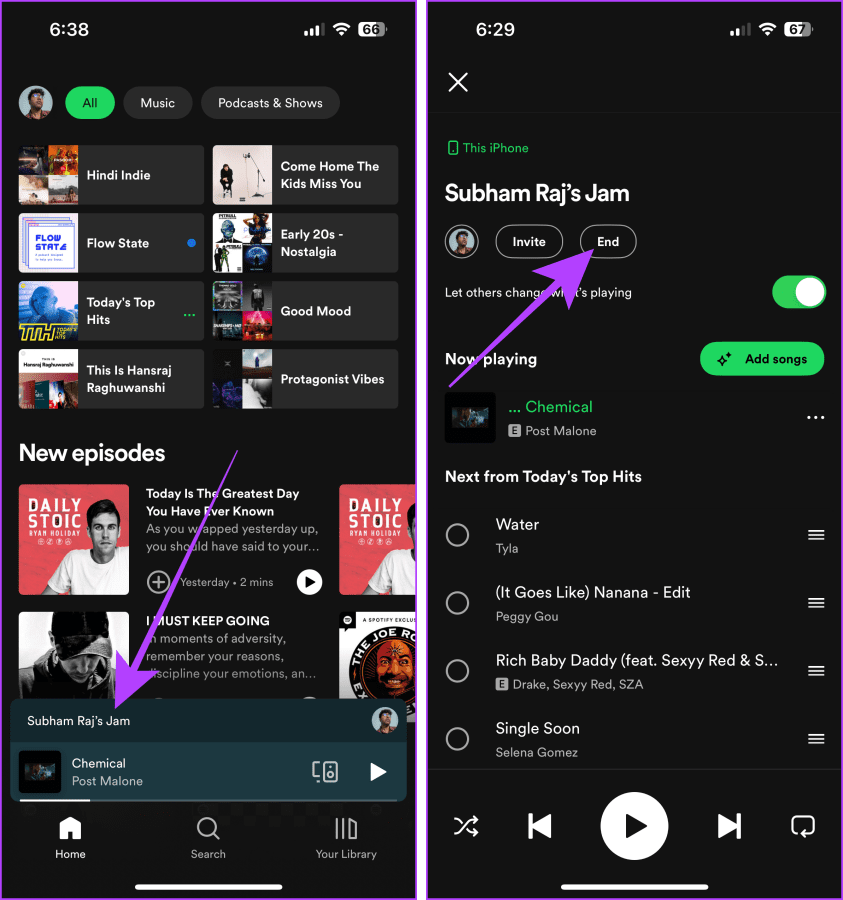
1. Jam セッションをスピーカーにキャストまたは AirPlay できますか?
はい、デバイス メニューから行うことができます。
2. Android ユーザーは iPhone ユーザーから Jam に参加できますか、あるいはその逆も可能ですか?
はい。 Jam は Android と iOS の両方で利用できます。
3. Spotify に Jam がないのはなぜですか?
App Store または Play ストアからアプリを更新してみてください。 Spotify は最近この機能の展開を開始したため、数日かかる場合があります。または、よりパーソナライズされたサポートについては、X の Spotify サポートにアクセスしてください。
Spotify Jam では、曲の再生をめぐって争うのではなく、全員が交互に曲を再生できます。それだけでなく、プレミアム ユーザーの友人やパートナーがいる場合は、リモートでリアルタイムで聞いて共同作業することができます。
この投稿では、特にビデオ通話中に、デスクトップとモバイルで Facebook Messenger の画面を共有する手順を共有します。
デフォルトのエクスプローラー アプリが作業中にスタックすると、フォルダーやファイルにアクセスできなくなります。というメッセージが表示されます。問題を解決する最良の方法は次のとおりです。
アラートの非表示は、iPhone、iPad、Mac のメッセージ アプリの便利な機能です。使い方は次のとおりです。
Samsung TV のリモコンが機能しないとイライラすることがあります。故障したSamsung TVのリモコンを修復する最良の方法は次のとおりです。
ESPN が FireStick で動作しないと、注目のスポーツ中継を見逃してしまう可能性があります。問題を解決する主な方法を確認してください。
Discordのパスワードを忘れましたか?このガイドは、さまざまな方法でそれを回復するのに役立ちます。パスワードを変更すると、アカウントの安全性も確保されます。
古い注文を表示したいのですが、方法がわかりませんか?モバイルとデスクトップで Amazon の注文履歴を検索してダウンロードする方法を説明します。
Samsung Galaxy スマートフォンで電話をかけたり受信したりする際に頻繁に問題が発生しますか?問題を解決する最良の方法は次のとおりです。
音楽ストリーミング サービスを切り替えますか? YouTube Music から Apple Music にプレイリストを転送して時間を大幅に節約する方法を紹介します。
モバイルとコンピューターの両方で WhatsApp の自動メディア ダウンロードを停止する方法を学びます。これらの簡単な手順でストレージとデータを節約します。









