Windows または Mac で Chrome の新しいマテリアル デザイン UI を有効にする方法

Google はマテリアル デザイン スタイルを Chrome に導入しています。Windows 10 PC または Mac で今すぐ有効にする方法は次のとおりです。

更新プログラムをインストールするためにブラウズが自動的に閉じたり、予期しない問題が原因でクラッシュしたり、誤って閉じるボタンをクリックしたりすると、開いているタブやウィンドウが失われるのは非常に不快です。ただし、中断したところから簡単に再開できるように、前のセッションを再開するようにブラウザーを構成できます。
Windows 11または 10 でChrome、Edge、または Firefox を使用しているかどうかにかかわらず、事実上すべての最新のブラウザーには、現在のセッションを保存するオプションが含まれており、中断したところからすべてのウィンドウとタブを取得できます。
このガイドでは、Windows 11 または 10 での再起動時にタブとウィンドウを再開するように既定の Web ブラウザーを構成する手順について説明します。
Chrome で中断したところから続行する
Chromeの再起動後に以前のウィンドウとタブを復元するには、次の手順を使用します。
Google Chromeを開きます。
右隅のメニュー (3 つのドット) ボタンをクリックし、[設定]オプションを選択します。
「起動時」をクリックします。
「中断したところから続行」オプションを選択します。
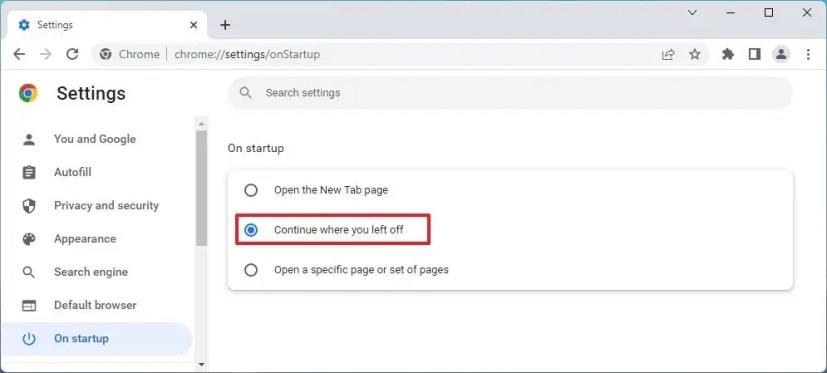
手順を完了すると、コンピューターでブラウザーを再起動した後、Chrome は以前のバージョンのセッションを再読み込みします。
Edge で中断したところから続行する
Microsoft Edgeで以前のセッションを復元するには、次の手順を使用します。
Microsoft Edgeを開きます。
右隅のメニュー (3 つのドット) ボタンをクリックし、[設定]オプションを選択します。
「スタート、ホーム、および新しいタブ」をクリックします。
[Edge の開始場所] セクションで、[前のセッションからタブを開く] オプションを選択します。
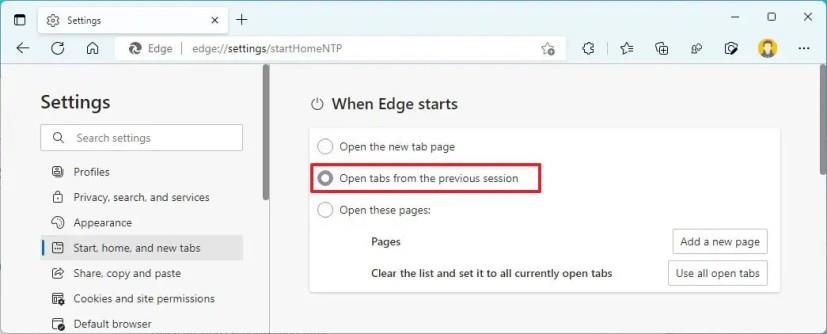
手順を完了すると、Microsoft Edge は、コンピューターまたはブラウザーの再起動後に中断したところから続行します。
Firefox で中断したところから続行する
Mozilla Firefoxで中断したウィンドウとタブを選択するには、次の手順を使用します。
Mozilla Firefoxを開きます。
右隅のメニュー (3 つのドット) ボタンをクリックし、[設定]オプションを選択します。
[一般] をクリックします。
「スタートアップ」セクションで、「以前のウィンドウとタブを開く」オプションをオンにします。
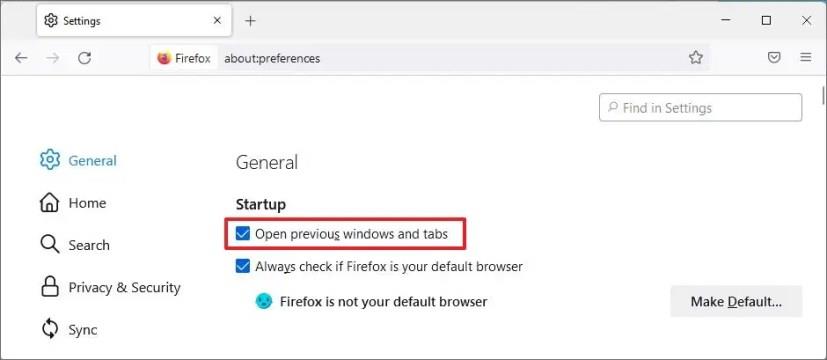
手順を完了すると、Firefox が再起動すると、前のセッションが読み込まれ、中断したところから再開できます。
Google はマテリアル デザイン スタイルを Chrome に導入しています。Windows 10 PC または Mac で今すぐ有効にする方法は次のとおりです。
Windows 10 で検索の強調表示を無効にするには、タスクバーを右クリックし、[検索] メニューを選択して、[検索の強調表示を表示する] オプションをオフにします。
VirtualBox では、フルスクリーン モードまたはゲスト ディスプレイの自動サイズ変更を使用して、Windows 10 の全画面表示または拡大を行うことができます。これが方法です。
Windows 10 には、使用されていないファイルやアプリを特定して削除し、スペースを解放するストレージ アナライザーがあり、この機能の使用方法は次のとおりです。
Windows 10 が起動しない場合は、システム修復ディスクを作成して回復ツールにアクセスできます。このガイドでは、その方法を詳しく説明します。
Windows 11 でタスクバーを別のディスプレイに移動するには、[設定] > [システム] > [ディスプレイ] > [複数のディスプレイ] を開き、[これをメイン ディスプレイにする] をオンにします。
Windows 11 で既定の保存場所を変更するには、[設定] > [ストレージ] > [新しいコンテンツの保存場所] に移動して、設定を変更します。
Windows 11 が PC にインストールされているかどうかを確認するには、複数の方法があります。新しい青いスタート ボタン、中央のタスクバー、winver、設定についての確認。
Dolby Atmos を使用した Windows 10 の空間サウンド機能 — ヘッドフォンまたはホーム シアターで設定する方法は次のとおりです。
Windows 11 で検索の強調表示を無効にするには、[設定] > [プライバシーとセキュリティ] > [検索のアクセス許可] を開き、[検索の強調表示を表示] をオフにします。
Android 用 Windows サブシステムで Android アプリの既定の GPU を設定するには、設定ページを開き、目的のグラフィックス カードを選択します。
Windows 11 で絵文字を挿入するには、Windows キー + を使用します。(ピリオド) または Windows キー + ; (セミコロン) キーボード ショートカット、絵文字を検索して挿入します。
PowerShell を使用してアプリを削除する必要があるが、名前がわからない場合は、これらのコマンドが必要な情報を特定するのに役立ちます。
Right Click Enhancer for Windows は、右クリックのコンテキスト メニューに項目 (ショートカット) を追加できる便利な小さなツールです。それはそう
Windows 11 で画面のスケールを変更するには、[設定] > [システム] に移動し、スケール サイズを選択するか、設定をクリックしてカスタムのスケール サイズを選択します。
このガイドでは、設定、コンピューターの管理、コマンド プロンプト、および PowerShell を使用して、Windows 10 ですべてのユーザー アカウントを表示する 4 つの方法を示します。
ファイル エクスプローラー、PowerShell、コマンド プロンプト、およびドライブ プロパティを使用して、ドライブ ラベルをよりわかりやすいものに変更します。
自分の PC に Windows 10 20H2 が搭載されているかどうかを確認するにはどうすればよいですか? 最良の回答: 設定アプリと winver コマンドを使用して、20H2 更新プログラムがインストールされていることを確認します。
Windows 10 の検索ボックスで最近の検索を表示できるようになりました。このリストを表示したくない場合は、次の手順を使用して機能を無効にすることができます。
Windows 11 で音量を正常化するには、[設定] > [システム] > [サウンド] を開き、[オーディオの強化] と [ラウドネス イコライゼーション] を有効にします。
この投稿では、特にビデオ通話中に、デスクトップとモバイルで Facebook Messenger の画面を共有する手順を共有します。
デフォルトのエクスプローラー アプリが作業中にスタックすると、フォルダーやファイルにアクセスできなくなります。というメッセージが表示されます。問題を解決する最良の方法は次のとおりです。
アラートの非表示は、iPhone、iPad、Mac のメッセージ アプリの便利な機能です。使い方は次のとおりです。
Samsung TV のリモコンが機能しないとイライラすることがあります。故障したSamsung TVのリモコンを修復する最良の方法は次のとおりです。
ESPN が FireStick で動作しないと、注目のスポーツ中継を見逃してしまう可能性があります。問題を解決する主な方法を確認してください。
Discordのパスワードを忘れましたか?このガイドは、さまざまな方法でそれを回復するのに役立ちます。パスワードを変更すると、アカウントの安全性も確保されます。
古い注文を表示したいのですが、方法がわかりませんか?モバイルとデスクトップで Amazon の注文履歴を検索してダウンロードする方法を説明します。
Samsung Galaxy スマートフォンで電話をかけたり受信したりする際に頻繁に問題が発生しますか?問題を解決する最良の方法は次のとおりです。
音楽ストリーミング サービスを切り替えますか? YouTube Music から Apple Music にプレイリストを転送して時間を大幅に節約する方法を紹介します。
モバイルとコンピューターの両方で WhatsApp の自動メディア ダウンロードを停止する方法を学びます。これらの簡単な手順でストレージとデータを節約します。





























