Facebookメッセンジャーで画面を共有する方法

この投稿では、特にビデオ通話中に、デスクトップとモバイルで Facebook Messenger の画面を共有する手順を共有します。

夜間に Mac をシャットダウンするのをよく忘れる場合、または特定の時間に Mac を自動的にシャットダウンしたい場合は、この記事が役に立ちます。 Mac でシャットダウン タイマーをスケジュールするのは簡単なプロセスで、さまざまな方法を使用して実行できます。この記事では、Mac のシャットダウンをスケジュールするすべての方法をリストします。
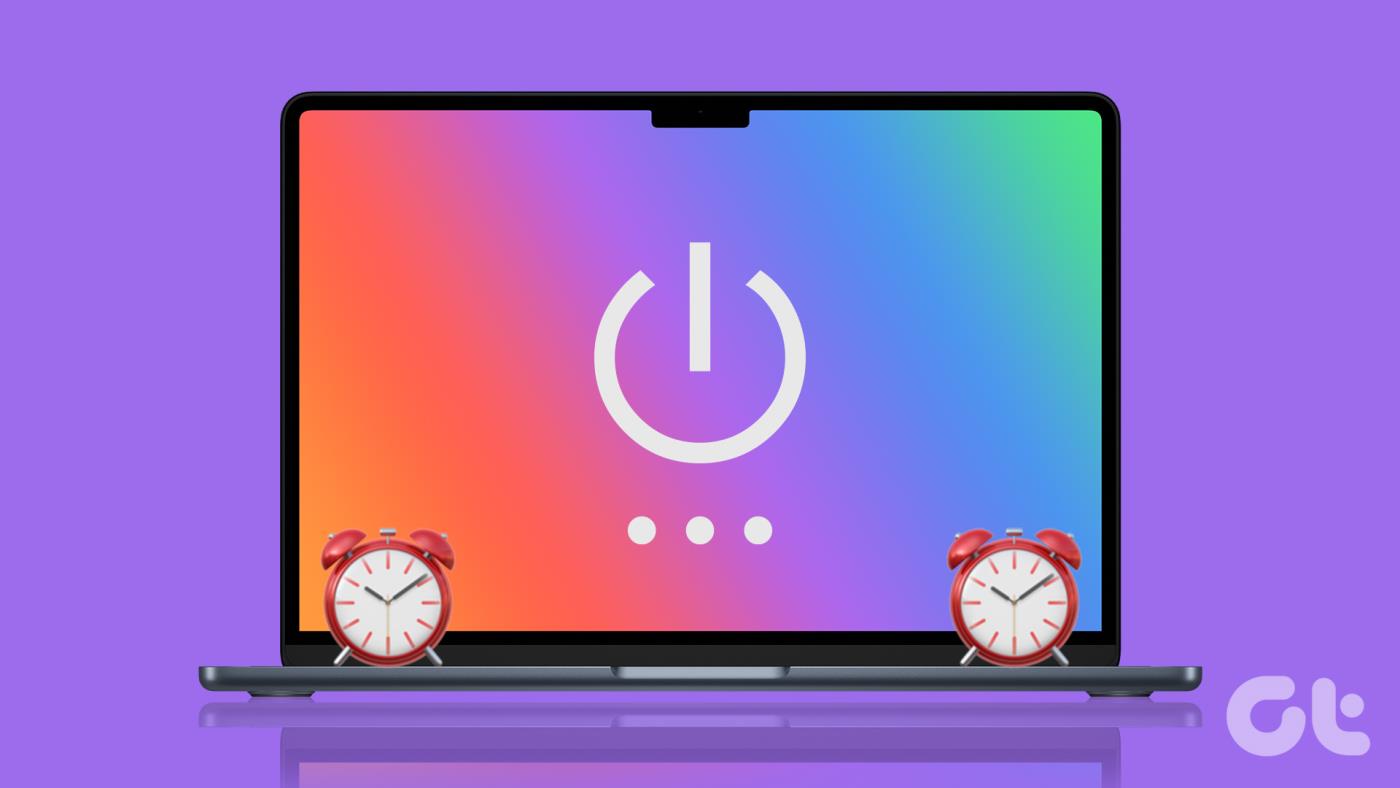
エネルギーを節約したい場合でも、Mac の消耗を軽減したい場合でも、以下の手順に正しく従うだけで問題なく使用できます。シャットダウンをスケジュールする最も一般的な方法から始めましょう。
1. 内蔵の電源スケジューラを使用して Mac のシャットダウンをスケジュールする
電源スケジュール機能が Mac に組み込まれており、都合の良いときに Mac でシャットダウン タイマーを設定できるようになりました。ただし、macOS Venturaでは、Apple はシステム環境設定から [省エネ] オプションを削除し、ウェイク、スリープ、起動、およびシャットダウンをスケジュールできるようにしました。
したがって、Monterey 以前の Mac を実行している場合は、以下の手順に従い、macOS Ventura を実行している場合は、次の方法に進みます。
ステップ 1 : デスクトップから Apple ロゴをクリックし、ドロップダウン メニューから [システム環境設定] を選択します。
注: または、キーボードの「Command + Space」キーを押し、「システム環境設定」と入力して、 Return キーを押します。
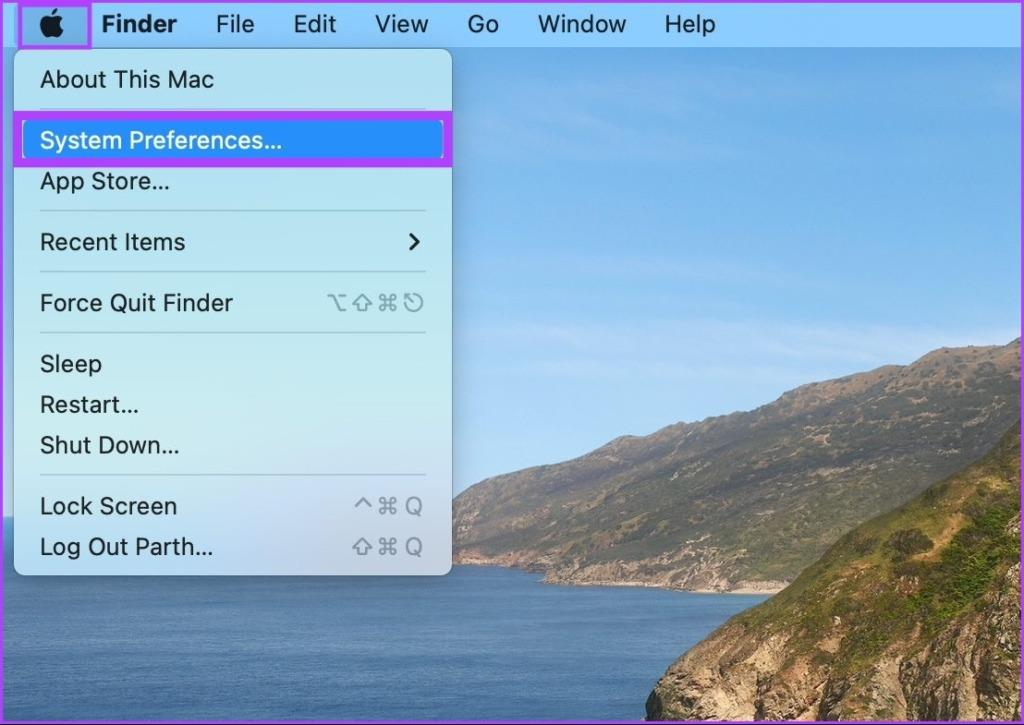
ステップ 2 : 省エネに進みます。
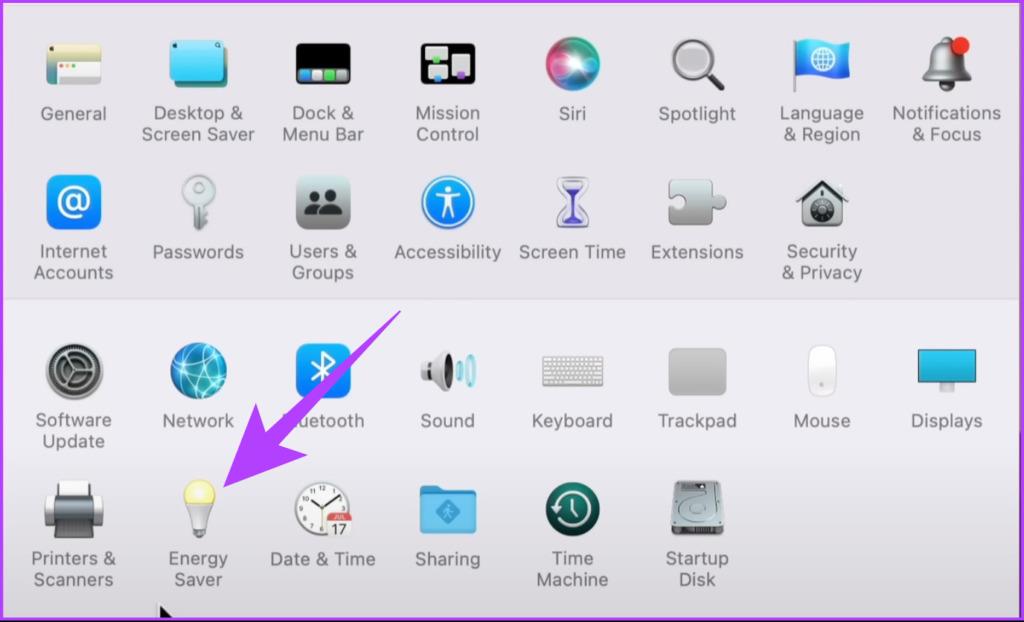
ステップ 3 : [スケジュール] オプションを選択します。
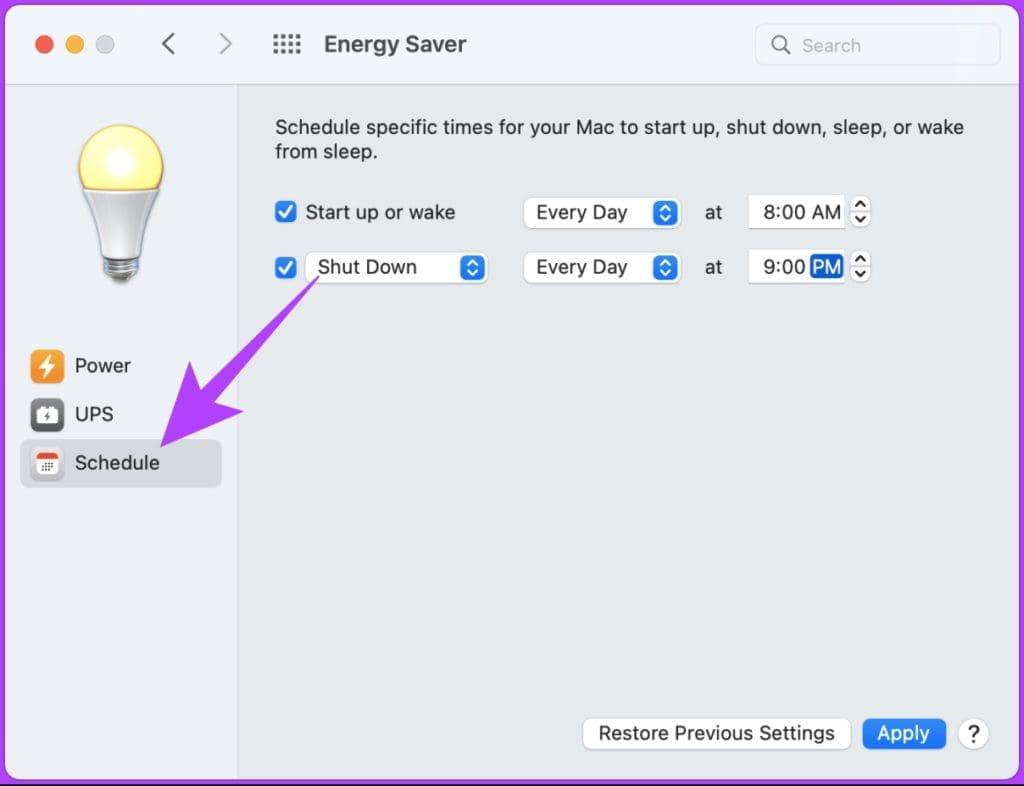
ステップ 4 : 実行する日付、時刻、およびアクションを指定します。
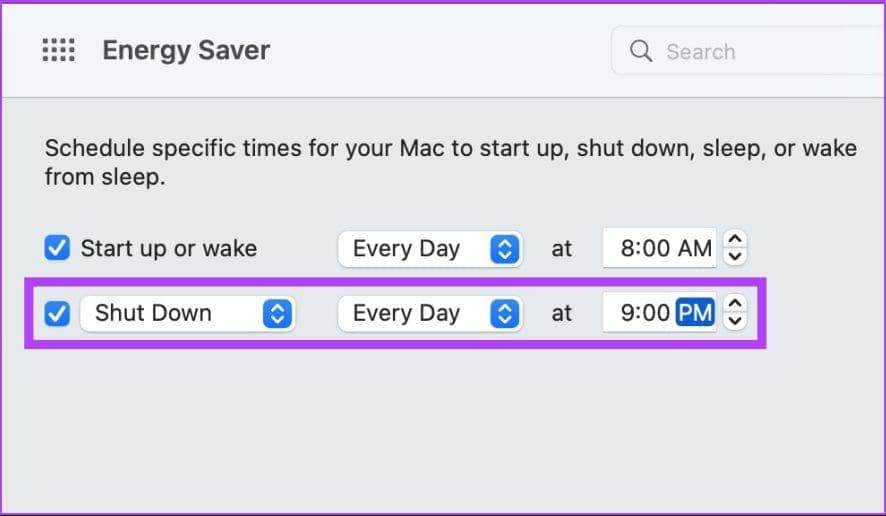
ステップ 5 : 最後に、「適用」をクリックします。
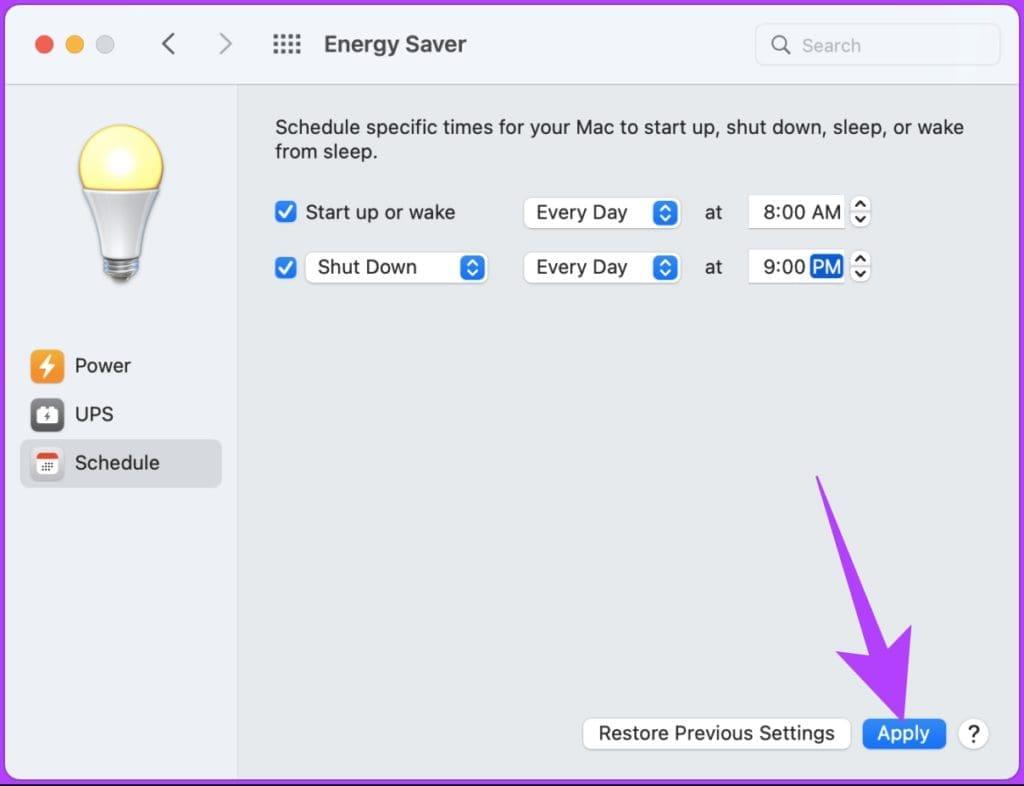
それでおしまい。指定した時刻に Mac をシャットダウンするようにスケジュールを設定することができました。手順が長すぎて従うのが難しいと感じる場合は、Timer Clock (有料) やAlmighty-Powerful tweaks (フリーミアム) など、比較的簡単に作業を完了できる便利なアプリケーションがいくつかあります。
ただし、macOS Ventura を使用している場合、または[省エネ] オプションに触れずに同じことを実行したい場合は、次の方法に進んでください。
2. ターミナルを使用して Mac でシャットダウン タイマーをスケジュールする
ステップ 1 : キーボードの「Command + Space」キーを押し、「 Terminal 」と入力してReturn キーを押します。
注: ターミナルは 、LaunchPad、アプリケーション フォルダーなどからなど、さまざまな方法で開くことができます。
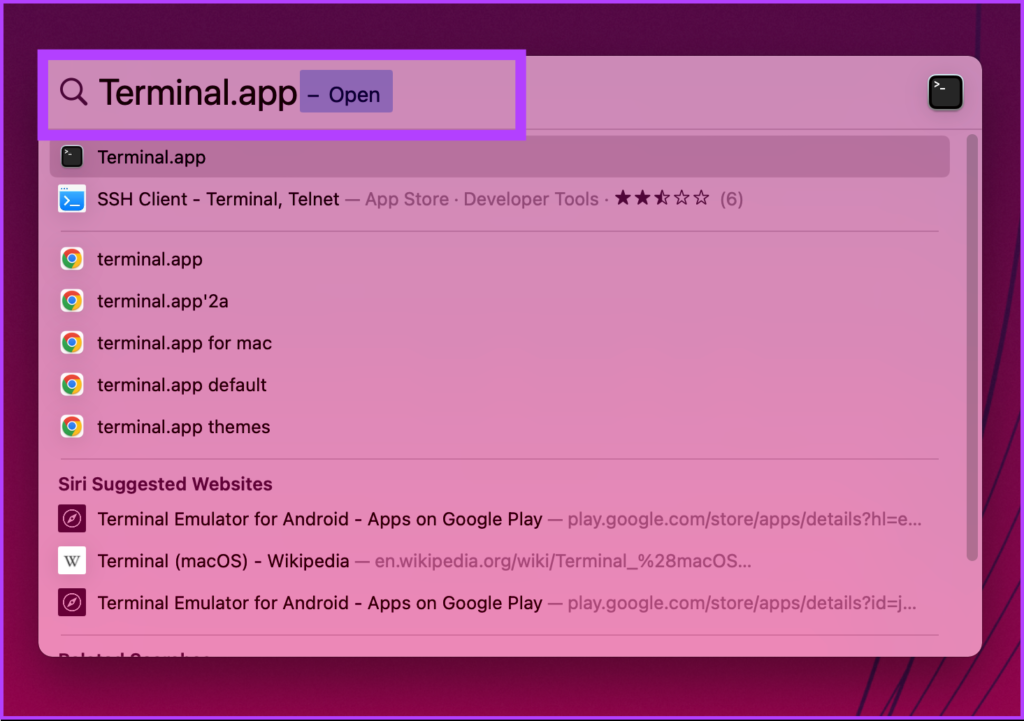
ステップ 2 : 以下のコマンドを入力し、Return キーを押します。
sudo シャットダウン -h +30
注: 「-h」を使用するとタイマーを設定できます。「+30」は Mac がシャットダウンするまでの分数です。任意の時間数を追加できますが、必ず分に変換してください。
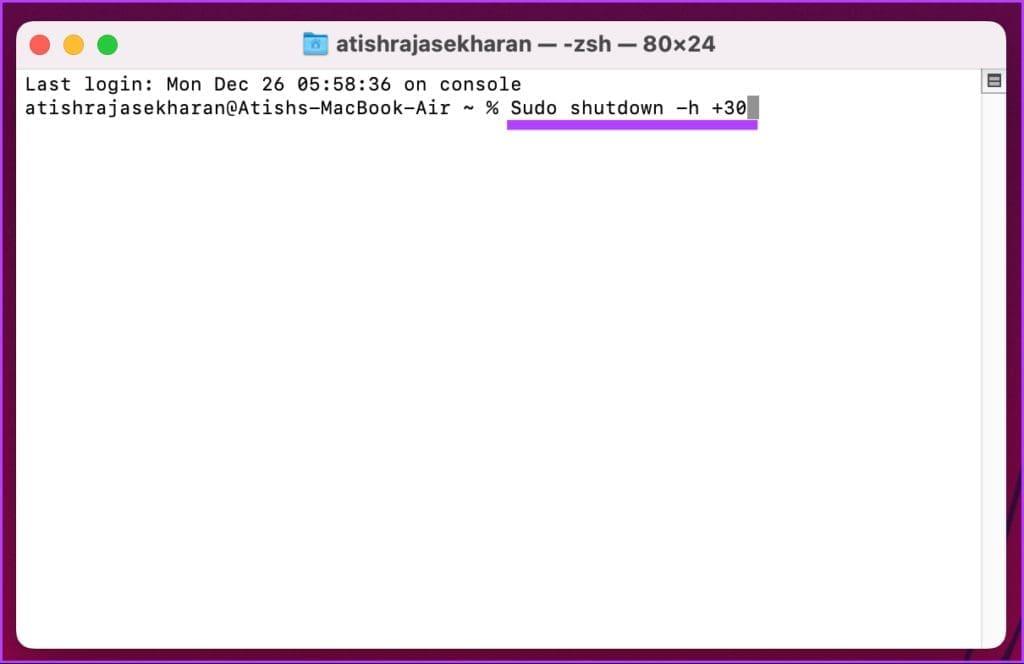
ステップ 3 : 認証用のユーザー パスワードを入力し、Return キーを押します。
注: パスワードを入力しても、パスワードは表示されません。
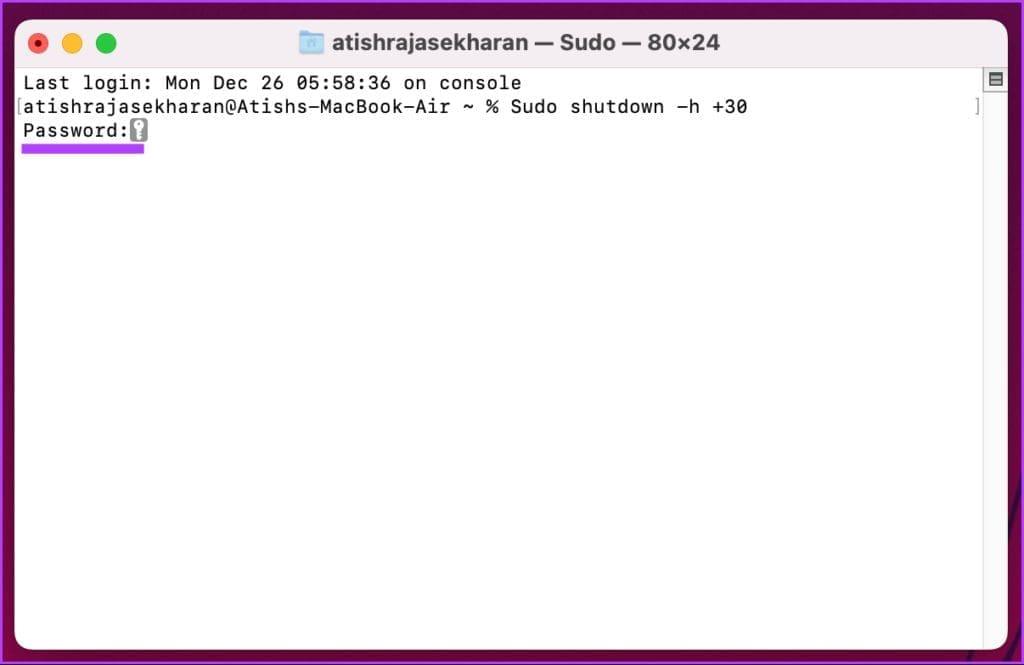
そこにあります。すべてが正しく行われていれば、ターミナルはシャットダウンタイマーを認識して設定します。
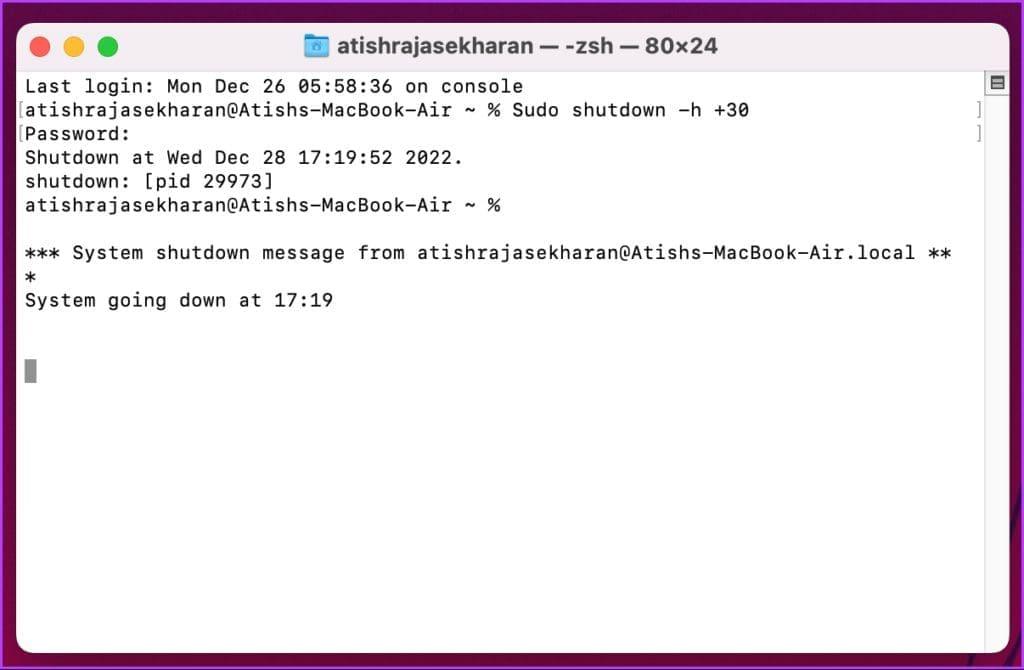
また、プロセスにプロセス ID (PID) 番号を割り当てます。 ID 番号をメモしておくと、シャットダウン タイマーを無効にするときに役立ちます。手順が複雑すぎる場合は、プロセスを簡素化するサードパーティ製アプリがあります。読み続けます。
3. Mac でシャットダウン タイマーのデスクトップ ショートカットを作成する方法
Mac をシャットダウンするためのデスクトップ ショートカットの設定は 1 回限りのプロセスであり、簡単です。以下の指示に従ってください。
ステップ 1 : キーボードの「Command + Space」キーを押し、 「TextEdit」と入力して、 Return キーを押します。
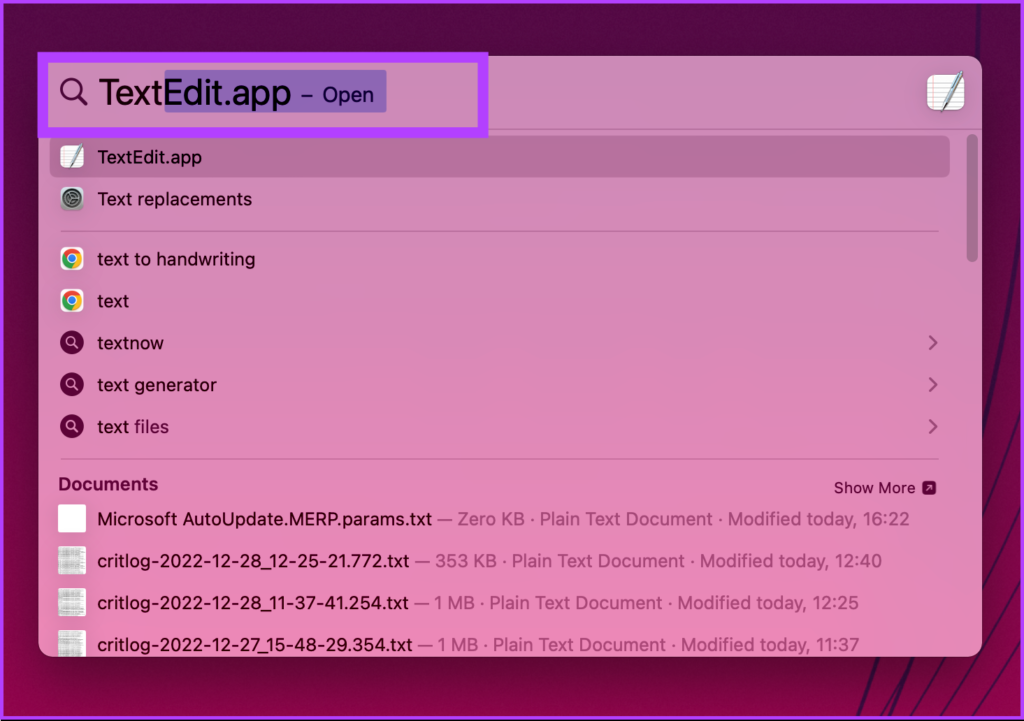
ステップ 2 : [新しいドキュメント] をクリックします。
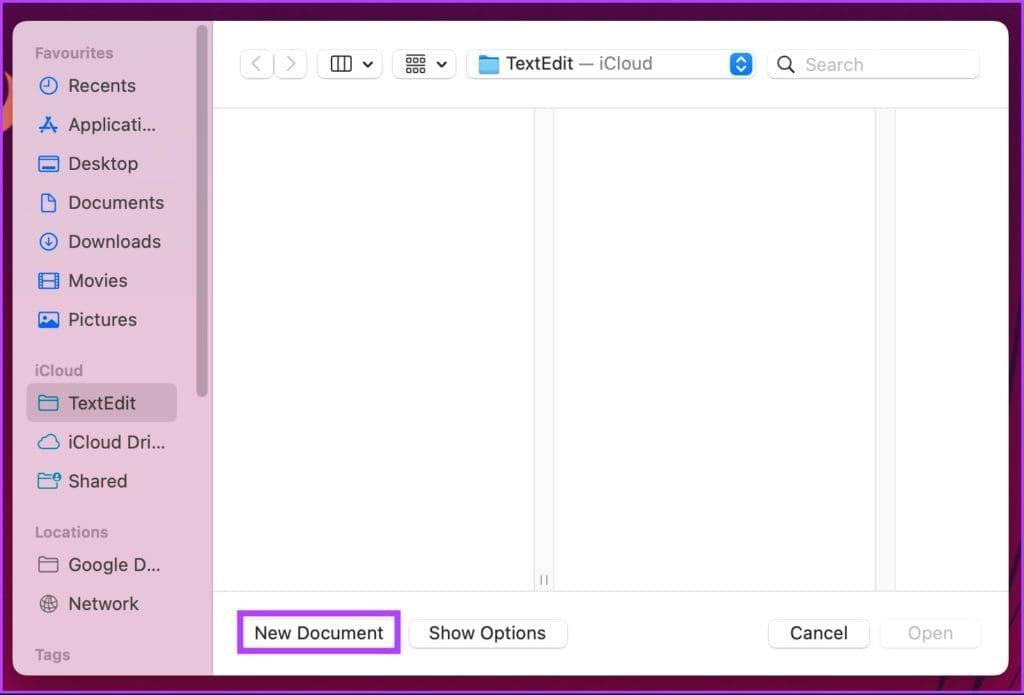
空白のテキストドキュメントが表示されます。
ステップ 3 : 「Command+Shift+T」を押して、プレーンテキストフィールドにアクセスします。
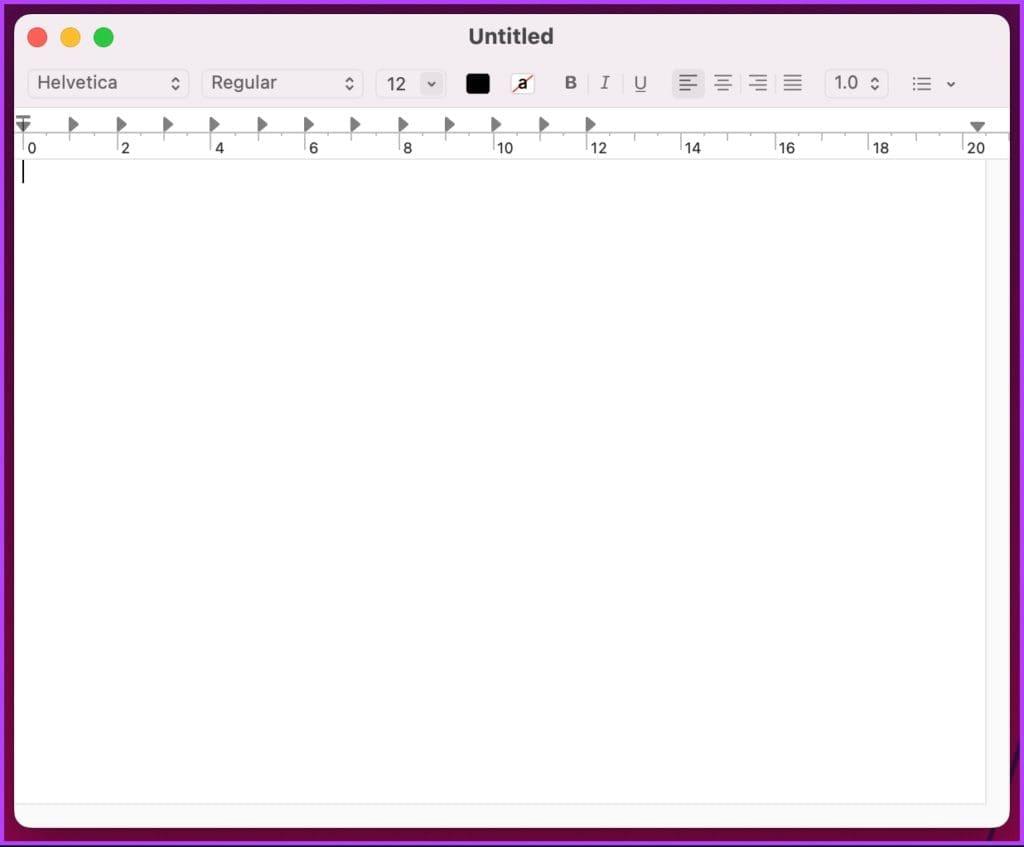
ステップ 4 : 以下のコマンドを入力し、Return キーを 2 回押します。
#!/bin/bash
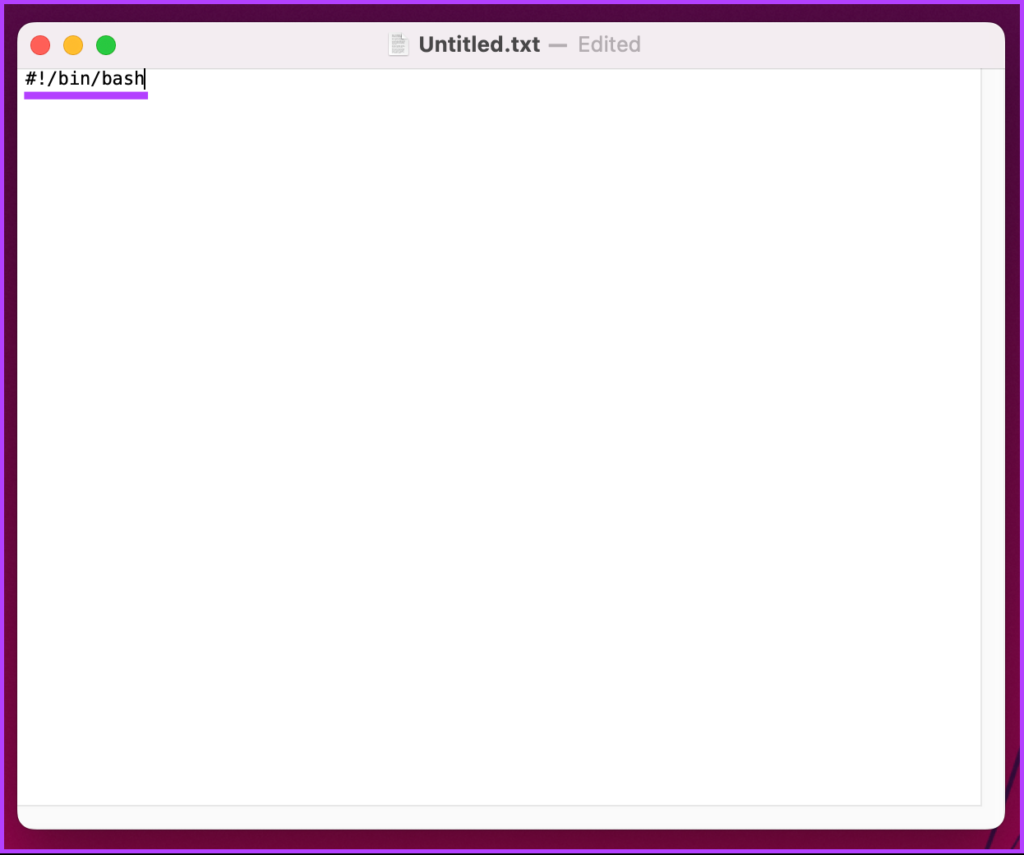
ステップ 5 : 以下のコマンドを入力します。
sudo シャットダウン -h +30
注: 「-h」を使用するとタイマーを設定できます。「+30」は Mac がシャットダウンするまでの分数です。任意の時間数を追加できますが、必ず分に変換してください。
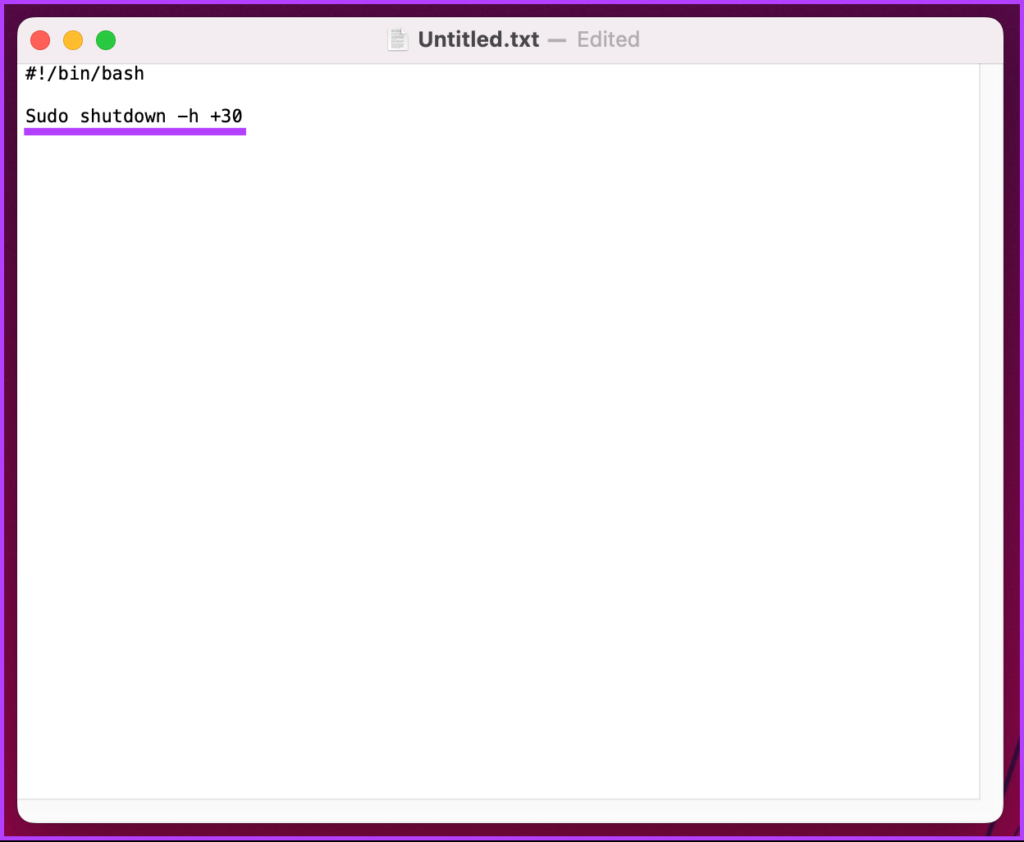
ステップ 6 : 最後に、「Command+S」を押して、単純な名前と保存先 (デスクトップを推奨) を付けてファイルを保存します。 「拡張子が提供されていない場合は、.”txt” を使用します」のチェックを外します。オプションを選択し、「保存」をクリックします。
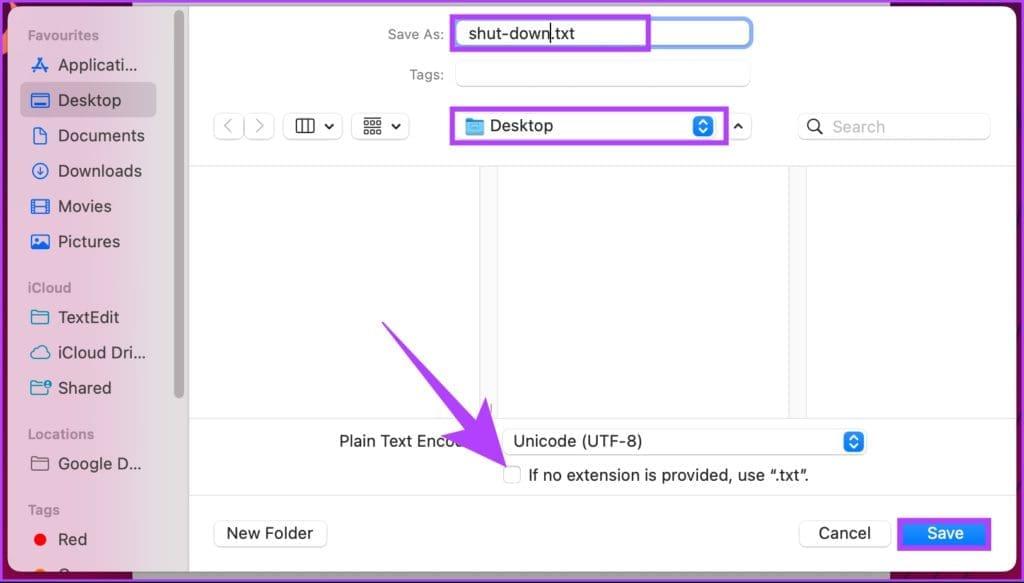
ここで、ファイルを実行可能にするには、引き続き以下の手順に従います。
ステップ 7 : キーボードの「Command + Space」キーを押し、 「 Terminal 」と入力して、Return キーを押します。
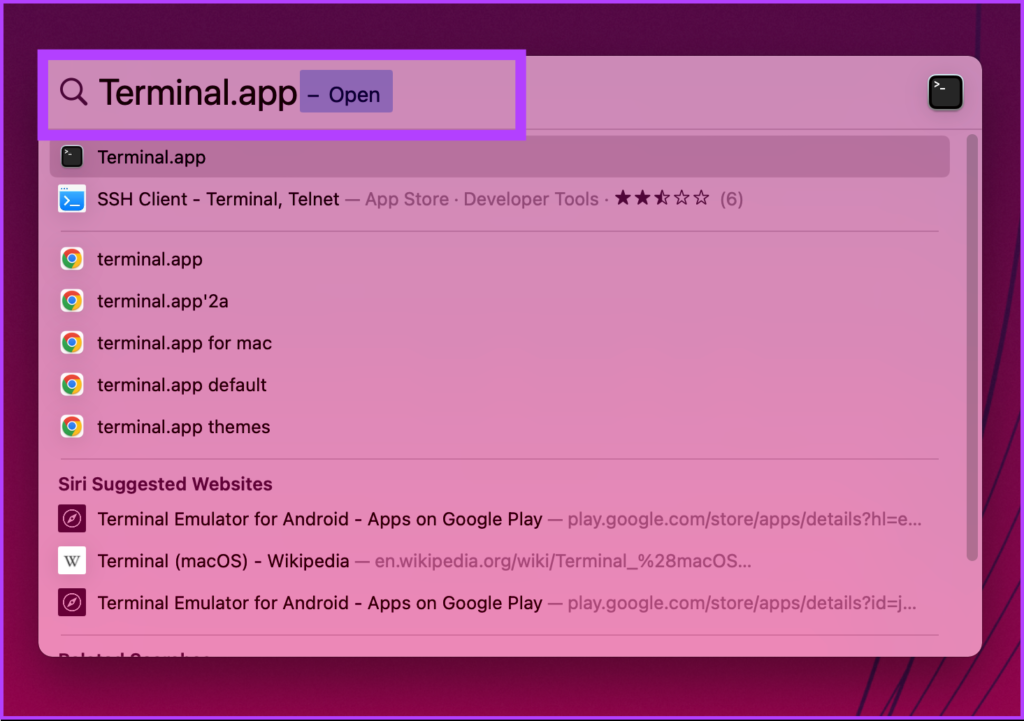
ステップ 8 : 作成した .txt ファイルをターミナルにドラッグ アンド ドロップし、Return キーを押します。
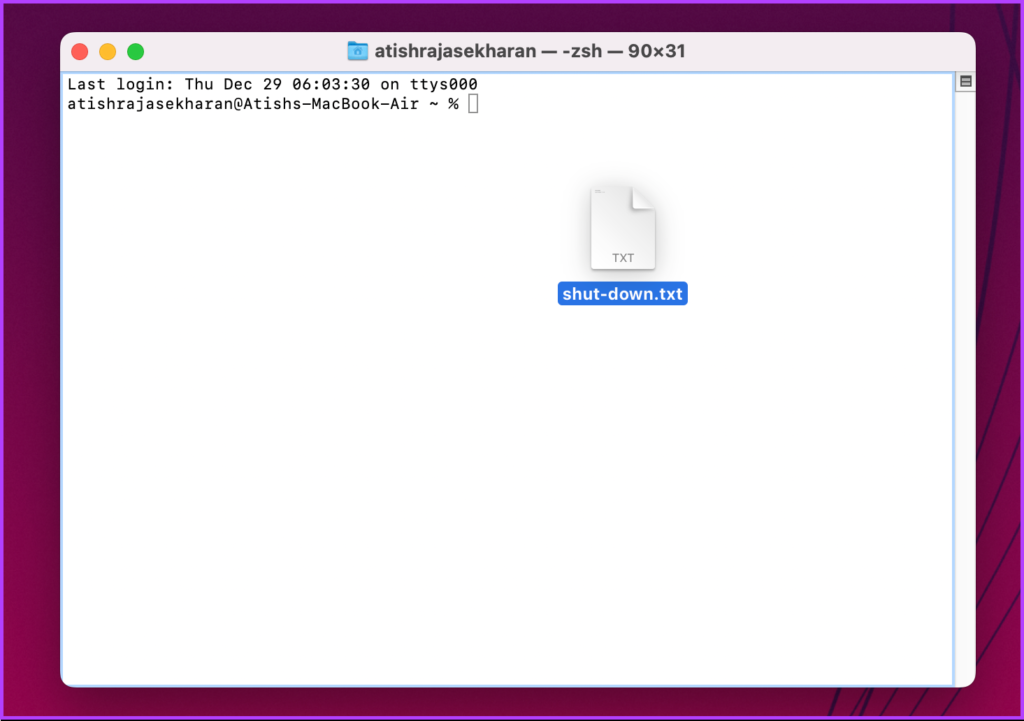
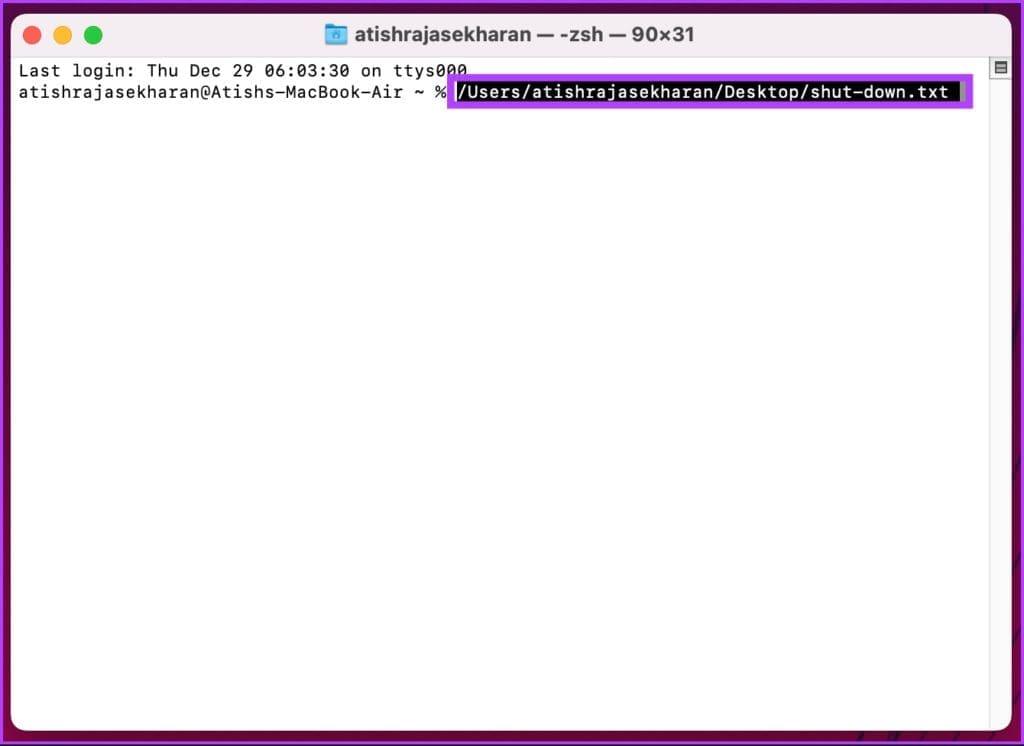
ステップ 9 : ユーザーパスワードを入力し、Return キーを押します。
注: パスワードを入力しても、パスワードは表示されません。
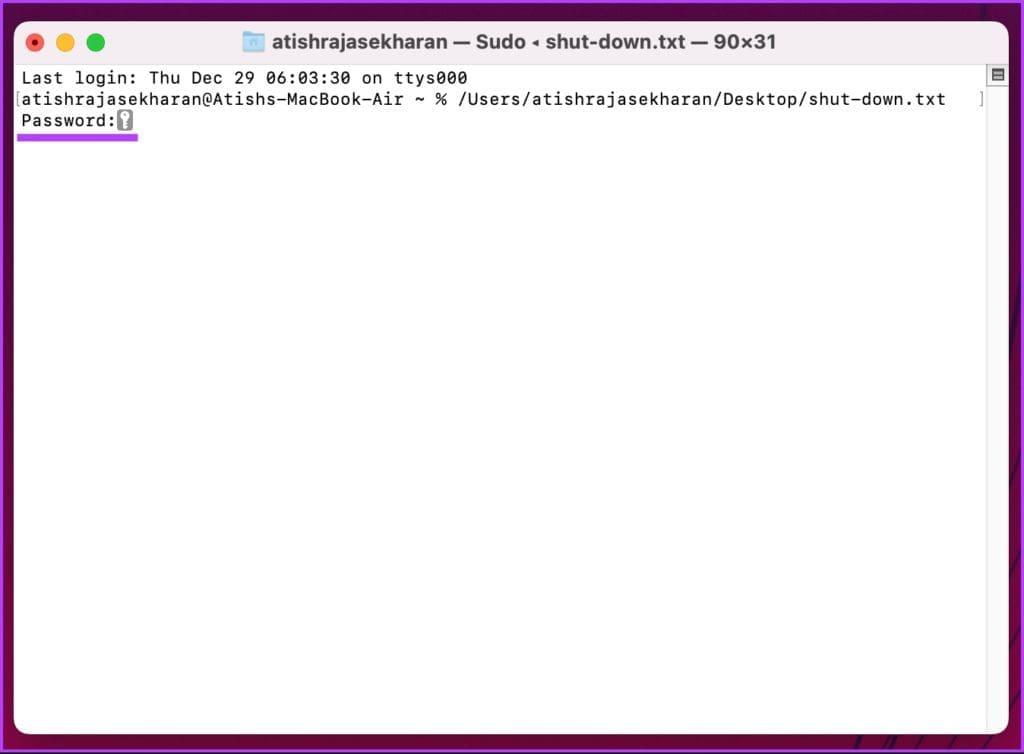
その後、シャットダウン タイマーが開始し、設定時間が経過すると Mac がシャットダウンします。
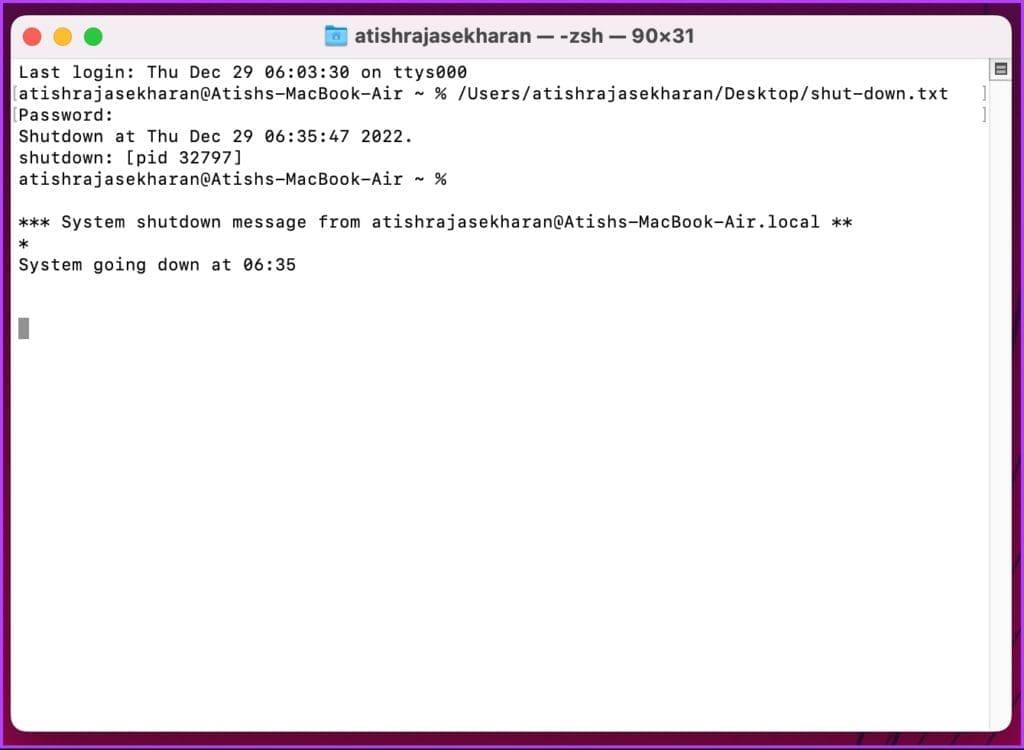
シャットダウン タイマーを有効にする方法がわかったので、それを無効にする方法を知ることも同様に重要です。読み続けて。
Mac でシャットダウン タイマーを無効にする方法
シャットダウン タイマーをオフにするのは簡単で、いくつかの手順を実行するだけです。必要なのは、プロセス ID (PID) を強制終了することだけです。以下の手順に従ってくだ���い。
ステップ 1 : キーボードの「Command + Space」キーを押し、「 Terminal 」と入力してReturn キーを押します。
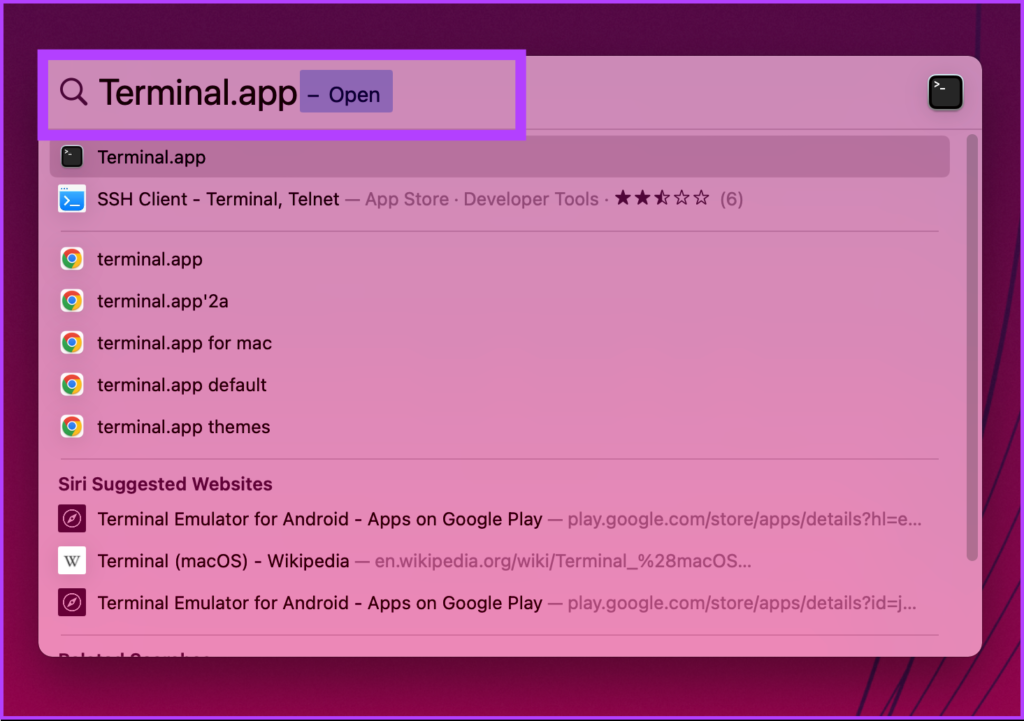
ステップ 2 : 以下のコマンドを入力し、Return キーを押します。
sudo kill [pid番号]
注: PID 番号を覚えていない場合は、「 sudo killall shutdown 」と入力します。 Mac 上のすべてのアクティブなシャットダウン タイマーが無効になります。
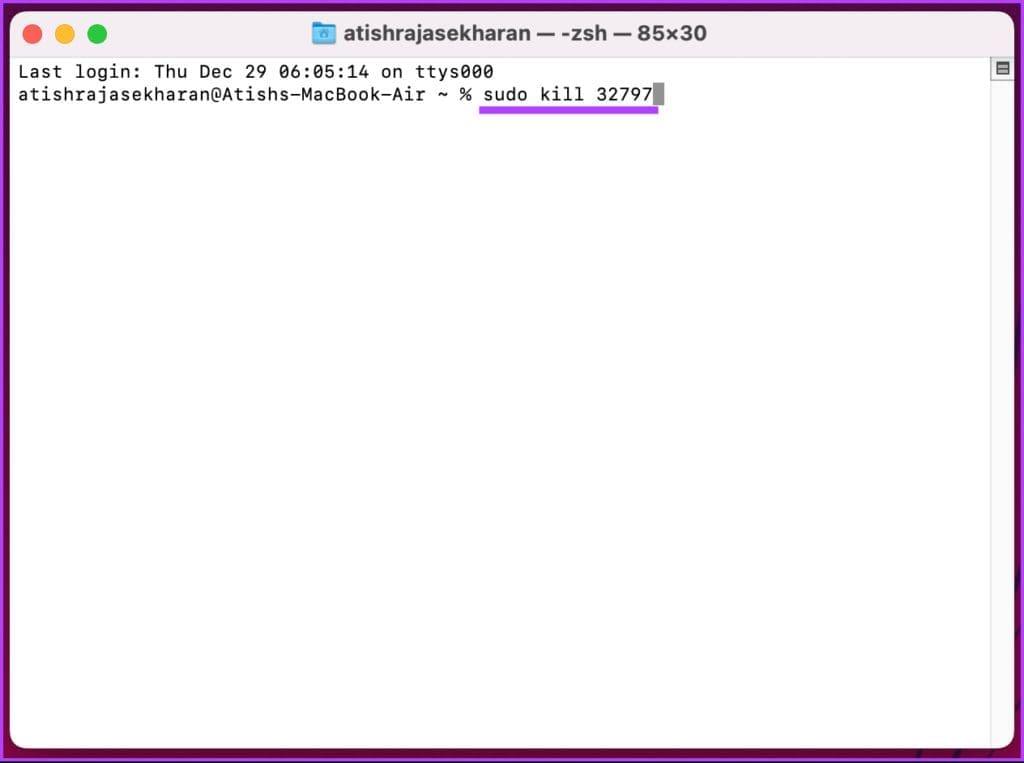
ステップ 3 : ユーザーのパスワードを入力し、Return キーを押します。
注: パスワードを入力しても、パスワードは表示されません。
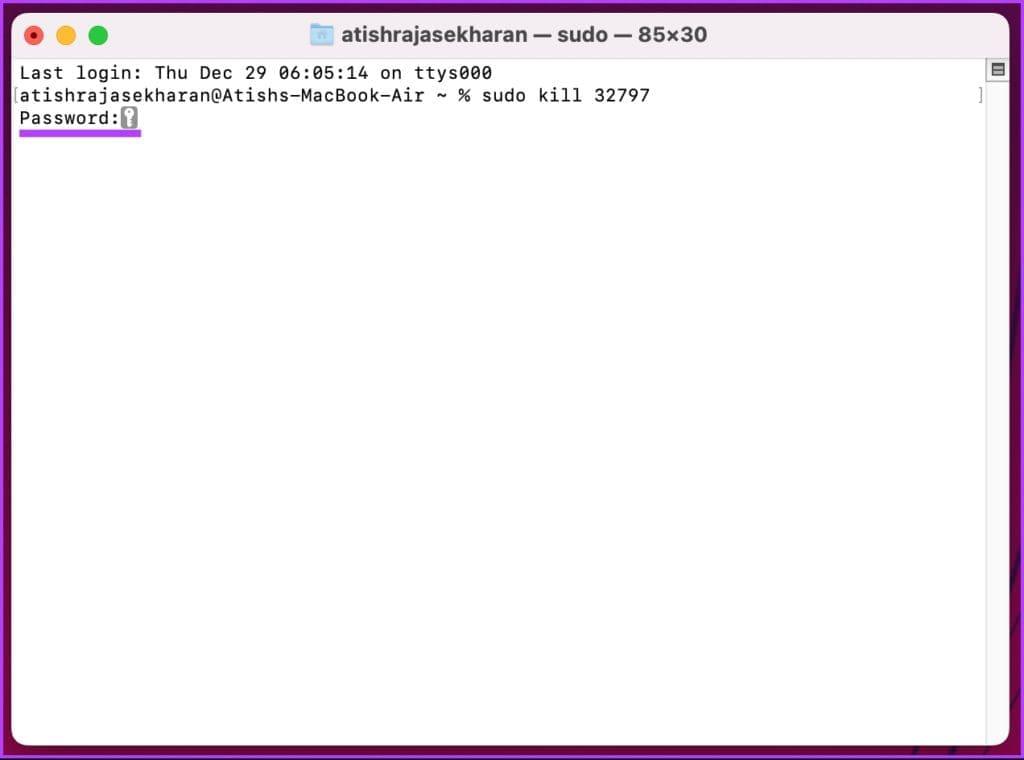
そこにあります。 Mac のスケジュールされたシャットダウンが無効になりました。ご質問がある場合は、以下の FAQ セクションをご確認ください。
Mac のスケジュールされたシャットダウンに関する FAQ
1. Mac をシャットダウンしないとどうなりますか?
Mac を定期的に使用し、良好な動作状態にある限り、Mac を長時間電源を入れたままにしても、通常は問題ありません。
2. 1 時間後に Mac の電源を切るにはどうすればよいですか?
ターミナルを開き、「sudo shutdown -h +60」と入力し、Return キーを押します。ユーザー パスワードを入力し (パスワードは表示されません)、もう一度 Return キーを押します。これで、シャットダウンがスケジュールされました。
3. Mac のスリープタイマーを設定できますか?
はい、ターミナルで「pmset」コマンドを使用して、Mac がスリープするタイマーを設定できます。ただし、pmset コマンドを使用するには管理者権限が必要です。
ステップ 1 : ターミナルを開きます。
ステップ 2 : コマンドsudo pmset sleep [time]
を入力します
。 [time] をタイマーを設定する秒数に置き換えます。
ステップ 3 : プロンプトが表示されたらパスワードを入力し、Return キーを押します。
タイマーをキャンセルするには、上記の手順に従ってsudo pmset sleep cancelと入力します。これによりスリープ タイマーがキャンセルされ、Mac は起動したままになります。
毎日のシャットダウン タイマーを設定する場合でも、1 回限りのイベントを設定する場合でも、この記事で説明されている方法が役立ちます。この記事が、Mac でシャットダウン タイマーをスケジュールするために必要な情報として役立つことを願っています。
この投稿では、特にビデオ通話中に、デスクトップとモバイルで Facebook Messenger の画面を共有する手順を共有します。
デフォルトのエクスプローラー アプリが作業中にスタックすると、フォルダーやファイルにアクセスできなくなります。というメッセージが表示されます。問題を解決する最良の方法は次のとおりです。
アラートの非表示は、iPhone、iPad、Mac のメッセージ アプリの便利な機能です。使い方は次のとおりです。
Samsung TV のリモコンが機能しないとイライラすることがあります。故障したSamsung TVのリモコンを修復する最良の方法は次のとおりです。
ESPN が FireStick で動作しないと、注目のスポーツ中継を見逃してしまう可能性があります。問題を解決する主な方法を確認してください。
Discordのパスワードを忘れましたか?このガイドは、さまざまな方法でそれを回復するのに役立ちます。パスワードを変更すると、アカウントの安全性も確保されます。
古い注文を表示したいのですが、方法がわかりませんか?モバイルとデスクトップで Amazon の注文履歴を検索してダウンロードする方法を説明します。
Samsung Galaxy スマートフォンで電話をかけたり受信したりする際に頻繁に問題が発生しますか?問題を解決する最良の方法は次のとおりです。
音楽ストリーミング サービスを切り替えますか? YouTube Music から Apple Music にプレイリストを転送して時間を大幅に節約する方法を紹介します。
モバイルとコンピューターの両方で WhatsApp の自動メディア ダウンロードを停止する方法を学びます。これらの簡単な手順でストレージとデータを節約します。









