Facebookメッセンジャーで画面を共有する方法

この投稿では、特にビデオ通話中に、デスクトップとモバイルで Facebook Messenger の画面を共有する手順を共有します。

Windows PC ではデスクトップに簡単に移動できます。ただし、最近 Windows PC から MacBook に切り替えて、「Mac でデスクトップに移動する方法」を疑問に思っている場合は、私たちがお手伝いします。 MacBook には、デスクトップを表示する簡単だが隠された方法もあります。たとえば、壁紙をクリックしたり、トラックパッド ジェスチャを使用したり、ホット コーナーを設定したりできます。 Mac でデスクトップを表示するこれらの方法をすべて確認してみましょう。
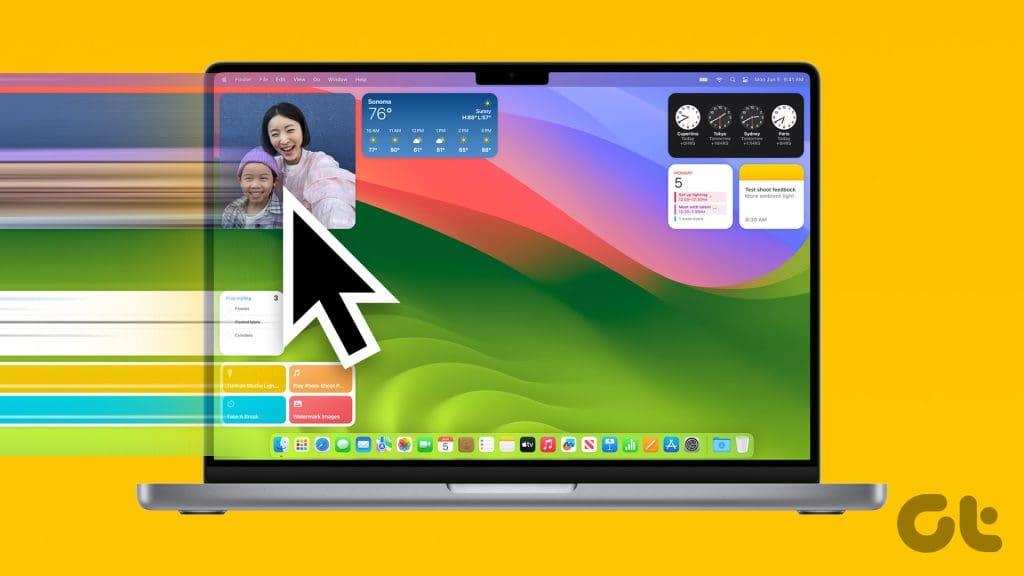
Mac でデスクトップを表示するには、開いているすべてのウィンドウがビューから非表示になります。デスクトップに表示されると、MacBook ウィジェットを表示して操作したり、ファイルやアプリをすばやく開いたり、壁紙を表示および変更したりできます。
macOS Sonomaでは、Apple はデスクトップに移動する簡単な方法を導入しました。MacBook の壁紙の任意の部分をクリックしてデスクトップを表示するだけです。壁紙をもう一度クリックすると、デスクトップが非表示になり、開いているアプリが表示されます。
この方法は macOS Sonoma でテストされており、どのアプリからでも Stage Manager でも完全に問題なく動作します。
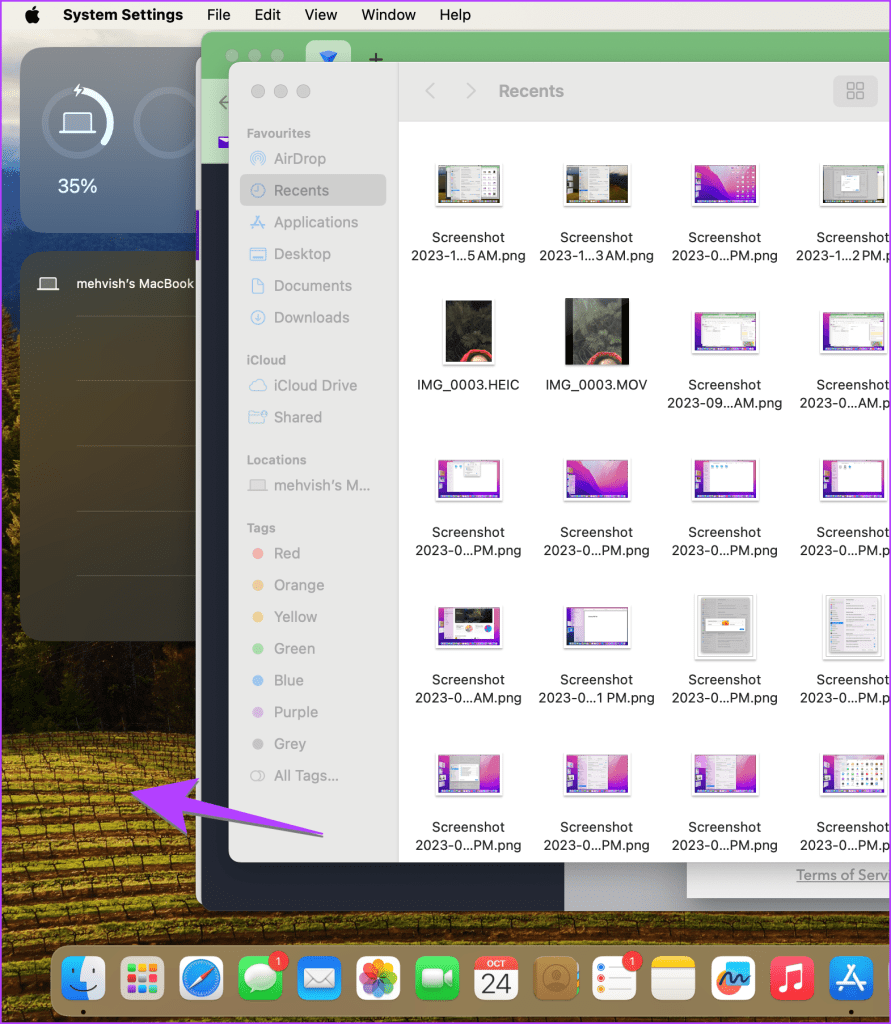
壁紙をクリックしてもデスクトップが表示されない場合は、[システム設定] > [デスクトップとドック] に移動します。 「壁紙をクリックしてデスクトップを表示する」オプションを探してください。その横にある「Only in Stage Manager」をクリックし、「Always」を選択します。
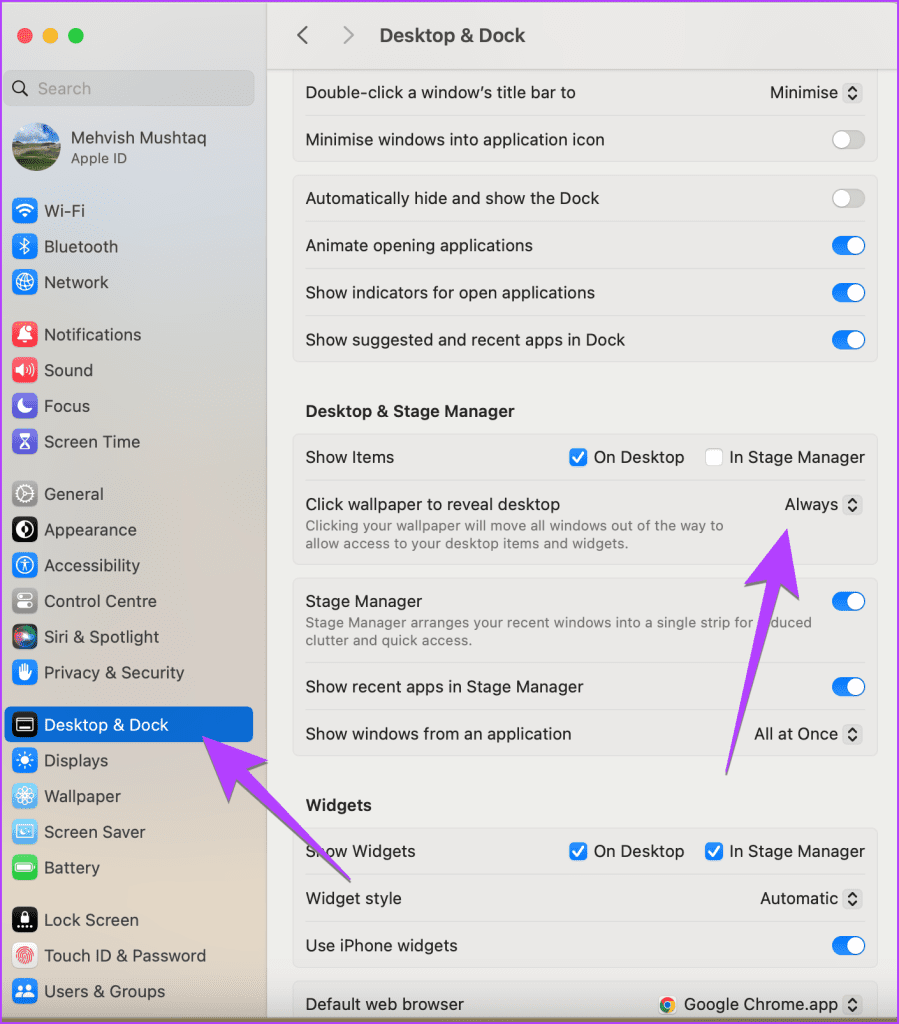
ヒント: MacBook の壁紙を変更する方法をご覧ください。
キーボード ショートカットを使用したい場合は、macOS にデスクトップを表示する 2 つのショートカットがあります。 Fn + F11 を押すか、単に F11 を押してデスクトップを表示します。または、Command + F3 (Mission Control) キーボード ショートカットを使用して、MacBook のデスクトップに移動します。

デスクトップを表示する macOS ショートカットが機能しない場合は、[システム設定] > [キーボード] > [キーボード ショートカット] に移動します。サイドバーから「Mission Control」をクリックし、「Show Desktop」がチェックされていることを確認します。また、その隣に「デスクトップを表示」キーボード ショートカットとして F11 と表示されていることを確認してください。
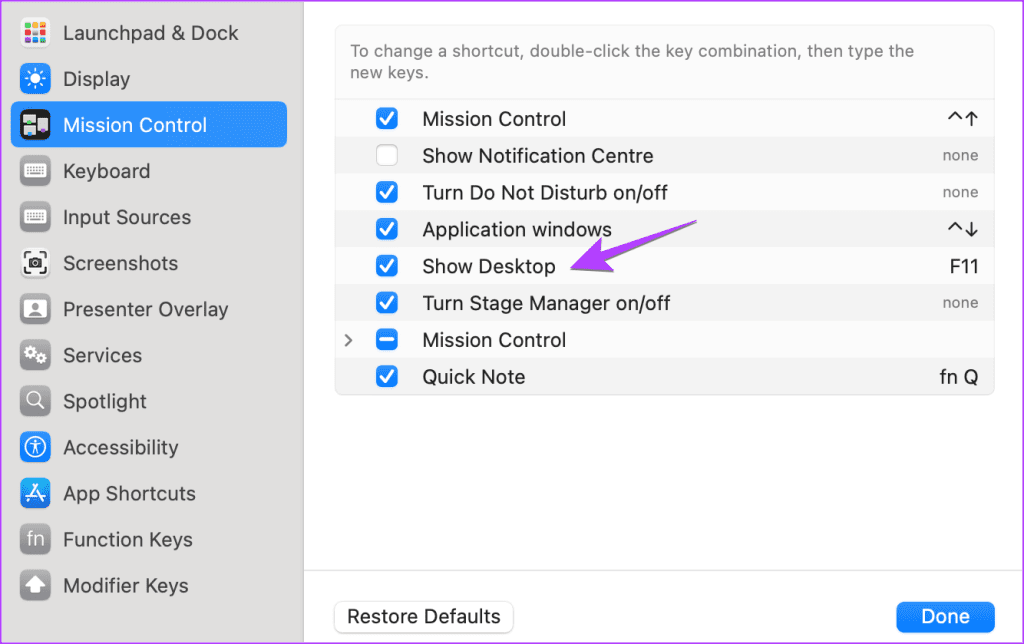
ヒント:キーボード ショートカット Command + M を使用してウィンドウを最小化し、Command + H を使用して MacBook でウィンドウを非表示にします。
ジェスチャを使用するのが好きなら、Mac でデスクトップを表示するためのトラックパッド ジェスチャがあります。デスクトップの表示ジェスチャを使用するには、トラックパッドに手を置き、スワイプするか、親指から 3 本の指を離します (3 本の指と親指を使用したズームアウト ジェスチャ)。デスクトップを非表示にするには、3 本の指と親指を使用してピンチイン ジェスチャを使用します。つまり、3 本の指を親指に近づけます。

ジェスチャはデフォルトで有効になっていますが、トラックパッド ジェスチャが機能しない場合は、[システム設定] > [トラックパッド] に移動します。上部の「その他のジェスチャー」タブをクリックし、「デスクトップを表示」の横にあるトグルを有効にします。
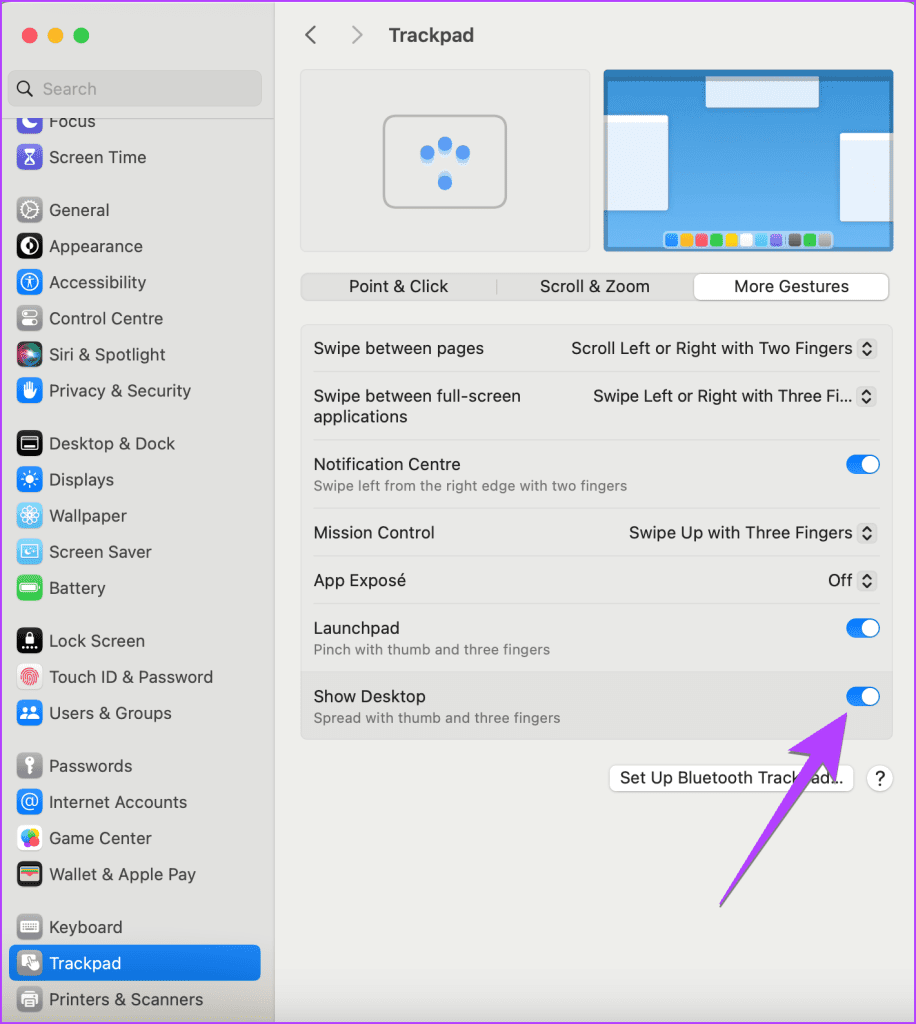
ヒント: MacBook でスクロール方向を変更する方法をご覧ください。
ホットコーナーは、Mission Control、Launchpad、Quick Note、Screen Screen Saver などの特定の機能を画面の四隅に割り当てる MacBook の特別な機能です。カーソルを特定のコーナーに移動すると、そのコーナーに割り当てられた機能を実行できます。
MacBook でデスクトップをホットコーナーの 1 つとして設定して表示するには、次の手順に従います。
ステップ 1 : MacBook でシステム設定を開きます。
ステップ2:「デスクトップとドック」に移動し、下部にある「ホットコーナー」ボタンをクリックします。
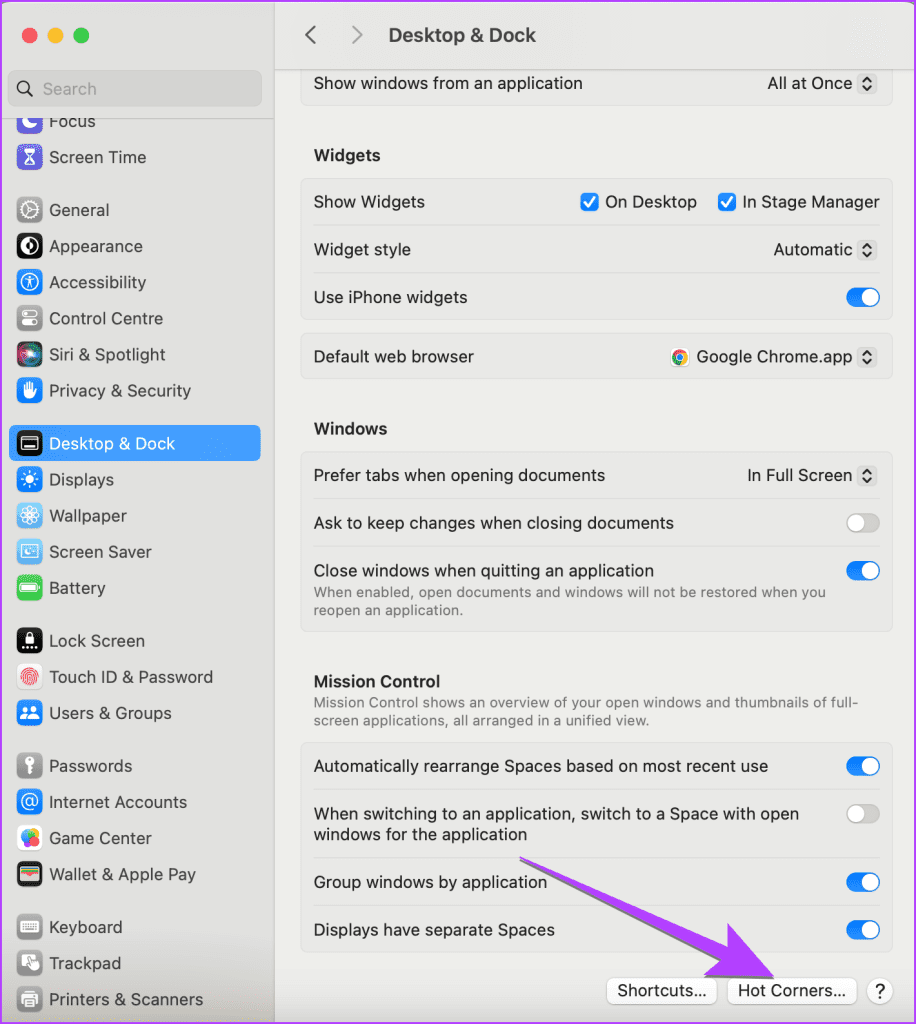
ステップ 3:隅の横にあるドロップダウン ボックスをクリックして [デスクトップ] を選択し、続いて [完了] ボタンを選択します。
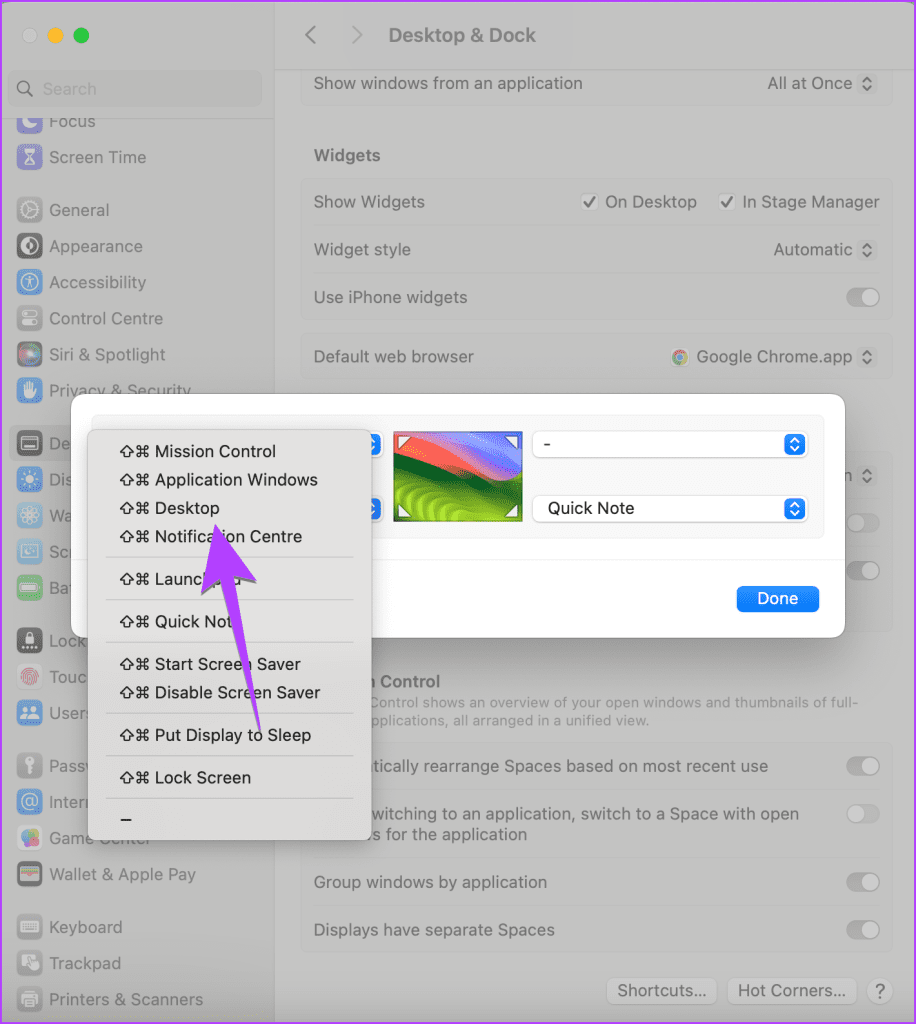
それでおしまい。ここで、デスクトップ アクションを割り当てた隅にカーソルまたはポインタを移動して、Mac 上にデスクトップを表示します。
ヒント: iPhone でホットコーナーを使用する方法を学びましょう
デフォルトでは、ステージ マネージャーにアプリ アイコンやハード ドライブなどのデスクトップ項目が表示されない場合があります。ただし、通常のデスクトップにも表示されない場合は、以下に示すように [項目の表示] 設定を有効にする必要があります。
ステップ 1 : [システム設定] に移動し、[デスクトップとドック] をクリックします。
ステップ 2: [デスクトップとステージ マネージャー] セクションに移動し、[デスクトップ上] チェックボックスをオンにして、デスクトップ上に項目を表示します。
Stage Manager でも表示したい場合は、「In Stage Manager」のボックスを選択します。
ヒント: Mac で Stage Manager が動作しない問題を修正する方法を知る
以上がMacBookにデスクトップを表示する簡単な方法でした。出発する前に、MacBook 上の私のコンピューターがどこにあるかを確認してください。また、 Mac でスクリーンショットを編集する方法についても学習してください。
この投稿では、特にビデオ通話中に、デスクトップとモバイルで Facebook Messenger の画面を共有する手順を共有します。
デフォルトのエクスプローラー アプリが作業中にスタックすると、フォルダーやファイルにアクセスできなくなります。というメッセージが表示されます。問題を解決する最良の方法は次のとおりです。
アラートの非表示は、iPhone、iPad、Mac のメッセージ アプリの便利な機能です。使い方は次のとおりです。
Samsung TV のリモコンが機能しないとイライラすることがあります。故障したSamsung TVのリモコンを修復する最良の方法は次のとおりです。
ESPN が FireStick で動作しないと、注目のスポーツ中継を見逃してしまう可能性があります。問題を解決する主な方法を確認してください。
Discordのパスワードを忘れましたか?このガイドは、さまざまな方法でそれを回復するのに役立ちます。パスワードを変更すると、アカウントの安全性も確保されます。
古い注文を表示したいのですが、方法がわかりませんか?モバイルとデスクトップで Amazon の注文履歴を検索してダウンロードする方法を説明します。
Samsung Galaxy スマートフォンで電話をかけたり受信したりする際に頻繁に問題が発生しますか?問題を解決する最良の方法は次のとおりです。
音楽ストリーミング サービスを切り替えますか? YouTube Music から Apple Music にプレイリストを転送して時間を大幅に節約する方法を紹介します。
モバイルとコンピューターの両方で WhatsApp の自動メディア ダウンロードを停止する方法を学びます。これらの簡単な手順でストレージとデータを節約します。









