Facebookメッセンジャーで画面を共有する方法

この投稿では、特にビデオ通話中に、デスクトップとモバイルで Facebook Messenger の画面を共有する手順を共有します。

ほとんどの MacBook ユーザーは、ラップトップをスリープ状態にしておき、数秒以内に使用できるようにします。 Apple MacBook はスタンバイ時間が優れていることで知られていますが、システムのバッテリーが消耗するとトラブルが発生する可能性があります。 MacBook を閉じたときに充電が保持されないことが頻繁にある場合は、以下のトリックを使用して問題を解決してください。
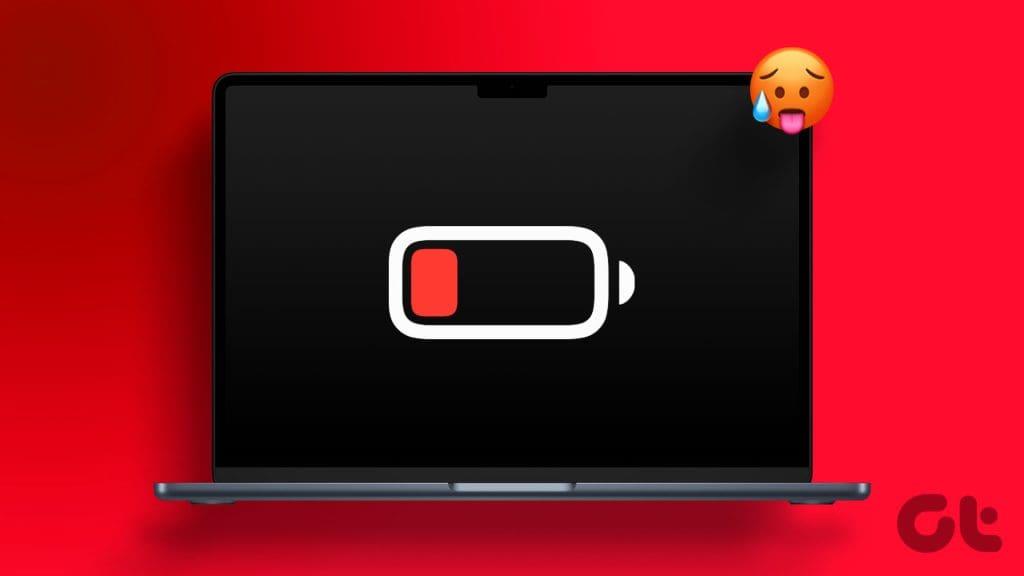
MacBook の蓋が閉じているときに、いくつかの要因によりバッテリーが消費される可能性があります。特定の理由を特定することはできません。 MacBook がスリープ中にバッテリーを消耗し続けると、非生産的な 1 日を過ごすことになります。 MacBook を常に電源に接続するのではなく、以下の手順に従ってバッテリーの異常な使用に対処してください。
MacBook をスリープ状態にする前に、バックグラウンド プロセスを無効にします。大きなファイルをダウンロードしている場合、Netflix で番組をストリーミングしている場合、または Mac App Store からアプリをインストールしている場合は、まずプロセスを一時停止して蓋を閉じます。
特定のプロセスによって MacBook がスリープ状態になっている場合、蓋を閉じたときにバッテリーが消耗する可能性があります。
MacBook ユーザーの中には、ワークフローでワイヤレスのマウスとキーボードを使用する人もいます。通常、蓋を閉じると、システムは Bluetooth を一時停止します。ただし、MacBook が Bluetooth 経由でデバイスに接続されたままになり、バッテリーが消耗してしまう場合があります。
ステップ 1:メニューバーの右上隅にある「コントロール センター」アイコンをクリックします。
ステップ 2: Bluetooth を無効にすれば準備完了です。
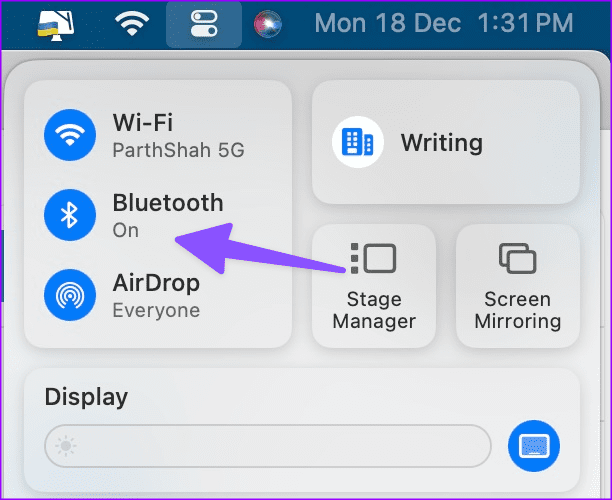
MacBook は蓋が閉じているときでもスクリーンタイムを計算しますか?バックグラウンドでバッテリーを消費する場合があります。システム設定からスクリーンタイムを無効にする必要があります。
ステップ 1:左上隅にある Apple アイコンをクリックし、システム設定を開きます。
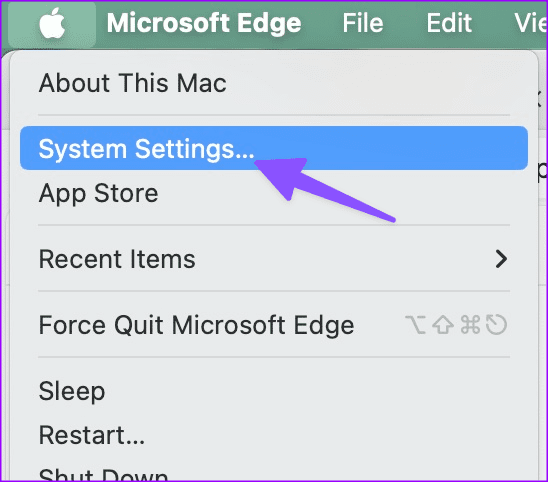
ステップ 2:左側のサイドバーで「スクリーンタイム」までスクロールします。
ステップ 3: [アプリとウェブサイトのアクティビティ] トグルを無効にします。
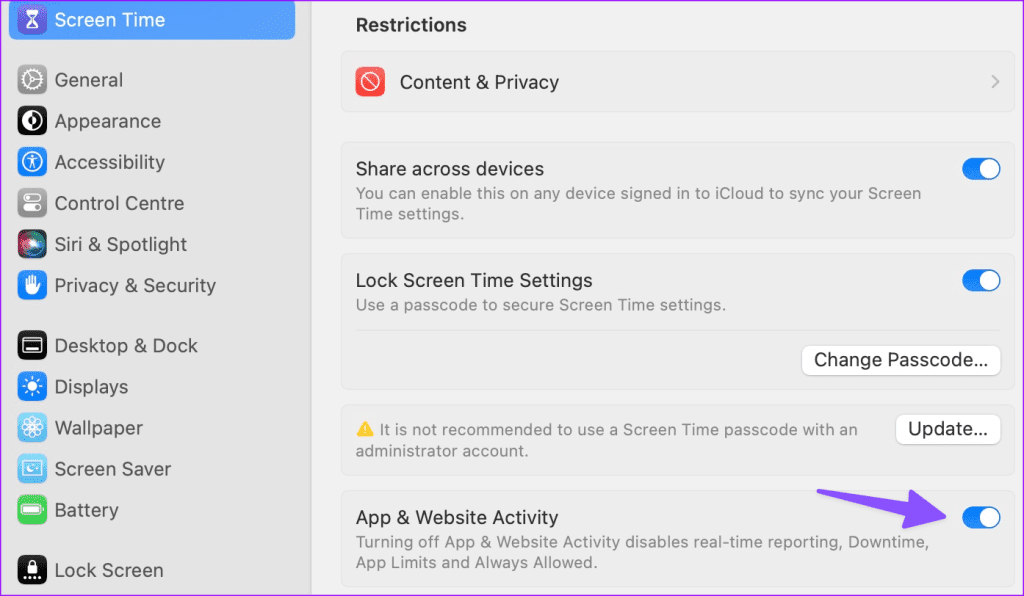
Mac に特定のアプリをインストールした後、バッテリーの異常な消耗に気づいたことがありますか?新しく追加されたア���リが主な原因である可能性があります。そのようなアプリを削除して、もう一度試す必要があります。
ステップ 1: Mac で Finder を開きます。サイドバーから「アプリケーション」を選択します。
ステップ 2:アプリを右クリックし、「ビンに移動」を選択します。
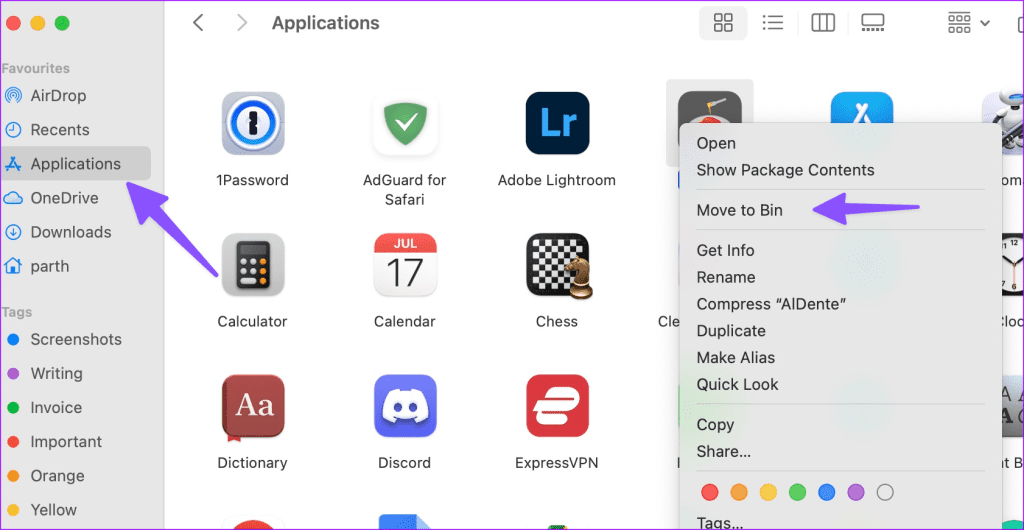
MacBook の蓋を閉じるときは、接続されているデバイスを必ず取り外してください。 USB ドライブ、SSD、microSD、有線キーボード、マウス、その他のデバイスをデバイスから削除する必要があります。このような接続されたデバイスは、macOS をバックグラウンドで起動したままにし、バッテリーを消耗する可能性があります。
MacBook のバッテリーの状態が低い場合、デバイスを閉じたときに充電が保持されていないことに気づく場合があります。 MacBookのバッテリーの状態をチェックする方法は次のとおりです。
ステップ 1:左上隅にある Apple アイコンをクリックし、システム設定を開きます。
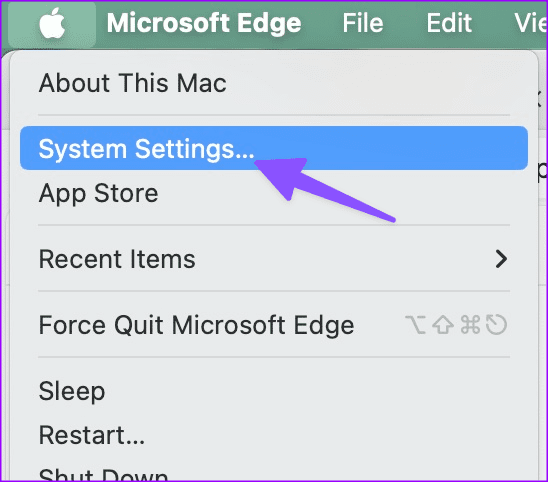
ステップ 2:左側のサイドバーで「バッテリー」までスクロールします。 「バッテリー」の横にある「i」ボタンをクリックします。
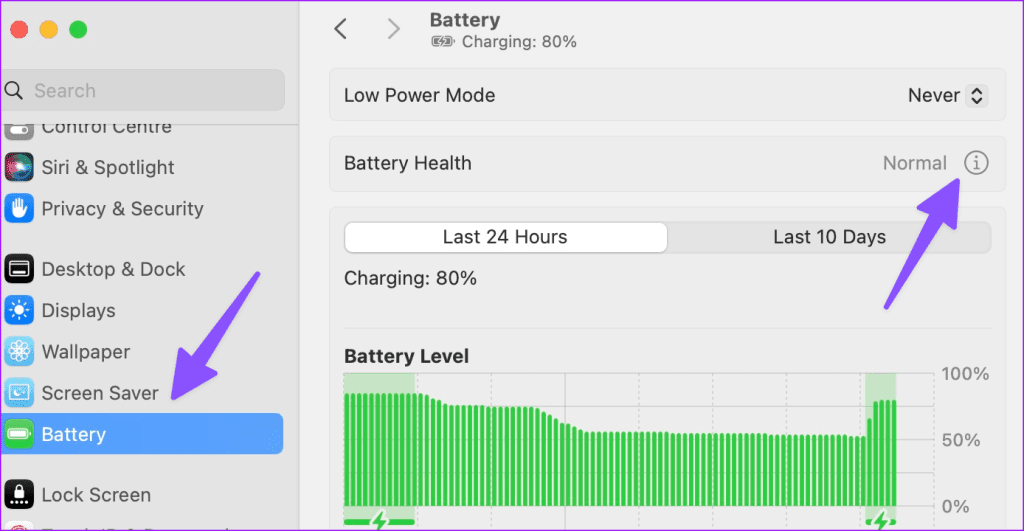
ステップ 3: MacBook のバッテリーの状態と最大容量を確認します。
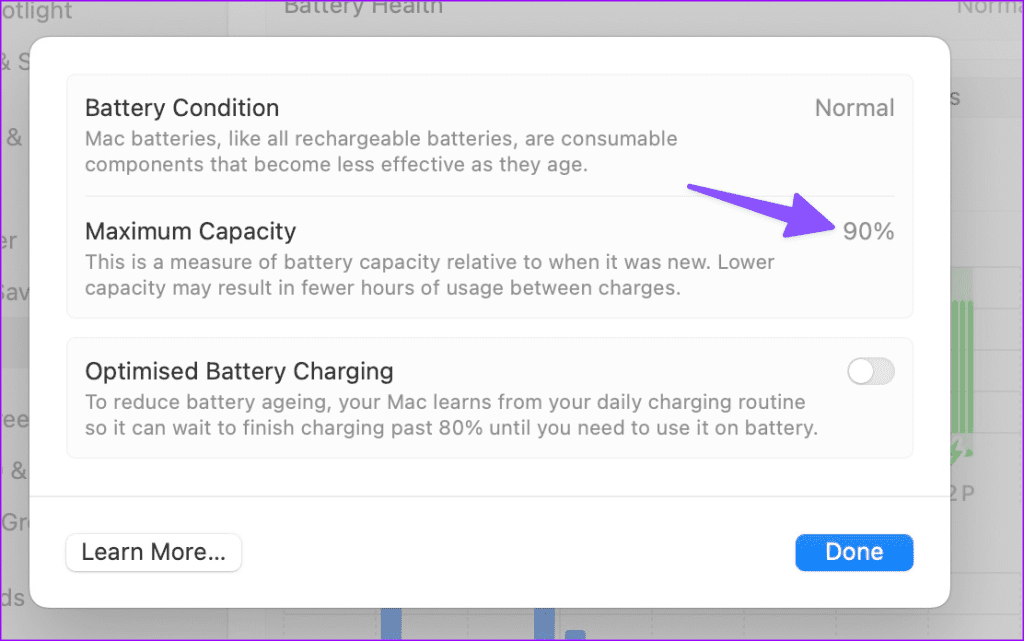
容量が少ないと、次の充電までの使用時間が短くなる可能性があります。 MacBook のバッテリーの状態が実際に 70% を下回っている場合は、新しいバッテリーと交換する必要があります。MacBook のバッテリーの状態を改善するための専用ガイドを確認してください。
Mac 上の古いアプリはバッテリーの消耗につながる可能性があります。 App Storeを起動し、インストールされているアプリを最新バージョンに更新する必要があります。
Apple の音声アシスタントである Siri がバックグラウンドでアクティブなままであると、閉じたときにバッテリーの使用量に気づくことがあります。 Siri を無効にして、もう一度試してみましょう。
ステップ 1:左上隅にある Apple アイコンをクリックし、システム設定を開きます。
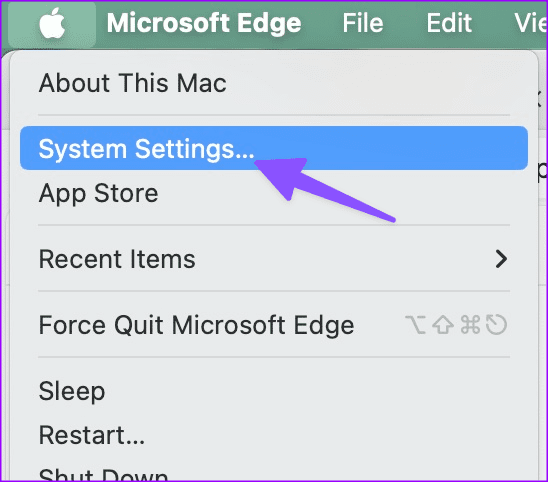
ステップ 2: [Siri とスポットライト] までスクロールします。 「Siri に聞く」トグルを無効にし、ポップアップ メニューから決定を確認します。
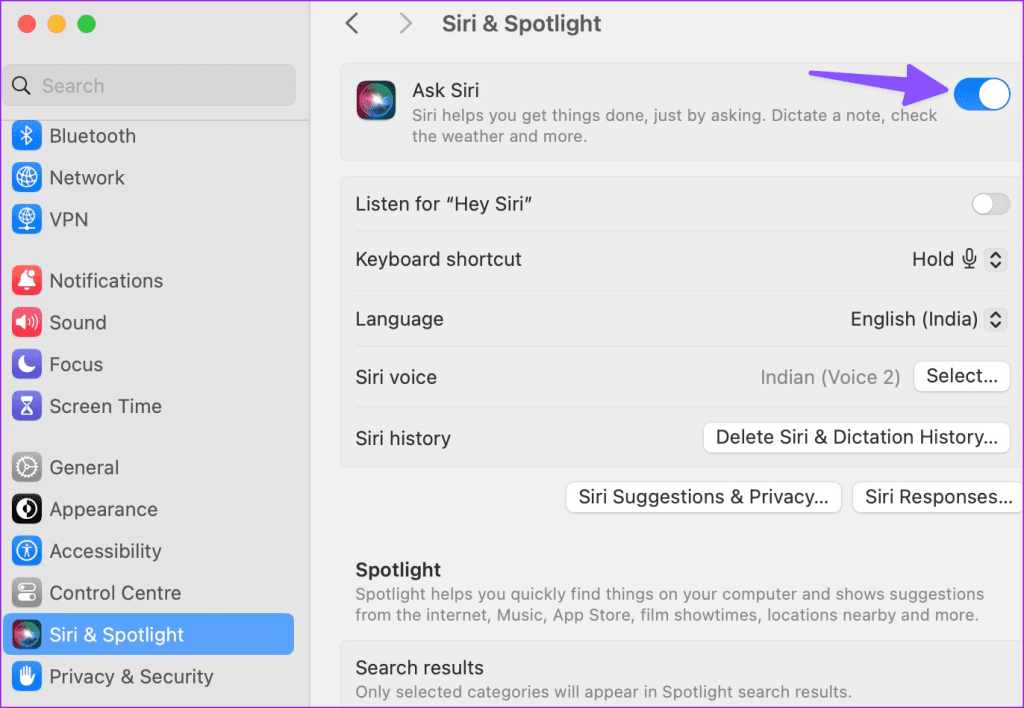
このトリックは MacBook ユーザーにとって魅力的なものでした。パワーナップを完全に無効にして、デバイスが閉じているときのバッテリーの消耗を防ぐことができます。
ステップ 1: [アプリケーション] メニューを開き、ターミナルを起動します。
ステップ 2:次のコマンドを実行し、Return キーを押します。
sudo pmset -a tcpkeepalive 0
sudo pmset -a powernap 0
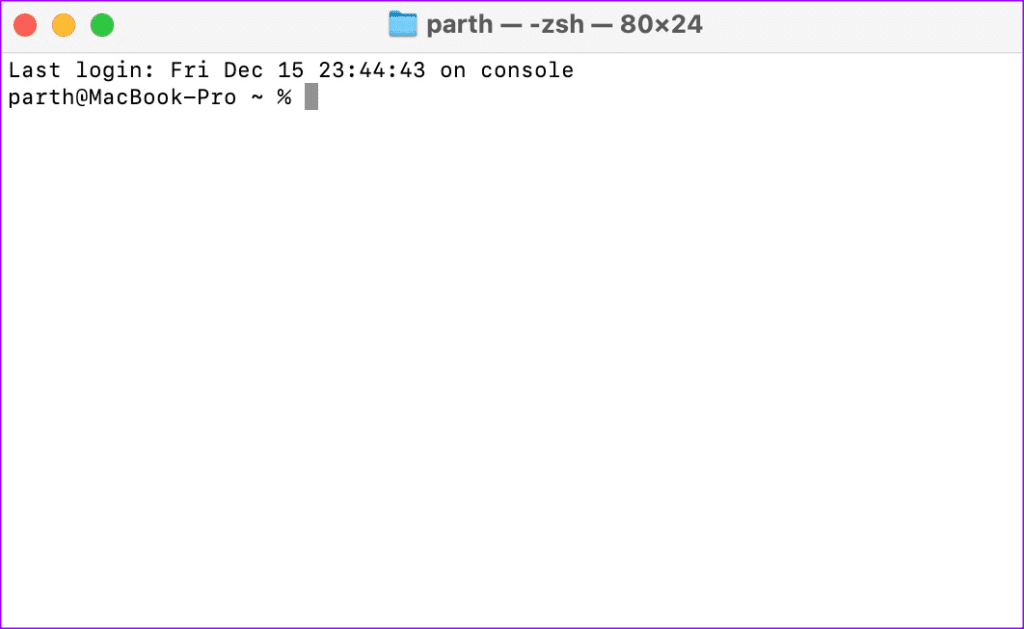
Mac を再起動します。
Apple は、デバイスの安定性を向上させるために、新しいシステム アップデートを頻繁にリリースします。 MacBook が充電を保持できないのは、macOS のバージョンが古いことが原因である可能性があります。
ステップ 1:左上隅にある Apple アイコンをクリックし、システム設定を開きます。
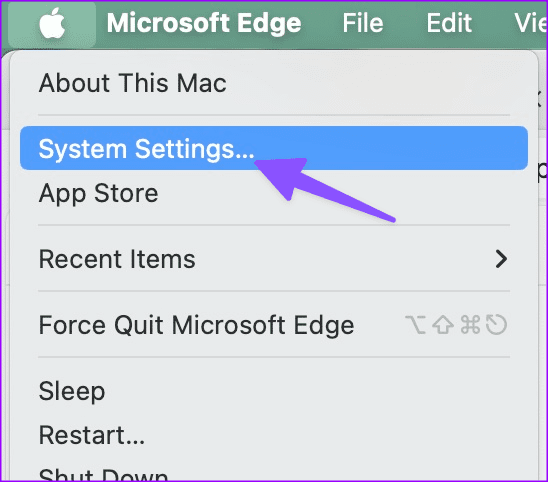
ステップ 2:左側のサイドバーから [ソフトウェア アップデート] を選択し、最新の macOS アップデートをインストールします。
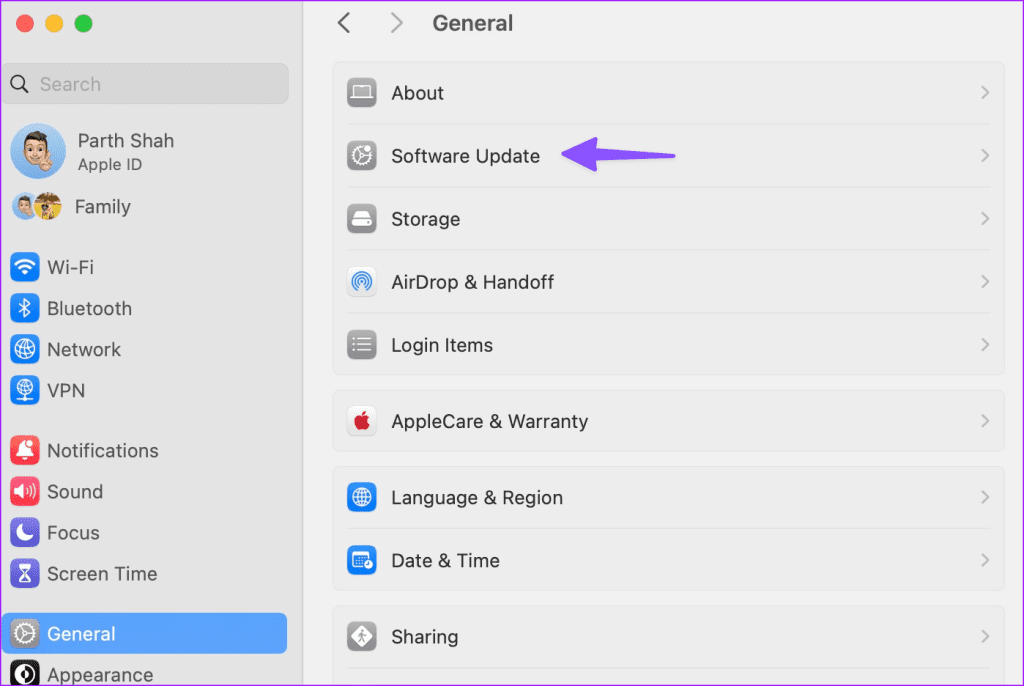
最新の Apple Silicon MacBook は優れたバッテリーバックアップを約束しますが、システムがスリープ中にバッテリーを消耗すると、macOS エクスペリエンスが台無しになる可能性があります。パワーバンクを購入する前、または最寄りのサービスセンターに急ぐ前に、上記のトリックを使用して MacBook のバッテリー消耗を解決してください。
この投稿では、特にビデオ通話中に、デスクトップとモバイルで Facebook Messenger の画面を共有する手順を共有します。
デフォルトのエクスプローラー アプリが作業中にスタックすると、フォルダーやファイルにアクセスできなくなります。というメッセージが表示されます。問題を解決する最良の方法は次のとおりです。
アラートの非表示は、iPhone、iPad、Mac のメッセージ アプリの便利な機能です。使い方は次のとおりです。
Samsung TV のリモコンが機能しないとイライラすることがあります。故障したSamsung TVのリモコンを修復する最良の方法は次のとおりです。
ESPN が FireStick で動作しないと、注目のスポーツ中継を見逃してしまう可能性があります。問題を解決する主な方法を確認してください。
Discordのパスワードを忘れましたか?このガイドは、さまざまな方法でそれを回復するのに役立ちます。パスワードを変更すると、アカウントの安全性も確保されます。
古い注文を表示したいのですが、方法がわかりませんか?モバイルとデスクトップで Amazon の注文履歴を検索してダウンロードする方法を説明します。
Samsung Galaxy スマートフォンで電話をかけたり受信したりする際に頻繁に問題が発生しますか?問題を解決する最良の方法は次のとおりです。
音楽ストリーミング サービスを切り替えますか? YouTube Music から Apple Music にプレイリストを転送して時間を大幅に節約する方法を紹介します。
モバイルとコンピューターの両方で WhatsApp の自動メディア ダウンロードを停止する方法を学びます。これらの簡単な手順でストレージとデータを節約します。









