Facebookメッセンジャーで画面を共有する方法

この投稿では、特にビデオ通話中に、デスクトップとモバイルで Facebook Messenger の画面を共有する手順を共有します。

Microsoft Outlook は、個人および仕事上のアカウントを管理するための信頼できる電子メール クライアントです。フォルダーの作成やメールの移動など、会話を管理するためのオプションがたくさんあります。 Outlook では電子メールを暗号化することもできます。この機能は、オフィスによく行く人にとってはありがたい機能です。
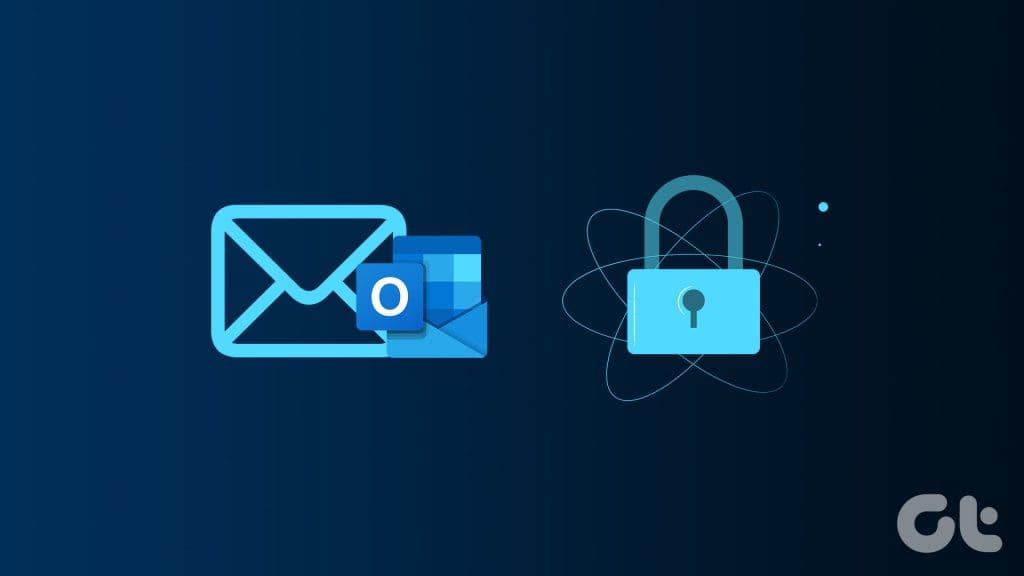
Microsoft 365 サブスクリプション (Personal、Family、Enterprise、または Business Premium) をお持ちの場合は、Outlook で安全な電子メールを送信できることに注意してください。どうすればよいか疑問に思っても、心配しないでください。この投稿では、Mac および Windows PC 上の Outlook でメールを暗号化する手順を説明します。
Microsoft 365 サブスクリプションを使用すると、暗号化されたメールを連絡先に送信できます。デフォルトでは、Outlook を使用して暗号化された電子メールを送信するための OME または Office 365 Message Encryption が提供されます。そのため、電子メールを暗号化するために証明書をインストールする必要はありません。
ステップ 1: Windows PC で Outlook を開きます。
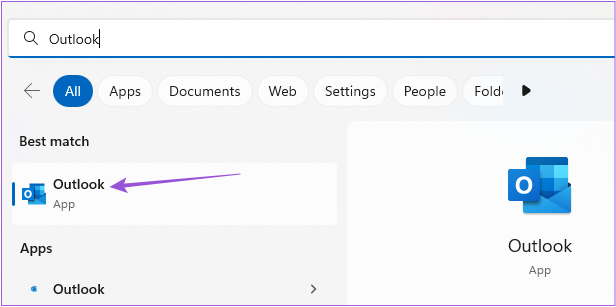
ステップ 2:左上隅にある [新しいメール] をクリックします。
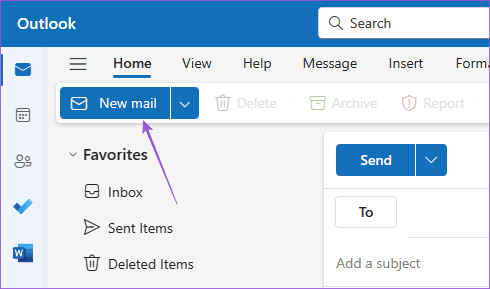
ステップ 3:メニューバーの「オプション」をクリックします。
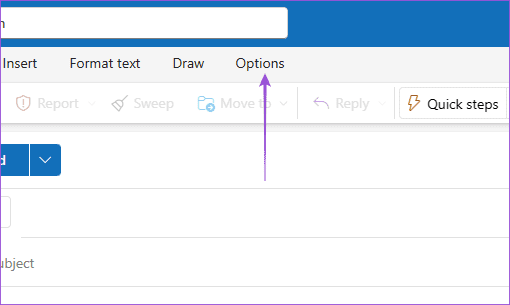
ステップ 4: [暗号化] アイコンをクリックし、[暗号化] を選択します。
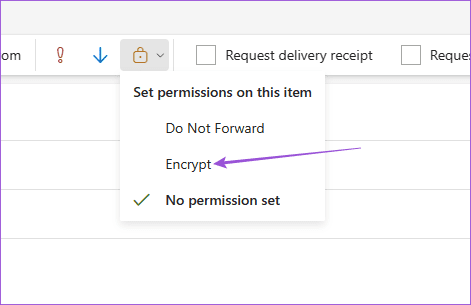
「このメッセージは暗号化されます。」というメッセージが表示されます。
ステップ 5:すべての詳細を入力し、暗号化された電子メールを送信します。
すべての電子メールを暗号化したい場合は、次の手順に従ってオプションを有効にしてください。まず、Windows PC で Outlook のレガシー バージョンに切り替えます。
ステップ 1: Windows PC またはラップトップで Outlook を開きます。
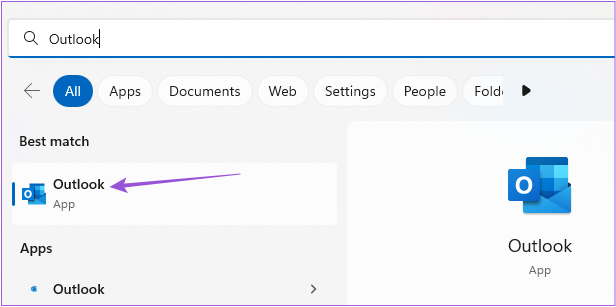
ステップ 2:右上隅にある [新しい Outlook] トグルをクリックします。
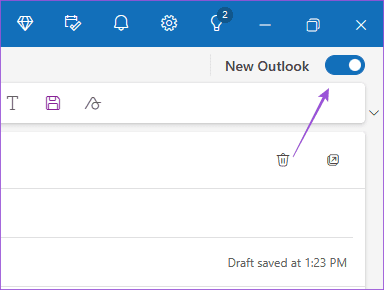
ステップ 3: [フィードバックをスキップ] をクリックして従来の Outlook に切り替えます。
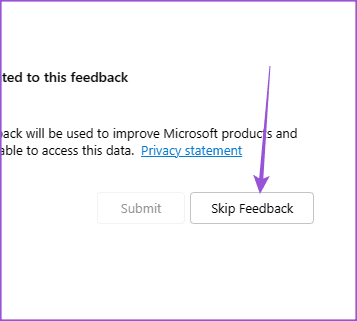
ステップ 4:完了したら、新しいメールを開始し、作成ウィンドウの左上隅にある [ファイル] をクリックします。
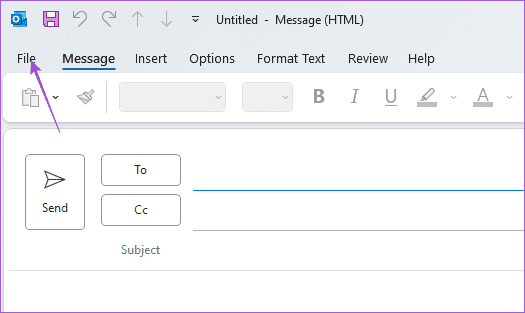
ステップ 5:右下隅にある [オプション] を選択します。
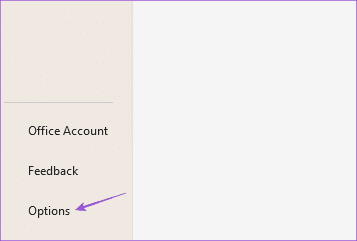
ステップ 6:左側のメニューで [セキュリティ センター] をクリックし、[セキュリティ センターの設定] を選択します。
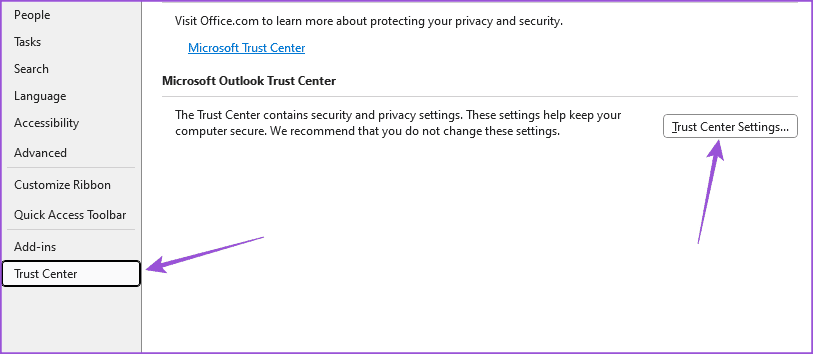
ステップ 7: [電子メール セキュリティ] を選択し、[送信メッセージのコンテンツと添付ファイルを暗号化する] オプションを有効にします。
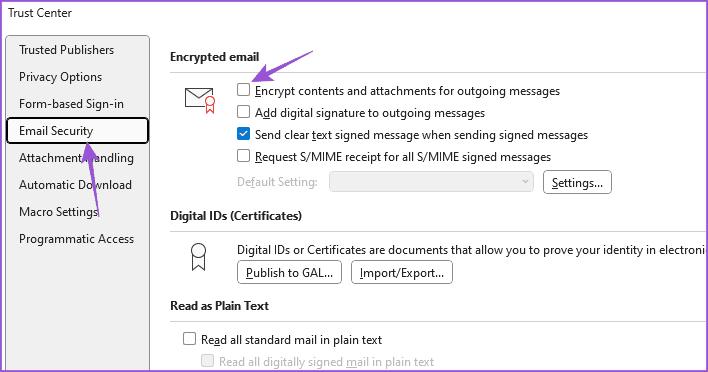
ステップ 6: [OK] をクリックして確認します。
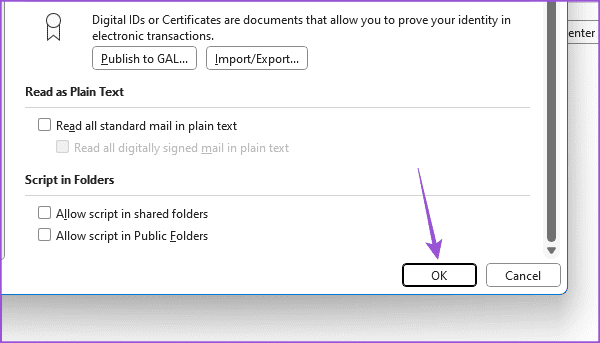
新しい Outlook バージョンに戻すには、右上隅にある [新しい Outlook] をクリックします。
Mac の Outlook アプリから暗号化されたメールを送信する方法は次のとおりです。
ステップ 1: Mac で Outlook アプリを開きます。
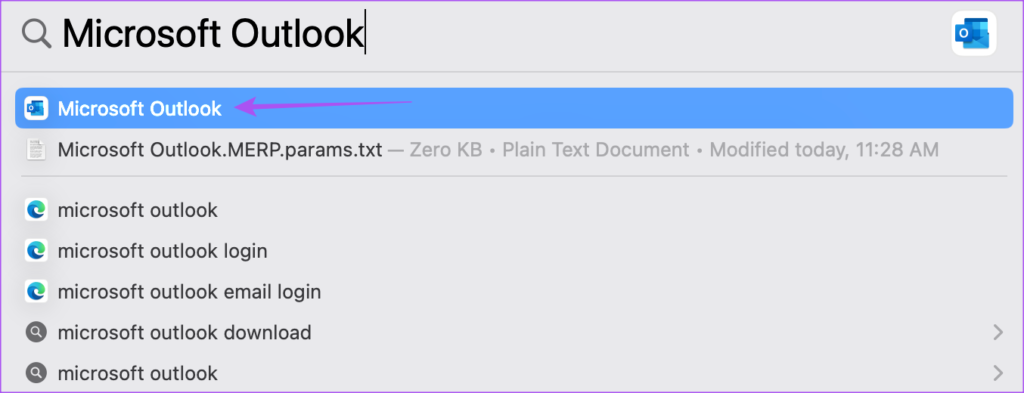
ステップ 2:右上隅にある [新しいメール] をクリックします。
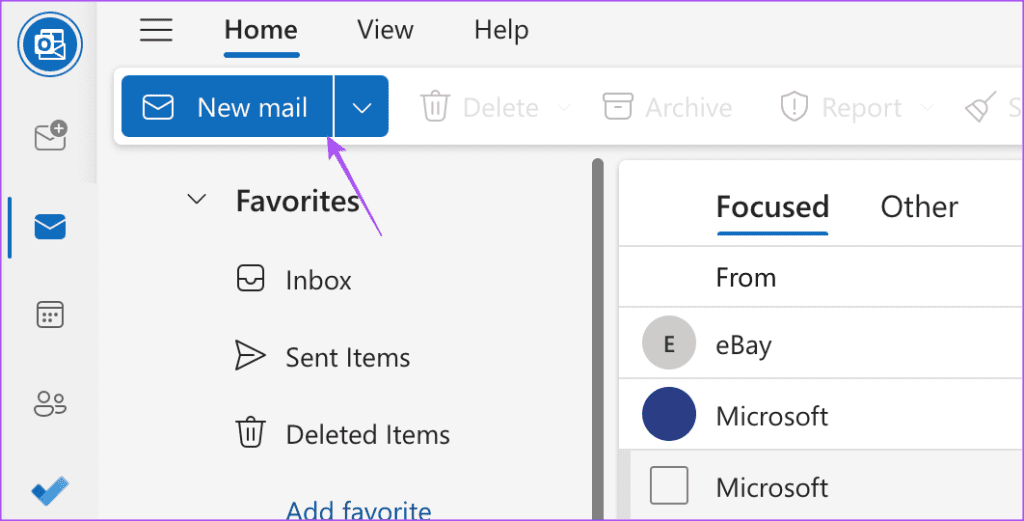
ステップ 3: [作成] セクションの右上にある 3 つの点をクリックし、[暗号化] を選択します。
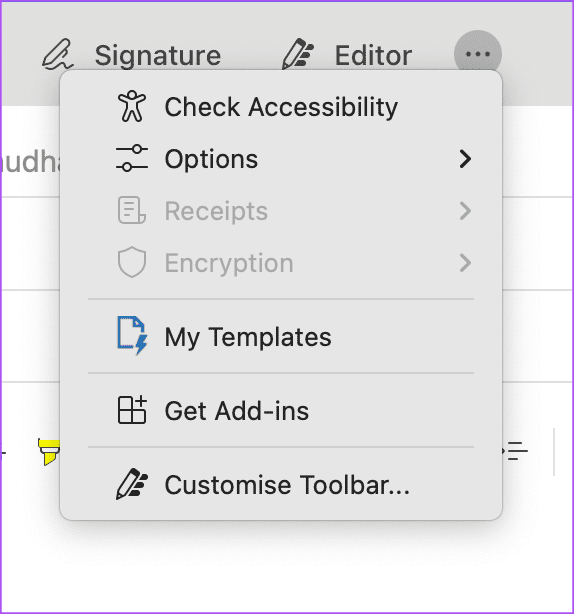
暗号化された電子メールを送信するための署名証明書がないため、Outlook アカウントの暗号化オプションはグレー表示になっていることに注意してください。とはいえ、Microsoft 365 メンバーシップを持っている場合は問題ありません。
ステップ 4:暗号化を選択した後、関連するすべての詳細を追加して電子メールを送信します。
ステップ 1: Mac で Outlook を開きます。
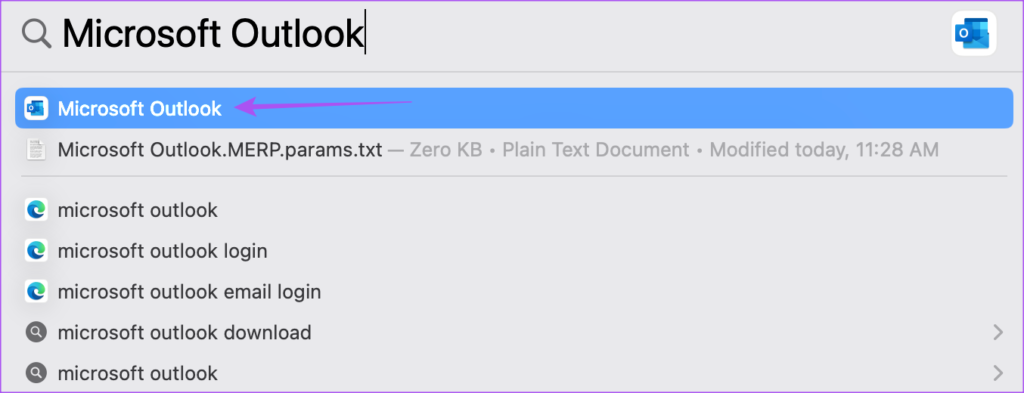
ステップ 2:上部のメニュー バーから [ツール] をクリックし、[アカウント] を選択します。
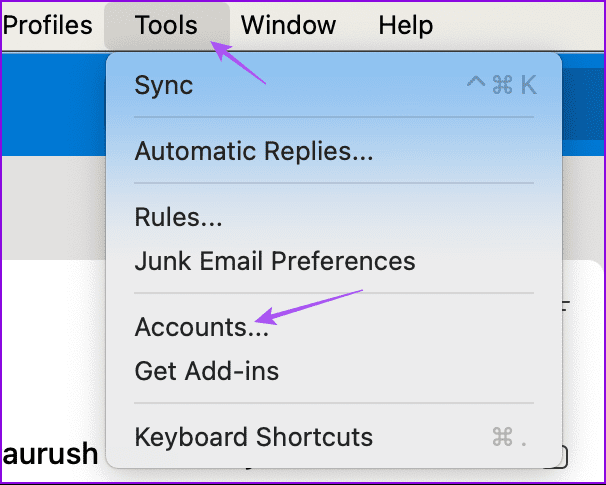
ステップ 3: Outlook アカウントの詳細の下にある [セキュリティ] をクリックします。
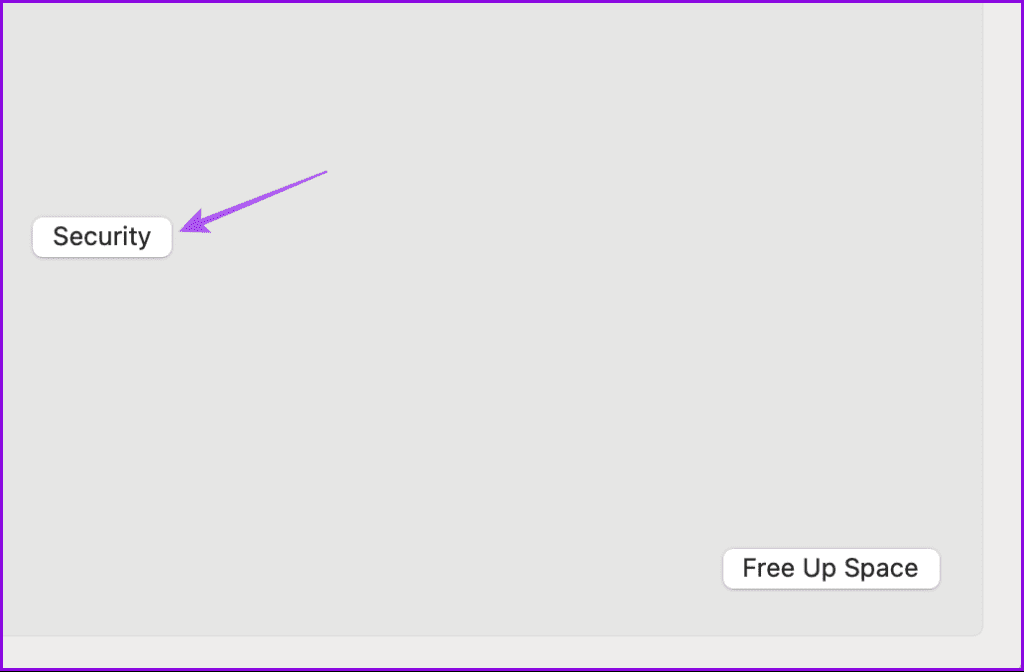
ステップ 4:すべての送信メッセージに署名するオプションを選択する場合は、証明書の暗号化カテゴリを必ず考慮してください。
ステップ 5:「OK」をクリックします。

もう一度言いますが、私たちの Mac には署名証明書がないため、オプションはグレー表示になっています。
Outlook アカウントで暗号化された電子メールを受信した場合は、電子メール本文の [このメッセージを読む] をクリックできます。 Microsoft アカウントを使用してブラウザで新しいウィンドウが開き、メッセージが表示されます。
ただし、Gmail または Yahoo アカウントで暗号化された Outlook メールを受信した場合は、次の方法でメッセージを表示します。
ステップ 1:受信トレイに移動し、受信した暗号化された Outlook 電子メールを開きます。
ステップ 2: [メッセージを読む] をクリックします。

ステップ 3: Google アカウントを使用するか、6 桁のパスコードを取得してメールの内容を表示できるようになります。
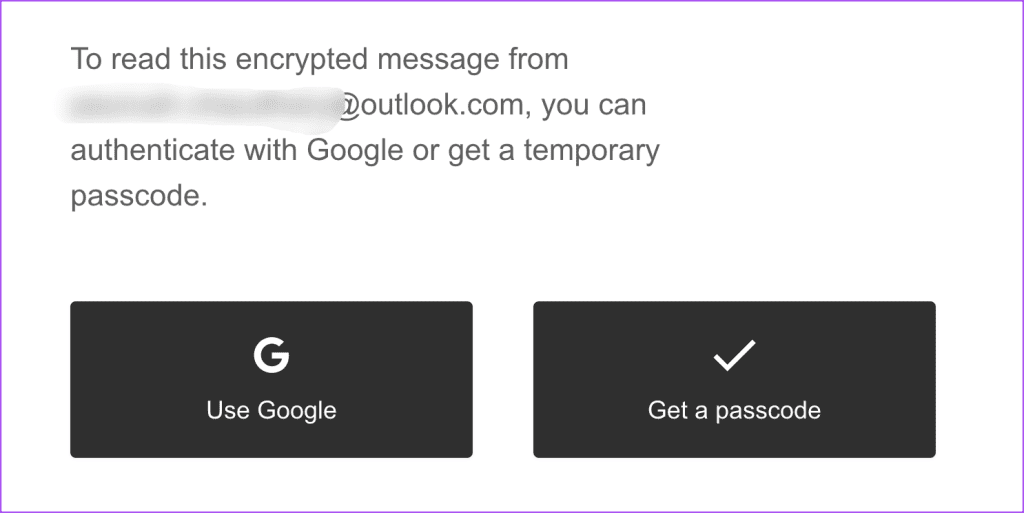
受信者が暗号化されたメールを転送できないように制限できます。 Outlook アカウントでそのオプションを有効にする方法は次のとおりです。
ステップ 1: Windows PC で Outlook を開きます。
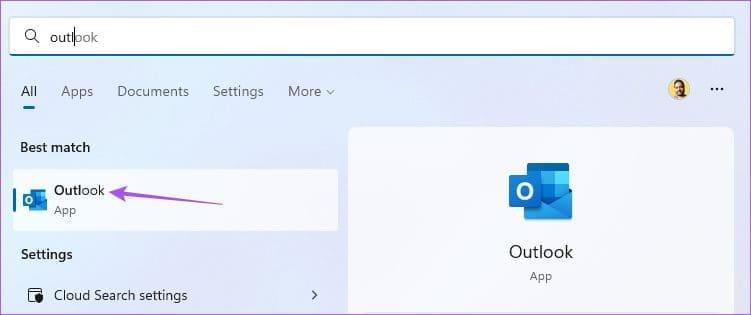
ステップ 2:新しい電子メールを作成し、メニュー バーの [オプション] をクリックします。
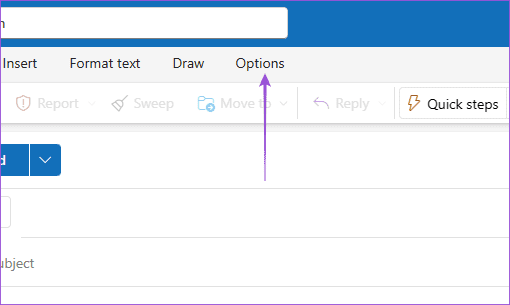
ステップ 3: [転送しない] を選択します。

これにより、暗号化されたメールが転送されなくなります。 Mac 上の Outlook アプリでも、暗号化オプションにアクセスすると、同じオプションが表示されます。
Outlook アプリの [暗号化] ボタンの場所を変更することもできます。 Mac および Windows PC の暗号化ボタンを移動する手順は次のとおりです。
これらのソリューションは従来の Outlook ユーザーに適用されます。
ステップ 1: Windows PC で Outlook を開きます。
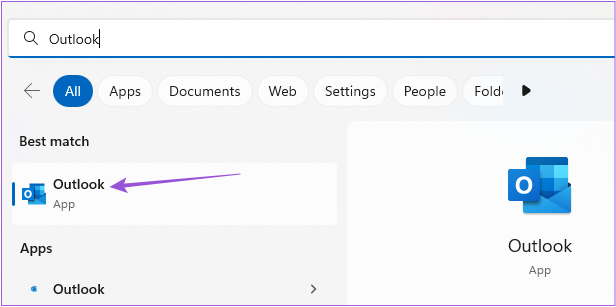
ステップ 2:現在暗号化オプションがあるツールバーをクリックします。
ステップ 3:ツールバーのリボンを右クリックし、「リボンのカスタマイズ」を選択します。
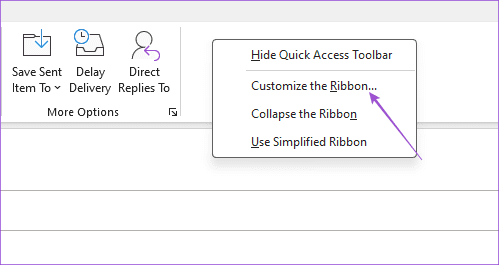
ステップ 4: [クラシック リボンのカスタマイズ] で、[オプション] を展開し、[暗号化] を選択します。
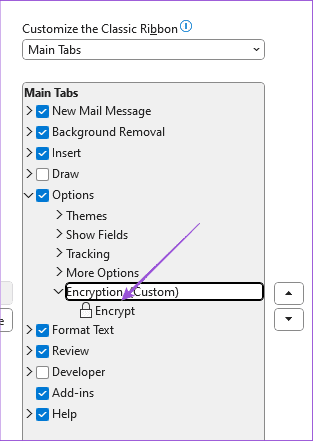
ステップ 5:矢印アイコンを使用して、「暗号化」オプションを新しいツールバーに移動します。
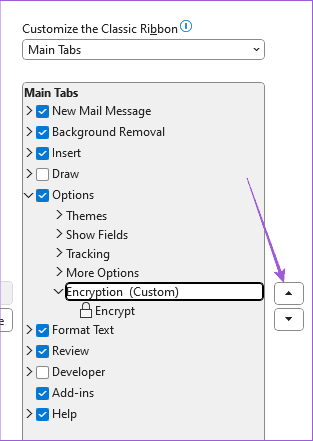
ステップ 6:下部にある [OK] をクリックして選択を確定します。
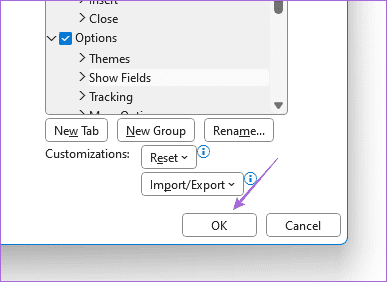
Outlook で電子メールを暗号化して、同僚や同僚とコンテンツを安全に共有できます。暗号化された電子メールを頻繁に送信する場合は、Outlook で電子メール テンプレートを作成できます。これらのテンプレートが Outlook アカウントで機能しない場合、または見つからない場合は、この問題を解決する最善の方法を提案する投稿を参照してください。
この投稿では、特にビデオ通話中に、デスクトップとモバイルで Facebook Messenger の画面を共有する手順を共有します。
デフォルトのエクスプローラー アプリが作業中にスタックすると、フォルダーやファイルにアクセスできなくなります。というメッセージが表示されます。問題を解決する最良の方法は次のとおりです。
アラートの非表示は、iPhone、iPad、Mac のメッセージ アプリの便利な機能です。使い方は次のとおりです。
Samsung TV のリモコンが機能しないとイライラすることがあります。故障したSamsung TVのリモコンを修復する最良の方法は次のとおりです。
ESPN が FireStick で動作しないと、注目のスポーツ中継を見逃してしまう可能性があります。問題を解決する主な方法を確認してください。
Discordのパスワードを忘れましたか?このガイドは、さまざまな方法でそれを回復するのに役立ちます。パスワードを変更すると、アカウントの安全性も確保されます。
古い注文を表示したいのですが、方法がわかりませんか?モバイルとデスクトップで Amazon の注文履歴を検索してダウンロードする方法を説明します。
Samsung Galaxy スマートフォンで電話をかけたり受信したりする際に頻繁に問題が発生しますか?問題を解決する最良の方法は次のとおりです。
音楽ストリーミング サービスを切り替えますか? YouTube Music から Apple Music にプレイリストを転送して時間を大幅に節約する方法を紹介します。
モバイルとコンピューターの両方で WhatsApp の自動メディア ダウンロードを停止する方法を学びます。これらの簡単な手順でストレージとデータを節約します。









