Facebookメッセンジャーで画面を共有する方法

この投稿では、特にビデオ通話中に、デスクトップとモバイルで Facebook Messenger の画面を共有する手順を共有します。

Secure Folder は、アプリを非表示にしたり、Samsung Galaxy スマートフォンで同じアプリの 2 つのインスタンスを使用したりするのに最適な場所です。しかし、安全なフォルダーにアプリを追加するにはどうすればよいでしょうか?また、一度追加したものを削除するにはどうすればよいですか?ここで答えが見つかります。 Samsung 製携帯電話のセキュア フォルダーにアプリを追加または削除する方法を学びましょう。
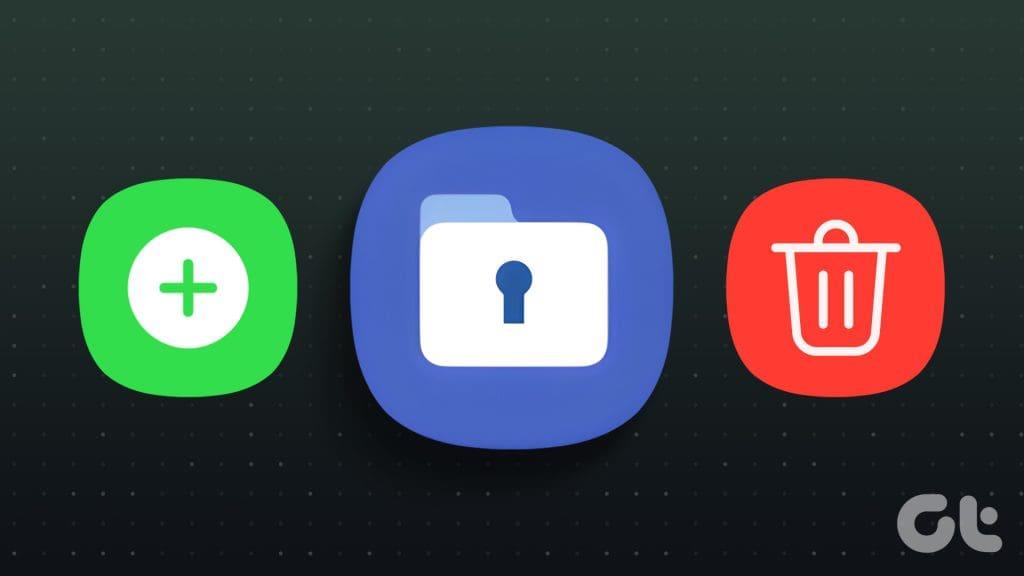
Samsung デバイスのセキュア フォルダーにアプリを追加または削除したときに何が起こるかについても説明しました。また、Secure Folder からホーム画面にアプリを追加する方法も学習します。さぁ、始めよう。
ステップ 1 : 携帯電話で安全なフォルダーを開きます。
ヒント:安全なフォルダーを開くためのガイドを確認してください。
ステップ 2:セキュリティで保護されたフォルダーのパスコードまたは PIN を入力してログインします。
ステップ 3:上部にある (+) 追加アイコンをタップします。
ステップ 4 : 次に、既存のアプリを Secure Folder に追加するか、Google Play ストアまたは Galaxy ストアから新しいアプリをインストールします。
ステップ 5 :既存のアプリを安全なフォルダーに置きたい場合は、リストからアプリのアイコンをタップし、「追加」ボタンを押します。アプリは安全なフォルダーに表示されます。
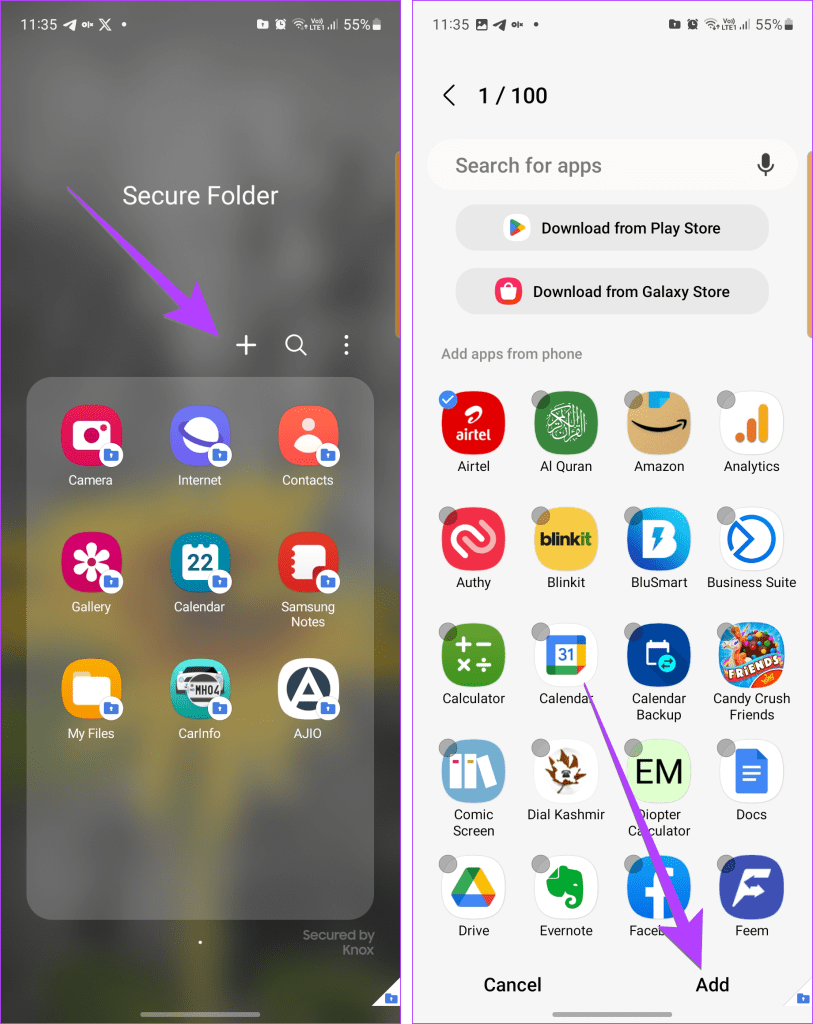
または、新しいアプリをダウンロードする場合は、「Play ストアからダウンロード」または「Galaxy ストアからダウンロード」をタップします。 Google または Samsung アカウントに再度サインインする必要があります。次に、アプリを検索して「インストール」ボタンを押します。
インストールされると、アプリはセキュア フォルダー自体からインストールされるため、セキュア フォルダー内にのみ表示され、その外には表示されません。
アプリを Secure Folder に追加すると、次のことが起こります。
携帯電話にすでにインストールされているアプリをセキュリティで保護されたフォルダーに追加すると、アプリの 2 番目のコピーがセキュリティで保護されたフォルダー内に作成されます。このアプリは完全に異なり、古いアプリとは独立しています。元のアプリは引き続きホーム画面に表示されます。それはセキュアフォルダー内のコピーです。
両方のコピーを保持することも、元のアプリを安全なフォルダーに移動した後にホーム画面からアンインストールすることもできます。その後、アプリは元のフォルダーに痕跡を残すことなく、セキュリティで保護されたフォルダーに隠されたままになります。
元のアプリのデータは安全なフォルダーには移動されません。ログインして、セキュリティで保護されたフォルダーにアプリを最初から再度セットアップする必要があります。基本的に、各アプリには個別のログイン詳細が設定されます。したがって、Secure Folder は、1 台の電話で同じアプリの 2 つのアカウントを使用する代替方法を提供します。
デフォルトでは、Secure Folder の外にいる場合、Secure Folder に追加したアプリからの通知は受信されません。ただし、セキュリティで保護されたフォルダー内にいる場合にはそれらを受信します。ただし、毎回通知を受け取りたい場合は、動作を変更できます。
ステップ 1:セキュリティで保護されたフォルダーを開き、三点アイコンをタップしてから [設定] をタップします。
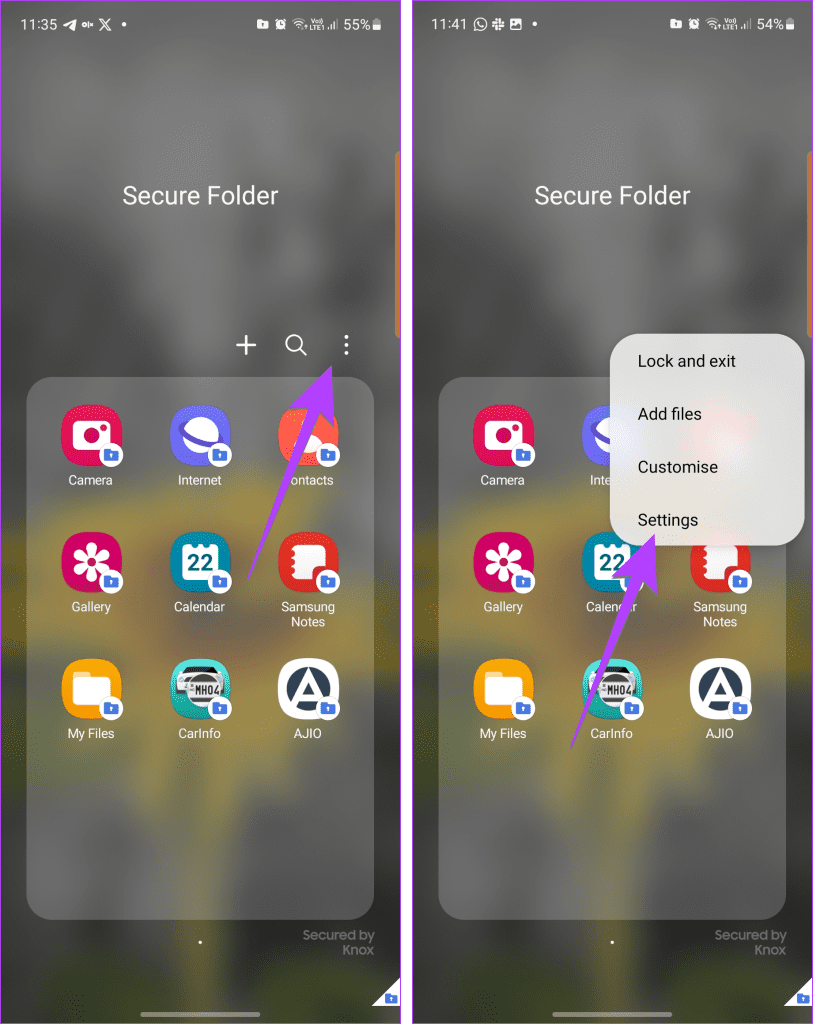
ステップ 2: [通知とデータ] に移動します。 [コンテンツを表示] のトグルをオンにします。
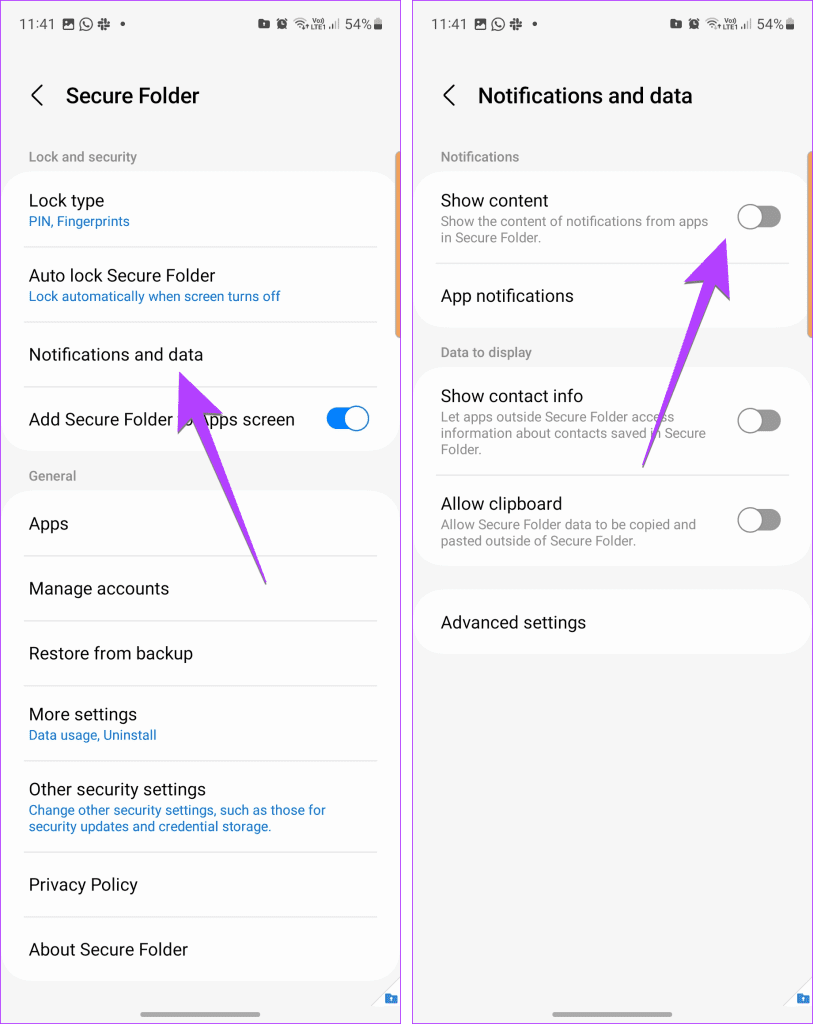
アプリをセキュリティで保護されたフォルダーに移動した後は、アクセス許可、通知などの設定にセキュリティで保護されたフォルダーからのみアクセスできます。
ステップ 1: Secure Folder を開き、上部にある三点アイコンをタップします。 「設定」を選択します。
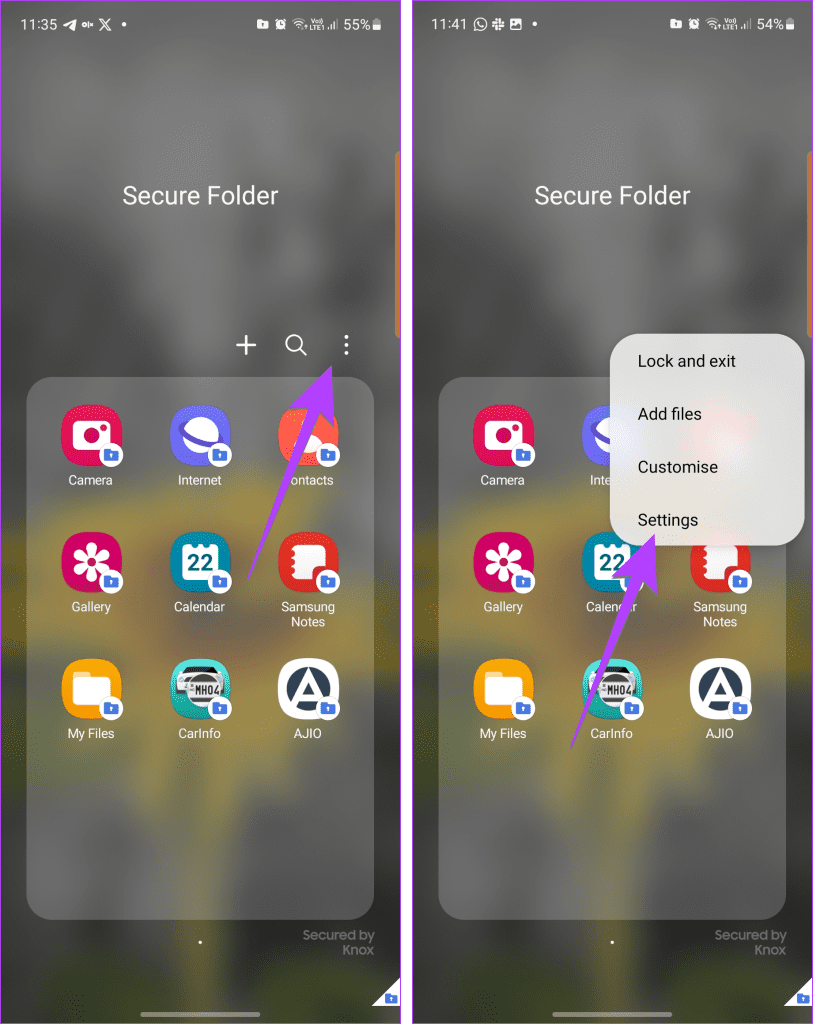
ステップ 2: [アプリ] をタップして、安全なフォルダー内のアプリのリストを表示します。
ステップ 3:次に、設定を確認または変更したいアプリをタップします。
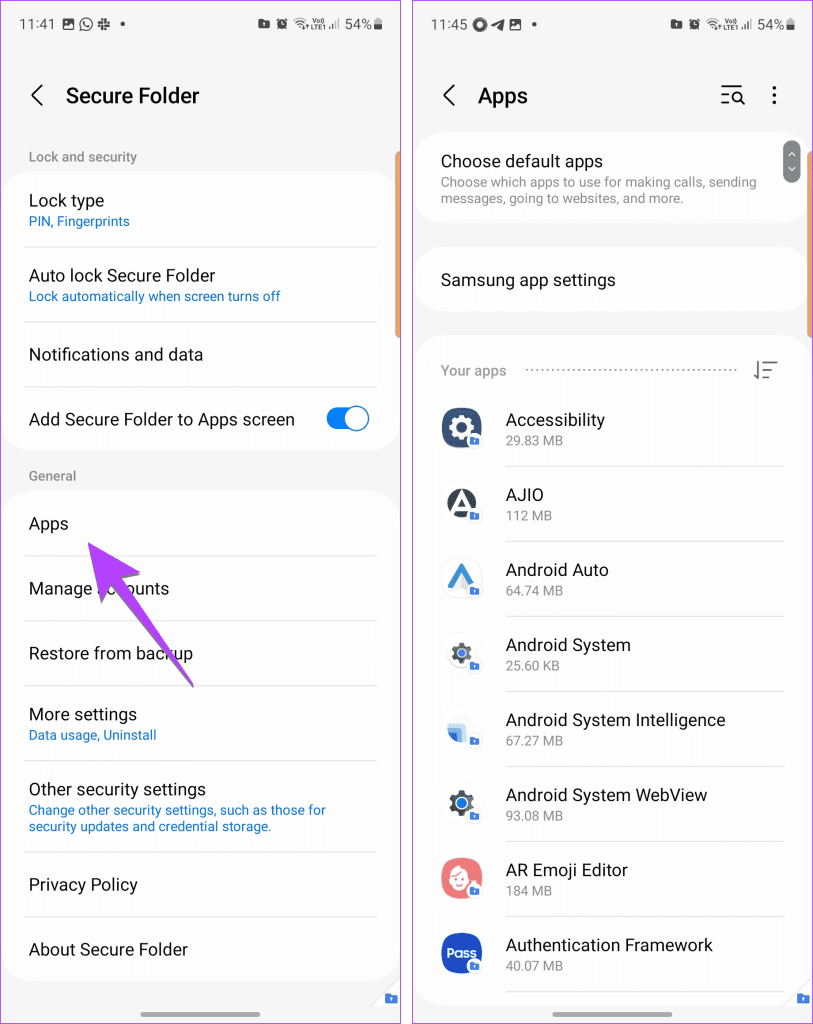
ヒント: Android アプリのデータを消去するとどうなるかを知ってください。
アプリをセキュリティで保護されたフォルダーに移動し、元のアプリをホーム画面から削除したとします。ここで、アプリをセキュリティで保護されたフォルダーからホーム画面に移動したくても、移動することはできません。
Play ストアを使用してホーム画面にアプリを再度インストールする必要があります。これを実行すると、アプリをセキュリティで保護されたフォルダーに保存したり、アンインストールしたりできます。
Samsung Galaxy 携帯電話のセキュア フォルダーからアプリを完全���削除する場合は、次の手順に従います。
ステップ 1: Samsung Galaxy スマートフォンでセキュア フォルダーを開きます。
ステップ 2: セキュリティで保護されたフォルダーから削除したいアプリのアイコンを長押しします。 「アンインストール」を選択します。
ステップ 3:確認のポップアップが表示されます。 「OK」をタップしてアプリを削除します。
注:ギャラリー、カメラなどのプリインストールされた Samsung アプリは、セキュリティで保護されたフォルダーから削除できません。
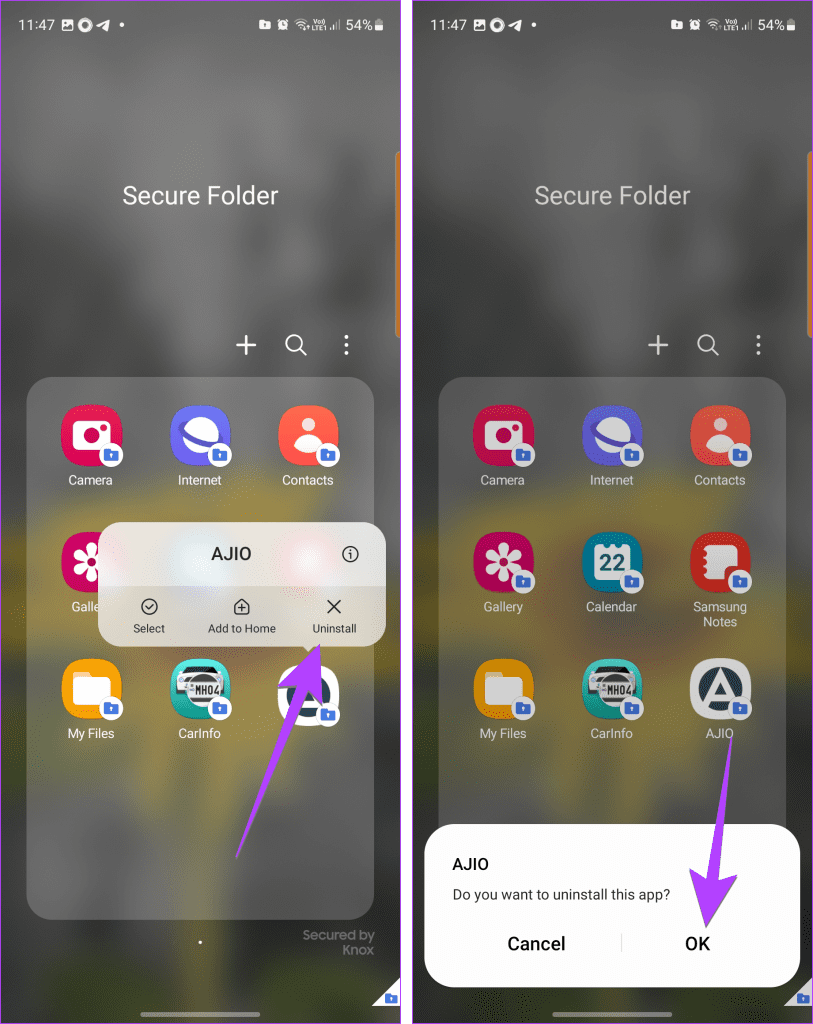
Secure Folder からアプリをアンインストールすると、通常のアプリと同様に、そのデータはすべて削除されます。アプリは安全なフォルダーから削除されます。使用するには、Secure Folder に再度追加する必要があります。
ただし、元のアプリやそのデータには何も起こらないことに注意してください。つまり、ホーム画面からはアンインストールされません。
ヒント: Samsung Secure Folder を新しい携帯電話に転送する方法について説明します。
仕事目的で Secure Folder を使用している場合は、Secure Folder に移動したアプリをホーム画面に追加して、すぐにアクセスできるようにすることができます。そのために:
ステップ 1:安全なフォルダーを開きます。
ステップ 2:アプリのアイコンを長押しして、「ホームに追加」を選択します。

Secure Folder アプリがホーム画面の右下隅に小さな青いバッジとともに表示されます。このアイコンをタップすると、セキュリティで保護されたフォルダーのパスワードを使用してログインするように求められます。
ヒント:アプリをホーム画面に追加する方法について説明します。
1. ファイルを安全なフォルダーに追加するにはどうすればよいですか?
Secure Folder を開き、三点アイコンをタップします。 「ファイルの追加」を選択します。追加するファイルの種類を選択し、追加するファイルを選択します。
2. セキュアフォルダーを完全に削除するにはどうすればよいですか?
セキュア フォルダーを削除するには、アンインストールする必要があります。そのためには、[設定] > [セキュリティとプライバシー] > [安全なフォルダー] > [その他の設定] に移動します。 「アンインストール」をタップします。アンインストールする前に、Secure Folder からファイルを移動するかどうかを尋ねられます。
物事を安全に保つ
これが、セキュリティで保護されたフォルダーにアプリを追加または削除する方法です。プライバシーを守りたい場合は、Samsung Galaxy スマートフォンで写真やビデオを非表示にする方法を学びましょう。また、WhatsApp でチャットを非表示にするさまざまな方法も確認してください。
この投稿では、特にビデオ通話中に、デスクトップとモバイルで Facebook Messenger の画面を共有する手順を共有します。
デフォルトのエクスプローラー アプリが作業中にスタックすると、フォルダーやファイルにアクセスできなくなります。というメッセージが表示されます。問題を解決する最良の方法は次のとおりです。
アラートの非表示は、iPhone、iPad、Mac のメッセージ アプリの便利な機能です。使い方は次のとおりです。
Samsung TV のリモコンが機能しないとイライラすることがあります。故障したSamsung TVのリモコンを修復する最良の方法は次のとおりです。
ESPN が FireStick で動作しないと、注目のスポーツ中継を見逃してしまう可能性があります。問題を解決する主な方法を確認してください。
Discordのパスワードを忘れましたか?このガイドは、さまざまな方法でそれを回復するのに役立ちます。パスワードを変更すると、アカウントの安全性も確保されます。
古い注文を表示したいのですが、方法がわかりませんか?モバイルとデスクトップで Amazon の注文履歴を検索してダウンロードする方法を説明します。
Samsung Galaxy スマートフォンで電話をかけたり受信したりする際に頻繁に問題が発生しますか?問題を解決する最良の方法は次のとおりです。
音楽ストリーミング サービスを切り替えますか? YouTube Music から Apple Music にプレイリストを転送して時間を大幅に節約する方法を紹介します。
モバイルとコンピューターの両方で WhatsApp の自動メディア ダウンロードを停止する方法を学びます。これらの簡単な手順でストレージとデータを節約します。









