Xiaomi 14 Ultra すべての要素を備えたスーパー製品 - 伝説のレンズ

Xiaomi 14 Ultraは単なる普通の携帯電話ではなく、デザインとテクノロジーを組み合わせた芸術作品でもあります。

Android の Picture in Picture (PiP) モードは、アプリからアプリへと移動しながら、画面の隅にある小さなオーバーレイ ウィンドウでビデオを視聴できる特別な機能です。このようにして、別のアプリで友達と気軽にチャットしながら 、 Netflix を一気に見たり、Google で何かを検索したりできます。
主にビデオの再生に使用されるこの機能は、Android Oreo 以降のバージョンのオペレーティング システムを実行している Android スマートフォンに搭載されています。
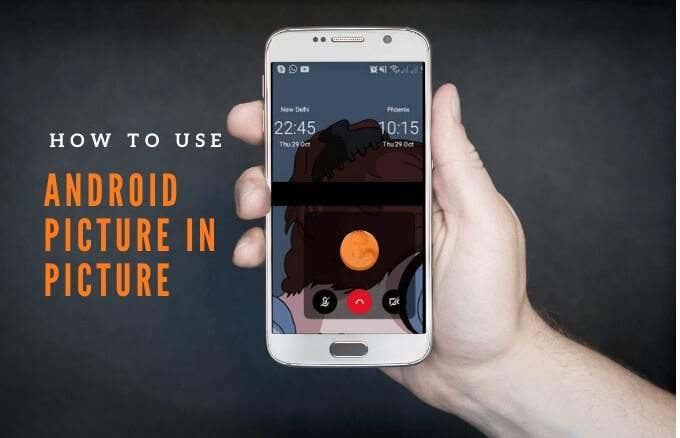
Android のピクチャー イン ピクチャー モードの仕組みと、スマートフォンやタブレットでの使用方法について説明します。
ピクチャー・イン・ピクチャーのしくみ
PiPは、対応アプリで動画を見始めてマルチタスクしたいときに重宝する便利な機能です。
スマートフォンのホーム ボタンをタップすると、動画がサムネイル ビューに縮小され、画面に固定されたままになります。このようにして、PiP をオンにして他のアプリを使用しながら、ビデオの視聴を続けることができます。
さらに、電話で何をしているかに応じて、ズームインまたはズームアウトしたり、さまざまなサイズに調整したりできます。
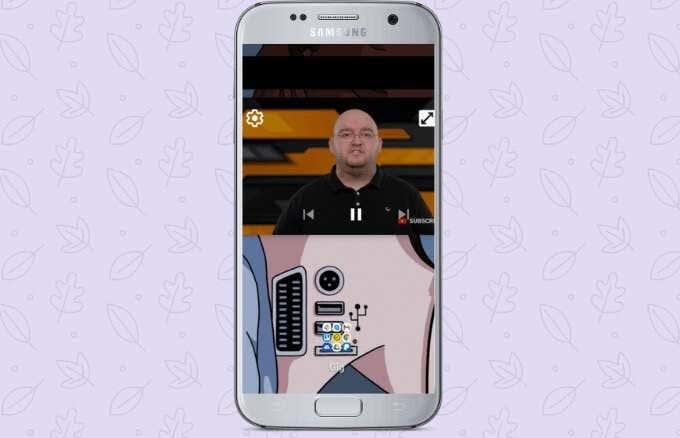
ウィンドウが邪魔になる場合は、画面の別の部分にドラッグまたはスワイプしてサムネイルをドッキングし、他のアプリの上で再生を続けることができます。オーディオは引き続き再生され、タブを使用してウィンドウを再び引き出すことができます。
Android のピクチャー イン ピクチャー モードは、すべてのアプリと互換性があるわけではありませんが、アプリ開発者のサイトで、プログラムがこの機能をサポートしているかどうかを確認できます。PiP モードをサポートするアプリには、Google Chrome、YouTube プレミアム、Google マップ、YouTube TV、Netflix、Google ムービー & TV、Facebook、Instagram、WhatsApp (ビデオ チャット)、Google Duo、VLC、Hulu、Pocket Casts (ビデオポッドキャスト)。
ピクチャ モードで Android ピクチャを使用する方法
Android PiP モードを使用する前に、すべての Android アプリが最新であることを確認してから、以下の手順に従ってピクチャ イン ピクチャ モードを有効にしてください。
注: お使いのデバイスが Android Oreo (8.0) 以降を実行している場合、PiP モードはデフォルトで有効になっています。
このガイドでは、Android Pie を実行している Android フォンを使用しました。
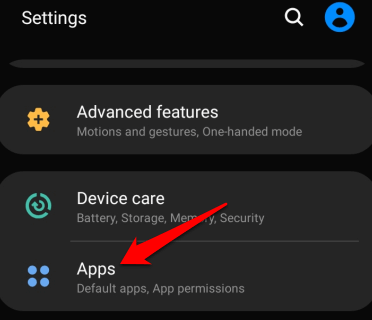
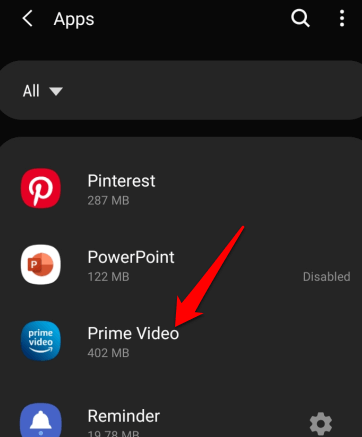
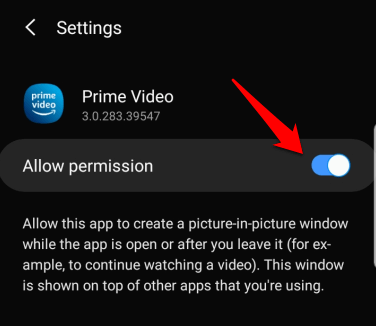
さまざまなアプリで Android Picture in Picture を起動する方法
アプリによっては、ビデオを再生してホーム ボタンを押すと、Android デバイスでピクチャー イン ピクチャー モードを起動できます。
Google Chrome ブラウザで PiP モードを使用する方法
Google Chromeブラウザーを使用している場合は、見たいビデオが含まれている Web サイトにアクセスします。
注: これは、Chrome で視聴する YouTube 動画でも機能します。
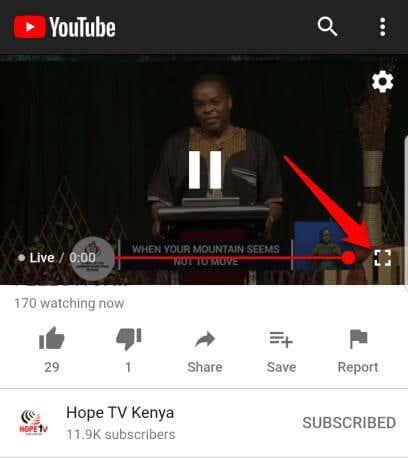
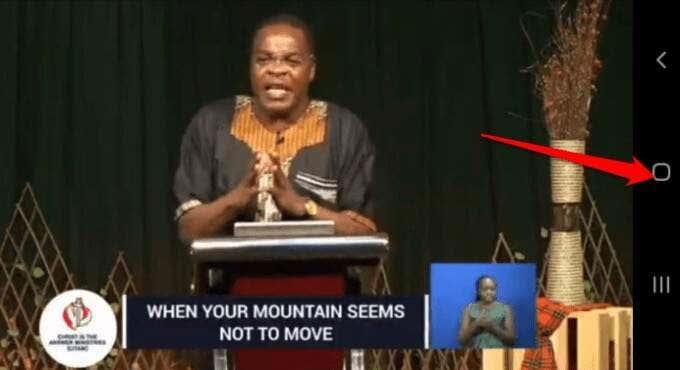
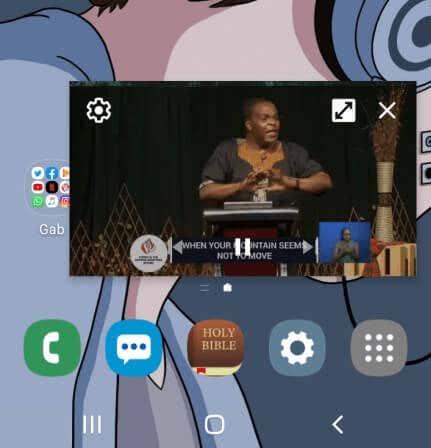

YouTube で PiP モードを使用する方法
YouTube Premium (以前の YouTube Red) の場合、ビデオを開始し、ホームボタンを押してピクチャ イン ピクチャ モードを起動します。
YouTube Premium ユーザーは、YouTube アプリをデフォルトで PiP ではなくバックグラウンド再生に設定することもスキャンします。これにより、画面がオフのときや他のアプリを使用しているときにビデオを見ることができます。
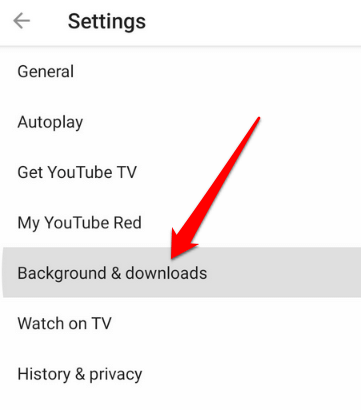
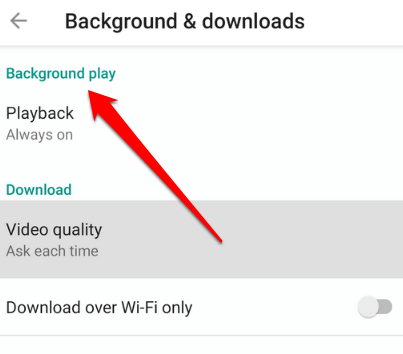
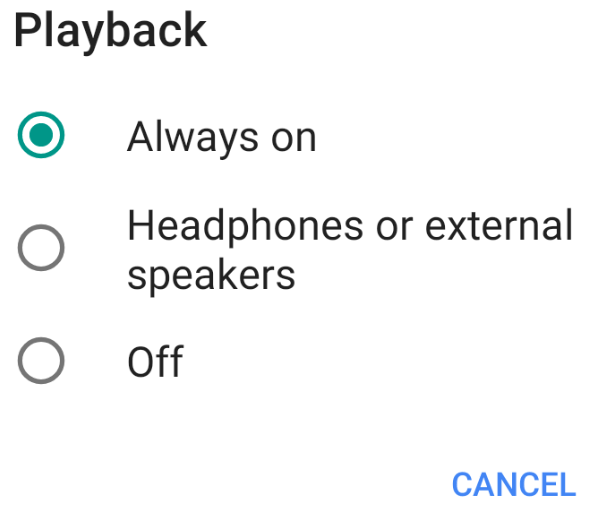
注: ポップアップ ビューまたは分割画面ビューを使用してマルチタスクを実行しながら、サムネイル ビューで無料の YouTube アプリのビデオを視聴できます。
無料の YouTube アプリでポップアップ ビューまたは分割画面ビューを使用するには、[最近開いたアプリ] ビューに移動します。YouTube を検索し、アプリ アイコンを押し下げて、[ポップアップ ビューで開く]または[分割画面ビューで開く]を選択します。

PiP モードを使用する場合とポップアップまたは分割画面ビューを使用する場合の違いは、後者が画面にドッキングしないことです。これは、使用しているすべてのアプリを閉じると、サムネイル ビューが閉じられ、視聴を再開するにはもう一度開く必要があることを意味します。
Facebook で PiP モードを使用する方法
Facebook アプリを使用している場合は、他のアプリを使用しながら携帯電話で PiP モードでビデオを見ることができます。
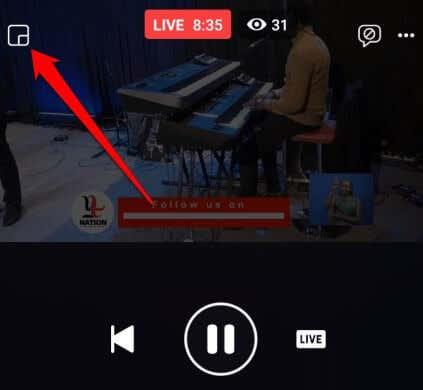

VLC で PiP モードを使用する方法
アプリの設定から VLCで PiP を有効にすることもできます。
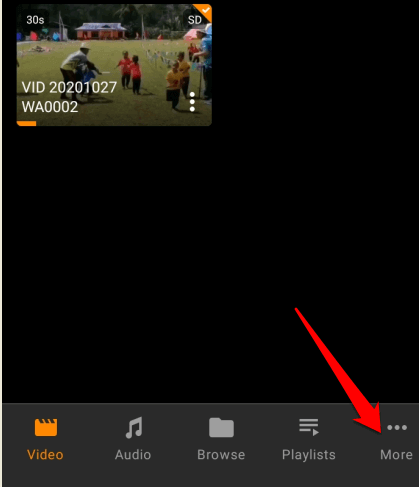
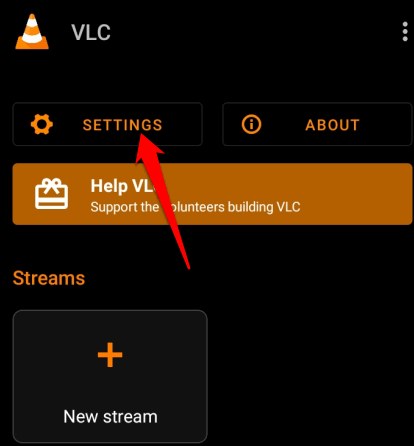
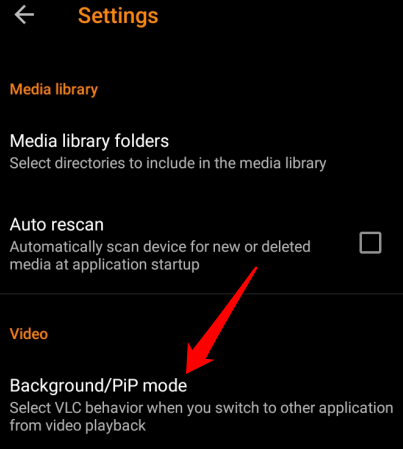

または、ポップアップ プレーヤーを使用して、VLC で PiP モードに入ることができます。

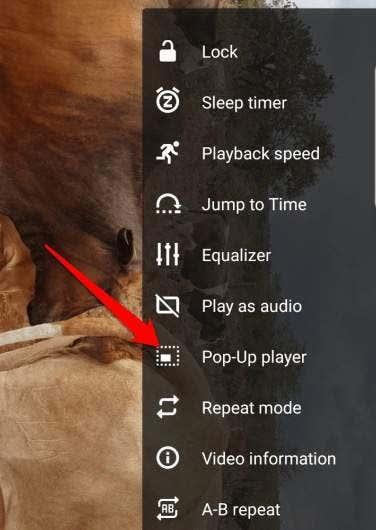
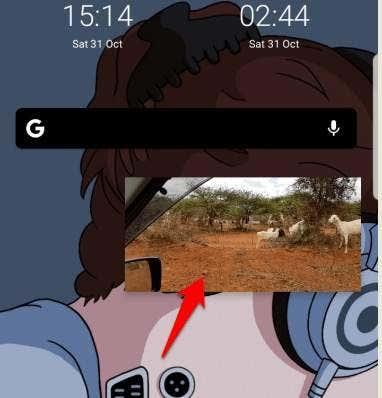
WhatsApp ビデオ通話で PiP モードを使用する方法
WhatsApp ビデオ通話で友達とチャットするときに、Android Picture in Picture を使用することもできます。
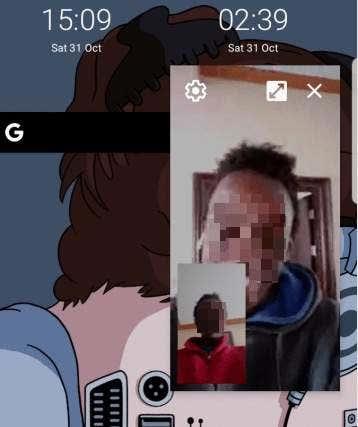
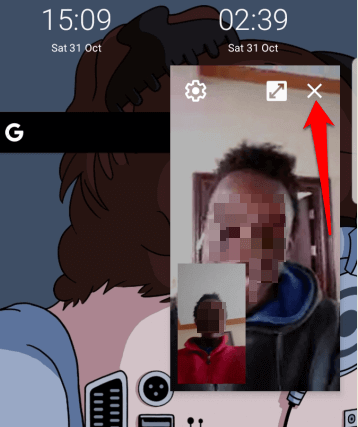
Android アプリの Android Picture in Picture モードを無効にする方法
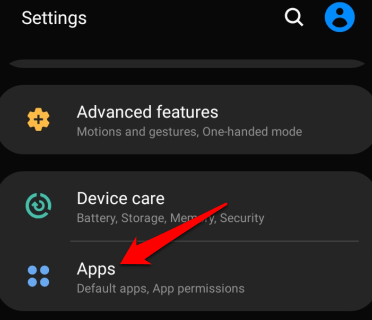


画像:

Android デバイスでの仕事と遊び
Android デバイスで多くのことをマルチタスクで行い、あるアプリから別のアプリに移動する場合、Android の Picture in Picture (PiP) モードが非常に便利であることがわかります。
Android デバイスでピクチャー イン ピクチャー モードに入ることができましたか? コメントで私たちと共有してください。
Xiaomi 14 Ultraは単なる普通の携帯電話ではなく、デザインとテクノロジーを組み合わせた芸術作品でもあります。
Nexus デバイスをお持ちで、最新バージョンの Android をいじるのが好きな場合は、Android N 無線 (OTA) のベータ版にデバイスを更新できることを知って喜んでいるかもしれません。これを行うことができる唯一のデバイスは、Nexus 6、Nexus 6P、Nexus 5X、Nexus 9、Nexus Player、Pixel C、General Mobile 4G (Android One) です。
新しい iPhone のいずれかをお持ちの場合は、カメラで写真を撮ると、画像の両側に常に黒い帯が表示されることに気付いたでしょう。iPhone の画面は写真とは縦横比が異なるため、画像が画面全体に表示されません。
スマートフォンには、利便性や機能性を向上させるために設計された多くのアプリがプリインストールされています。問題は、それらが常に望ましいとは限らないことであり、スマートフォン会社はそれらを削除しにくいものにしたいと考えています。
Android および iOS のベータ版ソフトウェアは、まだテスト段階にあるオペレーティング システム リリースです。誰でも無料でダウンロードして自分のデバイスにインストールできます。
Android 7.0 Nougat 以降、Google はアプリが内部オーディオを録音する機能を無効にしました。つまり、画面を録音するときにアプリやゲームのサウンドを録音する基本レベルの方法はありません。
電話に SIM カードを挿入すると、「SIM がプロビジョニングされていません」または「SIM がプロビジョニングされていません mm#2」というエラーが表示されますか。この記事を読んで、このエラー メッセージが表示される理由と、問題に対する 8 つの考えられる解決策を確認してください。
場合によっては、テレマーケティング会社からの不要な電話、不明な番号、および連絡先の特定の人をブロックすると、安心できる場合があります. しかし、その過程で誤って友達をブロックしてしまったらどうなるでしょうか。
無料で誰かとチャットできるオンラインメッセンジャーが台頭しても、テキストメッセージを送信することは、電話で誰かに連絡するための最速の方法の1つであり続けています. 送信したいテキストが緊急ではなく、意図的に送信を延期したい場合はどうなりますか。
Android デバイス上のメディアやその他のファイルを追跡するのは難しい場合があります。Web、ソーシャル メディア アプリ、または電子メールから何かをダウンロードした可能性がありますが、ダウンロード フォルダーには表示されません。
Android フォンの新しい OS アップグレードは、新しい機能とバグ修正をもたらすはずです。しかし、常にそうであるとは限りません。
Androidフォンから写真のフォルダー全体を誤って削除しましたか. すべてを元に戻す方法を探していますか。
新しい Android デバイスのストレージは増加の一途をたどっていますが、だからと言って、デバイスをゴミでいっぱいにすることが不可能だというわけではありません。長い間忘れていたダウンロード、破損したキャッシュ ファイル、重複した画像など、定期的なメンテナンスを行わないと、Android デバイスにはあらゆる種類のゴミ箱ファイルが存在し、ストレージがいっぱいになり始める可能性があります。
消えるインクを使って友達にメッセージを書いたことがあるので、秘密が漏れる心配はありません。これは、Facebook Messenger の自己破壊メッセージが、デバイスから送信するテキスト、写真、またはビデオに対して行うことです。
Instagram では、短命でインタラクティブなコンテンツをストーリーを通じて視聴者と共有できます。写真、ビデオ、音楽、投票、クイズなど、何でも共有できます。
自宅の Wi-Fi ルーターが動作しなくなった場合や、インターネットにアクセスできない地域に旅行した場合、Android スマートフォンでモバイル アクセス ポイントを設定すると、他のデバイスをオンラインにすばやく戻すことができます。その方法を紹介します。
Androidフォンのアプリを更新しようとしていますか。良い考えです。
少し前まで、ぼやけた携帯電話のカメラの写真は、誰もが望むことができる最高のものでした。今日、誰もが専用のデジタル カメラで撮影した品質に匹敵する非常に鮮明な写真を期待しています。
電話機のバッテリーは時間の経過とともに劣化します。そして、バッテリー残量がまだ十分にあることをバッテリーインジケーターが示していても、電話がオフになっていることに気付くでしょう.
Chrome では、デフォルトでは完全な URL が表示されません。この詳細はあまり気にしないかもしれませんが、何らかの理由で完全な URL を表示する必要がある場合は、Google Chrome でアドレス バーに完全な URL を表示する方法の詳細な手順をご覧ください。
Reddit は 2024 年 1 月に再びデザインを変更しました。再デザインはデスクトップ ブラウザ ユーザーに表示され、リンクを提供しながらメイン フィードを絞り込みます。
本からお気に入りの引用を Facebook に入力するのは時間がかかり、間違いも多いです。Google レンズを使用して書籍からデバイスにテキストをコピーする方法を学びます。
Chrome で作業しているときに、特定の Web サイトにアクセスできず、「Fix Server DNS アドレスが Chrome で見つかりませんでした」というエラーが表示されることがあります。この問題を解決する方法は次のとおりです。
リマインダーは常に Google Home の大きなハイライトでした。彼らは確かに私たちの生活を楽にしてくれます。重要な用事を見逃さないように、Google Home でリマインダーを作成する方法を簡単に説明します。
好みのブラウザまたは Android アプリを使用して、Netflix ストリーミング ビデオ サービスのパスワードを変更する方法。
ブラウザの履歴を削除すると、特に共有または公開の Chromebook を使用している場合、閲覧アクティビティの機密性を保つことができます。このチュートリアルでは、個人、職場、学校の Chromebook でブラウザ履歴を削除する手順について説明します。
スプレッドシートを設定した後で、別のレイアウトの方がうまく機能することに気づいたことがありますか。Google スプレッドシートでは、行を列に、またはその逆に簡単に変換して、データを自由に表示できます。
誕生以来、ゲーマーが楽しめるようにさまざまなスタイルのビデオ ゲームが作成されてきました。アクション指向のもの、頭を使ってパズルを解いたり戦略を立てたいもの、またはカジュアルなゲームプレイでリラックスしたものなど、誰もが楽しくプレイできるものがそこにはあります。
Facebook Messenger の通知は、未読のメッセージをすべて読み終えると消えるはずです。ただし、通知が引き続き表示され、何をしても消えない場合は、問題を解決するために適用できる解決策がいくつかあります。


























