iPhoneでApple MailがGmailと同期しない場合の2つの方法

iPhone で Apple Mail が Gmail と同期しない問題を解決する解決策のリストを紹介します。

複数の Google アカウントを管理することは、最近では一般的なシナリオです。仕事用、個人用、または子供のオンライン活動の管理に別のアカウントを使用する場合でも、アカウントを切り替えることは非常に重要です。 Chrome が頼りになるブラウザである場合、この記事では、iOS、iPad、または Android デバイスの Chrome で Google アカウントを切り替える方法を説明します。
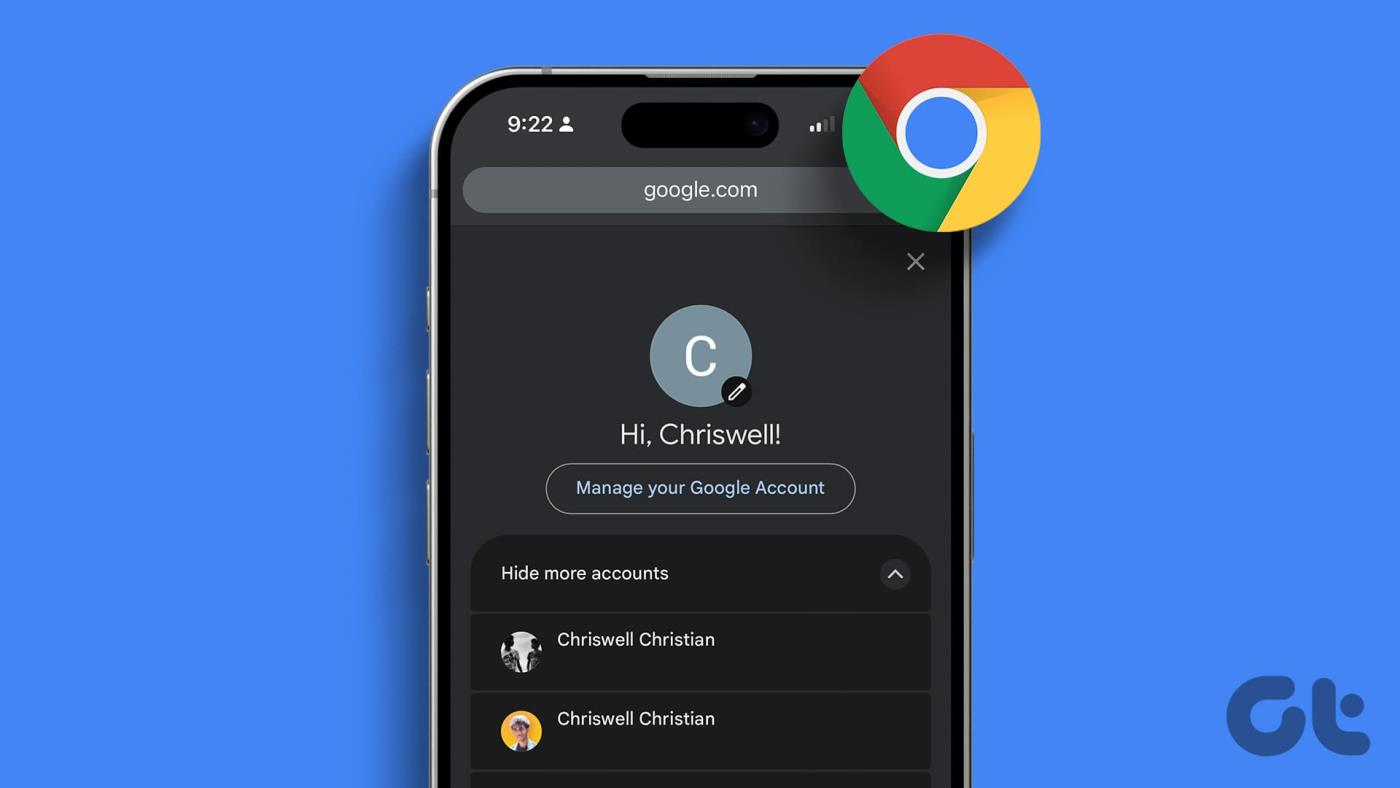
なぜ Chrome で Google アカウントを切り替える必要があるのか疑問に思われるかもしれません。答えは簡単です。利便性と整理整頓です。それらを切り替えると、頻繁にログイン/ログアウトする手間をかけずに、さまざまなブックマークのセットにアクセスしたり、履歴を閲覧したり、パスワードを保存したりすることができます。
ここで、Chrome でユーザーを変更し、さまざまなデバイスでのブラウジング エクスペリエンスを合理化する前に知っておくべきことを見てみましょう。
Chrome で Google アカウントを切り替えるのは簡単ですが、スムーズに移行するために覚えておくべきことがいくつかあります。
1. Chrome で Google アカウントを切り替えると、同期が有効になっている場合、現在のアカウントに関連付けられている閲覧履歴、ブックマーク、パスワード、その他の設定が新しいアカウントに同期されます。
2. Chrome でアカウントを切り替えると、そのアカウントに関連付けられている Gmail、Google ドライブ、Google カレンダーなどの Google サービスも切り替わります。
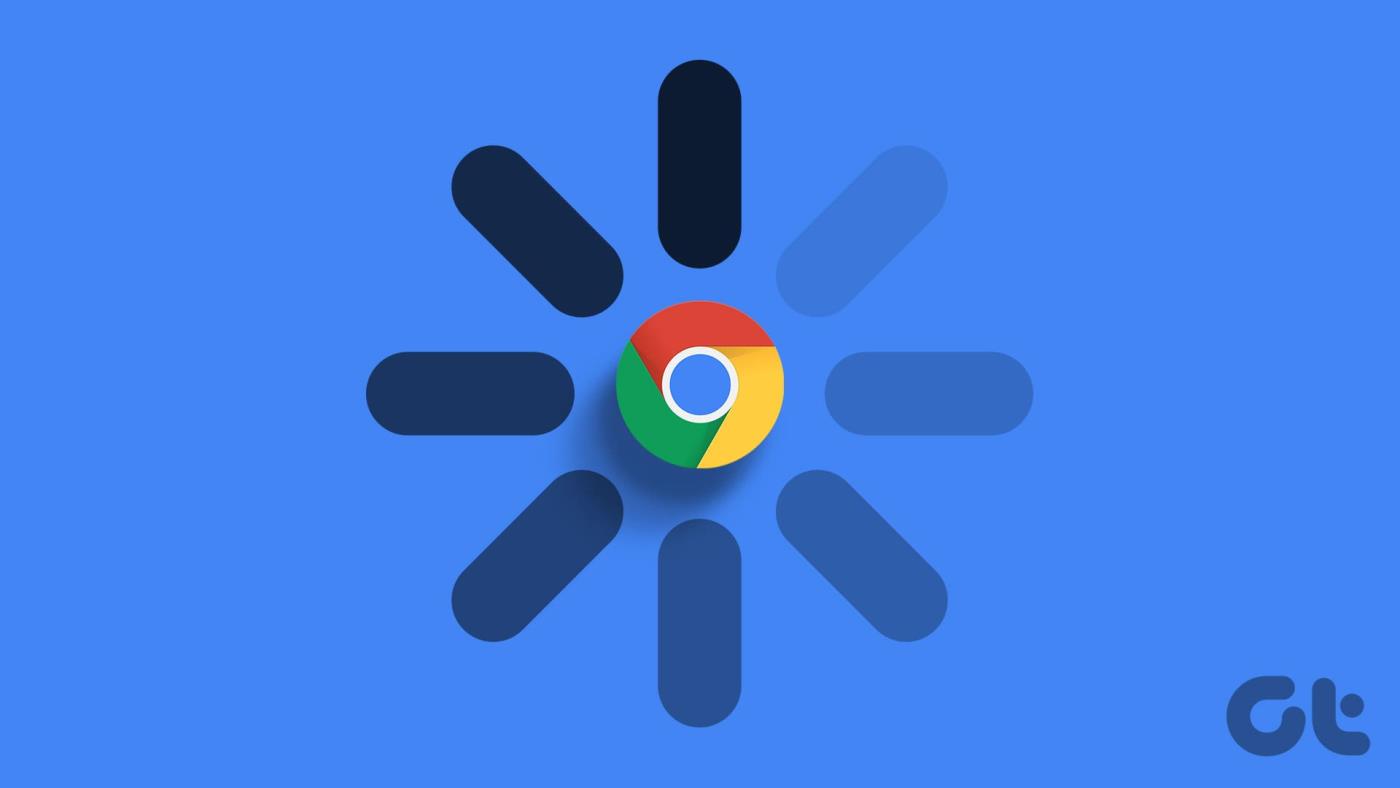
3. 一部の Chrome 拡張機能とアプリは、特定の Google アカウントに関連付けられている場合があります。アカウントを切り替えると、これらが正しく機能しないか、再構成が必要になる場合があります。
これらの注意点を考慮すると、Chrome での Google アカウントの切り替えが簡単になり、データや設定の問題を防ぐことができます。これを理解した上で記事を始めましょう。
こちらもお読みください: Google Chrome で自動入力データを追加または変更する方法
iOS または iPad 用 Chrome で Google アカウントを切り替えるのは複雑に思えるかもしれませんが、そうではありません。なお、手順はiPhoneでもiPadでも同じです。ただし、デモでは iPhone を使用します。 iPad を使用している場合は、このまま進んでください。
ステップ 1: iPhone で Google Chrome を起動します。右下隅にある三点アイコンをタップします。

ステップ 2 : ドロップダウン メニューから [設定] を選択します。 [設定] で、上部に表示されている Google アカウントをタップします。
注:または、新しい Chrome タブでプロフィール アイコンをタップし、[同期と Google サービス] 画面の上部にある Google アカウントをタップします。

ステップ 3:削除してサインアウトしたいアカウントをタップします。一番下のシートから「このデバイスから削除」を選択します。

サインアウトすると、ブラウザのメインの設定領域に戻ります。
ステップ 4:次に、画面上部の「サインイン」オプションをタップします。 「Chrome にサインイン」の下部シートに、iOS デバイスまたはメールに接続されているアカウントが表示されます。それをタップしてください。
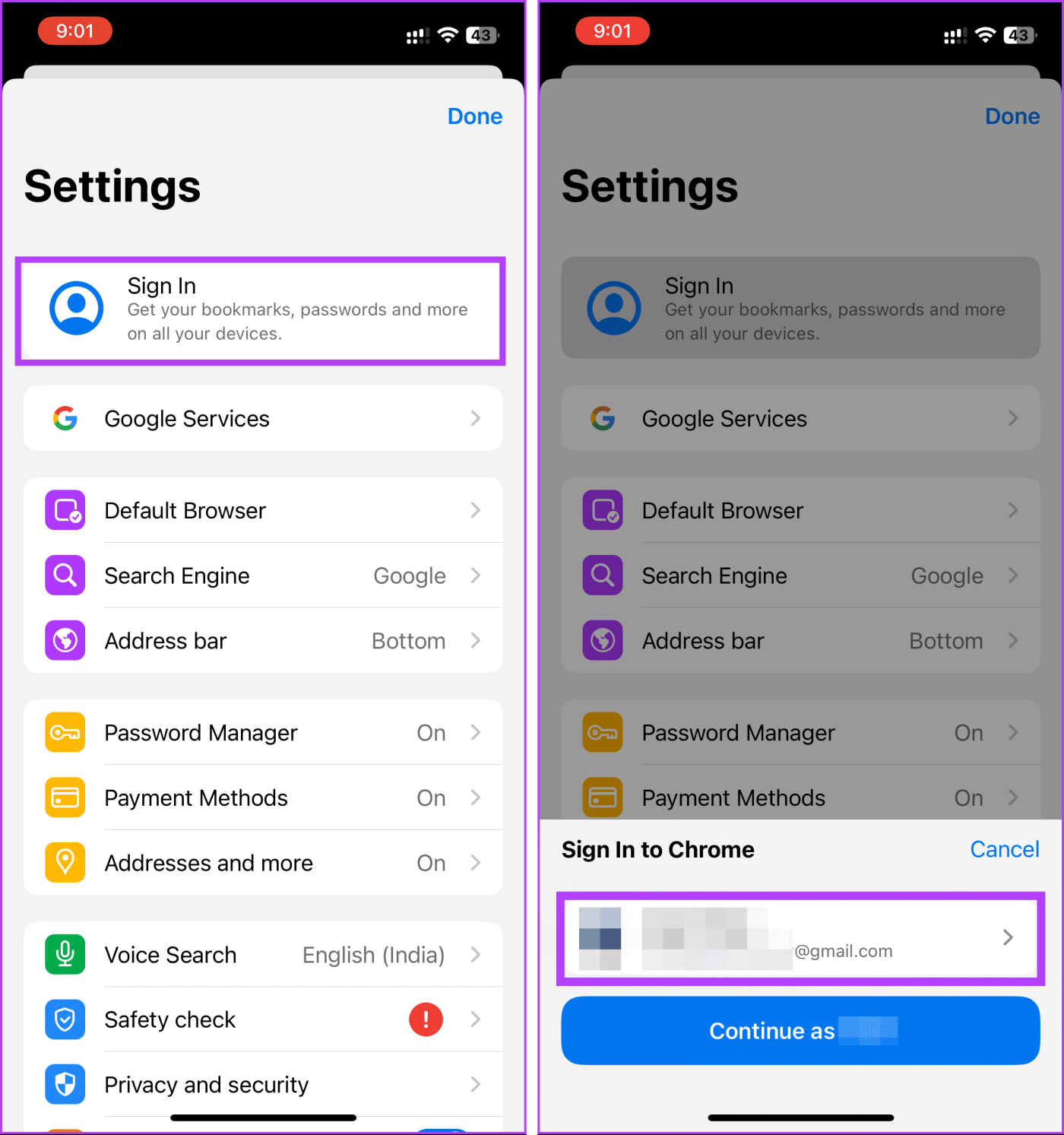
ステップ 5 : [アカウントの選択] シートで、[アカウントの追加…] をタップします。
注: 以前に別の Google アカウントを Chrome に接続しましたか?その場合は、再度サインインすることなく、選択するだけで済みます。

ステップ 6 : 次に、電子メール アドレスを入力し、資格情報を使用して Google アカウントにログインします。
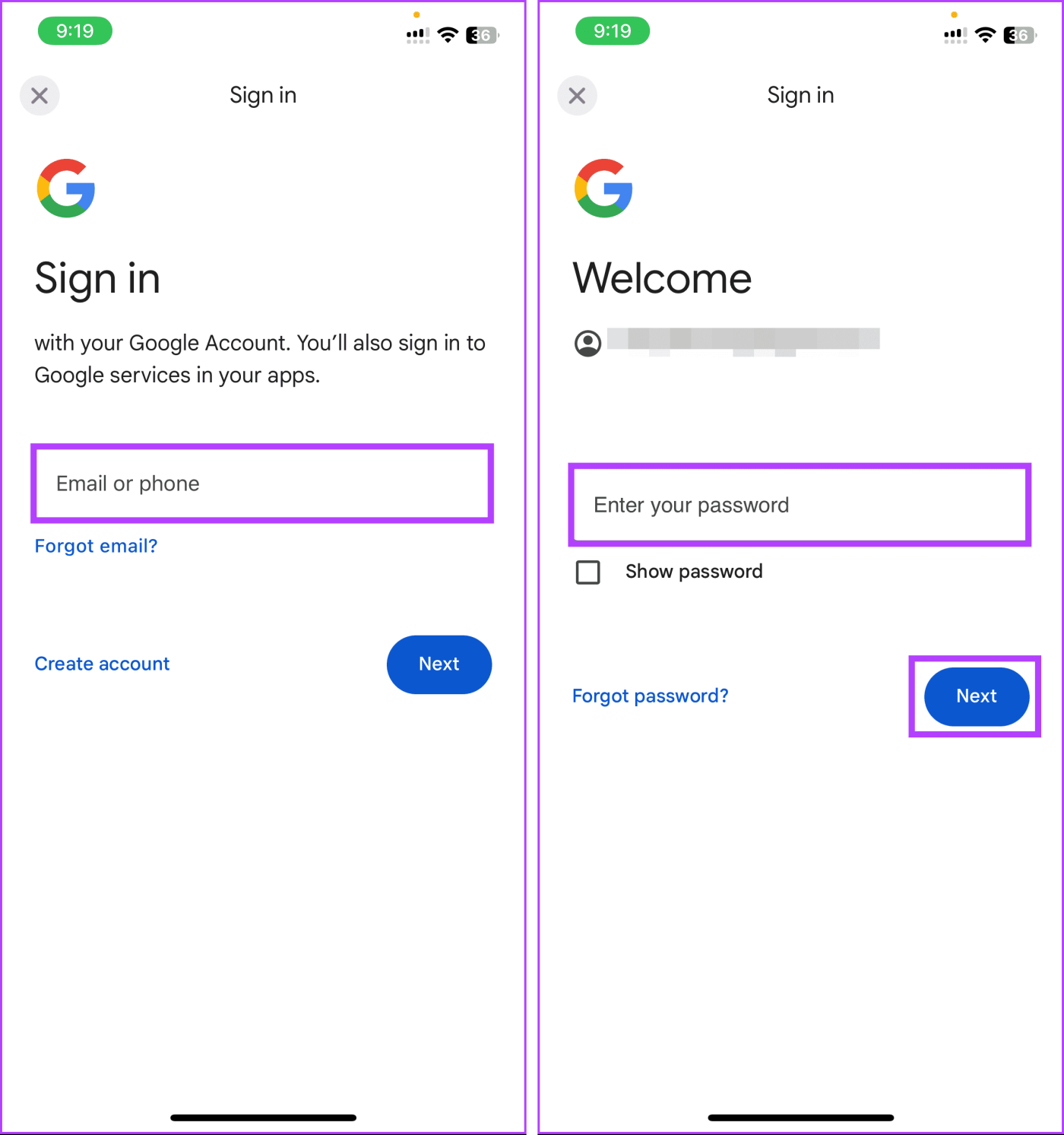
ステップ 7 : アカウントにログインしたら、アカウントをタップして選択します。次に、次の画面で「[アカウント名]として続行」をタップします。
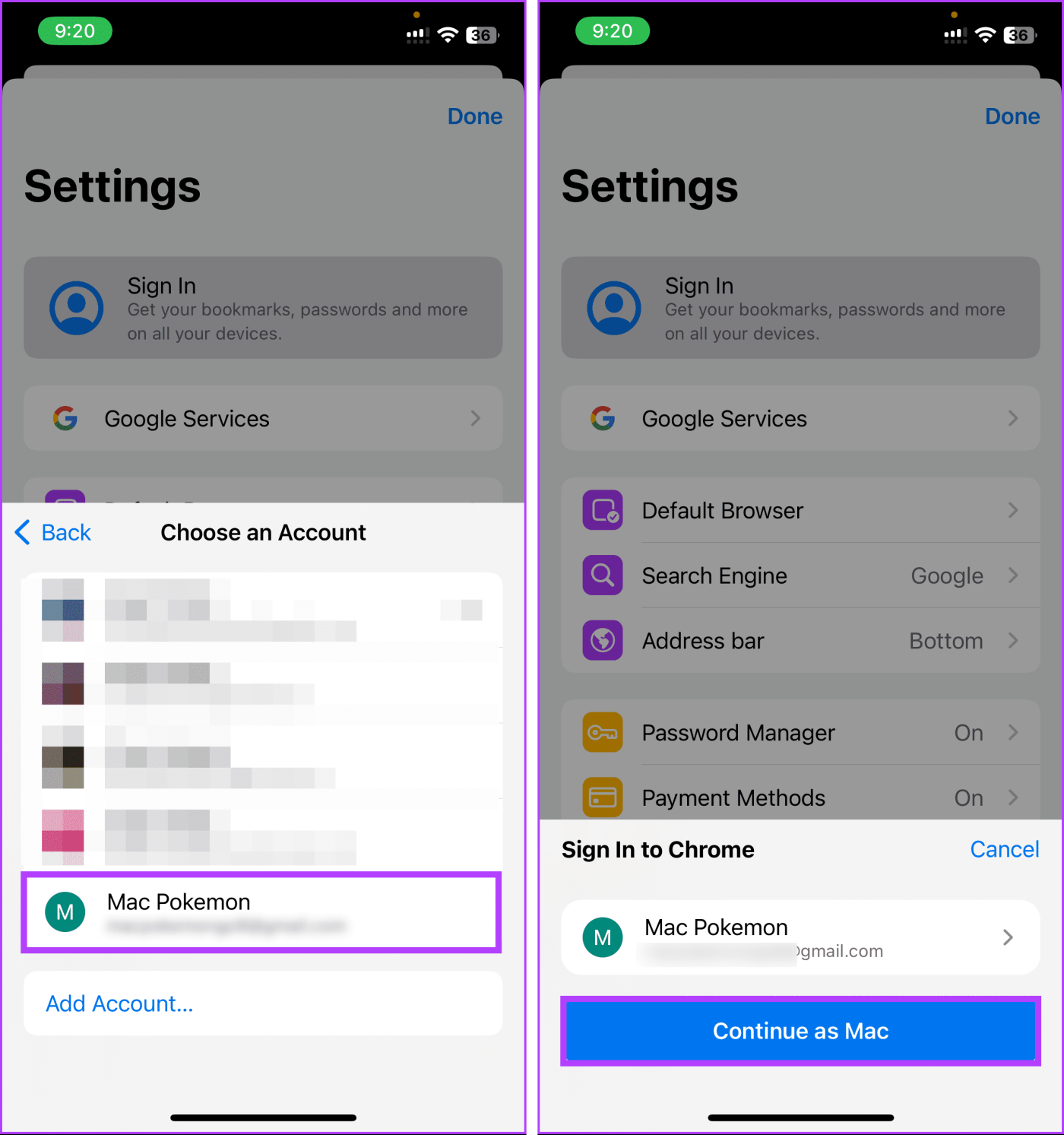
ステップ 8 : 最後に、次の画面で「はい、参加します」をタップします。
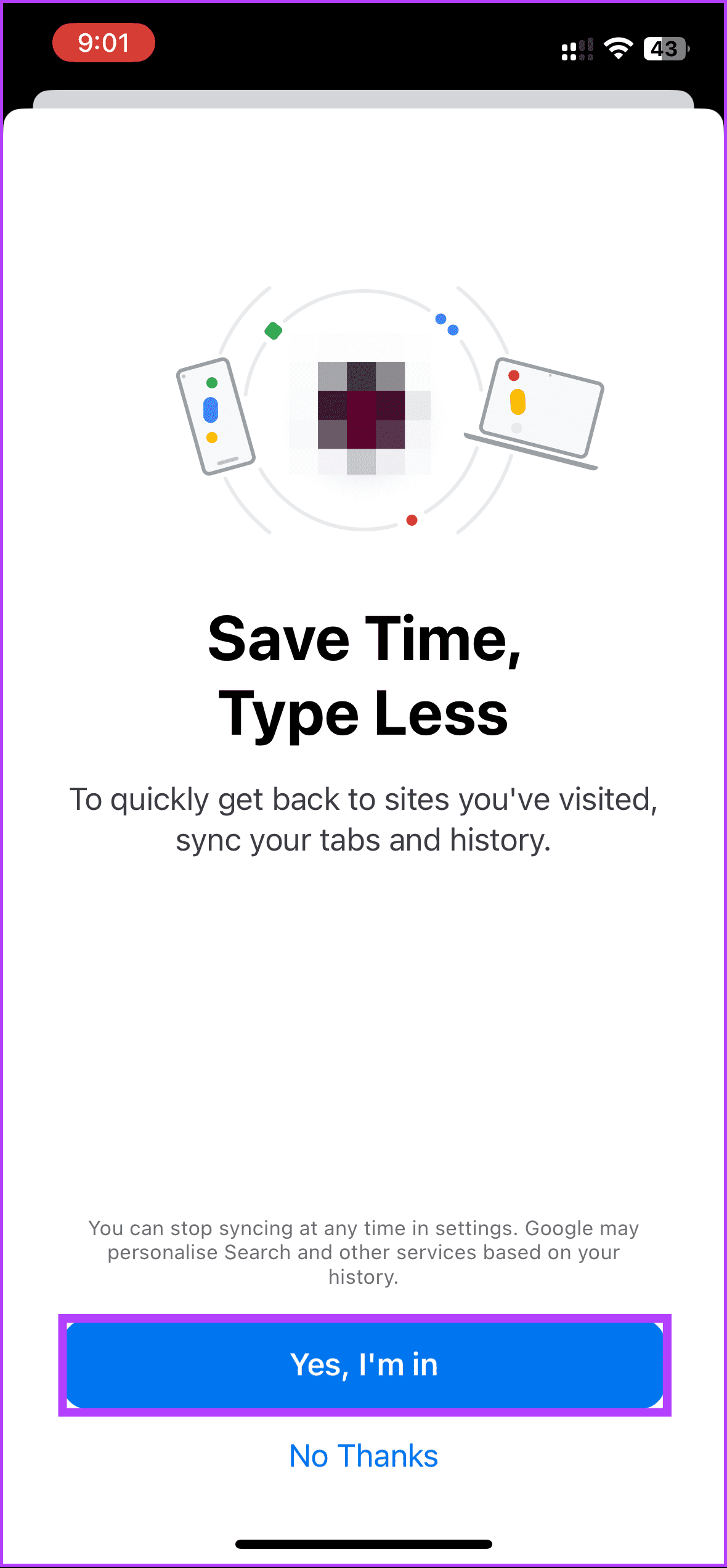
選択したら、ポップアップで、好みに応じて「データを分離する」または「データを結合する」を選択します。次に、「続行」をタップします。
それでおしまい。これで iOS の Chrome プロファイルが切り替わりました。ブラウザの設定画面にはそのことが示されているはずです。 Chrome は、切り替えたばかりのアカウントに閲覧データを同期します。Chrome Sync が何をするのか、またそれを使用すべきかどうかを知りたい場合があります。
iOSの場合もそうでした。 Android デバイスを使用している場合はどうなりますか?読み続けて。
ステップ 1 : Android デバイスで Google Chrome を起動します。起動したら、右上隅にある三点アイコンをタップします。

ステップ 2 : ドロップダウン メニューから [設定] を選択します。 [設定] の [あなたと Google] セクションで、接続されている Google アカウントをタップします。
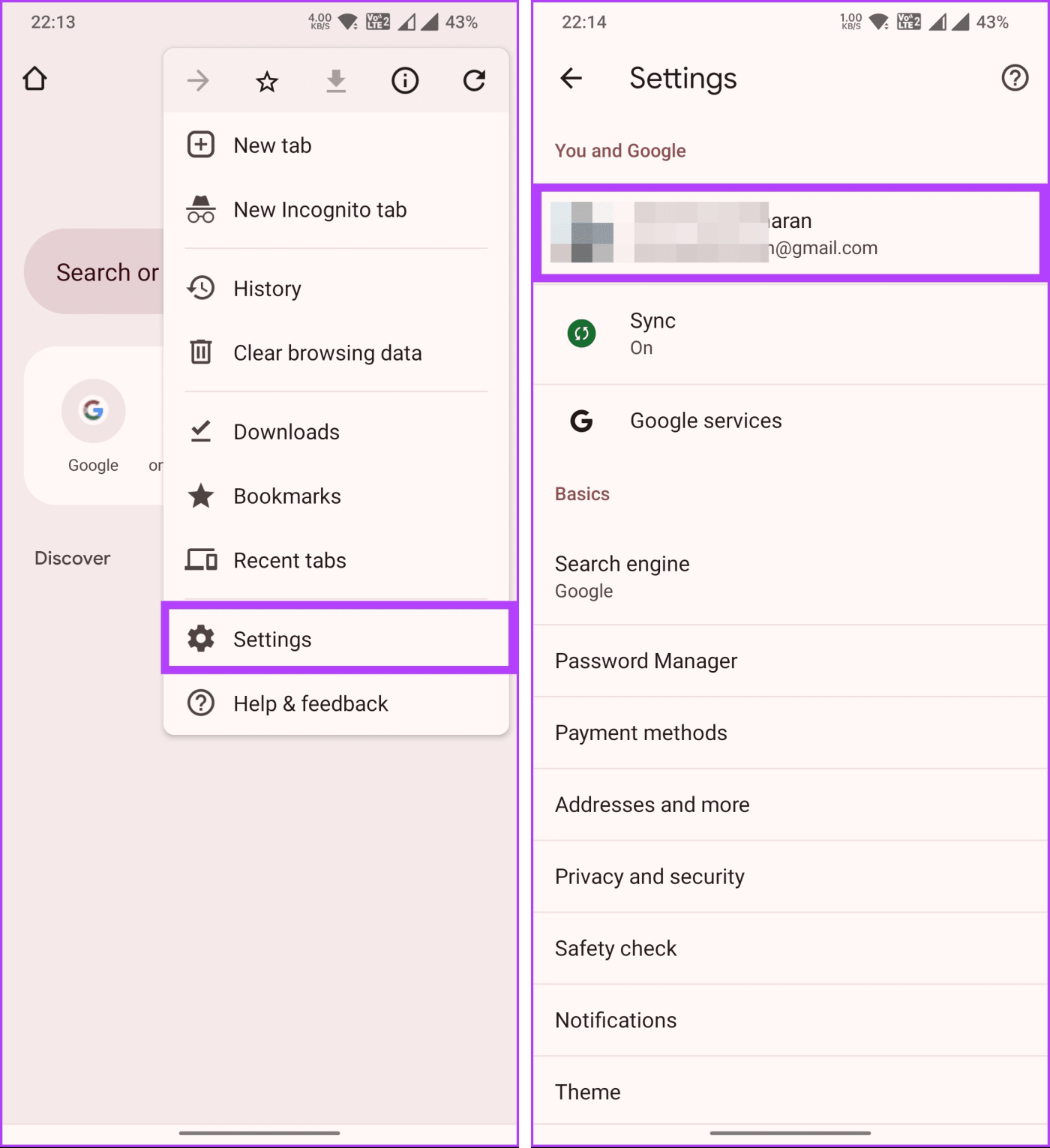
ステップ 3 : 次の画面で、下にスクロールして [サインアウトして同期をオフにする] をタップします。 「サインアウトして同期をオフにしますか?」ポップアップで、「続行」を選択します。

Chrome の設定画面に戻ります。
ステップ 4 : 次に、「別のアカウントを選択」をタップします。次に、[アカウントの選択] で、既に追加されているアカウントから選択するか、[アカウントをデバイスに追加] を選択して別のアカウントを追加できます。
注: デモでは、すでに接続されているアカウントを使用します。
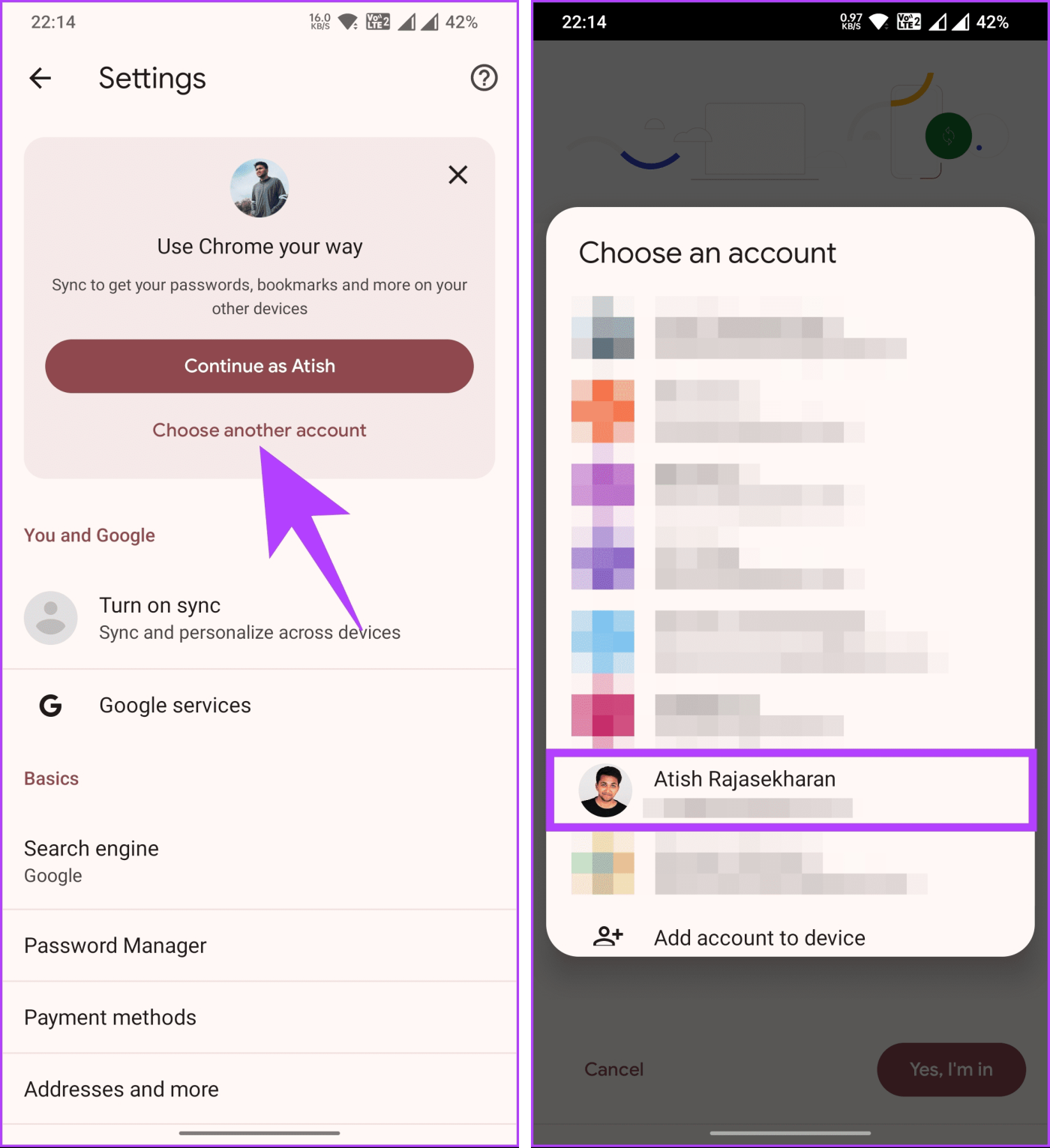
ステップ 5 : 選択すると、「同期をオンにしますか?」に戻ります。ここで、「はい、参加します」をタップします。
ステップ 6 : 選択したら、ポップアップで、好みに応じて「データを分離する」または「データを結合する」を選択します。次に、「続行」をタップします。
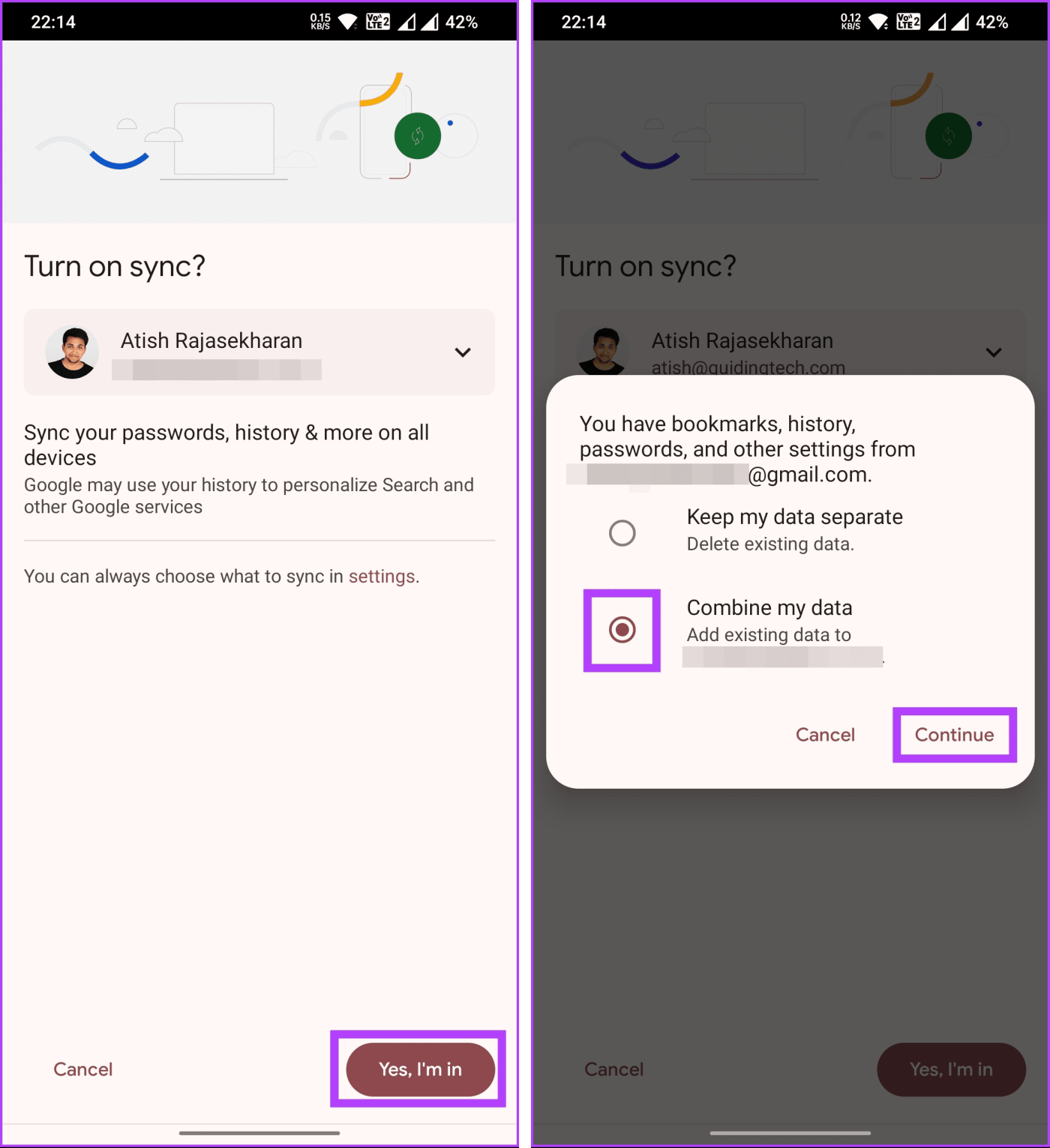
それでおしまい。 Chrome プロファイルを Android デバイスに正常に切り替えました。これにより、ブックマークやパスワードなどの情報が Chrome 上で同期されるようになります。
対処できなかった質問がある場合は、以下の FAQ セクションをご覧ください。
1. iOS 上の Chrome で複数の Google アカウントを同時に使用できますか?
はい、複数の Google アカウントを切り替えて、同時にアクティブにすることができます。
2. Chrome でアカウントを切り替えると、同期されたデータはどうなりますか?
同期されたデータは各 Google アカウントに固有です。アカウントを切り替えると、選択したアカウントに関連付けられたデータがロードされます。
3. Chrome で Google アカウントを切り替えると、ブックマークや履歴に影響しますか?
いいえ、ブックマークと履歴は特定の Google アカウントに関連付けられているため、切り替えても別々のままになります。
4. Chrome で切り替えることができる Google アカウントの数に制限はありますか?
特に制限はありません。 iOS デバイスに追加した Google アカウントの数に応じて切り替えることができます。
Chrome で Google アカウントを切り替える方法がわかったので、仕事と個人的なブラウジングを分離したり、複数のアカウントを効率的に管理したり、単に物事を整理したりすることができます。Windows 11 で Google Chrome の効率モードを無効にする方法もお読みください。
iPhone で Apple Mail が Gmail と同期しない問題を解決する解決策のリストを紹介します。
iPhone のパーソナル ホットスポットが自動的にオンになっていませんか?それを止めるためにあなたがしなければならないことは次のとおりです。
iPhone でメールが受信できないと、非生産的な時間が発生する可能性があります。問題を解決する最良の方法は次のとおりです。
GIF は共有に最も便利なメディア形式ではありません。 iPhoneでGIFをMP4に変換する主な方法を確認してください。
iPhone の温度を確認する方法をお探しですか?それを判断できるすべての方法を次に示します。
iPhone および iPa の Safari で「接続がプライベートではありません」を解消する方法をお探しですか?そのための 9 つの方法については、記事をお読みください。
iPhone で Contact Posters が機能しない場合は、同じ問題を解決するためのトラブルシューティング方法をいくつか紹介します。
iPhoneのOTP自動入力機能が動作していませんか?心配しないで;機能を復元するには、次の 7 つのシンプルかつ効果的な方法に従ってください。
以前に取り組んでいた計算を忘れましたか? iPhone で電卓の履歴を確認する 5 つの方法を紹介します。
iPhone のピクチャーインピクチャーモードでビデオを見ることができませんか? iPhoneでピクチャーインピクチャーが機能しない場合の対処法を紹介します。








