iPhoneでApple MailがGmailと同期しない場合の2つの方法

iPhone で Apple Mail が Gmail と同期しない問題を解決する解決策のリストを紹介します。

YouTube は、無料のビデオ エンターテイメント プラットフォームとして長年にわたり独占を享受してきました。ただし、ユーザー エクスペリエンスは完璧ではなく、特に iPhone または Android アプリを使用している場合は、バグに遭遇することがよくあります。最近、YouTube で「品質が利用できません」という問題に遭遇しました。私たちは、この問題に直面している自分自身や他の人たちを助けるために取り組みました。
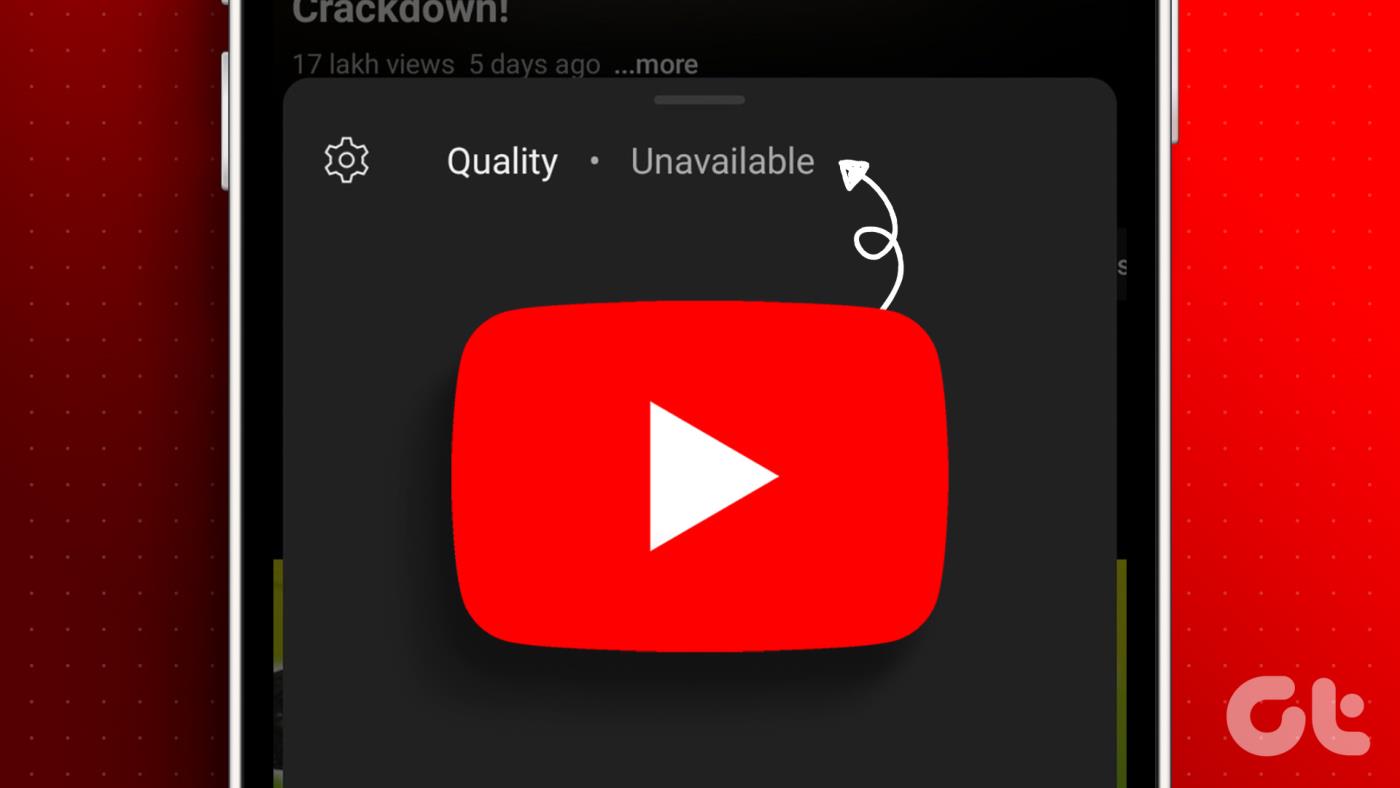
この問題は、Web ブラウザではなく、モバイル アプリのユーザーに影響を与えるようです。さらに、これはアップデート予定の YouTube アプリのバグが原因で発生した問題のようです。ただし、携帯電話の問題を解決するための、実証済みの 7 つの方法があります。これらに入る前に、まずこの問題について簡単に理解しましょう。
YouTube 動画で品質が低いのはなぜですか
前述したように、「品質が利用できません」の不具合は主にモバイル アプリで発生します。この問題が発生する理由を正確に特定することは確かに困難ですが、主な理由は、ビデオが非常に低品質でアップロードされている可能性があり、YouTube が提供する一連のコントロールで表示品質を変更する余地がないことであるようです。
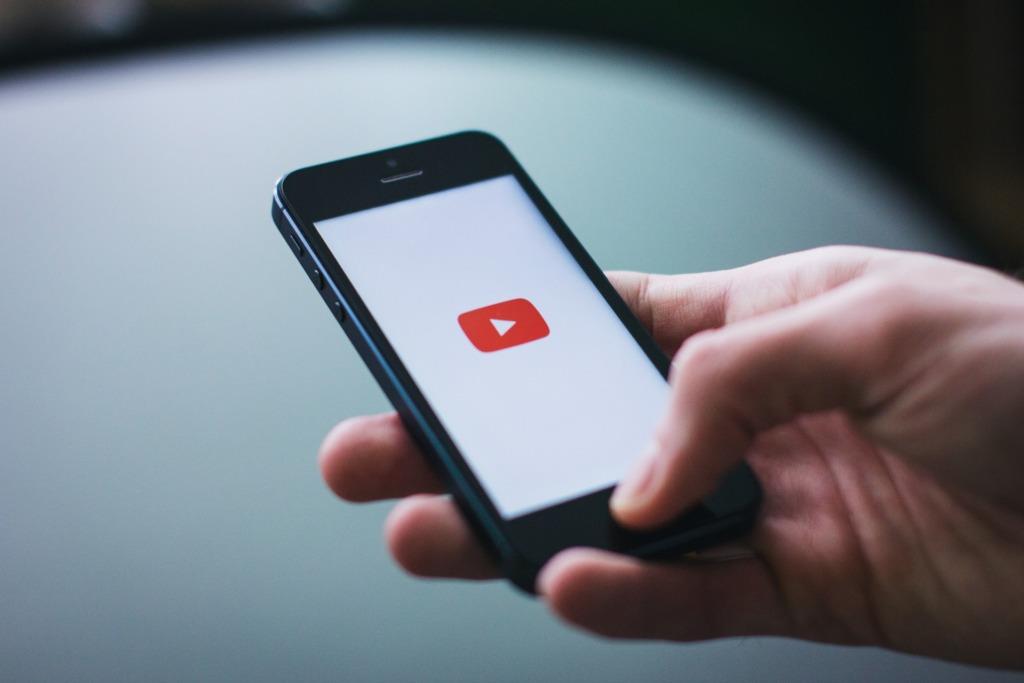
ただし、この問題は有名な高品質 YouTube チャンネルの動画でも発生することがわかり、主に YouTube アプリのバグが原因であると結論付けました。したがって、先に進み、以下の方法を試して、YouTube で高品質のビデオを視聴できるかどうかを確認してください。
YouTubeビデオの品質を変更できない問題を解決する7つの方法
問題をトラブルシューティングして解決する 7 つの方法を次に示します。まずは、ダウンロードしたビデオを視聴しようとしているのかどうか、また、視聴しようとすると YouTube で「品質が利用できません」問題がどのように発生するのかを確認してみましょう。
YouTube でビデオをダウンロードした場合、そのビデオは特定の設定された解像度でオフライン ライブラリに保存されます。したがって、解像度を変更しようとすると、品質が利用できない問題が発生する可能性があります。さらに、ビデオが低解像度でダウンロードされた場合にも問題が発生する可能性があります。最善の方法は、ダウンロードを削除してビデオに再度アクセスしてみることです。その方法は次のとおりです。
ステップ 1: YouTube アプリを開きます。
ステップ 2: [ライブラリ] をタップし、[ダウンロード] を選択してビデオがダウンロードされているかどうかを確認します。
ステップ 3:ビデオの横にある三点アイコンをタップします。
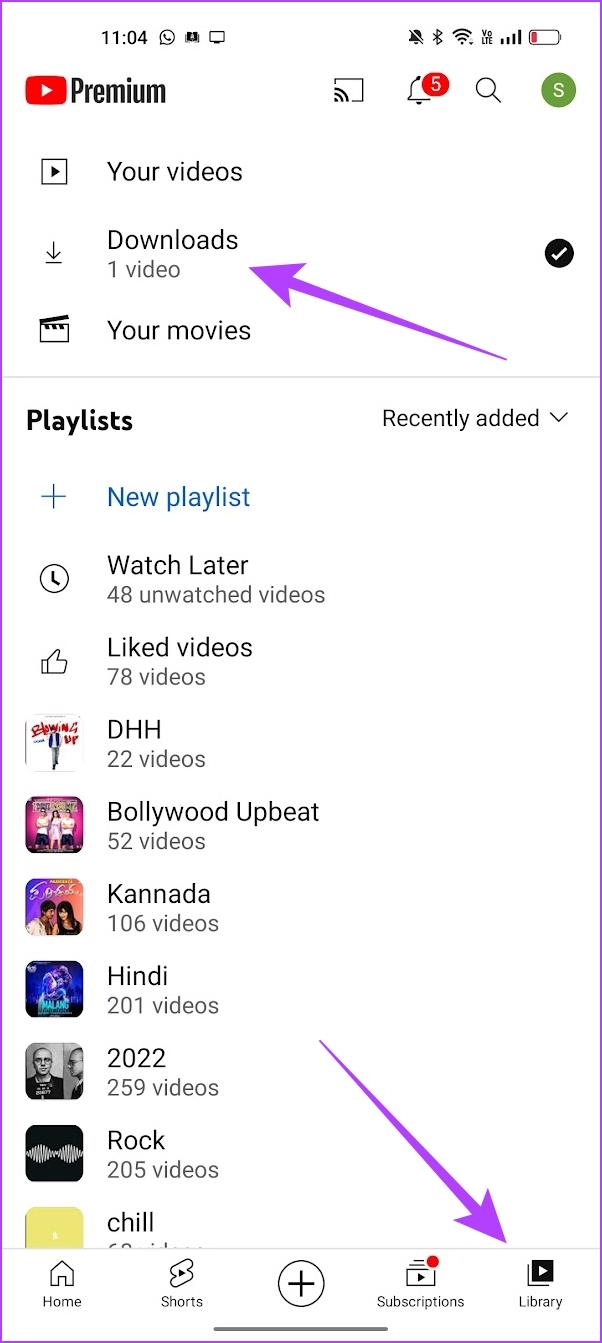
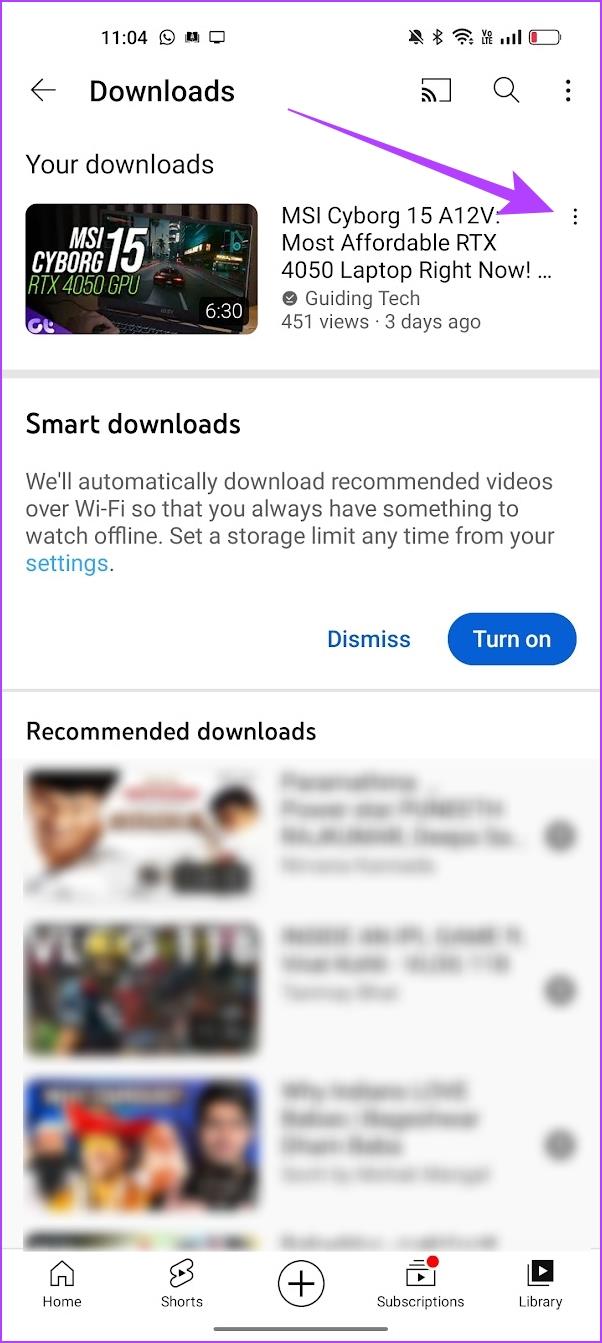
ステップ 4:「ダウンロードから削除」をタップします。
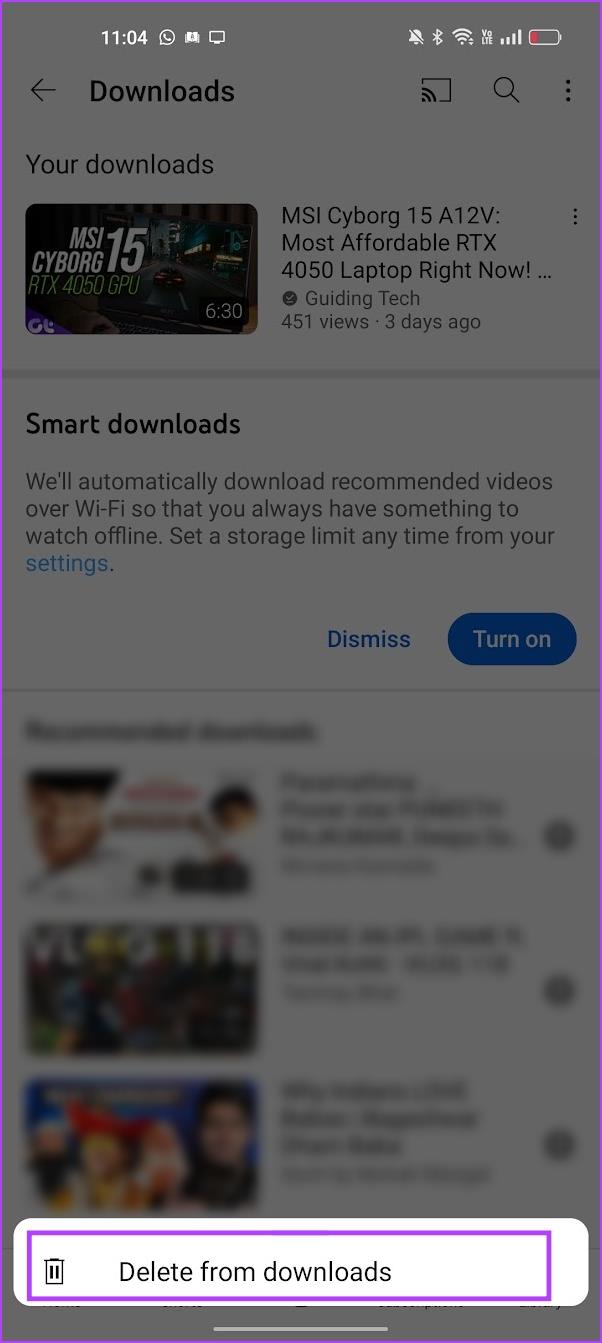
次に、スマート ダウンロードを無効にすることが問題の解決にどのように役立つかを試してみましょう。
2. スマート ダウンロードをオフにする
YouTube のスマート ダウンロードは、視聴履歴に基づいて YouTube アプリに動画を自動的にオフラインで保存する機能です。したがって、これはビデオをライブラリにダウンロードするため、ある意味で以前の修正に関連しており、その結果、ビデオを視聴しようとすると「品質が利用できない」という問題が発生します。
さらに、さまざまなコミュニティの多くのユーザーが、YouTube でスマート ダウンロードをオフにすることで問題が解決したと述べています。あなたもその方法をご紹介します。
ステップ 1: YouTube アプリを開き、プロフィール写真アイコンをタップします。
ステップ 2: [設定] をタップします。
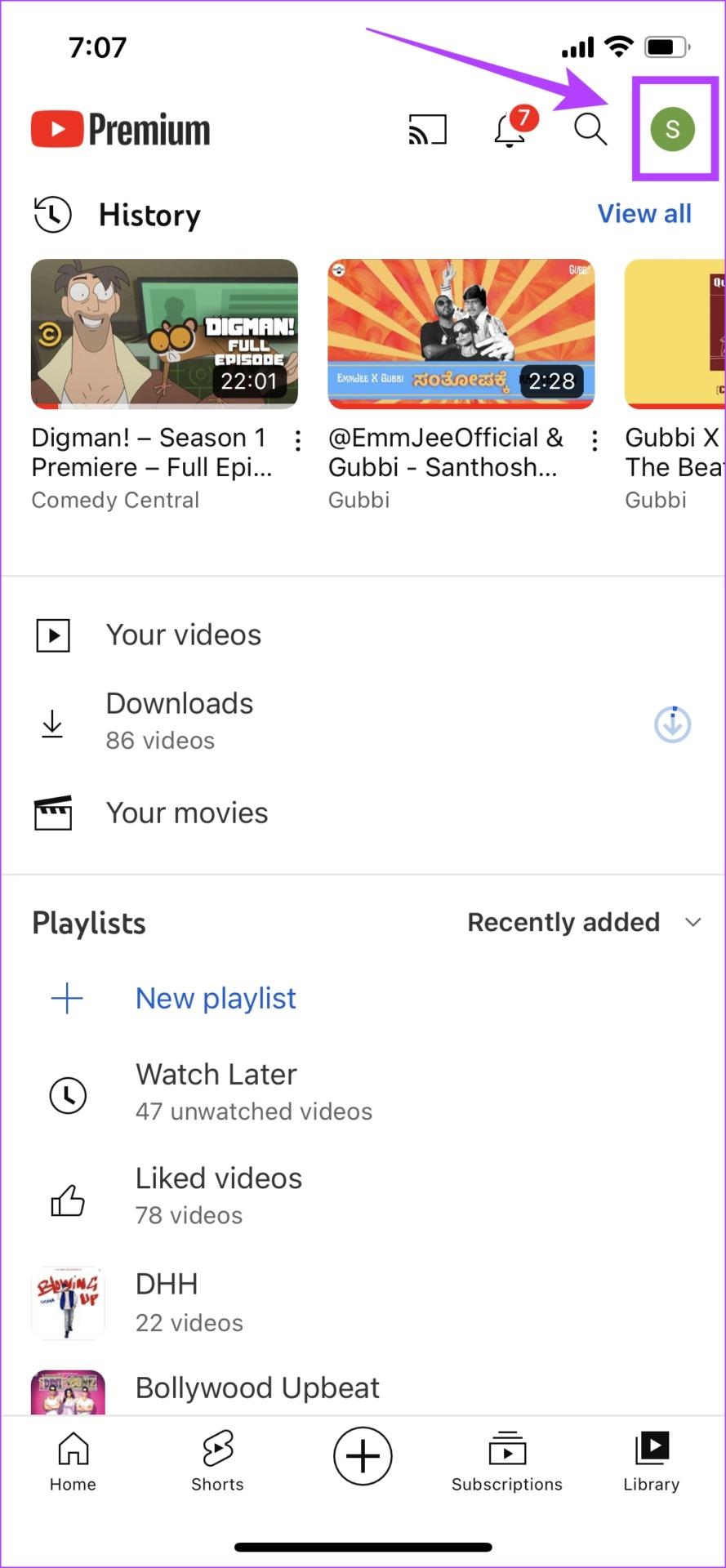
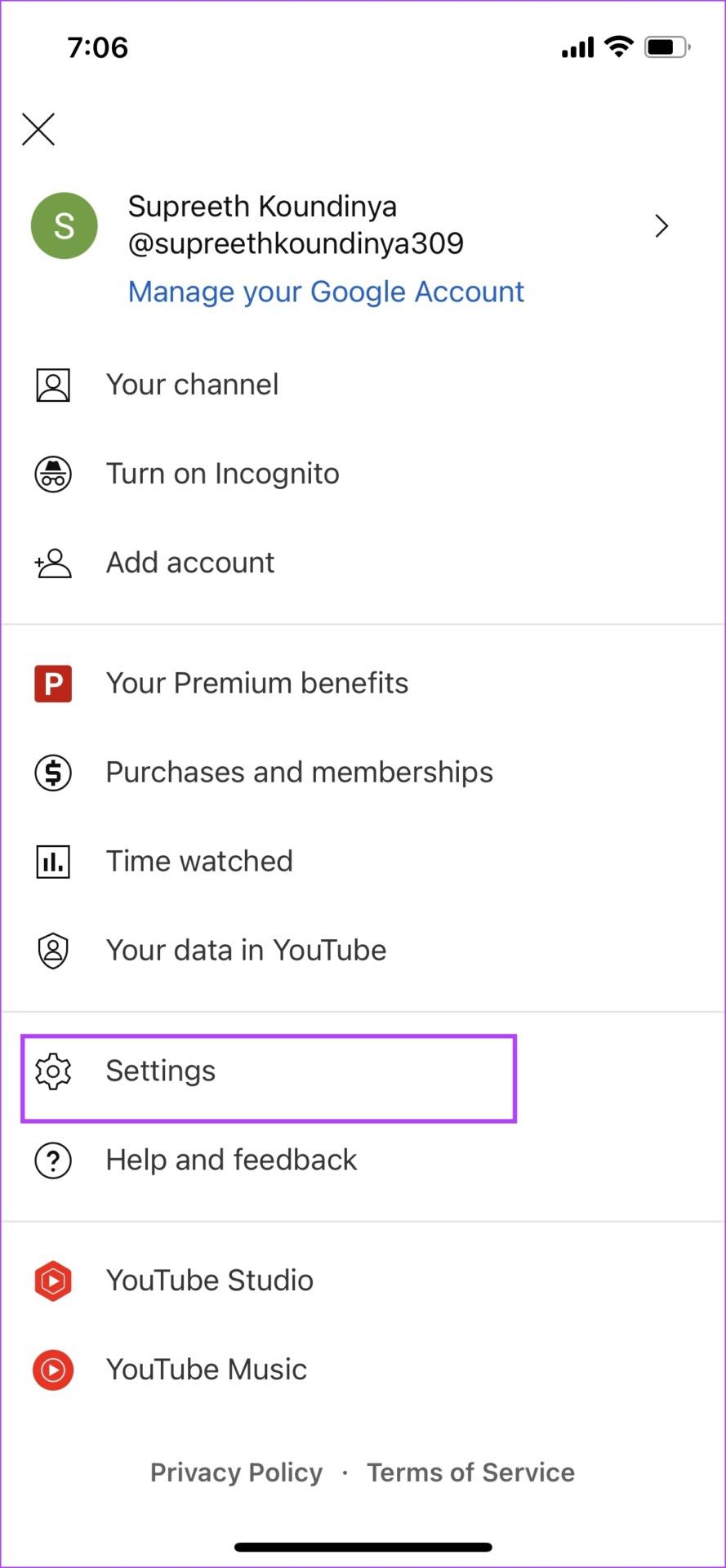
ステップ 3: 「バックグラウンドとダウンロード」をタップします。
ステップ 4: スマート ダウンロードのトグルをオフにします。
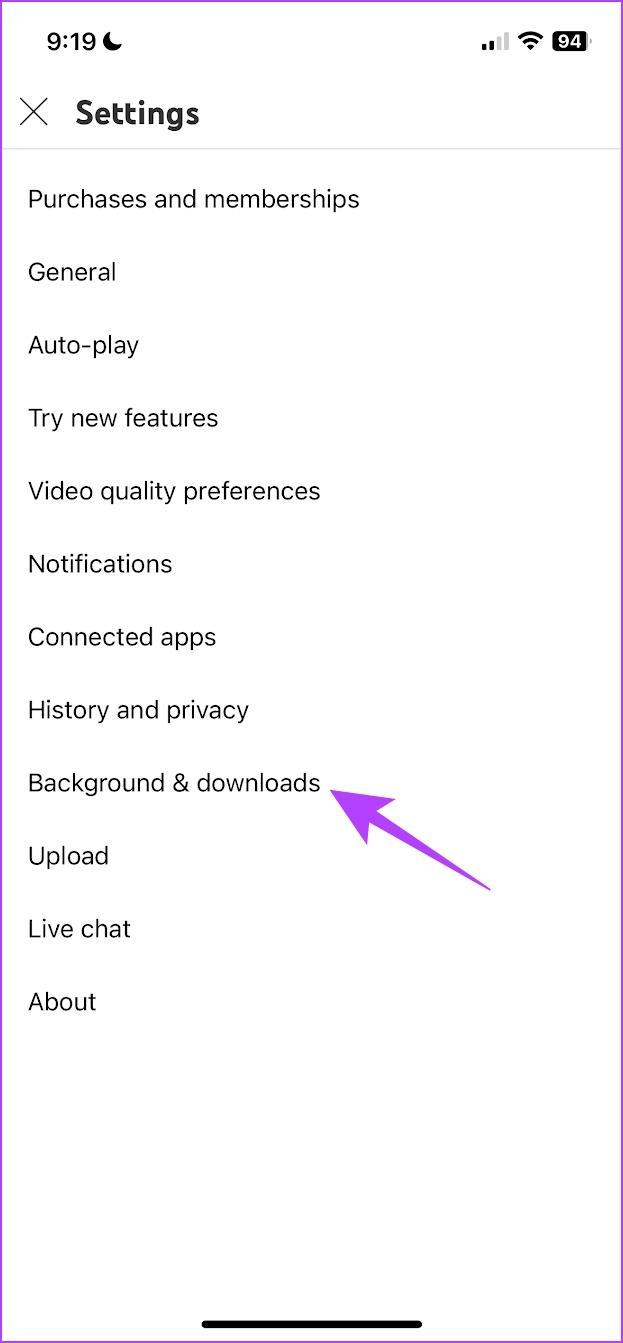
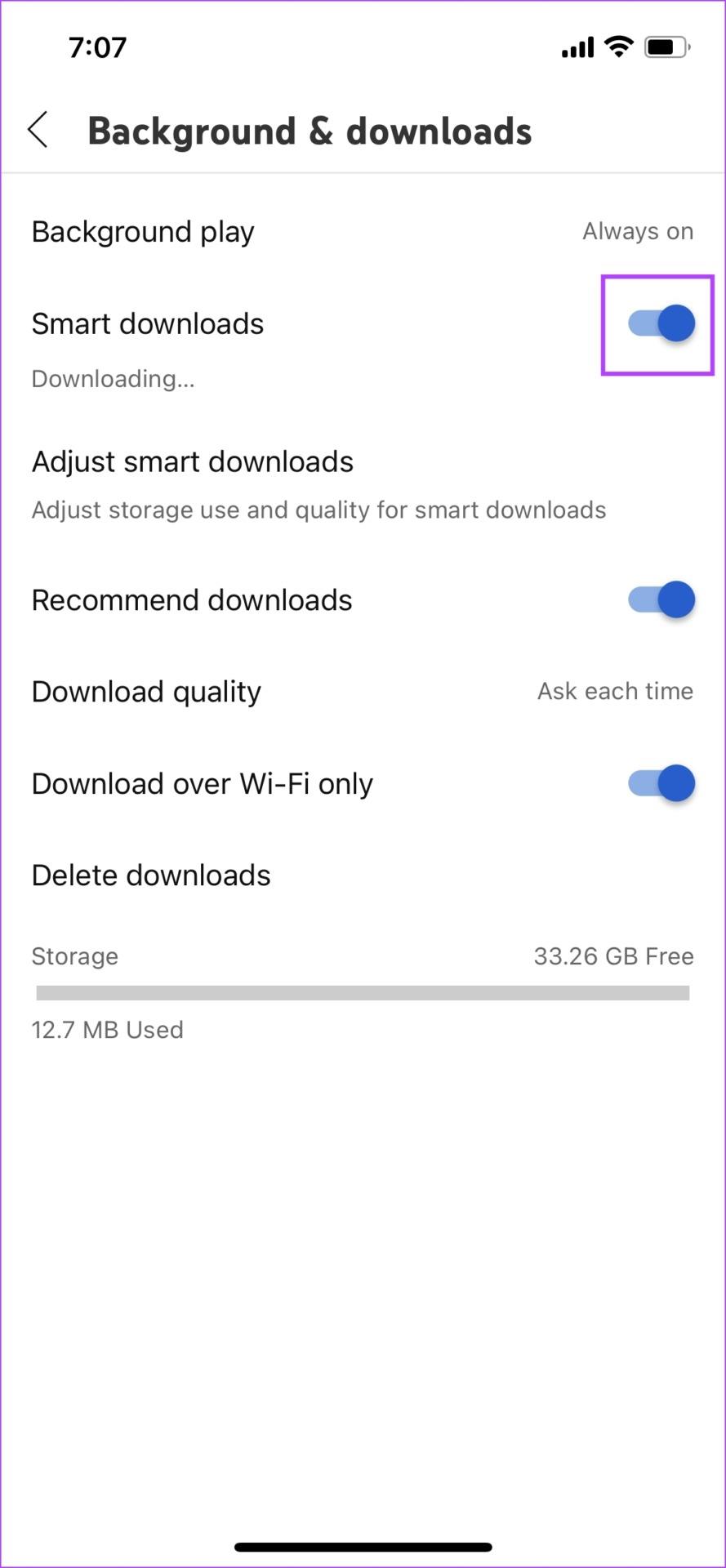
これを行うと、YouTube でのビデオの自動ダウンロードが防止されます。さらに、トグルをオフにすると、既存のスマート ダウンロードもすべて削除されます。
これでも問題が解決しない場合は、ビデオ品質を「自動」に調整することでどのように改善されるかを確認してください。
3. YouTube の品質管理を変更する
YouTube の設定で表示品質を特定の解像度に設定している場合、ビデオがその解像度で再生できないため、この問題が発生する可能性があります。そのため、品質を「自動」に設定してからビデオをもう一度再生してみてください。
ステップ 1: YouTube を開き、見ているビデオをタップします。
ステップ 2: [設定] アイコンをタップします。
ステップ 3: [品質] オプションをタップします。
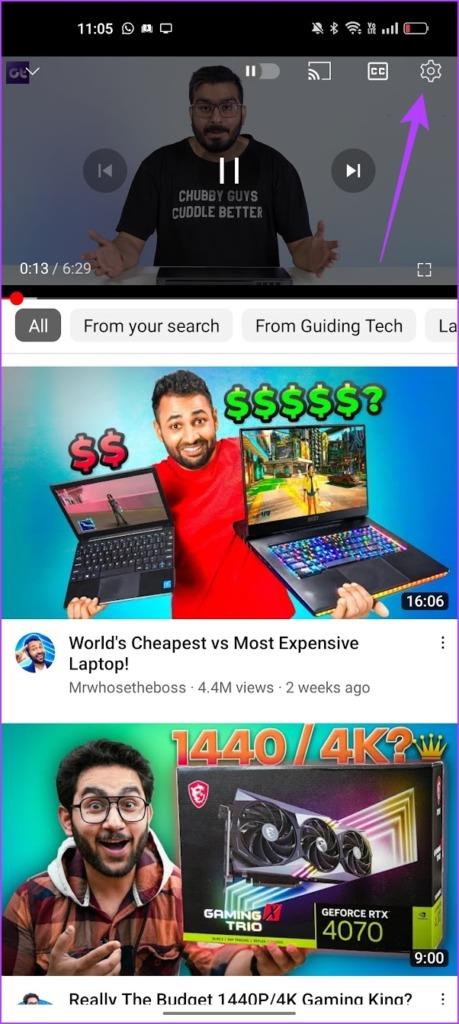
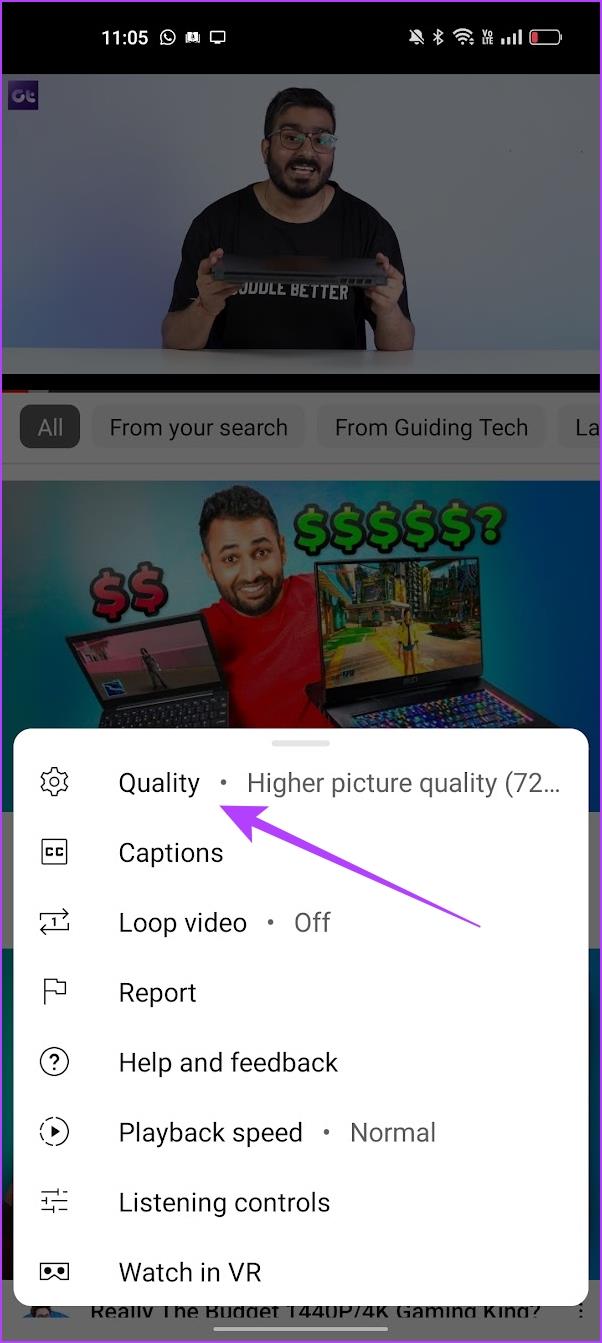
ステップ 4: [自動] を選択します。インターネットの強度や速度によって画質は変わります。
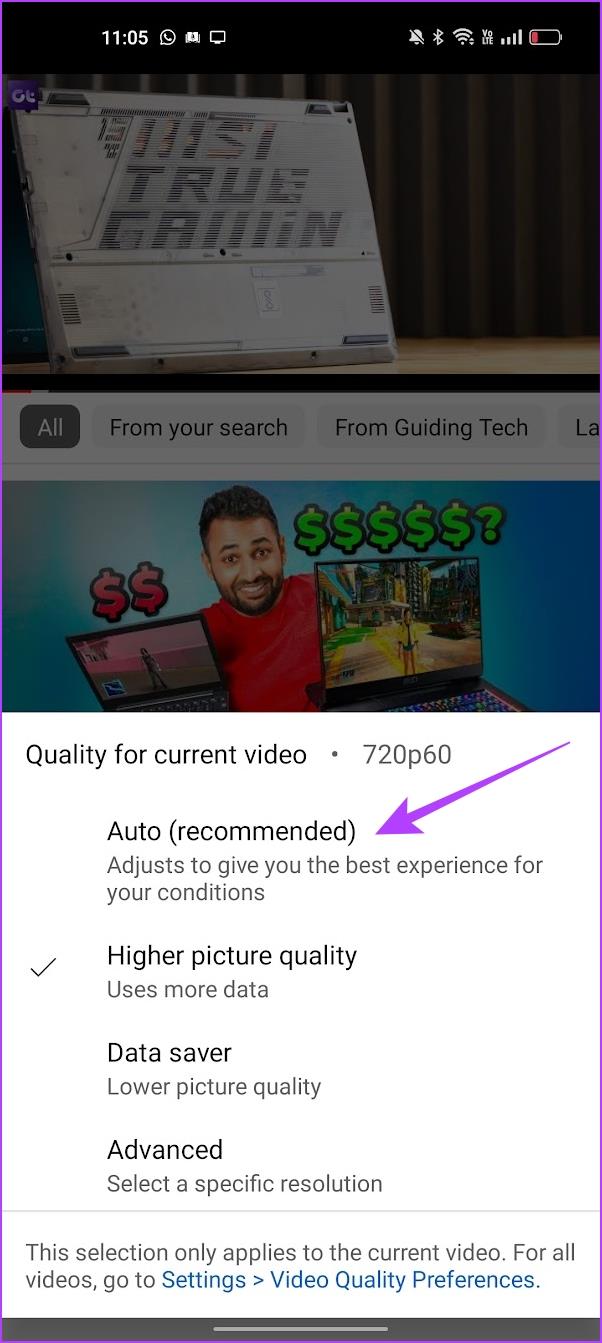
上記の方法がいずれも機能しない場合は、ネットワーク接続に問題があるかどうかを確認してください。
4. ネットワーク接続を確認する
YouTube アプリでビデオを問題なく視聴するには、良好なインターネット接続が必要です。 Wi-Fi ネットワークに接続しているか携帯データに接続しているかに関係なく、YouTube を問題なく視聴するには、良好な信号強度と有効なインターネット プランが不可欠です。 「品質が利用できません」問題は、インターネット接続の障害によっても発生する可能性があるため、インターネットを常にチェックしてください。
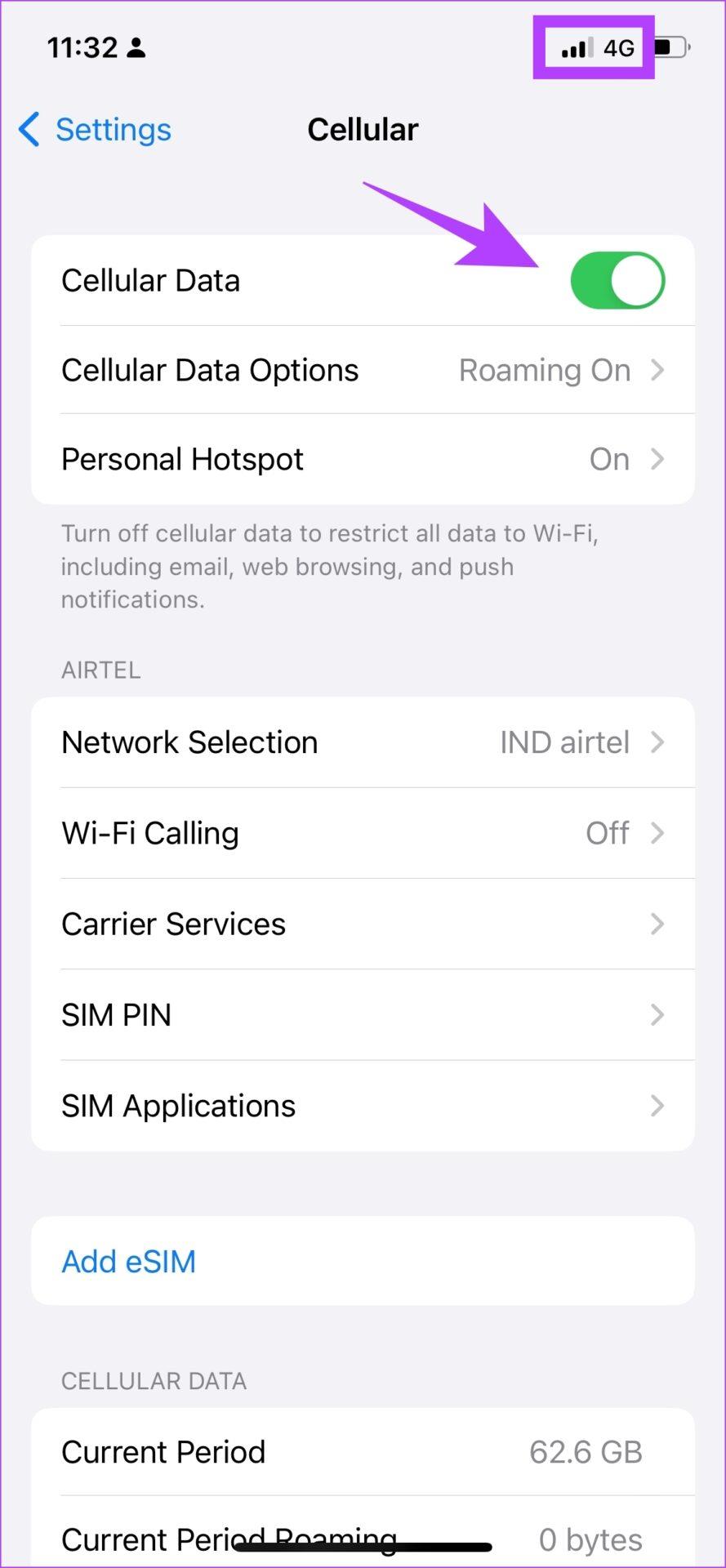
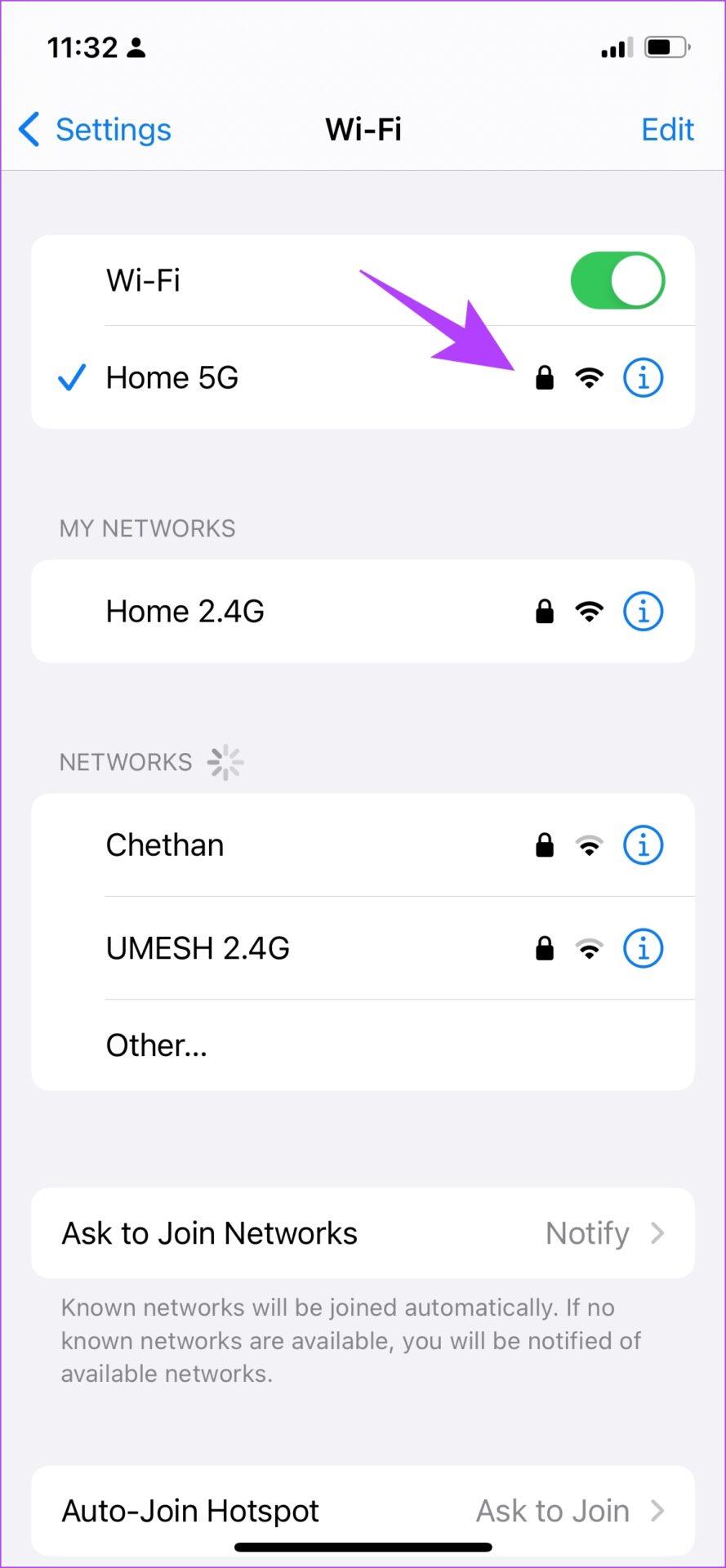
これでもうまくいかない場合は、YouTube アプリのキャッシュをクリアしてみてください。
5. YouTube キャッシュをクリアする (Android)
Apple デバイスにはこの機能がありませんが、アプリケーション内のジャンクをクリーンアップする優れた方法は、 Android デバイスのキャッシュをクリアすることです。 YouTube は、他のすべてのインターネット アプリケーションと同様に、アプリ内に保存される一時データであるキャッシュを蓄積します。
そのため、YouTube を開くたびに、時間とデータを節約するためにいくつかの要素が事前に読み込まれます。大量のキャッシュが蓄積されると、バグを実行するいくつかのジャンク ファイルが生成される可能性があり、これが YouTube の「品質が利用できない」問題の原因となる可能性があります。削除する方法は次のとおりです。
ステップ 1: YouTube アプリのアイコンを長押しします。
ステップ 2: [アプリ情報] ページに移動したら、[データを消去] をタップします。
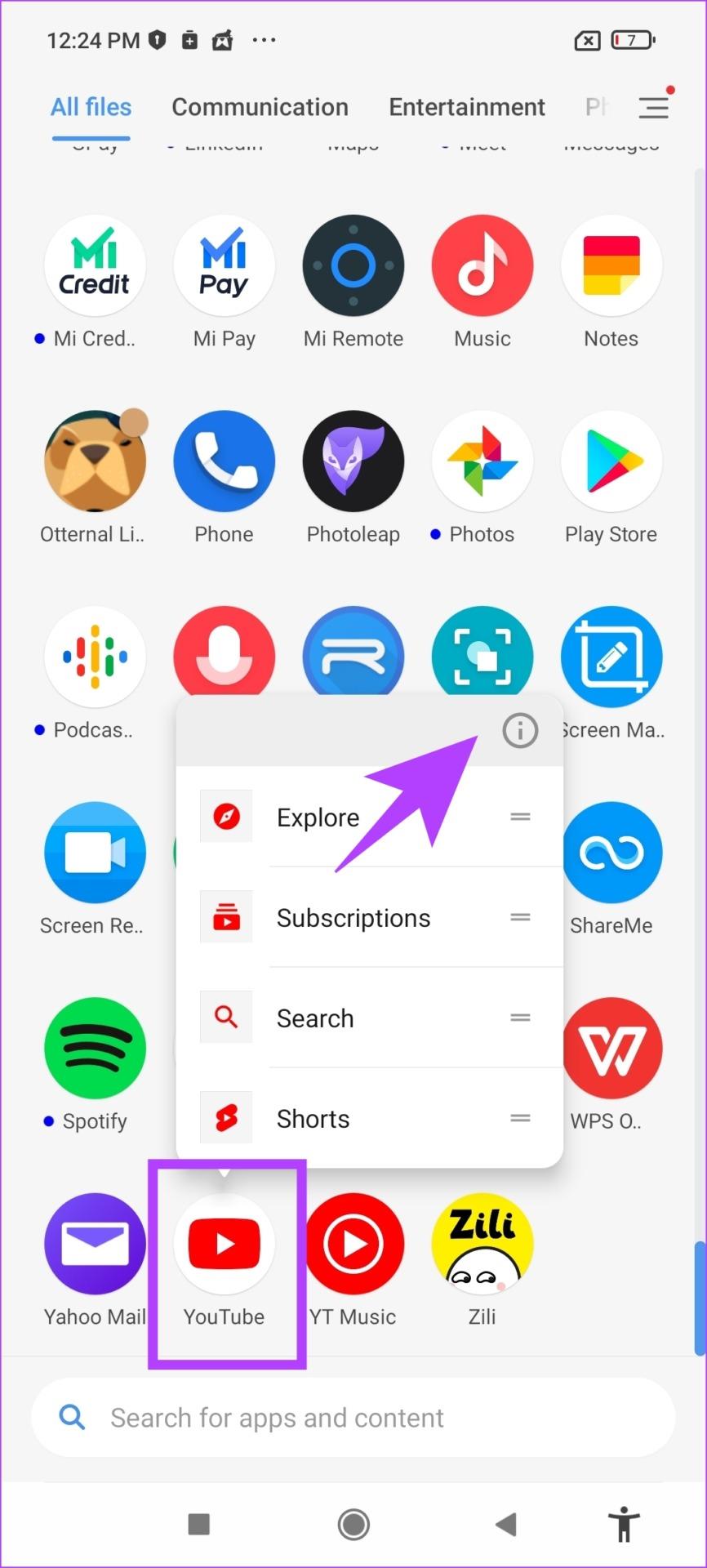
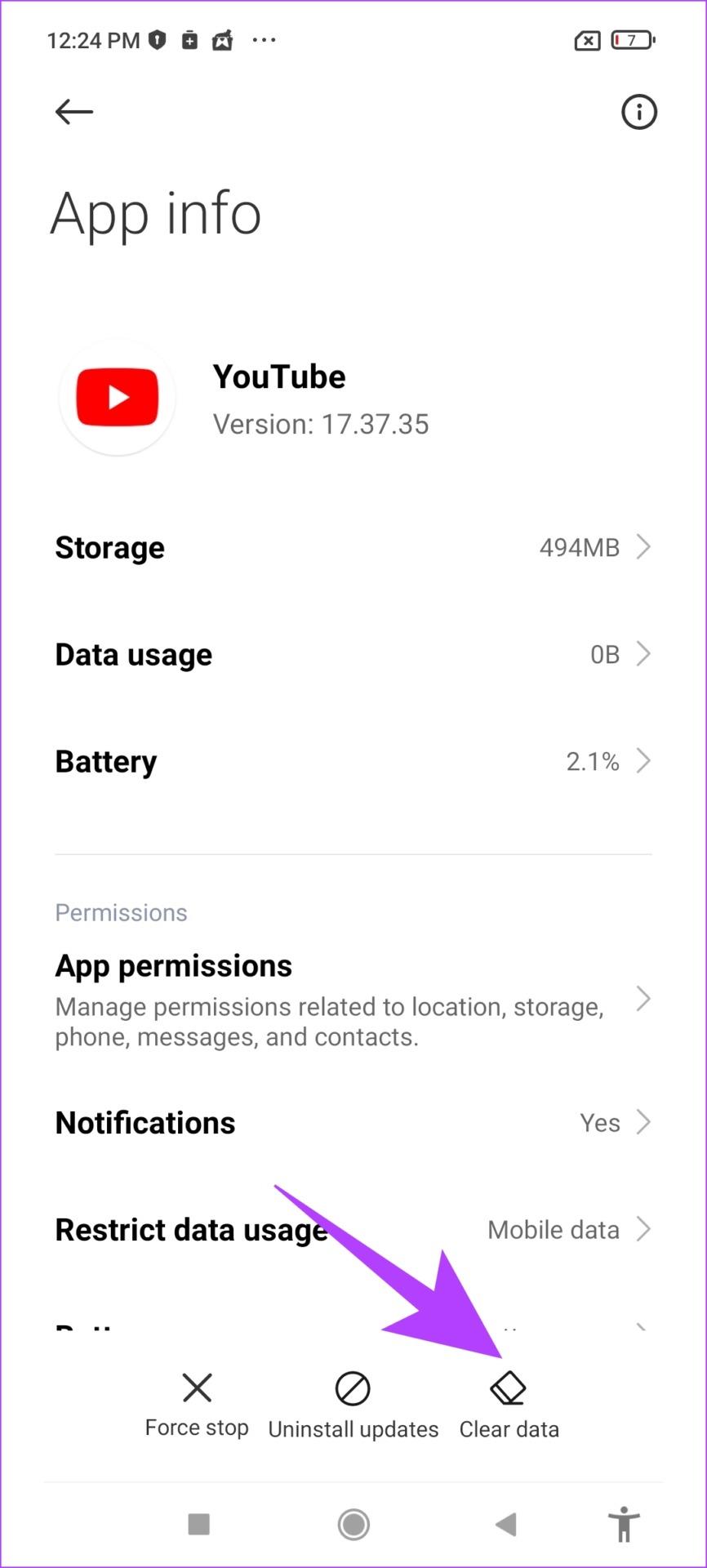
ステップ 3: ここで、「キャッシュをクリア」を選択します。
ステップ 4: [OK] をタップして確認します。
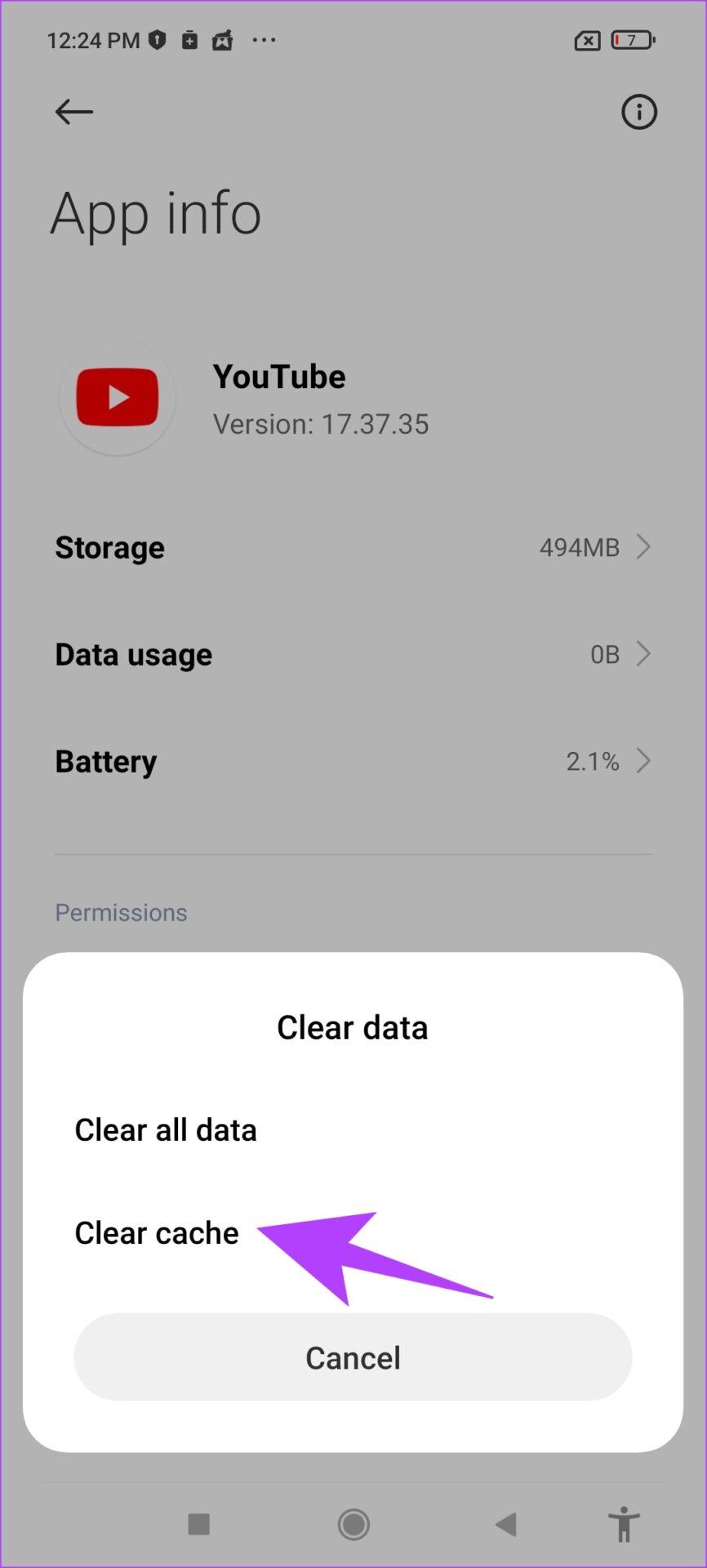
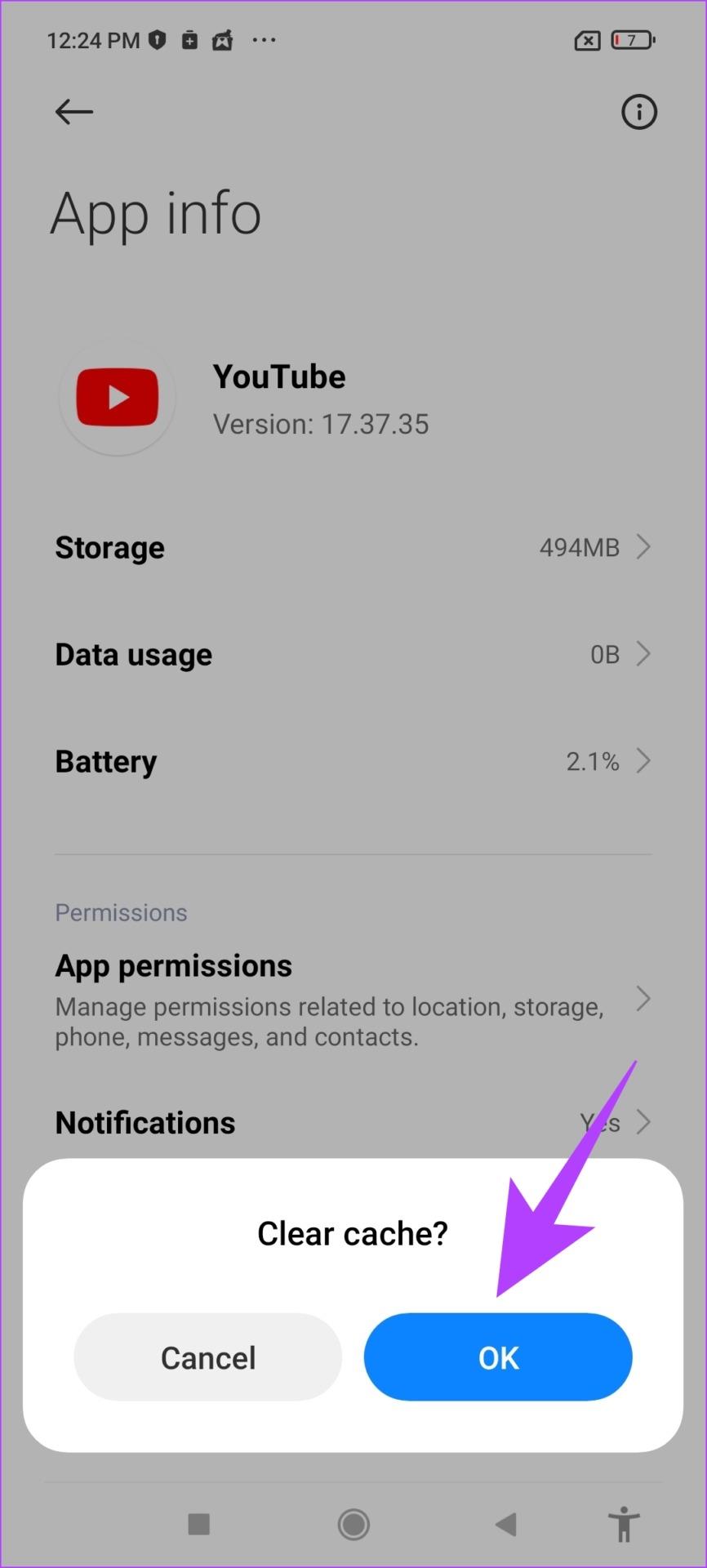
ただし、これでも問題が解決しない場合は、YouTube のアップデートが予定されているかどうかを確認してください。
6. YouTubeを更新する
ユーザーが問題に直面すると、ほとんどのユーザーはフォーラムやアプリのレビュー セクションでその問題について声を上げます。これは、開発者が問題に注目し、アプリのアップデートをプッシュすることを意味します。
したがって、上記の修正がいずれも機能しない場合は、iPhone または Android デバイスで YouTube アプリを更新してみてください。これが YouTube 動画の「品質が利用できません」の問題の解決に役立つことを願っています。
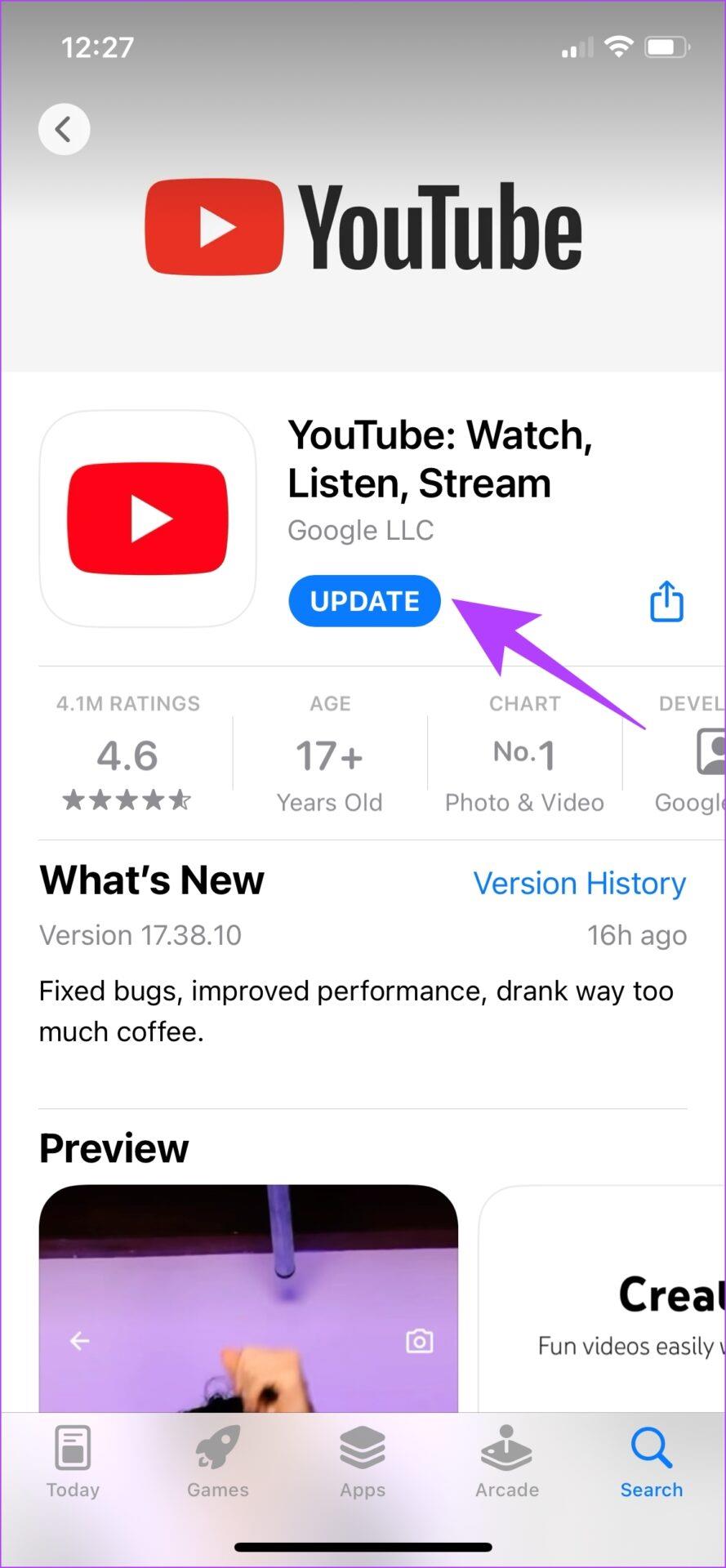
上記の方法がどれもうまくいかない場合は、最後の手段として YouTube を再インストールできます。
7. YouTubeを再インストールする
アプリの新しいアップデートが入手できない場合は、YouTube アプリをアンインストールするのが最善の策です。これにより、アプリのすべての要素が携帯電話から削除され、再度インストールすると、すべての要素が新たにダウンロードされ、再度インストールされます。
この方法により、YouTube で「品質が利用できません」問題を引き起こすバグを取り除く可能性があります。
iPhone に YouTube を再インストールする
ステップ 1: YouTube アプリのアイコンを長押しします。 「アプリを削除」をクリックします。
ステップ 2: 次に、「アプリを削除」をタップします。これにより、iPhone から YouTube がアンインストールされます。
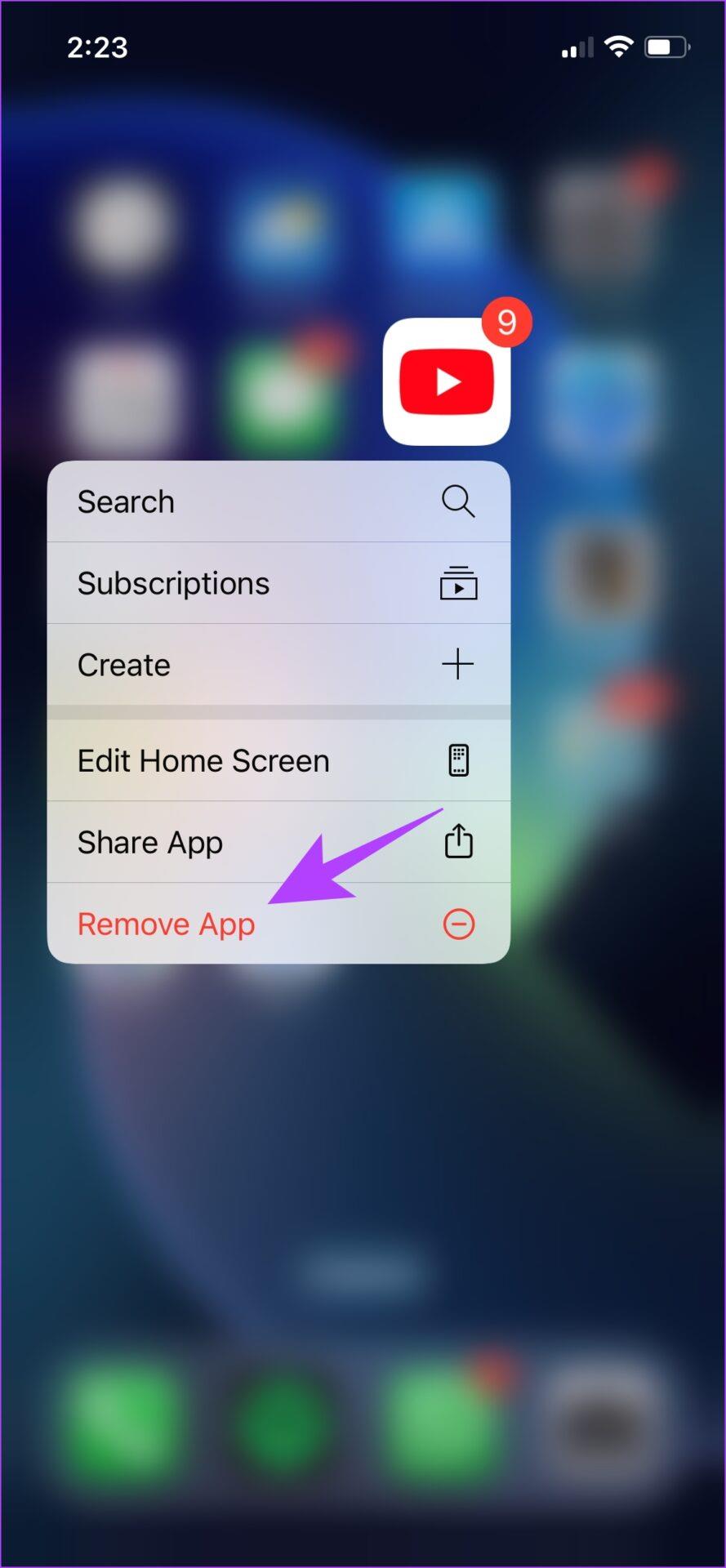
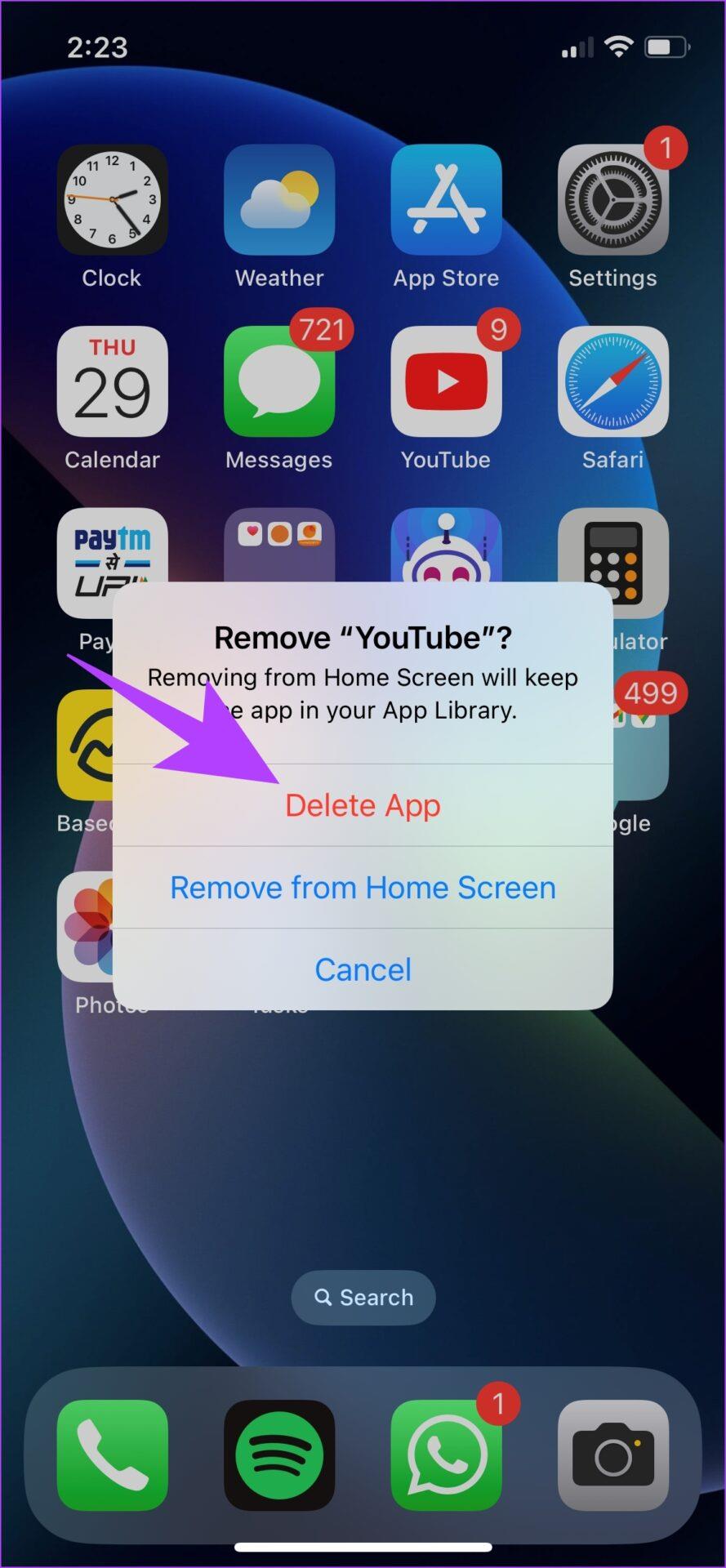
ステップ 3: 以下のリンクを使用して App Store にアクセスし、最新バージョンの YouTube をインストールします。
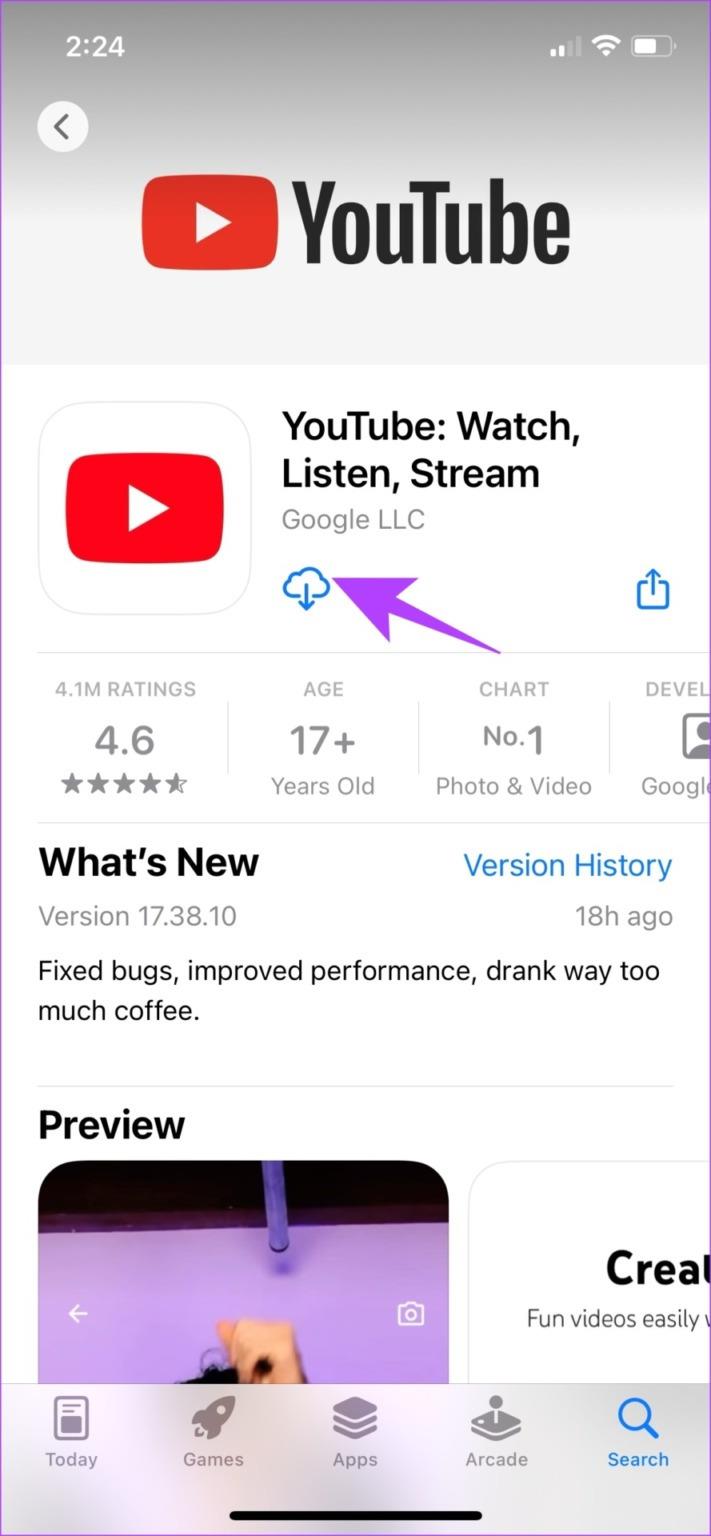
Android に YouTube アプリを再インストールする
YouTube は Android デバイスにプリロードされているアプリであるため、アンインストールできません。ただし、「アップデートをアンインストール」して、アプリをすぐにインストールされた初期バージョンに戻すオプションがあります。
ステップ 1: YouTube アプリのアイコンを長押しして、情報を選択します。
ステップ 2: 「アップデートのアンインストール」をクリックします。
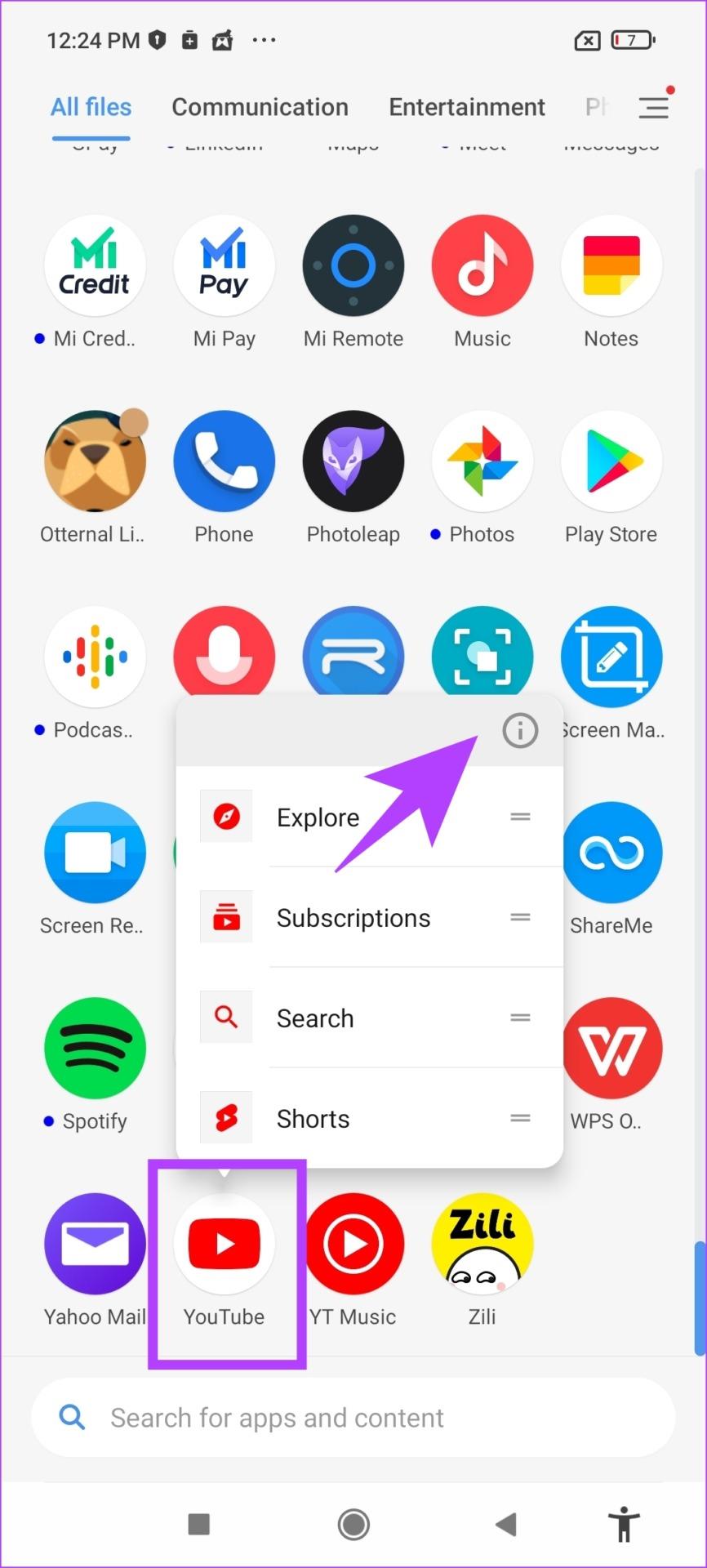
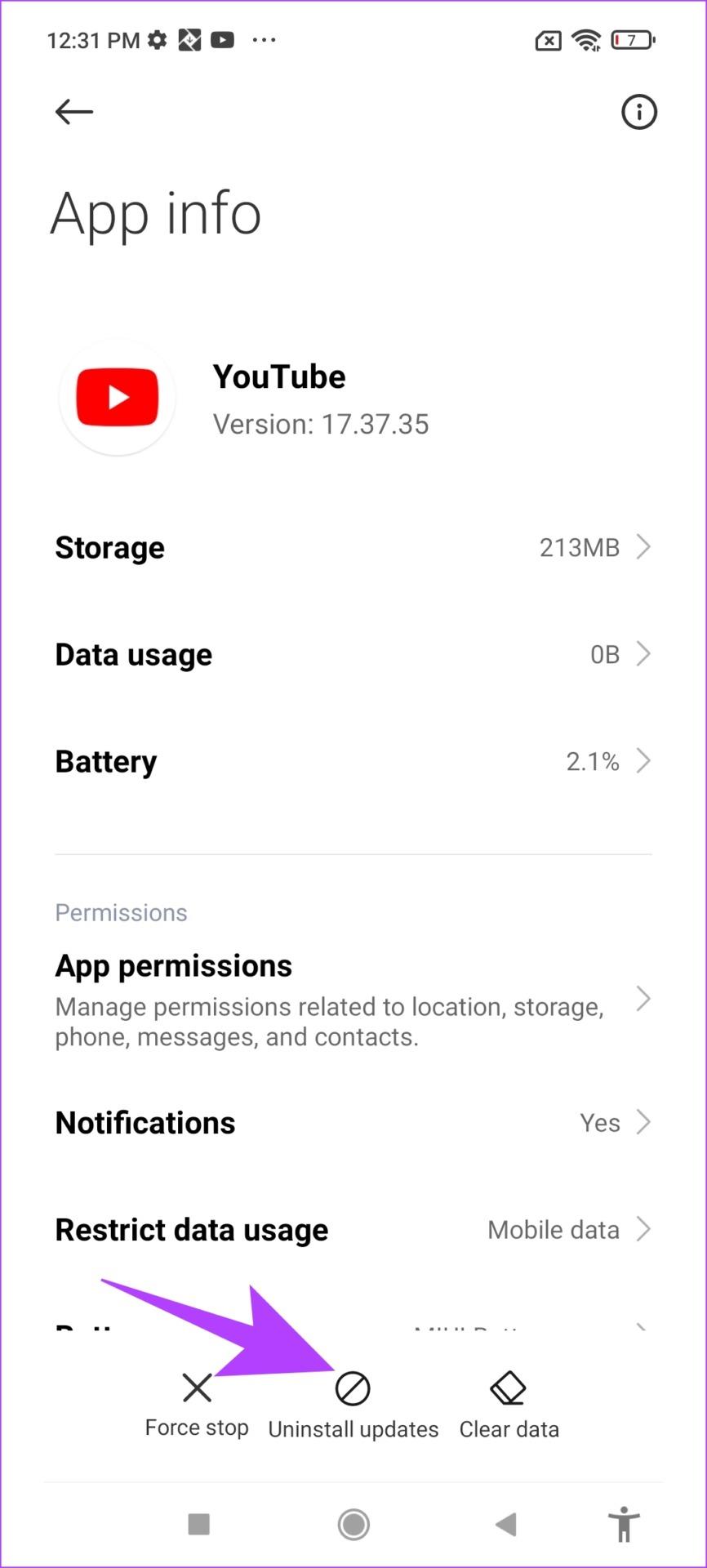
ステップ 3: 次に、Play ストアにアクセスして、アプリを最新バージョンに更新します。
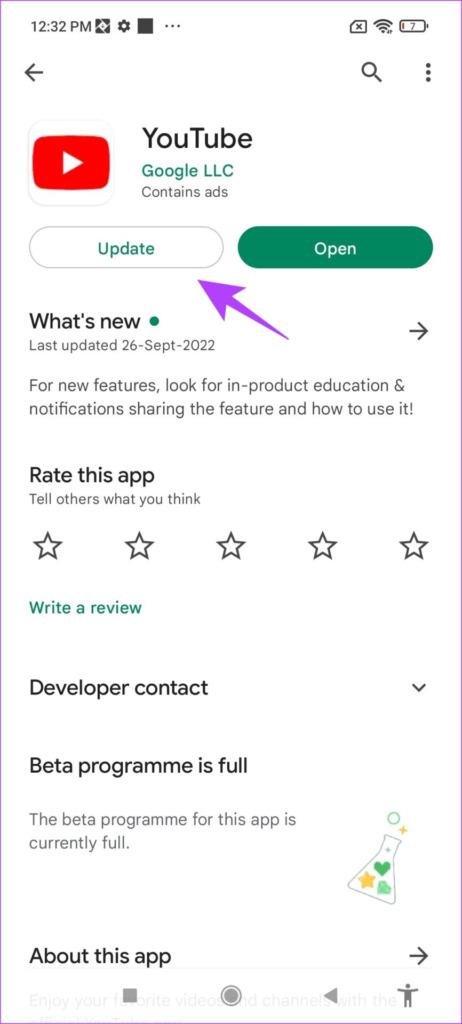
これで、YouTube の「品質が利用できません」問題を解決する方法について知っておく必要があるすべてがわかります。さらに質問がある場合は、以下の FAQ セクションをご覧ください。
YouTube 動画で利用できない品質に関するよくある質問
1. iPhone および Android の YouTube アプリでは 2160p 品質を利用できますか?
はい。 2160p (4K) ビデオ品質は、iPhone および Android でサポートされているディスプレイの YouTube アプリで利用できます。
2. YouTube でダウンロードしたビデオの品質を変更できますか?
はい、ただし、ビデオは新しい品質で再度ダウンロードされるため、より多くのデータを消費します。
品質に妥協しない
この記事が YouTube アプリの「品質が利用できません」問題の解決に役立つことを願っています。 YouTube が品質管理をどのように変更したかについては残念です。ビデオの特定の解像度を選択するには、さらに多くの労力がかかります。 YouTube エクスペリエンスのこの部分を強化するために、舞台裏で何らかの取り組みが行われることを願っています。
iPhone で Apple Mail が Gmail と同期しない問題を解決する解決策のリストを紹介します。
iPhone のパーソナル ホットスポットが自動的にオンになっていませんか?それを止めるためにあなたがしなければならないことは次のとおりです。
iPhone でメールが受信できないと、非生産的な時間が発生する可能性があります。問題を解決する最良の方法は次のとおりです。
GIF は共有に最も便利なメディア形式ではありません。 iPhoneでGIFをMP4に変換する主な方法を確認してください。
iPhone の温度を確認する方法をお探しですか?それを判断できるすべての方法を次に示します。
iPhone および iPa の Safari で「接続がプライベートではありません」を解消する方法をお探しですか?そのための 9 つの方法については、記事をお読みください。
iPhone で Contact Posters が機能しない場合は、同じ問題を解決するためのトラブルシューティング方法をいくつか紹介します。
iPhoneのOTP自動入力機能が動作していませんか?心配しないで;機能を復元するには、次の 7 つのシンプルかつ効果的な方法に従ってください。
以前に取り組んでいた計算を忘れましたか? iPhone で電卓の履歴を確認する 5 つの方法を紹介します。
iPhone のピクチャーインピクチャーモードでビデオを見ることができませんか? iPhoneでピクチャーインピクチャーが機能しない場合の対処法を紹介します。








