iPhoneでApple MailがGmailと同期しない場合の2つの方法

iPhone で Apple Mail が Gmail と同期しない問題を解決する解決策のリストを紹介します。

iOS 17と iPadOS 17 では、FaceTime やその他のビデオ会議アプリにリアクション効果が導入されました。有効にすると、ビデオ通話でiMessage 効果と同様の効果が表示されます。これは楽しくてクールに聞こえますが、多くのユーザーにとって、FaceTime の反応 (ジェスチャー) は iOS 17 および iPadOS 17 では機能しません。同じ問題に直面している場合は、この問題を解決するために読んでください。
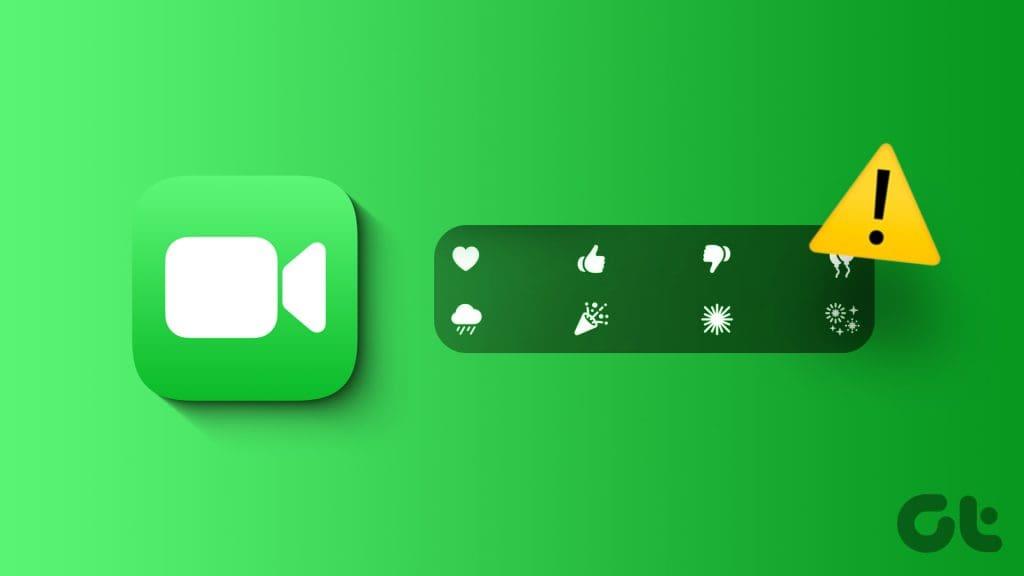
FaceTime の反応は iPhone と iPad の両方で機能します。ただし、機能しない場合は、互換性のない端末、古いソフトウェア、または一時的なバグが原因である可能性があります。問題のトラブルシューティングを行うために、以下の修正を見てみましょう。
1. ソフトウェアのアップデート
新しい FaceTime リアクションは、それぞれ iOS 17 と iPadOS 17+ を実行している iPhone と iPad でのみ機能します。したがって、最新バージョンの iOS を使用していることを確認してください。これを行うには、[iPhone の設定] > [一般] > [バージョン情報] に移動します。 iOSのバージョンが表示されます。
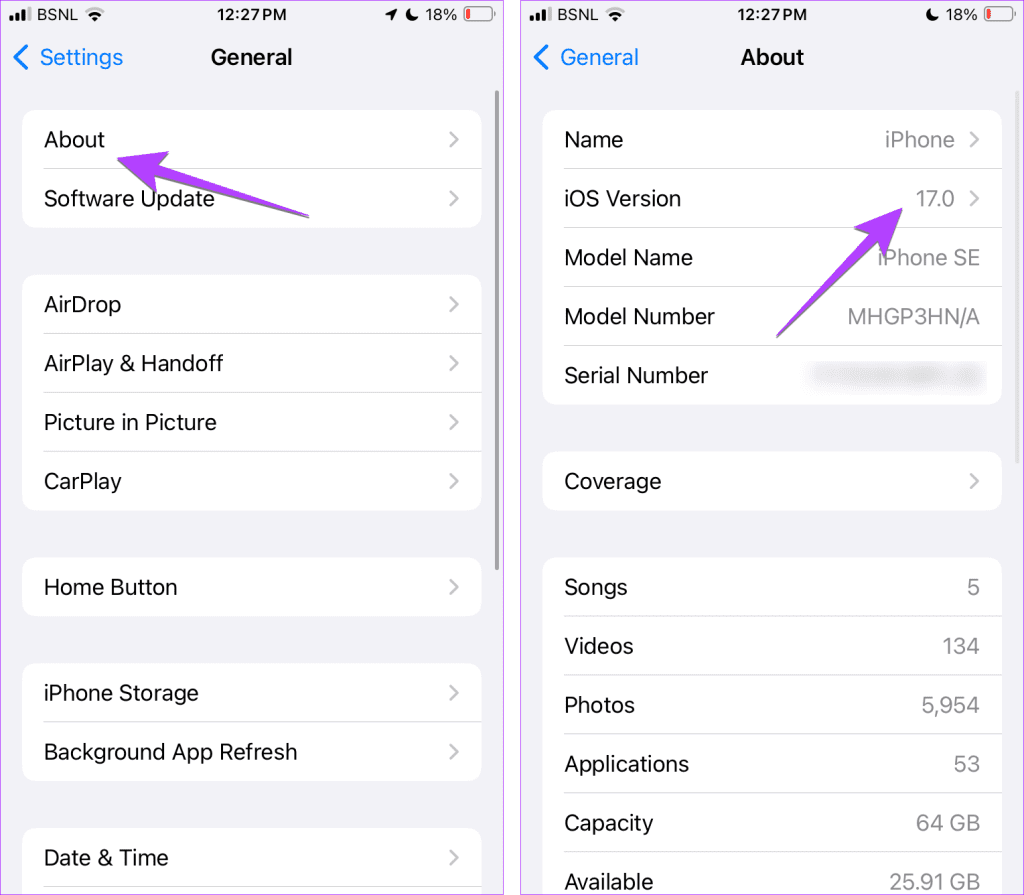
iOS 17をお持ちでない場合、またはiOS 17でもFaceTimeの反応効果が表示されない場合は、最新バージョンにアップデートしてください。現在のソフトウェアにバグがある可能性があり、それが FaceTime の反応が機能しない理由です。
[設定] > [一般] > [ソフトウェア アップデート] に移動して、iPhone のソフトウェアを確認して更新します。
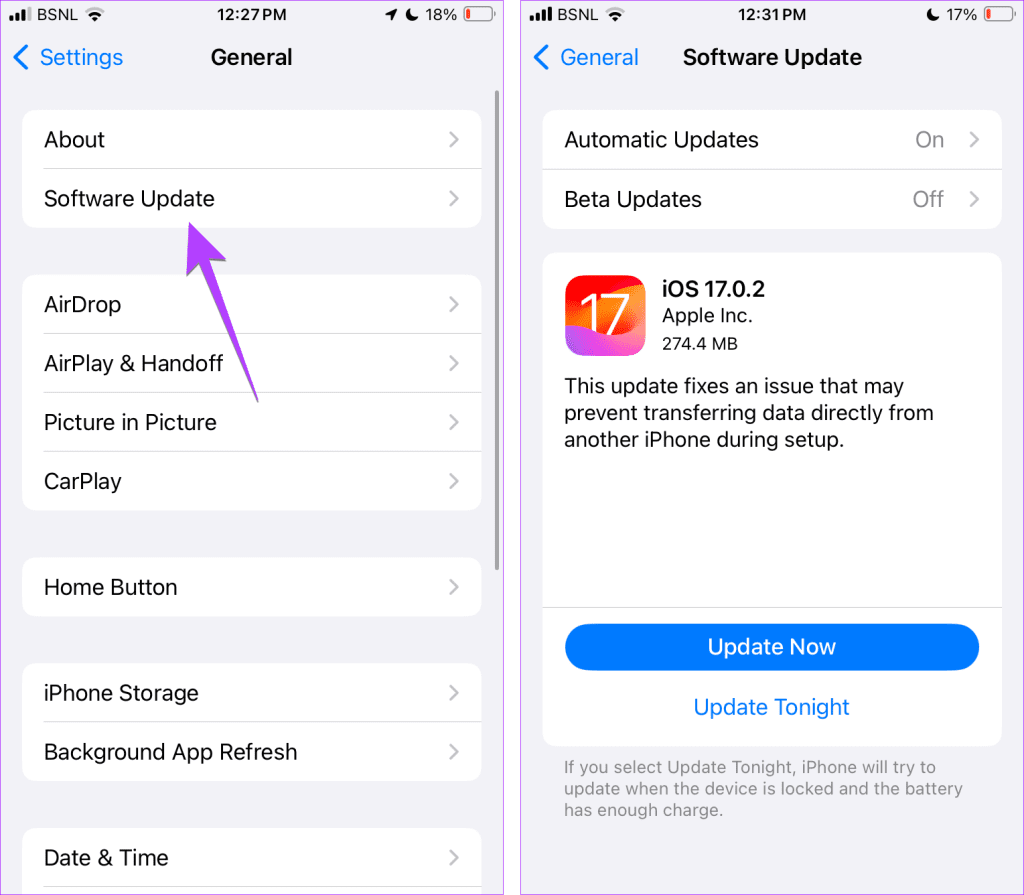
ヒント: iPhone でスタンバイを使用する方法を学ぶ
iOS 17 で FaceTime の反応やジェスチャーが機能しない場合は、別の理由が考えられます。基本的に、FaceTime の反応は iPhone 12 以降のモデルでのみ機能します。 FaceTime リアクションエフェクトをサポートする iPhone と iPad の完全なリストは次のとおりです。
3. デバイスを再起動します
サポートされているデバイスを使用していることを確認したら、iPhone または iPad を再起動してトラブルシューティング プロセスを開始する必要があります。場合によっては、軽微なバグにより反応が機能しない場合があります。再起動すると修正されるはずです。デバイスを再起動する方法は次のとおりです。
ステップ 1: デバイスのモデルに応じて、次の手順に従ってデバイスの電源をオフにします。
ステップ 2: スライダーを押したまま最後までドラッグします。
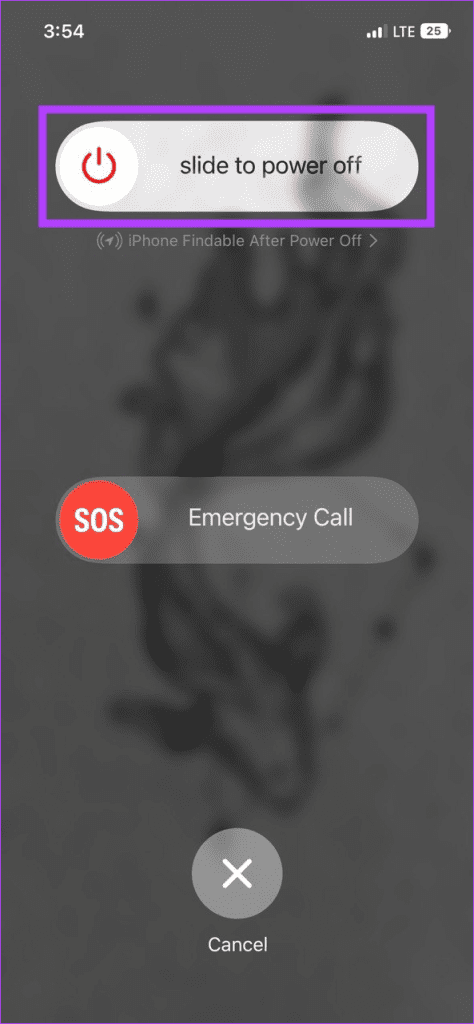
ステップ 3: 次に、電源ボタンを長押しします。
デバイスが再起動したら、FaceTime の反応を試してください。問題が解決しない場合は、次の修正に進みます。
4. フロントカメラを使用する
次に、フロントカメラ、つまり自撮りカメラを使用しているときにのみリアクションをアクティブにしようとしていることを確認してください。これらは背面カメラを使用すると機能しません。
ヒント: iPhone のカメラの遅れを修正する方法をご覧ください。
5. 正しい方法で反応を活性化する
FaceTime の反応は 2 つの方法でアクティブ化できます。まず、カメラビューを長押しすると、反応が表示されます。送信する適切な反応を選択します。あるいは、特定のジェスチャーを使用して反応をアクティブにすることもできます。そのため、iPhone 上の FaceTime またはその他のビデオ会議アプリで反応をトリガーするには、必ず正しいジェスチャを使用してください。

出典:アップル
iOS および iPadOS 17 以降でサポートされている FaceTime 反応ジェスチャのリストは次のとおりです。
6. 枠内で我慢強くあれ
ジェスチャーを使用して FaceTime 反応をアクティブにする場合は、辛抱強く待つ必要があります。基本的に、FaceTime ジェスチャがアクティブになるまでに 1 ~ 2 秒かかります。これらは瞬時ではありませんが、iPhone または iPad がジェスチャを検出し、関連するリアクション効果をアクティブにするのに 1 ~ 2 秒で十分です。
さらに、顔と手もフレーム内に収まるようにする必要があります。これらは両方とも表示されるはずです。そうしないと、FaceTime ジェスチャが機能しません。
ヒント: FaceTime のオーディオとビデオの設定を最適化する方法を理解する
7. フロントカメラの掃除
iOS 17 の FaceTime ジェスチャが機能しない場合は、前面カメラをクリーニングしてみてください。ジェスチャーは敏感なので、それを認識するには iPhone または iPad のレンズがきれいである必要があります。
ヒント: iPhone のスクリーンプロテクターがフロントカメラを一切覆わないことも確認してください。
8. コントロールセンターでリアクションを有効にする
一般に、iOS 17 および iPadOS 17 以降では、リアクション ジェスチャ効果がデフォルトで有効になっています。ただし、リアクション効果をアクティブにするジェスチャをオフにできる設定があります。誤ってオフにしてしまった可能性があります。そこで、以下に示すようにオンにしてみてください。
ステップ 1 : FaceTime 通話を開始し、iPhone でコントロールセンターを開きます。
ステップ 2: [ビデオエフェクト] をタップし、続いて [リアクション] をタップして有効にします。
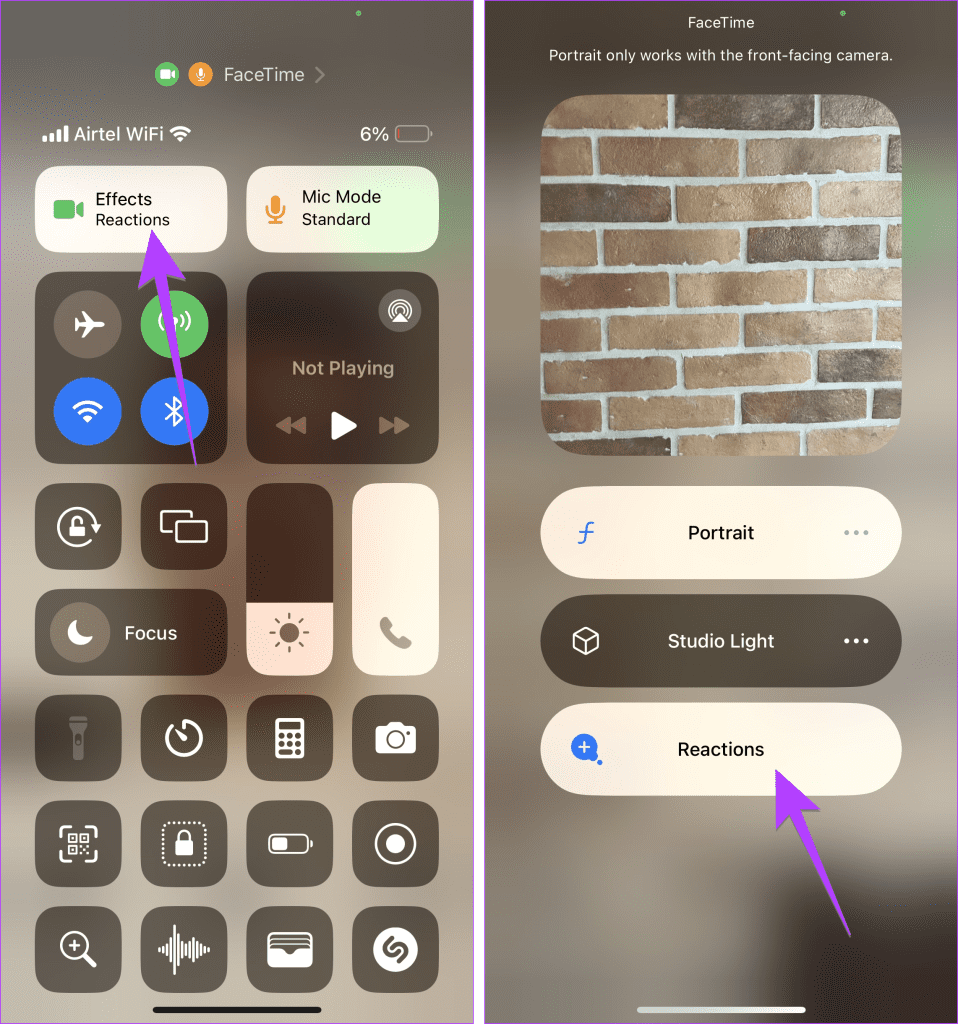
ステップ 3:すでにアクティブになっている場合は、タップしてオフにしてから、再度オンにします。
ヒント: iPhone でコントロール センターを使用するための最良のヒントを確認してください。
9.FaceTimeを一時的に無効にする
最後に、何も解決しない場合は、FaceTime を一時的に無効にしてみてください。そのためには、次の手順に従います。
ステップ 1: iPhone で「設定」を開きます。
ステップ 2: FaceTime に移動し、FaceTime の横にあるトグルをオフにします。
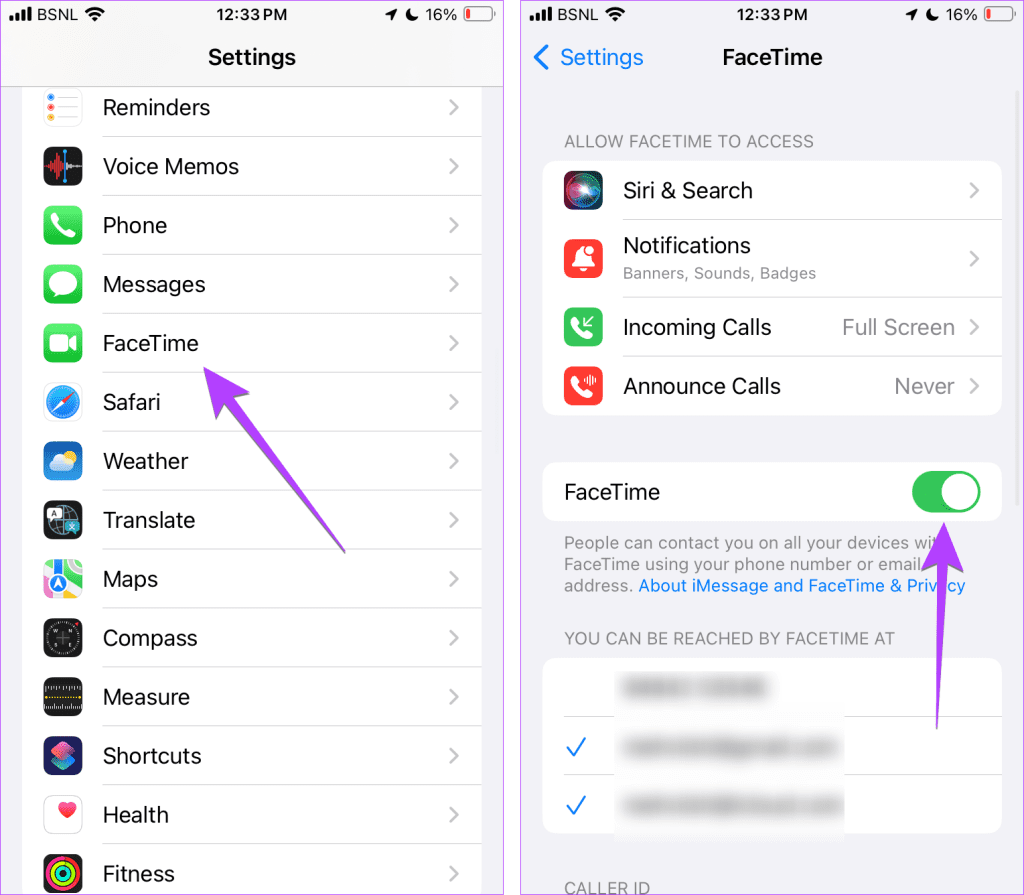
ステップ 3: iPhone または iPad を再起動します。
ステップ 4: [設定] > [FaceTime] に戻り、[FaceTime] トグルを有効にします。
ヒント: iPhone または iPad でSIM カードなしで iMessage または FaceTime を使用する方法を知ってください。
iOS 17 および iPadOS 17 で FaceTime の反応が機能しない問題が解決されたことを願っています。iOS の最新バージョンは、メッセージと FaceTime に多くの愛を注いでいます。iOS 17 で導入されたメッセージや FaceTime などの優れた機能をチェックしてください。また、 FaceTime でビデオ メッセージを送信する方法についても理解してください。
iPhone で Apple Mail が Gmail と同期しない問題を解決する解決策のリストを紹介します。
iPhone のパーソナル ホットスポットが自動的にオンになっていませんか?それを止めるためにあなたがしなければならないことは次のとおりです。
iPhone でメールが受信できないと、非生産的な時間が発生する可能性があります。問題を解決する最良の方法は次のとおりです。
GIF は共有に最も便利なメディア形式ではありません。 iPhoneでGIFをMP4に変換する主な方法を確認してください。
iPhone の温度を確認する方法をお探しですか?それを判断できるすべての方法を次に示します。
iPhone および iPa の Safari で「接続がプライベートではありません」を解消する方法をお探しですか?そのための 9 つの方法については、記事をお読みください。
iPhone で Contact Posters が機能しない場合は、同じ問題を解決するためのトラブルシューティング方法をいくつか紹介します。
iPhoneのOTP自動入力機能が動作していませんか?心配しないで;機能を復元するには、次の 7 つのシンプルかつ効果的な方法に従ってください。
以前に取り組んでいた計算を忘れましたか? iPhone で電卓の履歴を確認する 5 つの方法を紹介します。
iPhone のピクチャーインピクチャーモードでビデオを見ることができませんか? iPhoneでピクチャーインピクチャーが機能しない場合の対処法を紹介します。








