iPhoneでApple MailがGmailと同期しない場合の2つの方法

iPhone で Apple Mail が Gmail と同期しない問題を解決する解決策のリストを紹介します。

Android の Google ドライブと同様に、iCloud は iPhone、iPad、Mac のすべてのデータを保存します。 Apple アカウントにログインすると、バックアップを作成して Apple デバイスのストレージ領域を節約し、どこからでもアクセスできます。デフォルトの iCloud ストレージはわずか 5GB なので、ストレージ プランをアップグレードすることを選択できます。
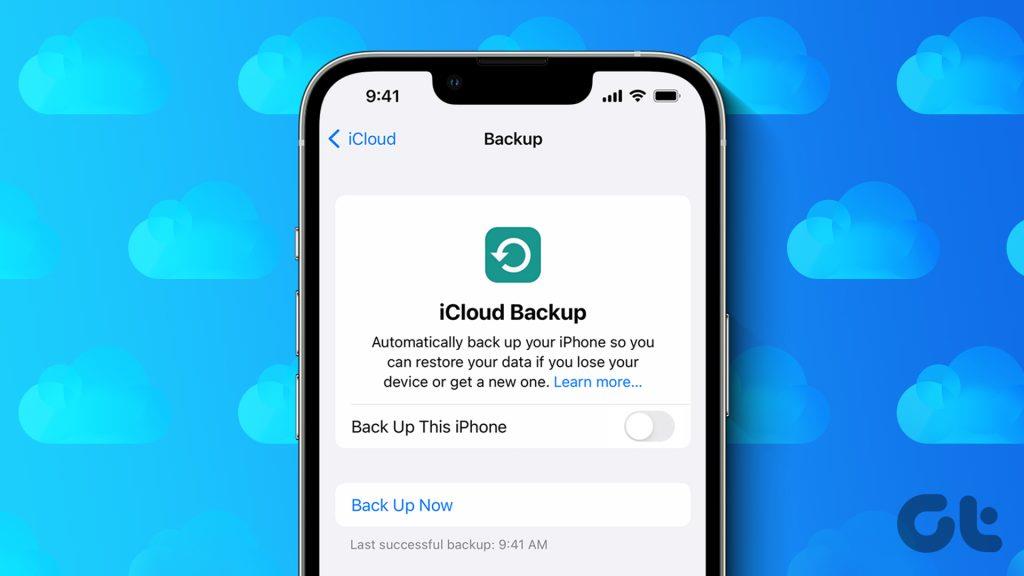
ただし、Apple デバイスの内部ストレージを主に使用している場合は、データを節約し、バックグラウンドでの継続的な同期を行うために、iCloud 自動バックアップをオフにすることをお勧めします。この記事では、iPhone、iPad、Mac で iCloud への自動バックアップを停止する手順を紹介します。
iPhone が iCloud アカウントにデータをバックアップするのを停止する手順から始めましょう。iCloud ストレージがいっぱいになった場合には、いつでもクリアすることを選択できます。ただし、それを防ぐには、データ、特に一時的に必要なデータのバックアップを停止することをお勧めします。
ステップ 1: iPhone で「設定」を開きます。
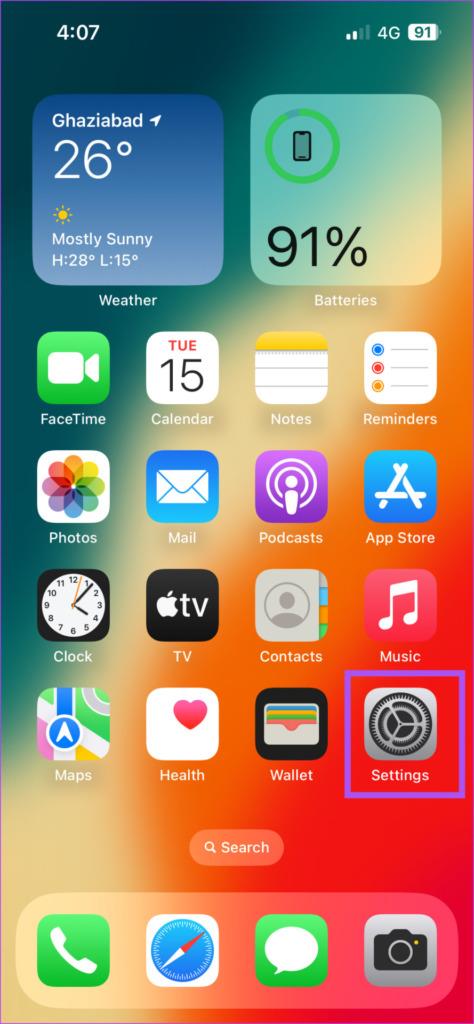
ステップ 2:上部にあるプロフィール名をタップします。
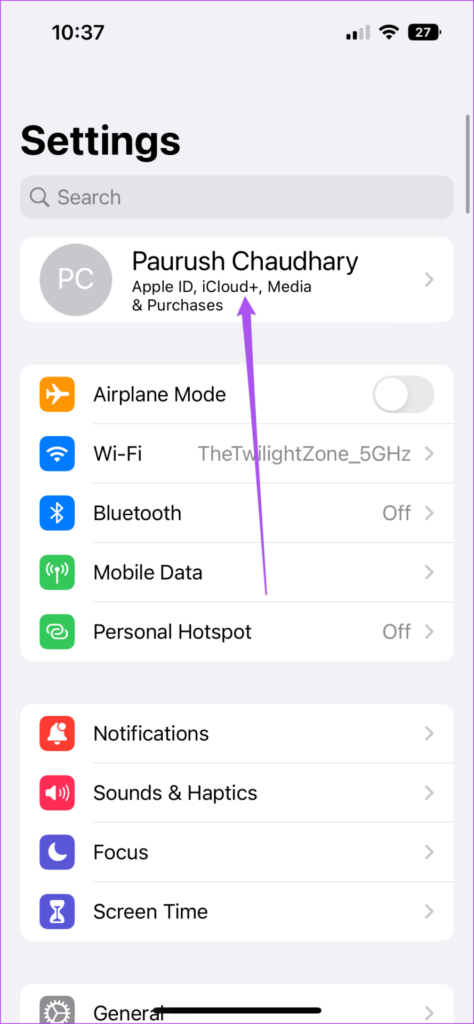
ステップ 3:「iCloud」をタップします。
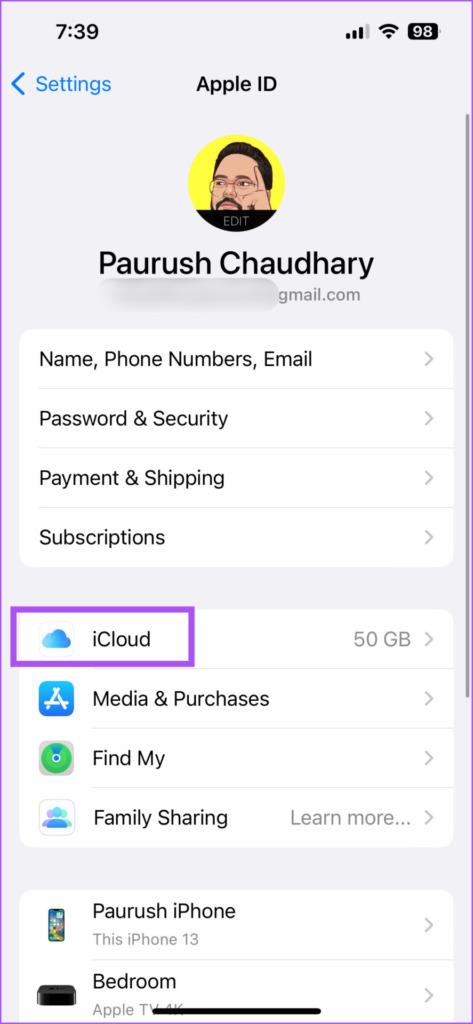
ステップ4:下にスクロールして「iCloudバックアップ」を選択します。
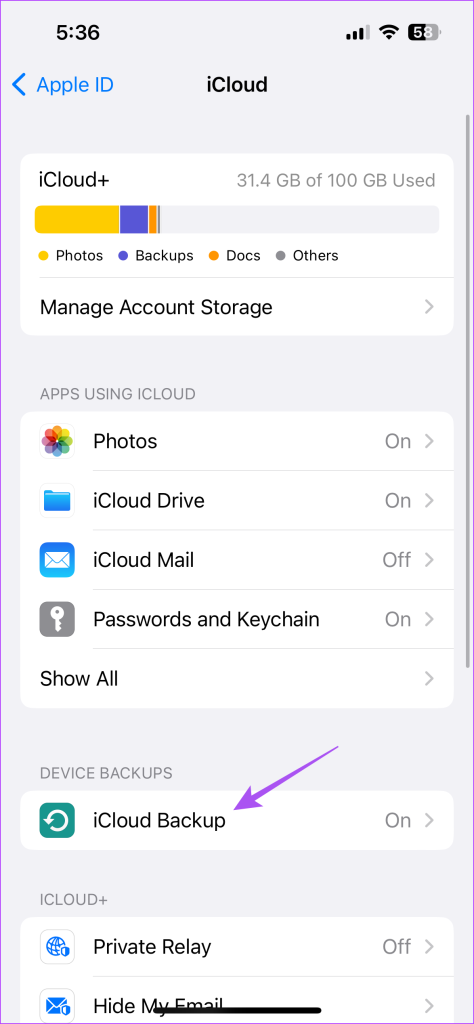
ステップ 5:「この iPhone をバックアップする」の横にあるトグルをオフにして、自動バックアップを無効にします。
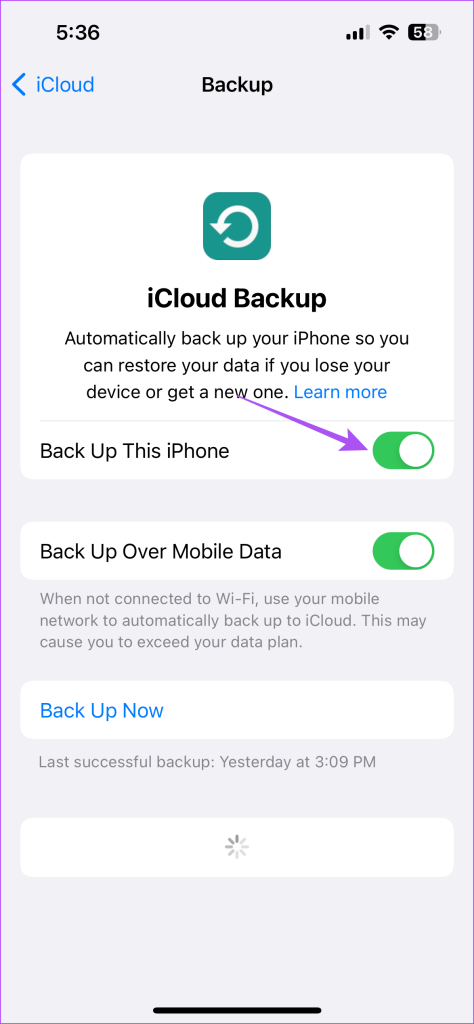
ステップ 6:下部にある「オフにする」をタップして確認します。
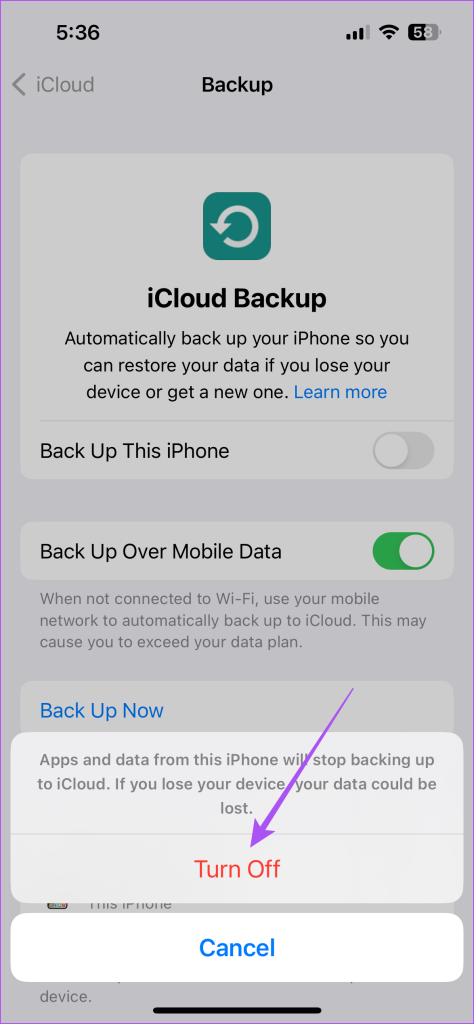
「モバイルデータによるバックアップ」を無効にすることもできます。
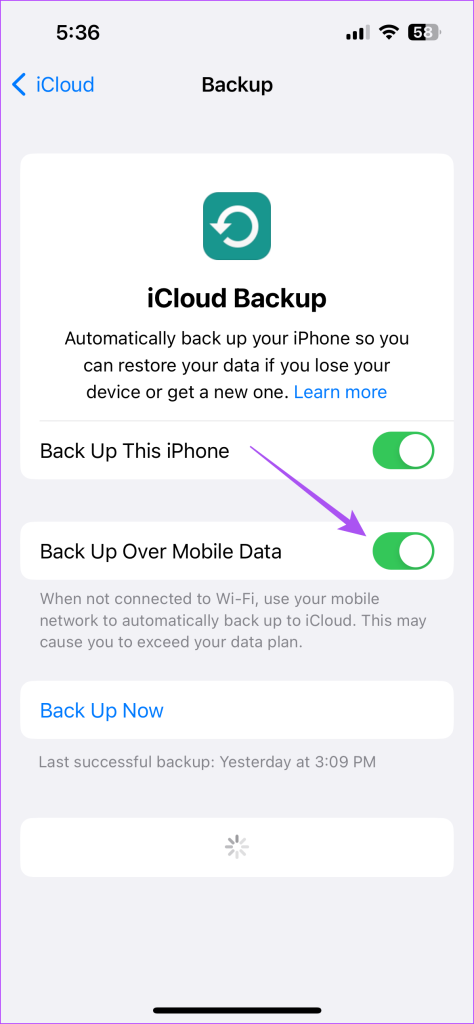
iPhone 上の iCloud への特定のアプリのバックアップを禁止することもできます。これは、WhatsApp や Telegram などのメッセージング アプリに当てはまります。新しいデバイスに切り替えたり、アカウントに再度ログインしたりするときにバックアップが必要になります。
ステップ 1: iPhone で「設定」を開きます。
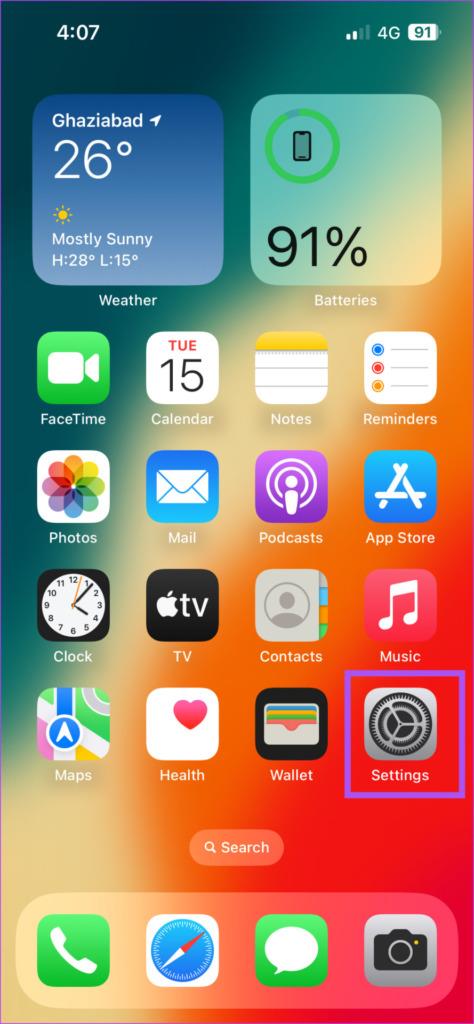
ステップ 2:上部にあるプロフィール名をタップします。
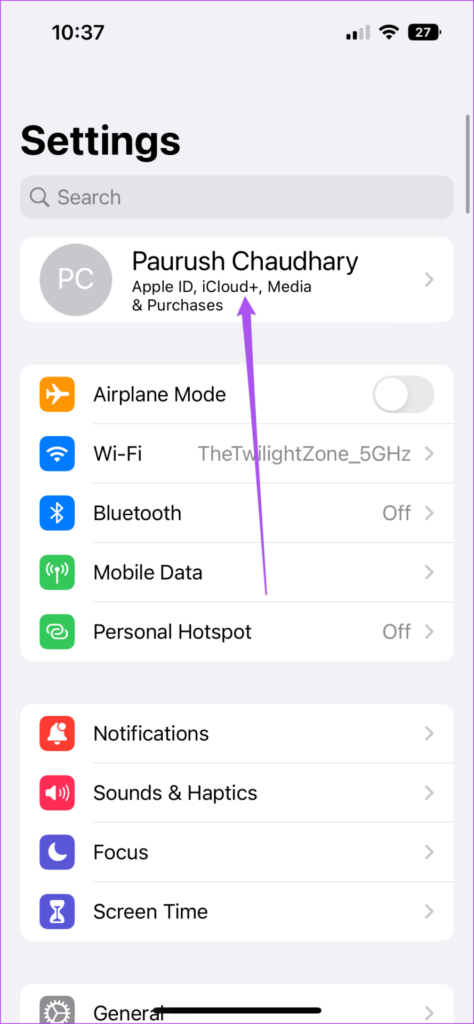
ステップ 3:「iCloud」をタップします。
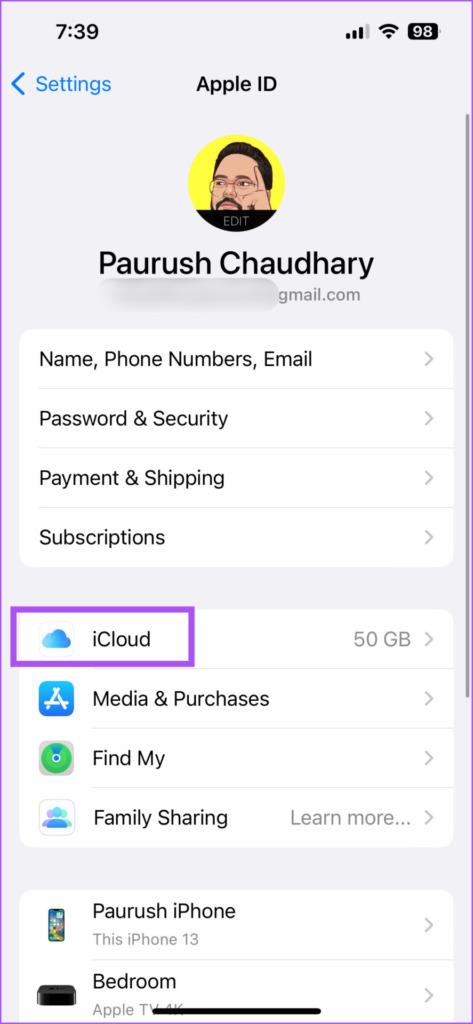
ステップ 4: [すべて表示] をタップします。
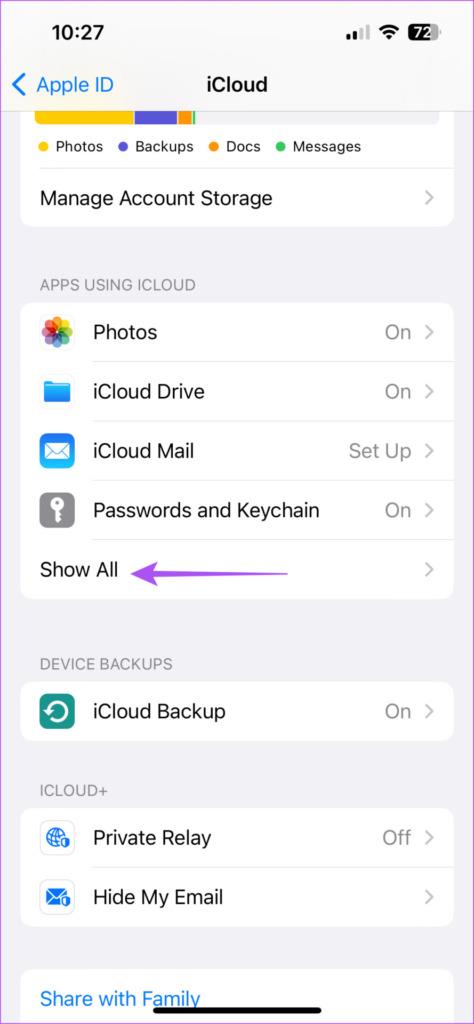
ステップ 5:下にスクロールして、データのバックアップに iCloud を使用しているすべてのアプリを表示します。アプリの横にあるトグルをタップして、バックアップを無効にすることができます。
iPad ユーザーの場合も、同じ手順に従うことができます。 iCloud ストレージの一部を再利用したいですか? iPhone からではなく、iCloud から写真を削除するガイドをお読みください。
iPad ユーザーの場合、すべてを削除せずに iCloud バックアップを停止する方法を次に示します。
ステップ 1: iPad で「設定」を開きます。
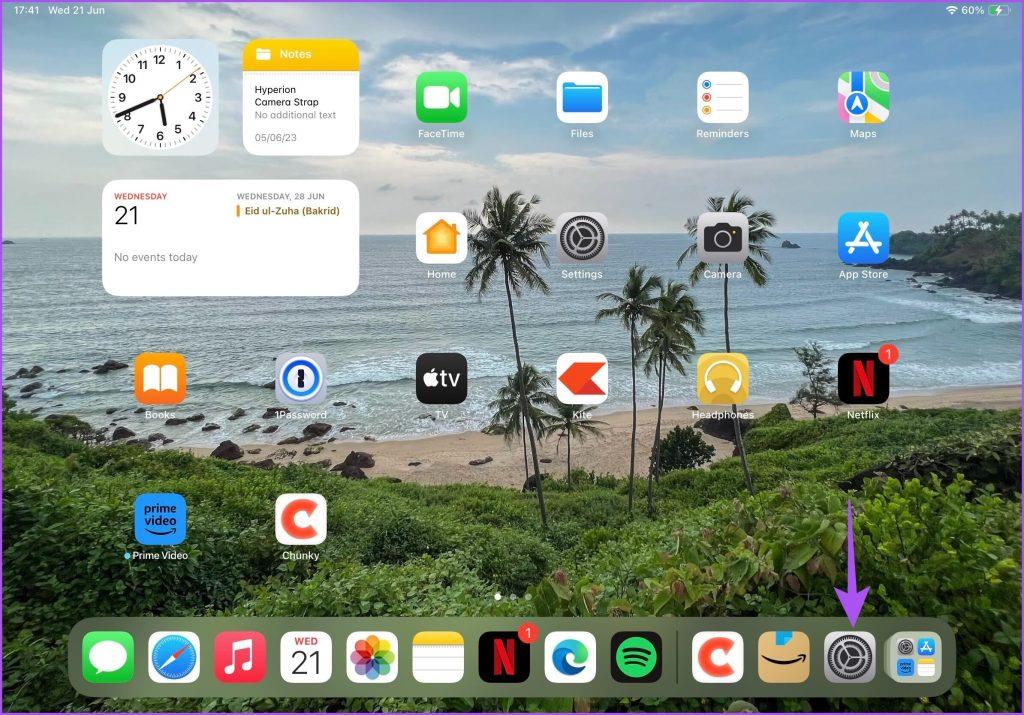
ステップ 2:左上隅にあるプロフィール名をタップします。
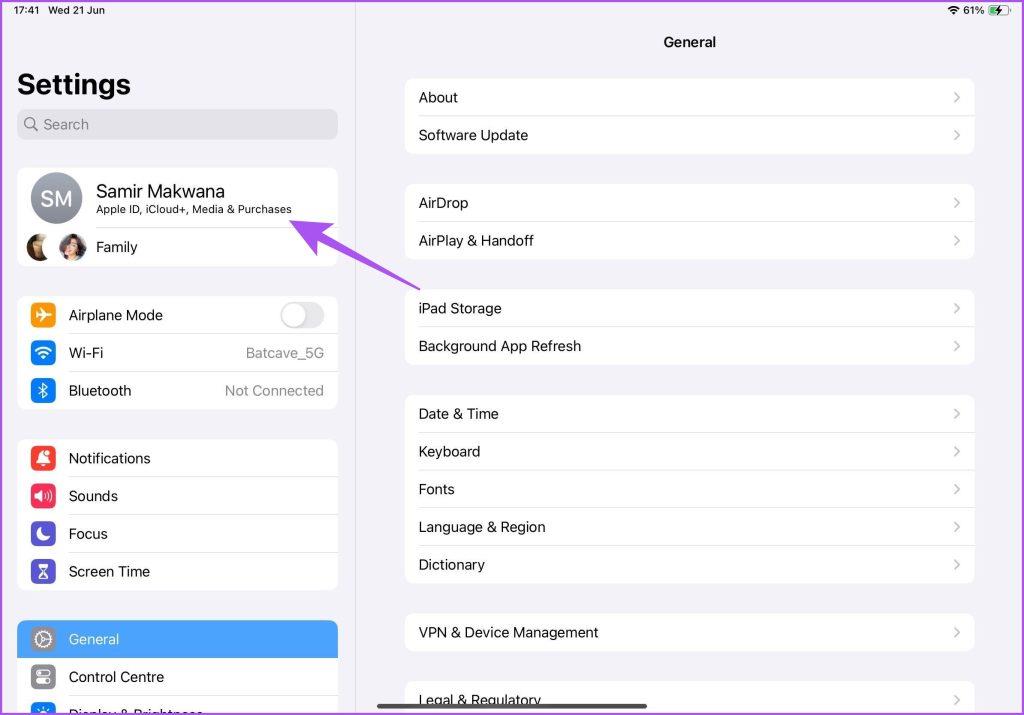
ステップ3:下にスクロールして、右側のメニューで「iCloud」をタップします。
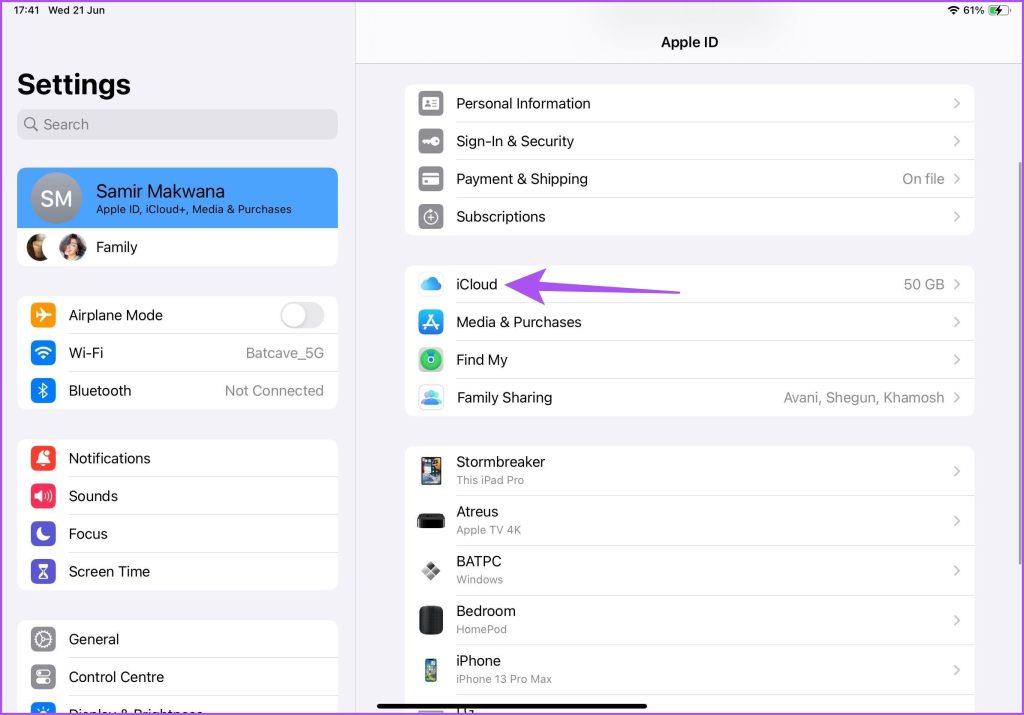
ステップ4:「iCloudバックアップ」をタップします。
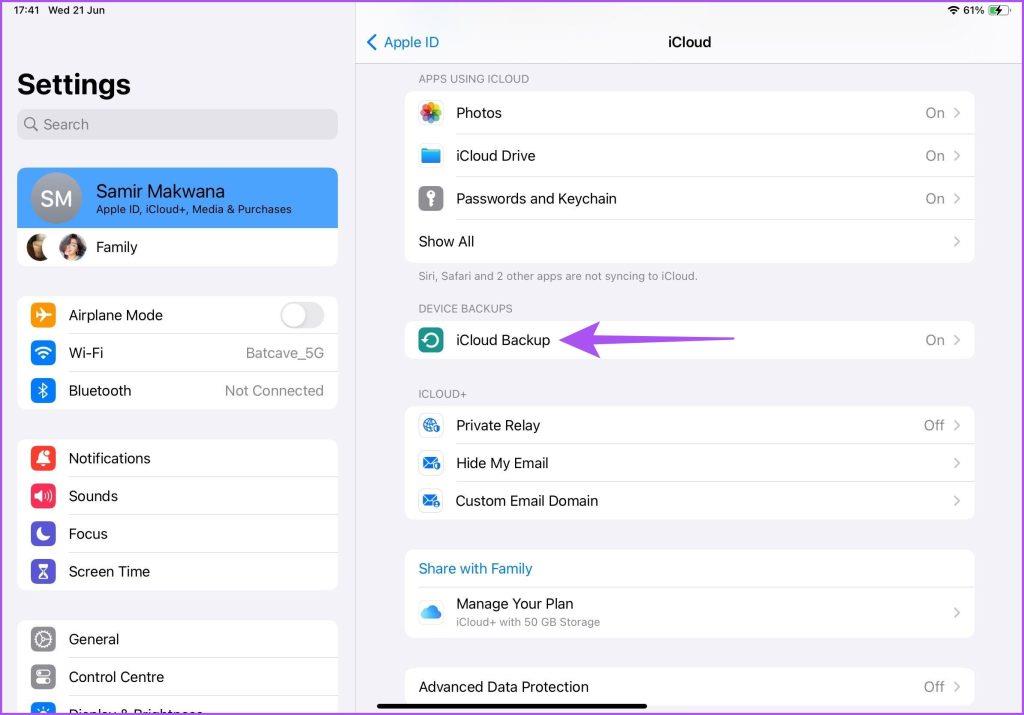
ステップ 5: 「この iPad をバックアップ」の横にあるトグルをタップして、機能を無効にします。
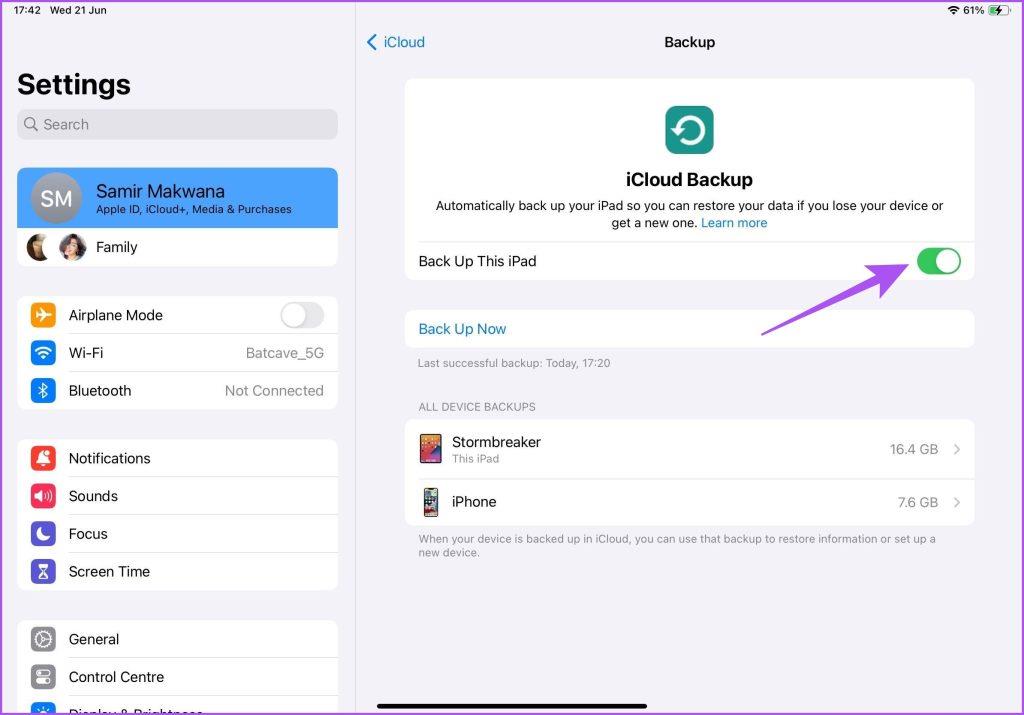
Mac ユーザーは、データの保存に外付けハード ドライブを選択できます。ただし、USB ポートがないため、素早いアクセスのために iCloud を使い続ける必要があるかもしれません。 Mac で iCloud への自動バックアップを防ぐ方法は次のとおりです。
ステップ 1: Command + Spacebar キーボード ショートカットを押して Spotlight Search を開き、「システム設定」と入力して Return キーを押します。
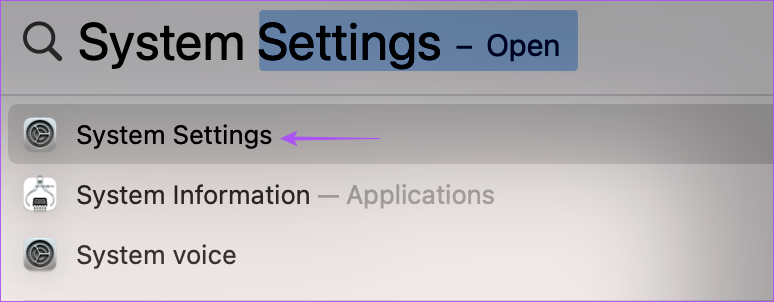
ステップ 2:左上隅にあるプロファイル名をクリックします。
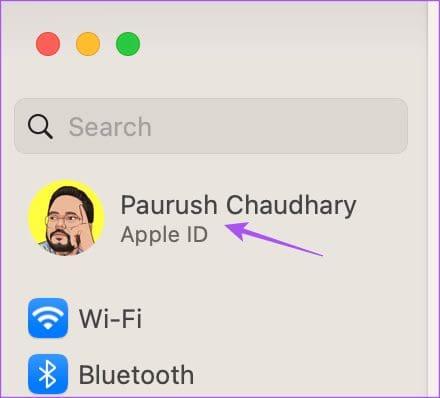
ステップ 3:右側のメニューから「iCloud」をクリックします。
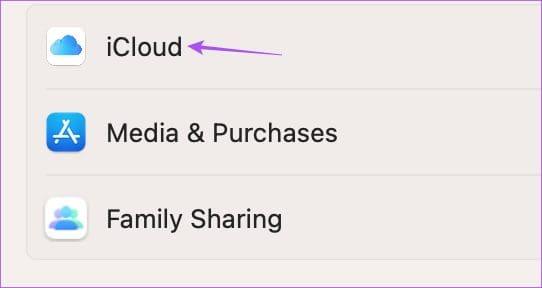
ステップ 4: iCloud ドライブを選択します。
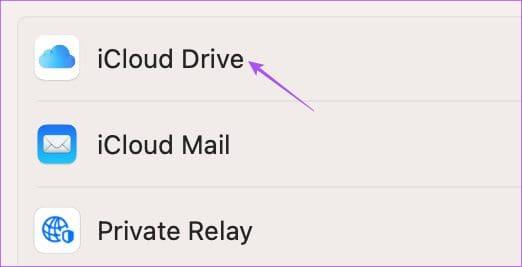
ステップ 5: iCloud Drive の横にあるトグルをオフにして、バックアップを停止します。次に、「完了」をクリックします。
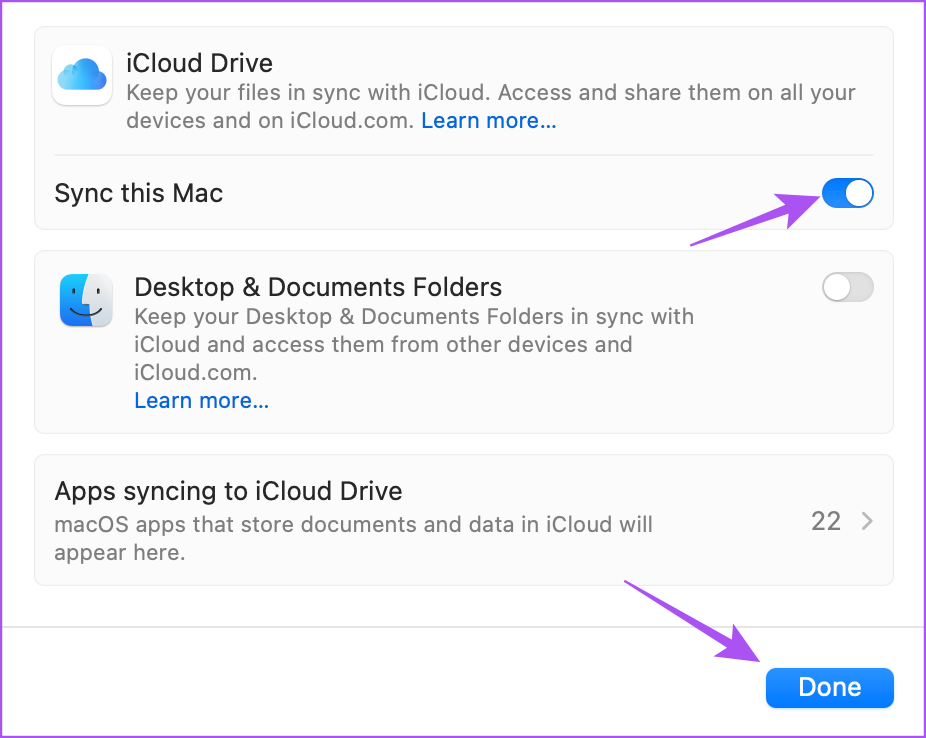
Mac で特定のアプリデータの iCloud へのバックアップを無効にする方法は次のとおりです。
ステップ 1: Command + Spacebar キーボード ショートカットを押して Spotlight Search を開き、「システム設定」と入力して Return キーを押します。
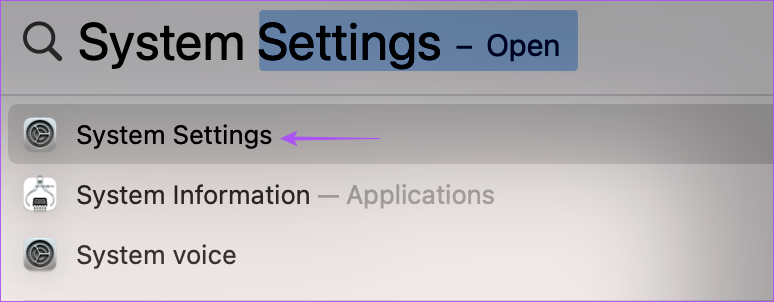
ステップ 2:左上隅にあるプロファイル名をクリックします。
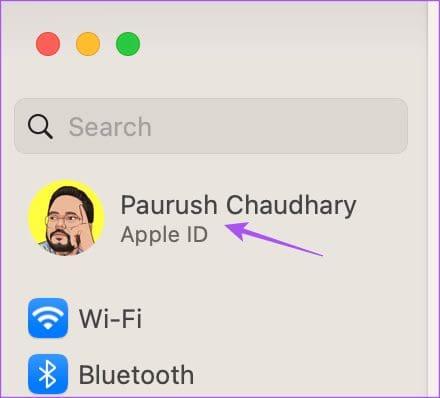
ステップ 3:右側のメニューから「iCloud」をクリックします。
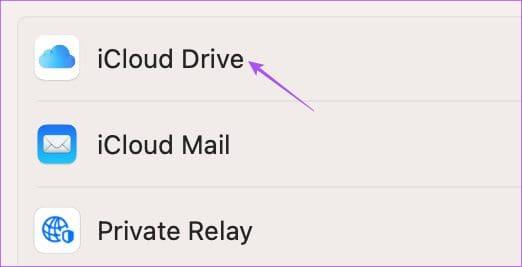
ステップ 4: [すべて表示] をクリックします。
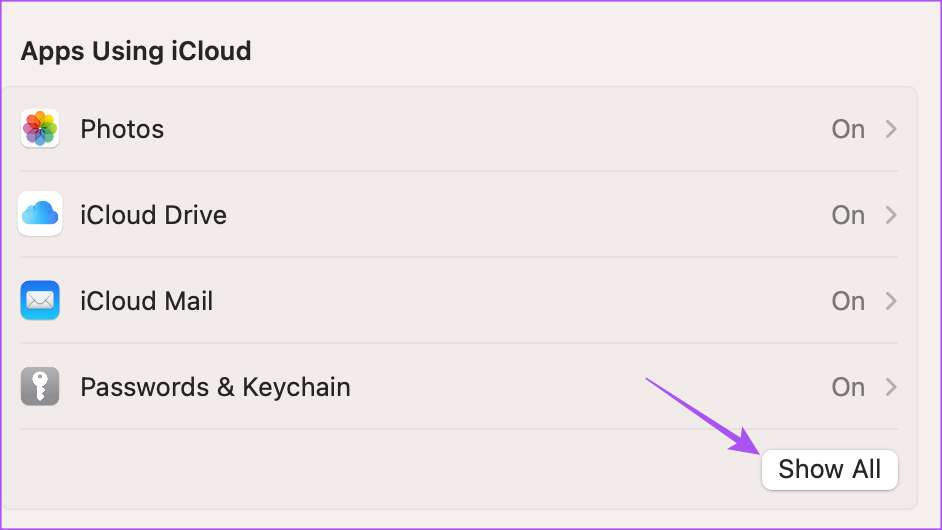
ステップ 5:データのバックアップを停止する必要があるアプリの横にあるトグルをクリックします。
Mac で iCloud に接続中にエラーが発生した場合は、私たちの投稿もお読みください。
これらの手順は、iPhone、iPad、Mac での自動バックアップを停止して、iCloud ストレージを節約するのに役立ちます。 Windows PC を使用している場合は、iCloud にアクセスできます。 Apple は、ネイティブ アプリに加えて、Windows 11 のデフォルトの写真アプリに iCloud 写真の統合も導入しました。Windows 11 コンピューター上のMicrosoft フォトで iCloud 写真を使用することもできます。
iPhone で Apple Mail が Gmail と同期しない問題を解決する解決策のリストを紹介します。
iPhone のパーソナル ホットスポットが自動的にオンになっていませんか?それを止めるためにあなたがしなければならないことは次のとおりです。
iPhone でメールが受信できないと、非生産的な時間が発生する可能性があります。問題を解決する最良の方法は次のとおりです。
GIF は共有に最も便利なメディア形式ではありません。 iPhoneでGIFをMP4に変換する主な方法を確認してください。
iPhone の温度を確認する方法をお探しですか?それを判断できるすべての方法を次に示します。
iPhone および iPa の Safari で「接続がプライベートではありません」を解消する方法をお探しですか?そのための 9 つの方法については、記事をお読みください。
iPhone で Contact Posters が機能しない場合は、同じ問題を解決するためのトラブルシューティング方法をいくつか紹介します。
iPhoneのOTP自動入力機能が動作していませんか?心配しないで;機能を復元するには、次の 7 つのシンプルかつ効果的な方法に従ってください。
以前に取り組んでいた計算を忘れましたか? iPhone で電卓の履歴を確認する 5 つの方法を紹介します。
iPhone のピクチャーインピクチャーモードでビデオを見ることができませんか? iPhoneでピクチャーインピクチャーが機能しない場合の対処法を紹介します。








