iPhoneでApple MailがGmailと同期しない場合の2つの方法

iPhone で Apple Mail が Gmail と同期しない問題を解決する解決策のリストを紹介します。

ほとんどのユーザーが気づかないかもしれない iPhone の機能は、NFC タグ リーダーです。 NFCチップを搭載したNFCタグリーダー。 NFC はNear Field Communicationの略で、iPhone が近くのデバイスと通信して、インスタント ワイヤレス接続や支払いサービスなどのデータを交換できるようにします。

ただし、NFC タグリーダー機能はすべての iPhone モデルに搭載されているわけではありません。 Apple は 2014 年に iPhone 6 で NFC タグ リーダーを導入しました。その後の iPhone モデルには、NFC タグ リーダーの拡張機能が搭載されています。 NFC タグ リーダーにアクセスして使用する方法は次のとおりです。
iPhone で NFC タグリーダーを使用する方法
次の iPhone モデルには NFC タグ リーダーが搭載されています: iPhone SE (2020)、iPhone 6s および 6s Plus、iPhone 7 および 7 Plus、iPhone 8 および 8 Plus、iPhone X、iPhone XR、iPhone XS および XS Max、iPhone 11、iPhone 11 Pro、iPhone 11 Pro Max、iPhone 12、iPhone 12 Pro、iPhone 12 Pro Max、iPhone 12 Mini、iPhone SE (2022)、iPhone 13、iPhone 13 Pro、iPhone 13 Pro Max、および iPhone 13 Mini。
2018 年以降にリリースされた iPhone モデルには、NFC タグと連携するバックグラウンド タグ読み取り機能が搭載されています。この機能を使用すると、iPhone がデータの検索を開始する前に NFC タグ リーダー オプションをタップする必要がなくなります。代わりに、iPhone の画面をオンにしておくだけで、自動的に NFC タグ データが検索されます。
Apple iPhone 6 には NFC チップが搭載されていますが、その機能は限定されています。 iPhone 6 ユーザーは、タグのスキャンまたはエンコードに NFC 機能を利用できません。ただし、iPhone 6 の NFC 機能では支払いのみが可能です。
iPhone 7 から iPhone X までのモデルの場合、NFC タグ リーダーはデフォルトで iPhone のコントロール センター内にあるはずです。そうでない場合は、次の手順に従って NFC タグ リーダーを iPhone のコントロール センターに追加します。
ステップ 1: iPhone で「設定」アプリをタップします。
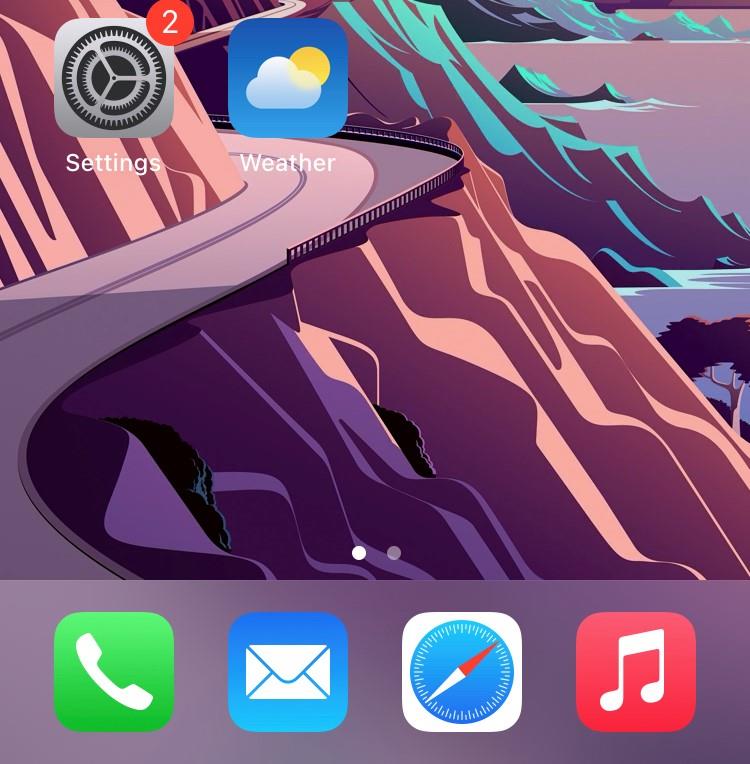
ステップ 2: [設定] メニューを下にスクロールし、[コントロール センター] をタップします。
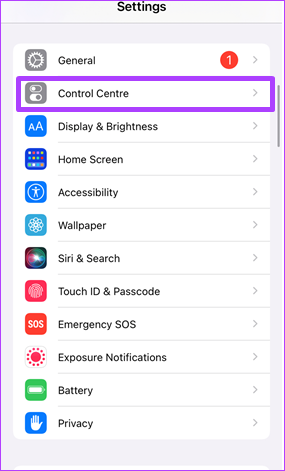
ステップ 3: [その他のコントロール] グループまで下にスクロールし、NFC タグ リーダーの左側にある緑色の [+] をタップします。
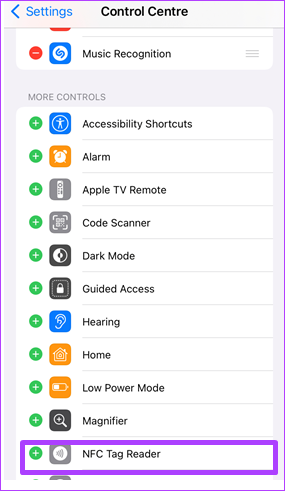
ステップ 4:画面を上にスワイプしてコントロール センターを起動します。
ステップ 5:ライブウェーブのように見える NFC タグリーダーアイコンをタップします。
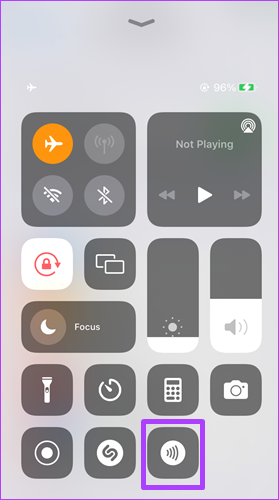
ステップ 6:デバイスをタグの近くに置くと、タグ上のデータが読み取られます。
データ送信に NFC タグリーダーを使用するには、iPhone と NFC タグの間の距離が 1.5 インチまたは 4 センチメートルである必要があります。
NFCタグリーダー経由でショートカットオートメーションを作成する方法
iOS 13 以上を搭載した iPhone モデル XR 以降を使用している場合は、NFC タグ リーダーを使用してショートカット オートメーションを作成できます。これが意味するのは、タグにリンクし、NFC タグ リーダーを使用してアクションをトリガーすることで、iPhone での特定のアクションを自動化できるということです。プロセスは非常に簡単です。以下の手順を確認してください。
ステップ 1: iPhone でショートカット アプリをタップします。
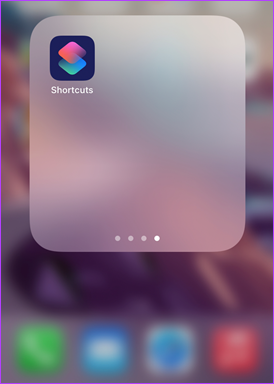
ステップ 2:画面の下部にある「自動化」をタップします。
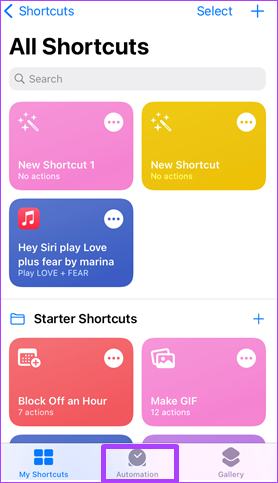
ステップ 3: [パーソナル オートメーションの作成] をタップします。
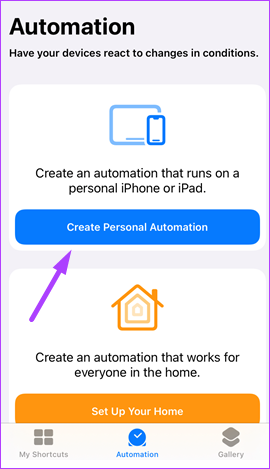
ステップ 4:表示されたオプションを下にスクロールし、新しい自動化のトリガーとなる NFC をタップします。
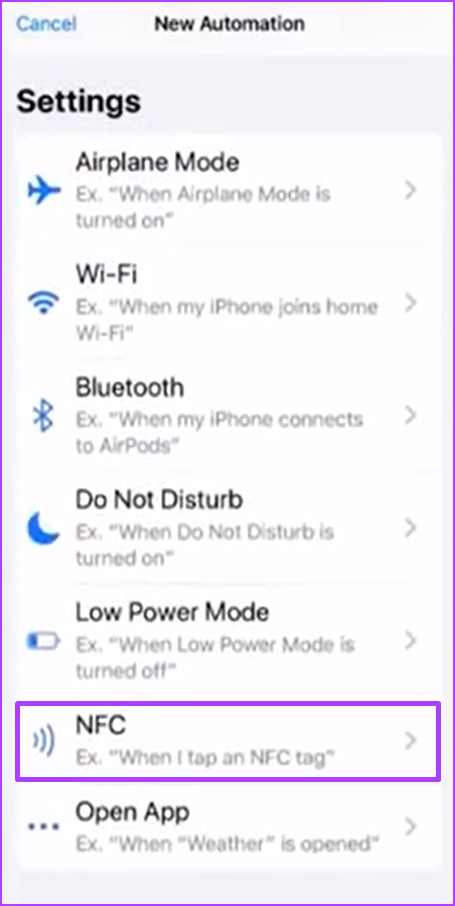
ステップ 5: [スキャン] をタップし、デバイスを NFC タグ/ステッカーの上にかざします。
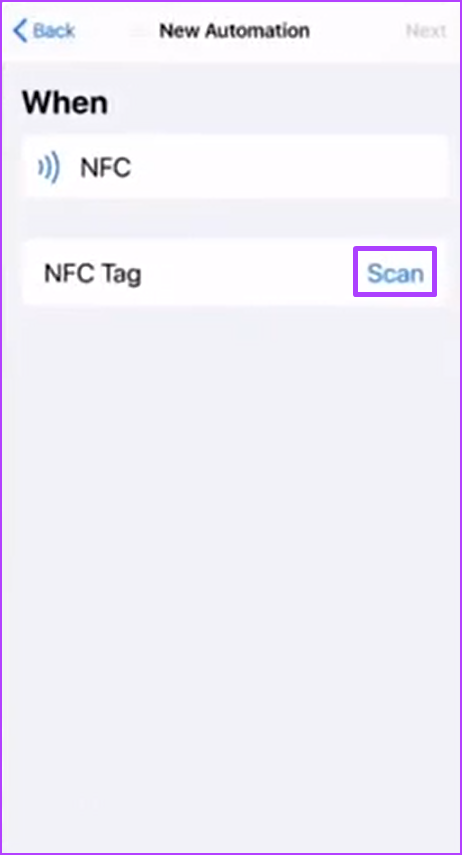
ステップ 6:タグに名前を付け、画面の右上にある「次へ」をタップします。
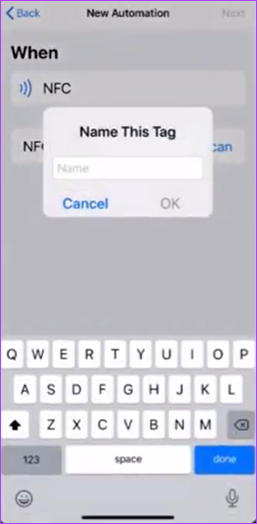
ステップ 7:「アクションの追加」をタップして、スキャンしたステッカーにアクションを割り当てます。
ステップ 8:利用可能な提案またはカテゴリの 1 つからアクションを選択します。
ステップ 9: [完了] をタップして選択を確認します。
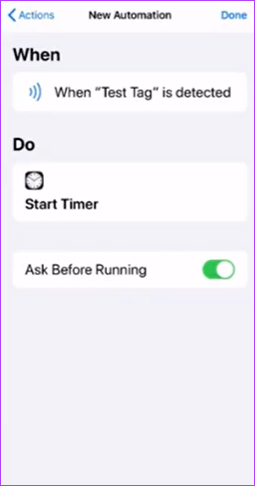
オートメーションを設定したら、デバイスを頻繁に使用するエリアに NFC ステッカーを配置できます。 iPhone をタグに近づけるだけでアクションを実行できます。
ネイティブ NFC タグ リーダー オプションに加えて、Apple App Store からいくつかのサードパーティ NFC タグ リーダーを試すこともできます。ただし、そのようなアプリでのシームレスなエクスペリエンスを保証することはできません。
Apple AirTag の使用
上記の手順を使用すると、NFC タグ リーダーを使用してデータ交換や支払いを行うことができるほか、NFC タグを使用して iPhone 上の単純なタスクを自動化することもできます。また、NFC タグ リーダーをデバイスにセットアップしたら、Apple AirTags の使用を検討することもできます。これらの Apple AirTags は、財布、ペット、車のキー、デバイスなどのアイテムのトラッカーとして機能します。
iPhone で Apple Mail が Gmail と同期しない問題を解決する解決策のリストを紹介します。
iPhone のパーソナル ホットスポットが自動的にオンになっていませんか?それを止めるためにあなたがしなければならないことは次のとおりです。
iPhone でメールが受信できないと、非生産的な時間が発生する可能性があります。問題を解決する最良の方法は次のとおりです。
GIF は共有に最も便利なメディア形式ではありません。 iPhoneでGIFをMP4に変換する主な方法を確認してください。
iPhone の温度を確認する方法をお探しですか?それを判断できるすべての方法を次に示します。
iPhone および iPa の Safari で「接続がプライベートではありません」を解消する方法をお探しですか?そのための 9 つの方法については、記事をお読みください。
iPhone で Contact Posters が機能しない場合は、同じ問題を解決するためのトラブルシューティング方法をいくつか紹介します。
iPhoneのOTP自動入力機能が動作していませんか?心配しないで;機能を復元するには、次の 7 つのシンプルかつ効果的な方法に従ってください。
以前に取り組んでいた計算を忘れましたか? iPhone で電卓の履歴を確認する 5 つの方法を紹介します。
iPhone のピクチャーインピクチャーモードでビデオを見ることができませんか? iPhoneでピクチャーインピクチャーが機能しない場合の対処法を紹介します。








