Windows PCがスリープからランダムに復帰する問題を解決する9つの方法

Windows PC が勝手にスリープから復帰することはありますか?そのような行動を止めるための最良の方法を次に示します。

Microsoft Teams は多くの人にとって電子メールに取って代わり、ユーザーはファイルの送受信に Microsoft Teams を利用しています。ただし、Microsoft Teams でのファイルの受信に関して苦情が寄せられることがあります。 Microsoft Teams がデスクトップ アプリでファイルを開けない問題を解決する最良の方法は次のとおりです。
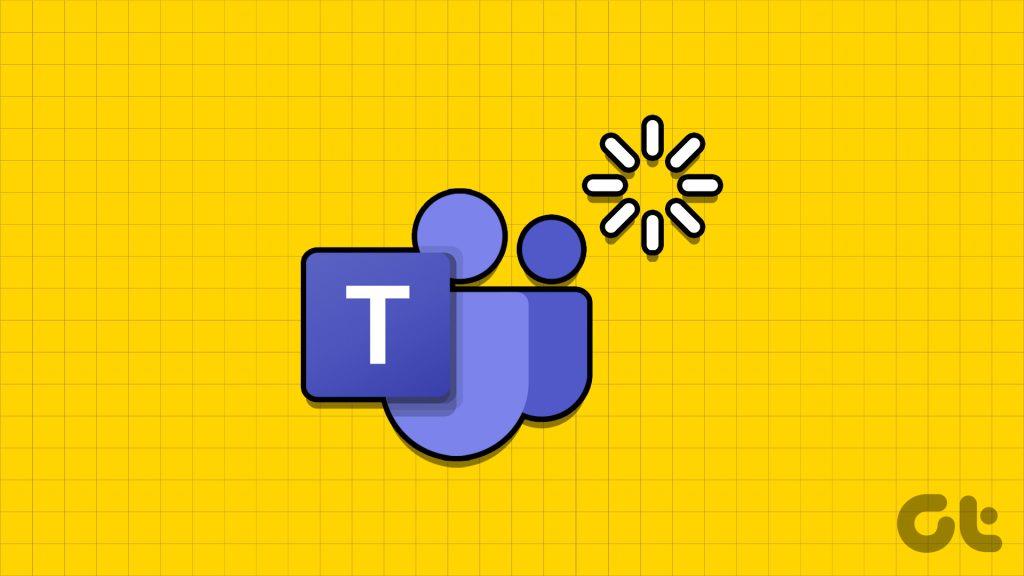
受信者に別のプラットフォームまたは電子メールを介してファイルを送信するよういつでも依頼できます。しかし、それはコミュニケーションとワークフローを破壊します。 Teams から移行する前に、以下のトリックを使用して、Teams デスクトップ アプリでファイルを開けない問題を修正してください。
Windows で Teams を強制終了し、再度開いて、受信したファイルを読み込んでみることができます。やるべきことは次のとおりです。
ステップ 1: Windows キーを右クリックし、タスク マネージャー メニューを開きます。
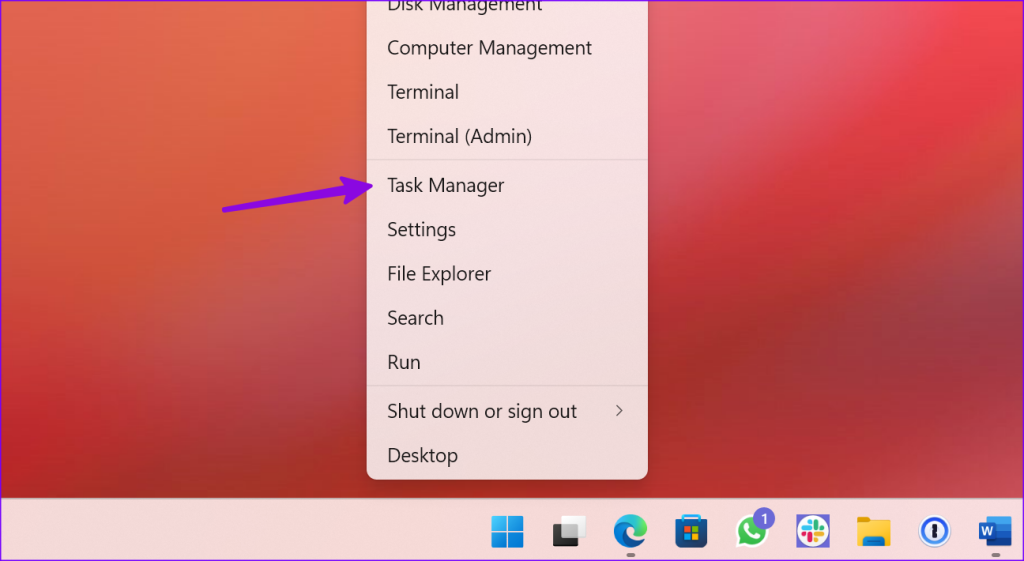
ステップ 2:リストから Microsoft Teams を選択し、右上隅にあるタスクの終了を押します。
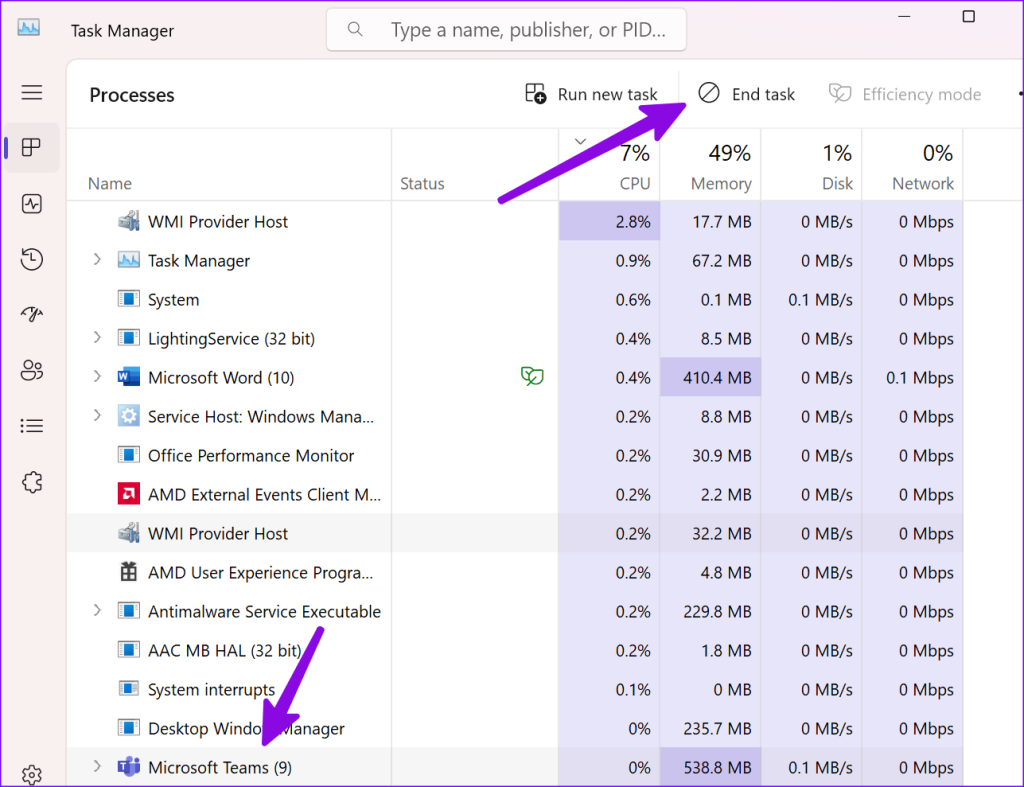
Teams を開き、ファイルが読み込まれているかどうかを確認します。
Microsoft Teams で Excel ファイルを開く際の問題について多くの人が不満を述べています。あなたがその中にいる場合は、Windows 11 のデフォルトのアプリを変更してください。
ステップ 1: Windows + I キーボード ショートカットを押して、設定アプリを開きます。
ステップ 2:左側のサイドバーから [アプリ] を選択し、右側のペインから [デフォルト アプリ] を選択します。
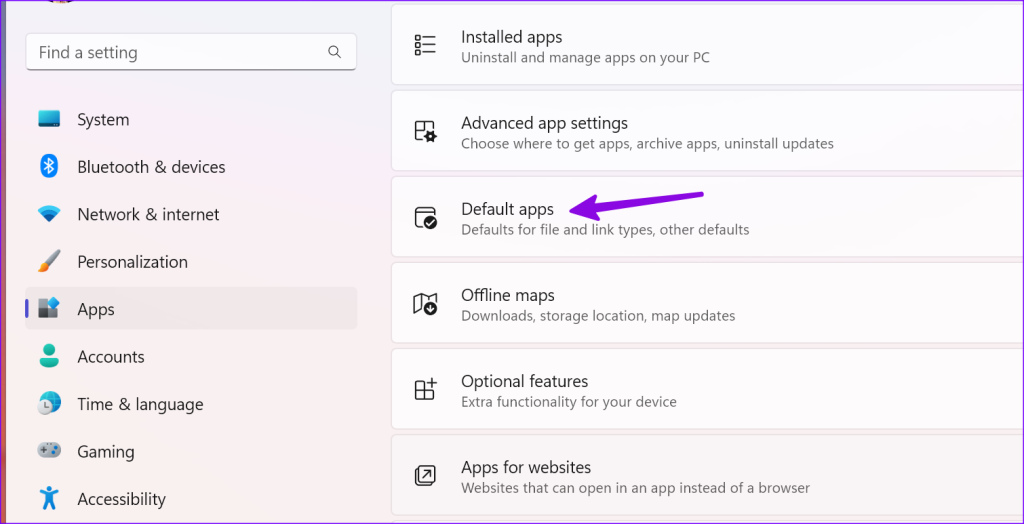
ステップ 3: Microsoft Excel までスクロールします。
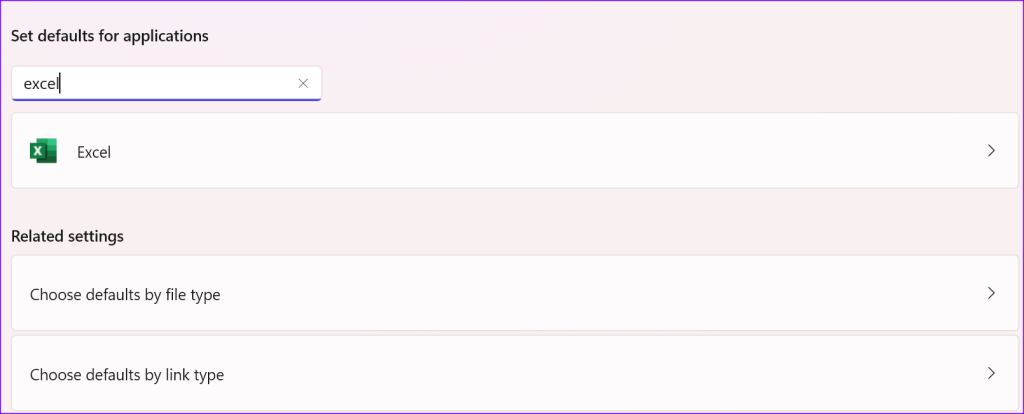
ステップ 4:コンピューター上のすべての種類のファイルを開くように Excel が設定されていることを確認します。
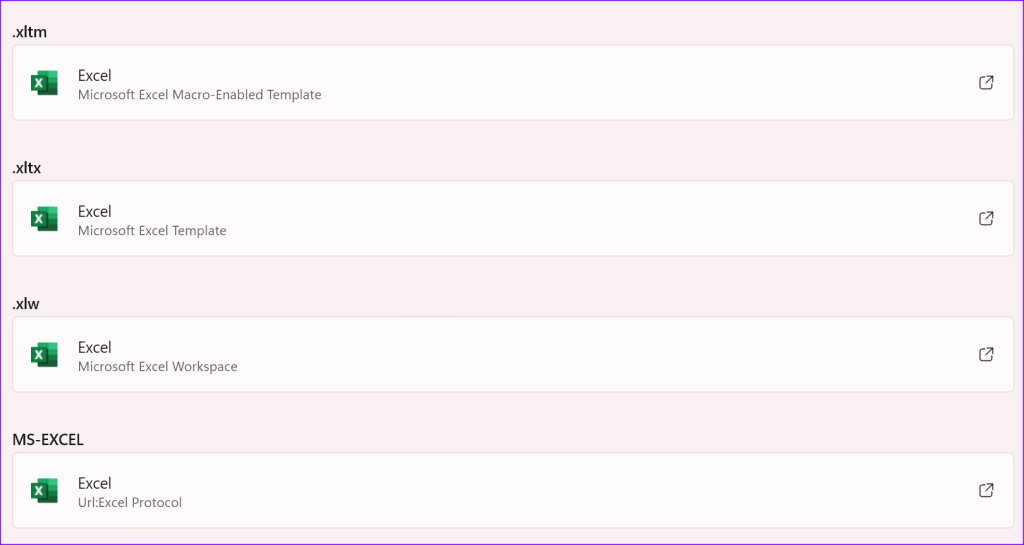
受信者が壊れたファイルを不安定なインターネット接続経由で送信した場合、ファイルを開いたりロードしたりする際に問題が発生する可能性があります。相手にファイルを再度送信するよう依頼する必要があります。
遅いインターネット接続で Microsoft Teams を使用していますか?アプリが受信したファイルを正しくダウンロードできない場合があります。 Windows では高速 Wi-Fi ネットワークに接続する必要があります。
ステップ 1:タスクバーの右下隅にあるネットワーク メニューをクリックします。
ステップ 2:堅牢な Wi-Fi ネットワークに接続します。

Windows で Wi-Fi の問題が発生した場合は、問題を解決するための専用の投稿をお読みください。
Windows 上の Microsoft Teams からいくつかのファイルをダウンロードしましたか? Windows で特定のファイルを開いたりロードしたりする際に問題が発生した場合は、そのファイルを再度ダウンロードしてみてください。
場合によっては、特定のファイルを開くためにサードパーティのアプリが必要になることがあります。お使いのコンピューターが特定のファイルの種類をサポートしていない場合は、コンテンツにアクセスするために関連するサードパーティのアプリを必ずインストールしてください。たとえば、Windows のデフォルトのビデオ プレーヤーは .MKV ファイルをサポートしません。受信したビデオを再生するには、VLC Media Player を使用する必要があります。
Microsoft Teams は、アプリ全体のパフォーマンスを向上させるためにバックグラウンドでキャッシュを収集します。アプリが破損したキャッシュを収集すると、Teams が開かない、ファイルが読み込まれる、画面共有が機能しないなどの現象が発生します。キャッシュをクリアして、Windows 上のすべての Microsoft Teams の問題を削除します。
ステップ 1: Windows + R キーボード ショートカットを押して、[ファイル名を指定して実行] ダイアログ ボックスを開きます。「%appdata%\Microsoft\Teams」と入力し、Enter キーを押します。
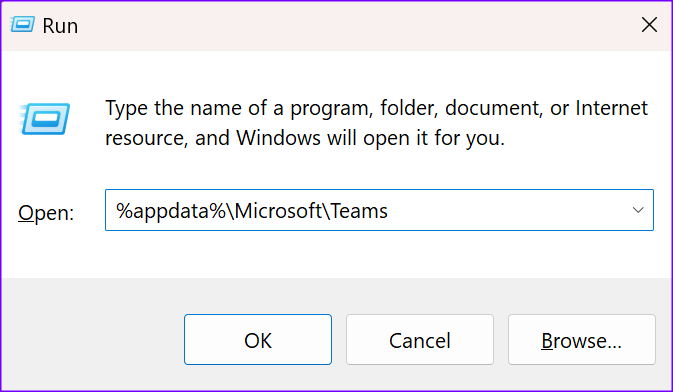
ステップ 2:ファイル エクスプローラーが開き、すべての Microsoft Teams キャッシュ ファイルが表示されます。すべてのフォルダーを選択します。
ステップ 3:フォルダーを右クリックして、Bin に移動します。
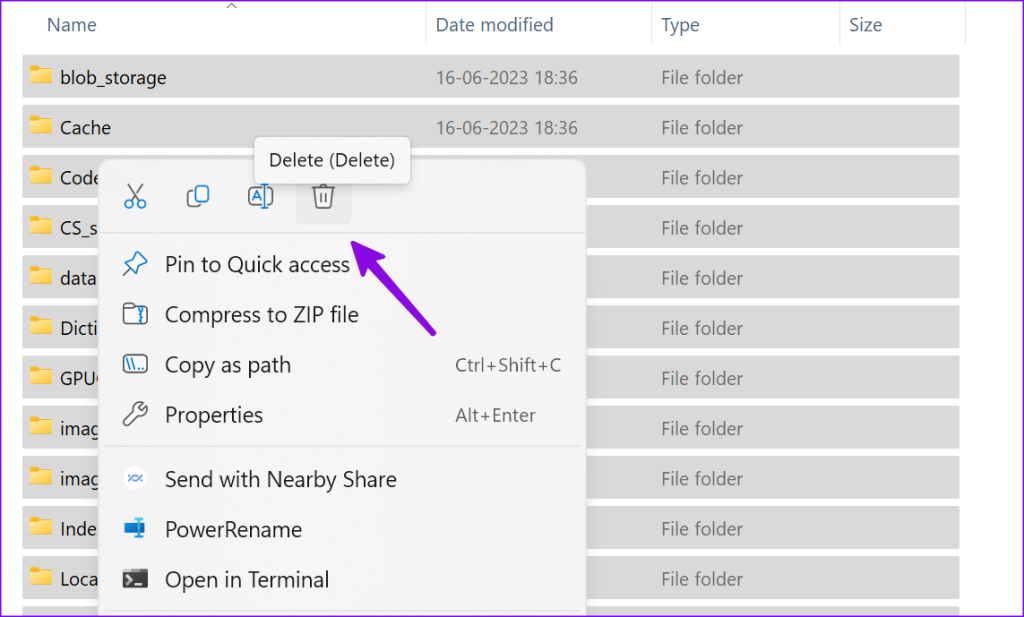
ごみ箱をクリアすることもできます。 Microsoft Teams を開いて、受信したファイルを開いてみてください。アプリが最初からキャッシュを収集しているため、再度サインインする必要があり、パフォーマンスの低下に気づく場合があります。
ユーザーは、不正アクセスを避けるために、重要な PDF ファイル、販売書類、プロジェクトの提案をパスワードで保護することがよくあります。このようなファイルを受信して開こうとすると、受信者にパスワードを尋ねます。セキュリティ コードがないと、Windows でファイルのコンテンツを開くことができません。
セキュリティ コードを受信したら、それを使用してファイルを開きます。 PDF からパスワードを削除するための専用の投稿を読むこともできます。
古い Microsoft Teams アプリを使用すると、Windows でファイルを読み込んだり開いたりするときに問題が発生する可能性があります。 Microsoft Teams を最新バージョンに更新する時期が来ました。
ステップ 1: Teams を起動し、右上隅にある 3 つの水平ドット メニューをクリックします。
ステップ 2: [アップデートの確認] を選択します。
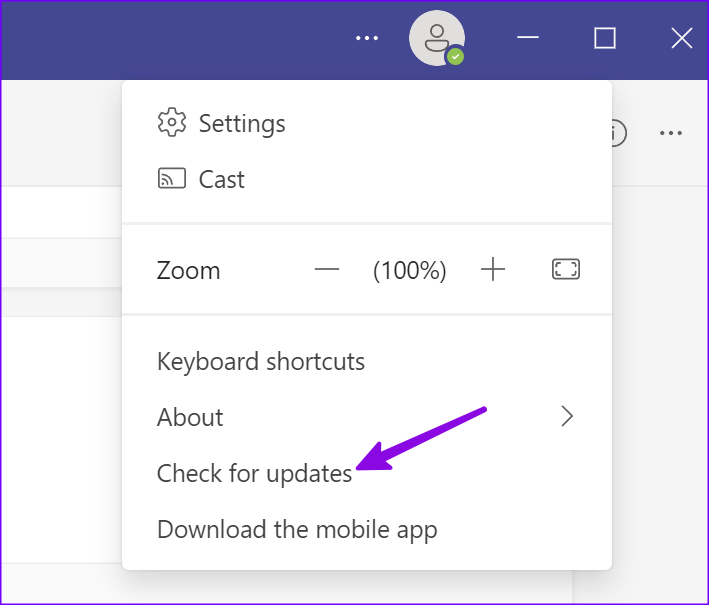
最新の Teams ビルドを PC にダウンロードしてインストールします。
Teams アプリが Excel、Word、またはその他のファイルを読み込めない場合は、電子メールまたは別の代替方法でファイルを送信するようにチーム メンバーに依頼してください。
「プリフェッチ失敗 (917656)」や「デスクトップ アプリで開く」などのエラーが機能しないと、Microsoft Teams のエクスペリエンスがすぐに台無しになる可能性があります。どのトリックがうまくいきましたか?以下のコメント欄で発見したことを共有してください。
Windows PC が勝手にスリープから復帰することはありますか?そのような行動を止めるための最良の方法を次に示します。
Windows 11 で「この設定は管理者によって管理されています」というエラーが発生しましたか?問題を解決するには、次の 6 つの方法を試してください。
マウスアクセラレーションについて聞いたことがありますか?これが何を意味するのか、デバイスのパフォーマンスにどのような影響を与えるのか、Windows で無効にする方法を確認してください。
Windows でマウスが自動的にスクロールし続けることに困っていませんか?ここでは試してみる価値のある考えられる修正をいくつか紹介します。
Windows で DirectX を更新する方法を知りたいですか?迅速にアップデートして一流のマルチメディアとゲーム体験を保証する方法をここに示します。
Windows 10 または 11 PC で Roblox ゲームをプレイ中にサウンドの問題が発生しましたか?問題を解決する方法は次のとおりです。
Windows 11 PC から古いプリンターを削除できませんか?問題の解決に役立つトラブルシューティングのヒントをいくつか紹介します。
Windows 11 でスマート アプリ コントロールを有効または無効にする方法を知りたいですか?この組み込みのセキュリティ機能がシステムの安全を保つのにどのように役立つかについて説明します。
Windows 11 でクイック アクセスに最近開いたファイルやフォルダーが表示されませんか?問題を解決するためにできることは次のとおりです。
Windows 10 または 11 で Roblox をプレイしているときにマウス カーソルが常に画面から外れてしまう場合、それを修正するためにできることは次のとおりです。









