Windows PCがスリープからランダムに復帰する問題を解決する9つの方法

Windows PC が勝手にスリープから復帰することはありますか?そのような行動を止めるための最良の方法を次に示します。

ここ数年、Discord はコミュニティを構築するための頼りになるプラットフォームとして人気を集めてきました。これは利用可能なアプリの中で最も機能が豊富なアプリの 1 つですが、欠陥もあります。Windows コンピュータ上でDiscord のデスクトップ アプリが開かなかったり、予期せずクラッシュしたりすると、問題が発生することがあります。
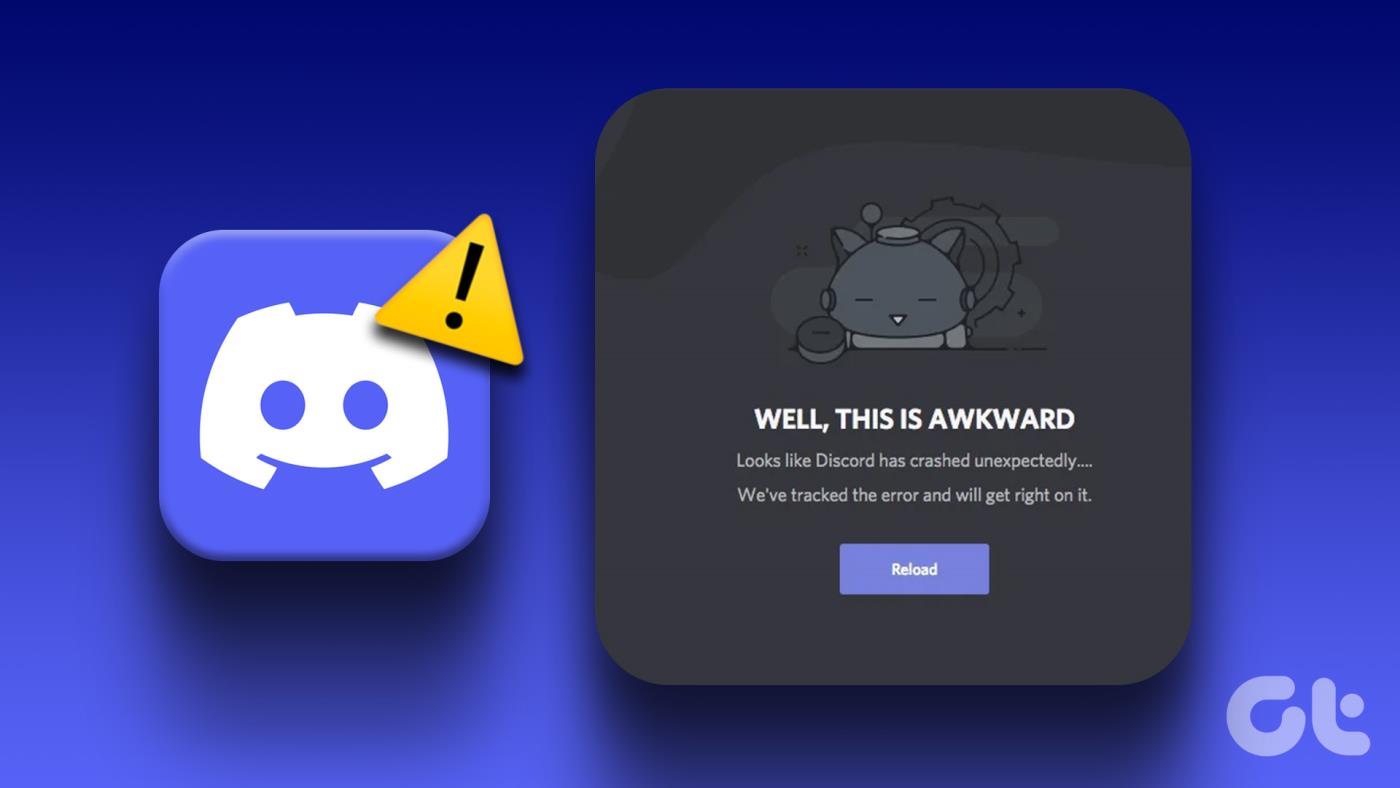
PC が頻繁にクラッシュしたりフリーズしたりすると、Discord は楽しくありません。幸いなことに、この問題は解決できるため、標準以下のエクスペリエンスで満足する必要はありません。以下は、Windows 10 および Windows 11 での Discord アプリのクラッシュに対する簡単な修正方法です。それでは、確認してみましょう。
1.タスクマネージャーを使用してDiscordプロセスを終了する
一部のアプリプロセスで問題が発生すると、Discord が適切に機能しなかったり、突然終了したりすることがあります。したがって、最初に行うべきことは、タスクマネージャーを使用してDiscordプロセスを終了することです。以下に同じ手順を示します。
ステップ 1: Ctrl + Shift + Esc キーを押してタスク マネージャーを開きます。
ステップ 2: [プロセス] タブで、[Discord] を右クリックし、[タスクの終了] を選択します。
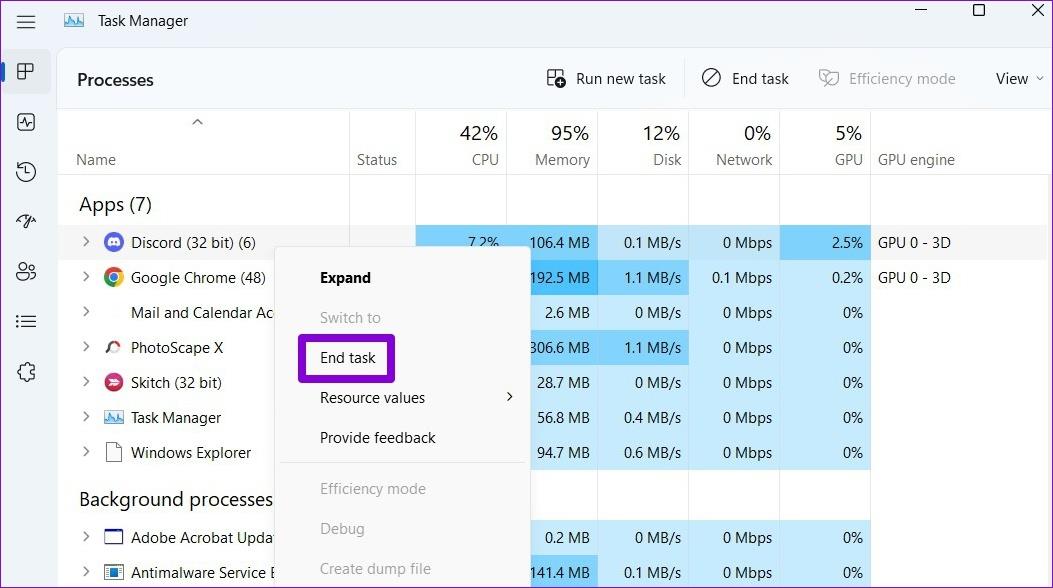
これにより、Discord アプリが閉じられ、すべてのアプリプロセスが終了します。その後、再度 Discord を使用してみてください。
2.Discordでハードウェアアクセラレーションを無効にする
Discord のハードウェア アクセラレーション機能は、PC の GPU を利用してアプリをよりスムーズに実行できるようにします。ただし、この機能が適切に動作しない場合、Windows 上で Discord がクラッシュする可能性があります。問題が発生した場合は、無効にすることをお勧めします。
ステップ 1: Discord アプリを開き、左下隅にある歯車の形のアイコンをクリックして、ユーザー設定メニューを開きます。
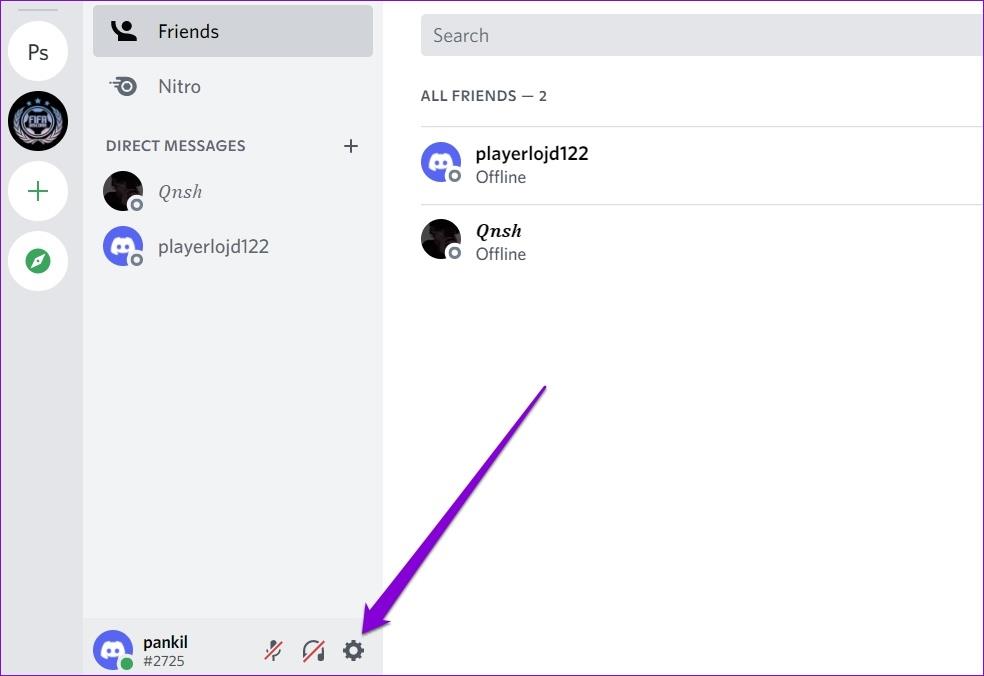
ステップ 2: [音声とビデオ] タブで、[ハードウェア アクセラレーション] の横にあるトグルをオフにします。
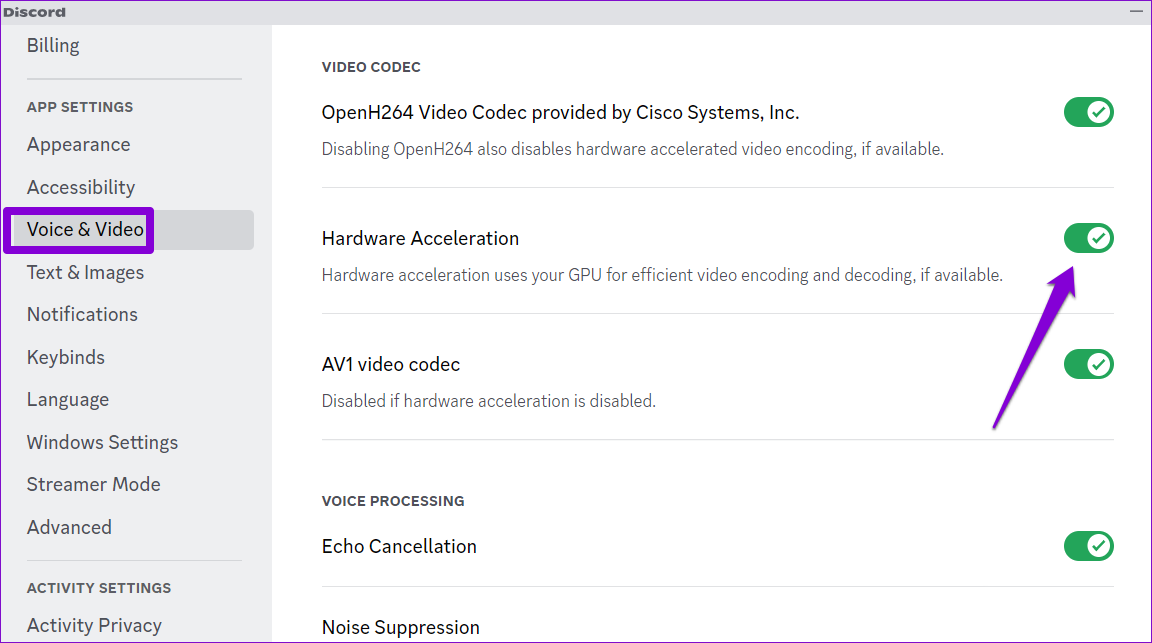
3. カスタムキーバインドを削除する
Discord のキーバインドを使用すると、キーボード ショートカットで特定のアクションを実行できます。カスタムキーバインドを使用するたびに Discord がクラッシュする場合は、それらを削除して状況が改善されるかどうかを確認してください。
ステップ 1: Discord アプリで、左下隅にある歯車の形のアイコンをクリックして、ユーザー設定メニューを開きます。
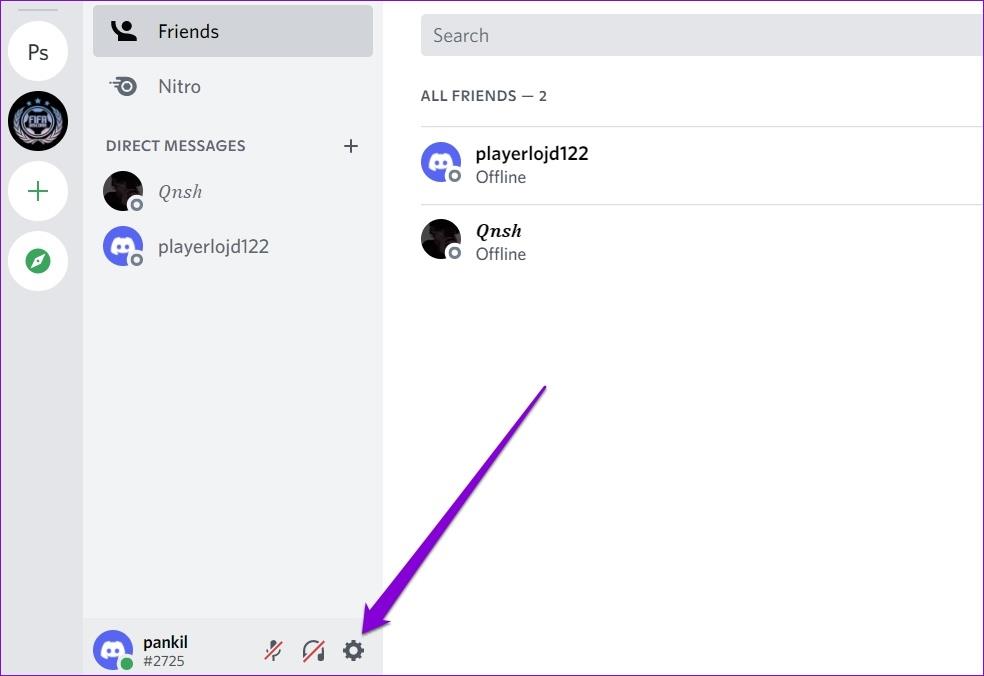
ステップ 2:左側のペインを使用して、「キーバインド」タブに移動します。
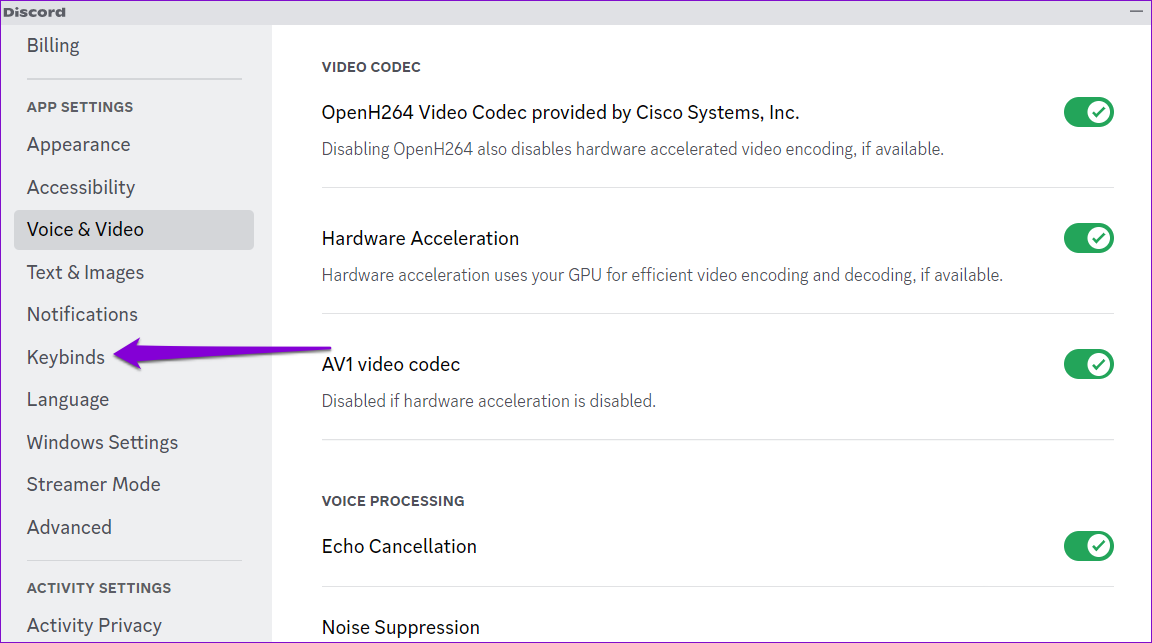
ステップ 3:カスタム キーバインドの上にカーソルを置き、X アイコンをクリックします。この手順を繰り返して、すべてのキーバインドを削除します。
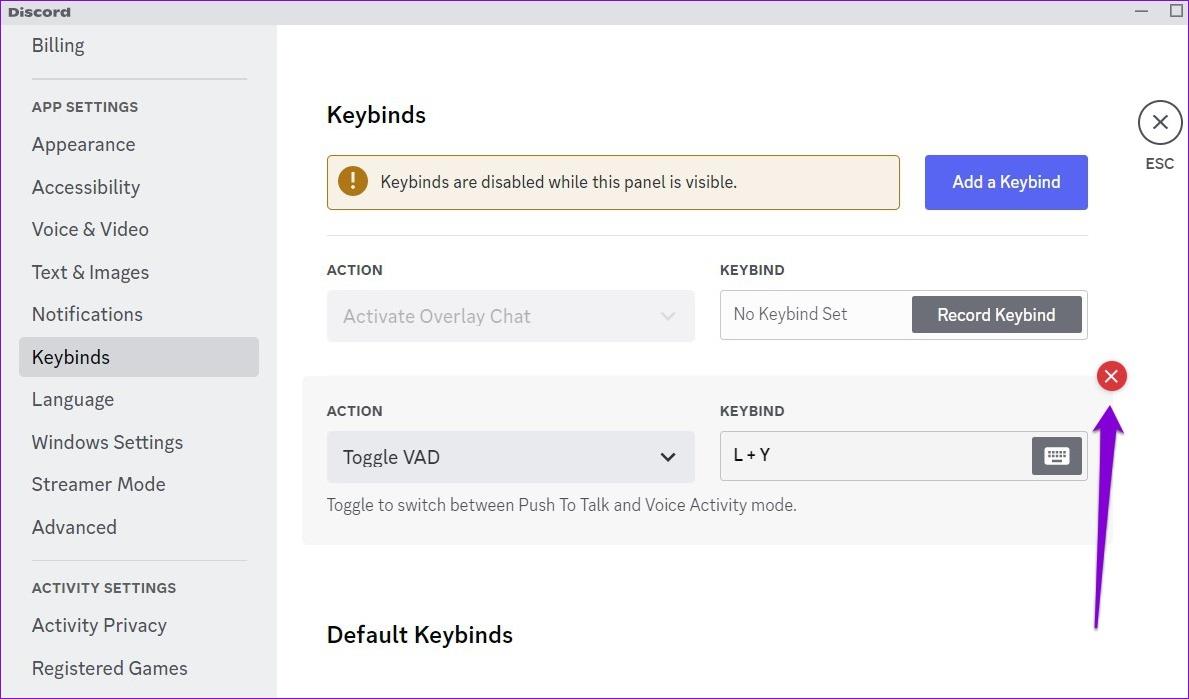
Discord アプリを再起動し 、再度使用してみます。
4.Discordでレガシーモードを有効にする
Windows で Discord が停止し続けるもう 1 つの理由は、オーディオ デバイスが Discord のオーディオ サブシステムと互換性がない場合です。このような問題を回避するには、Discord のオーディオ サブシステムがレガシー モードで動作するように設定できます。その方法は次のとおりです。
ステップ 1: Discord アプリを開き、左下隅にある設定アイコンをクリックします。
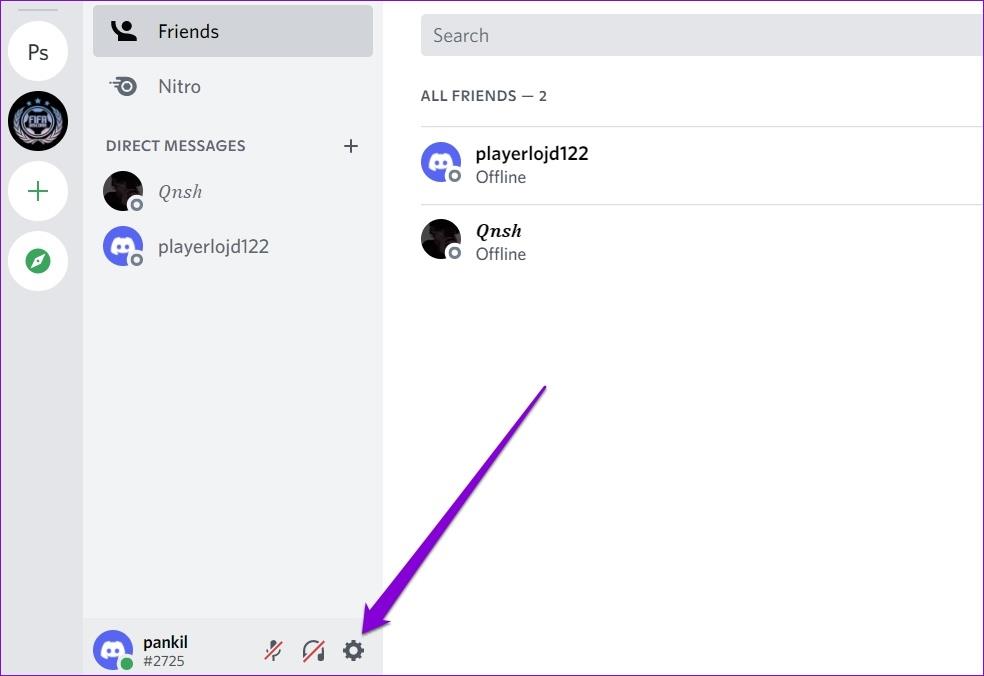
ステップ 2:左側のサイドバーから「音声とビデオ」を選択します。
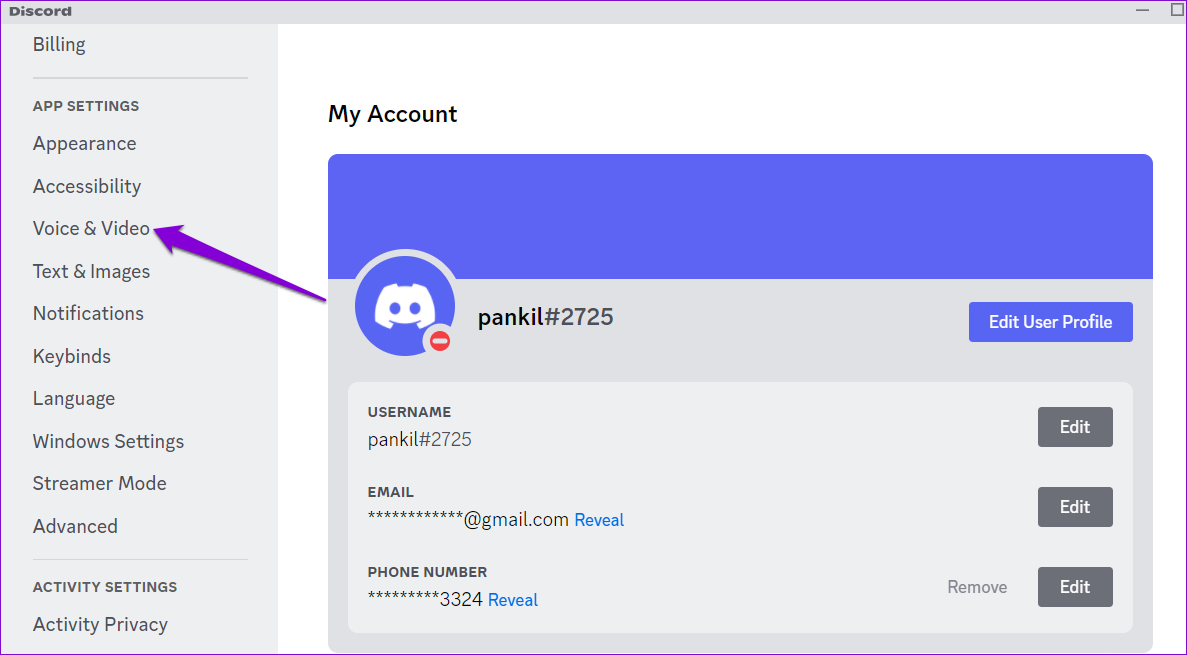
ステップ 3:下にスクロールし、[オーディオ サブシステム] の下のドロップダウン メニューをクリックして、[レガシー] を選択します。
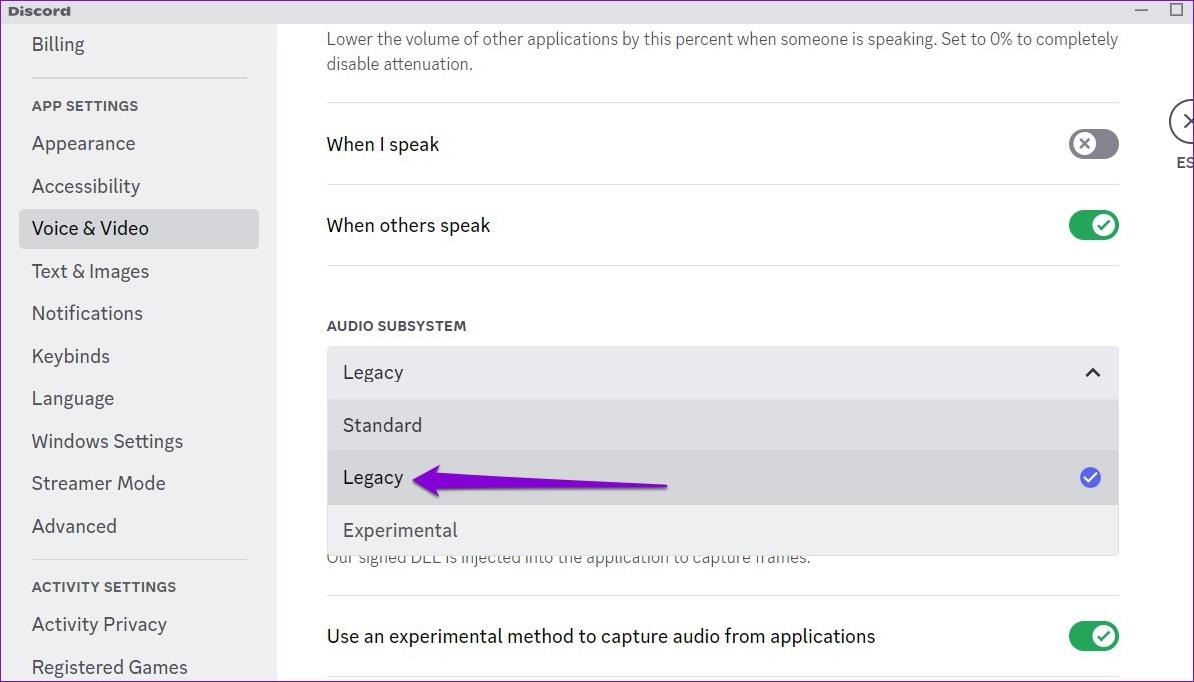
ステップ 4: [OK] をクリックして変更を適用します。
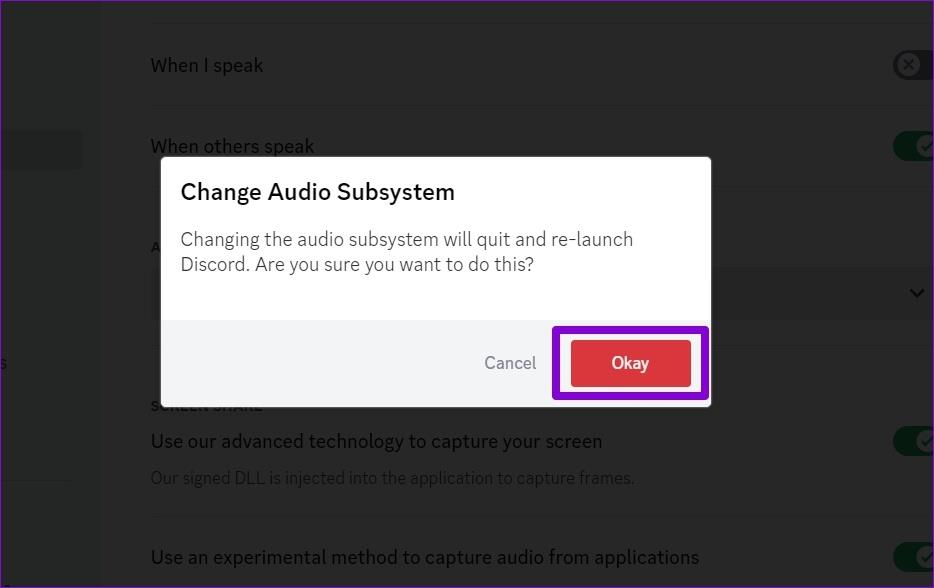
5. ベータ版機能の使用を避ける
Discord は、アプリの安定版でベータ機能を試すことができる数少ないアプリの 1 つです。これらの機能により、Discord が不安定になることがあります。したがって、 Windows でDiscord がフリーズし続ける場合は、それらの使用を避けることが最善です。
Discord では、このような実験的な機能にベータ タグを付けています。これらの機能のいずれかを使用している場合は、それらの機能をオフにして、問題が解決するかどうかを確認してください。
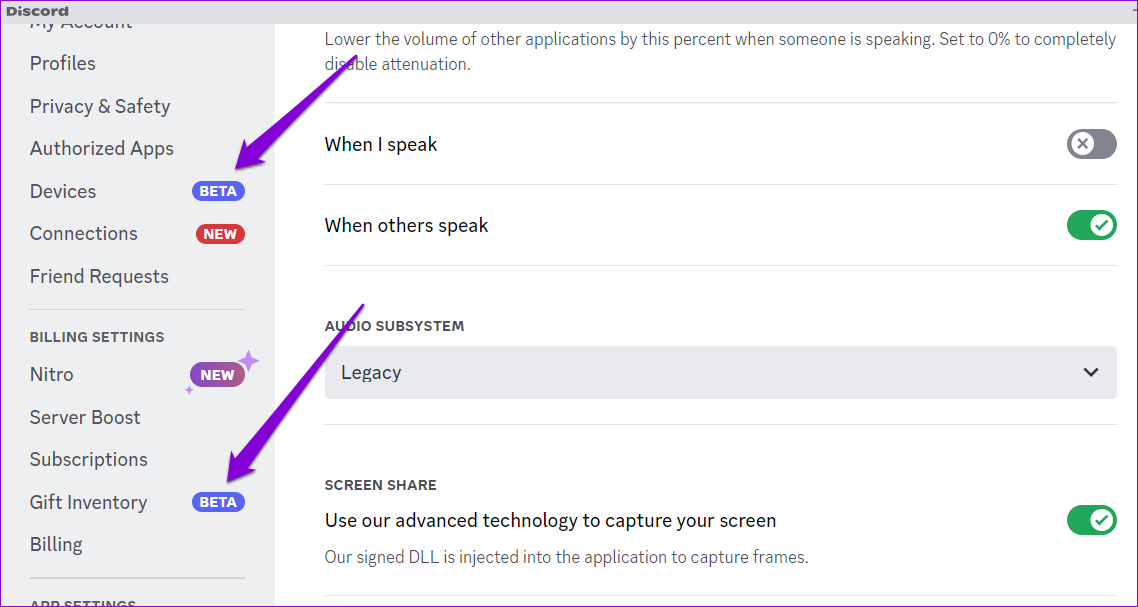
6.Discordのキャッシュをクリアする
PC 上のドライバーが古いか壊れていると、Windows PC で Discord がクラッシュする可能性があります。アプリがまだ正しく動作しない場合は、既存の Discord キャッシュ データをクリアすることをお勧めします。
ステップ 1: Windows + R キーを押して、[ファイル名を指定して実行] ダイアログ ボックスを開きます。ボックスに「%appdata%/discord」と入力し、Enter キーを押します。
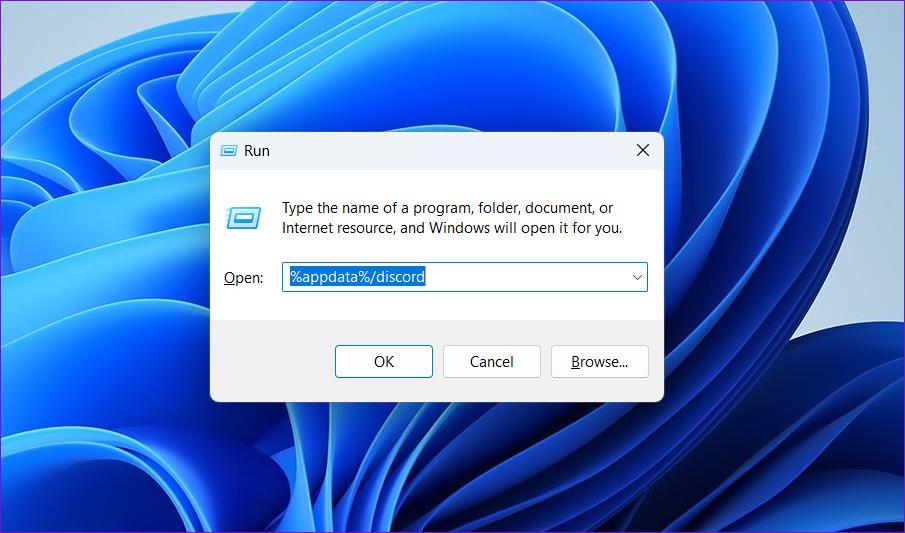
ステップ 2:開いたファイル エクスプローラー ウィンドウで、Cache、Code Cache、および GPUCache フォルダーを選択します。次に、上部のゴミ箱アイコンをクリックして削除します。
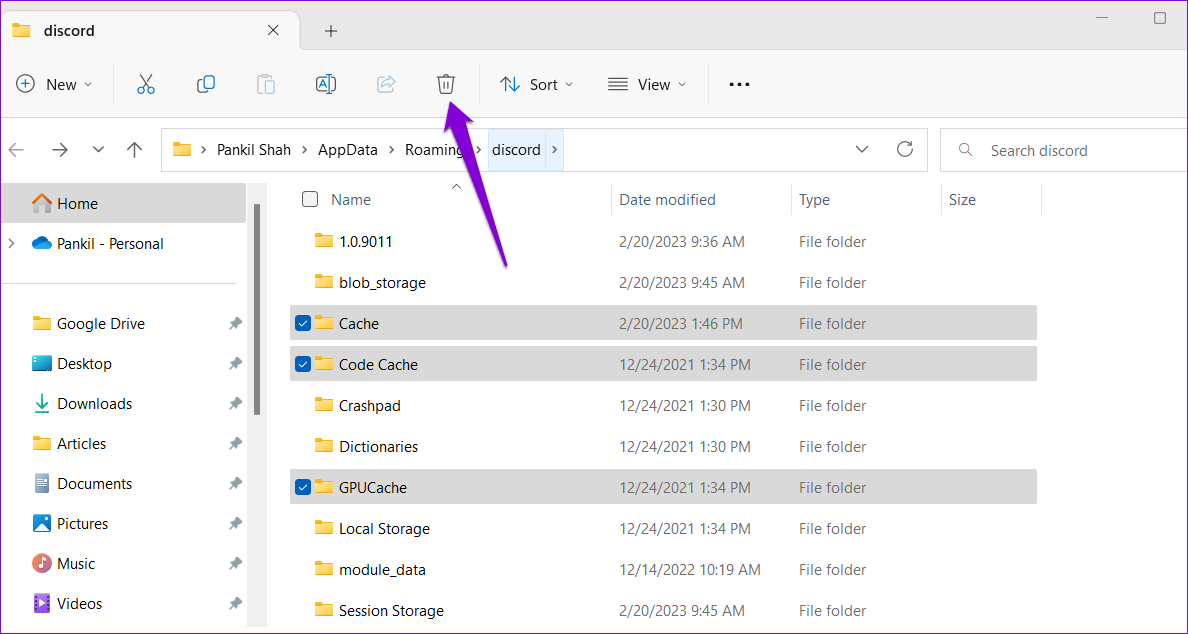
7.Discordアプリをアップデートする
アプリのアップデートはどのアプリにとっても重要であり、Discord も例外ではありません。これらのアップデートは通常、Discord アプリに新機能、バグ修正、パフォーマンスの向上をもたらします。したがって、それらを無視しないことが最善です。
システムトレイのDiscordアイコンを右クリックし、「アップデートの確認」を選択します。保留中のアップデートが検出されてインストールされるまで待ってから、アプリを再度使用してみてください。
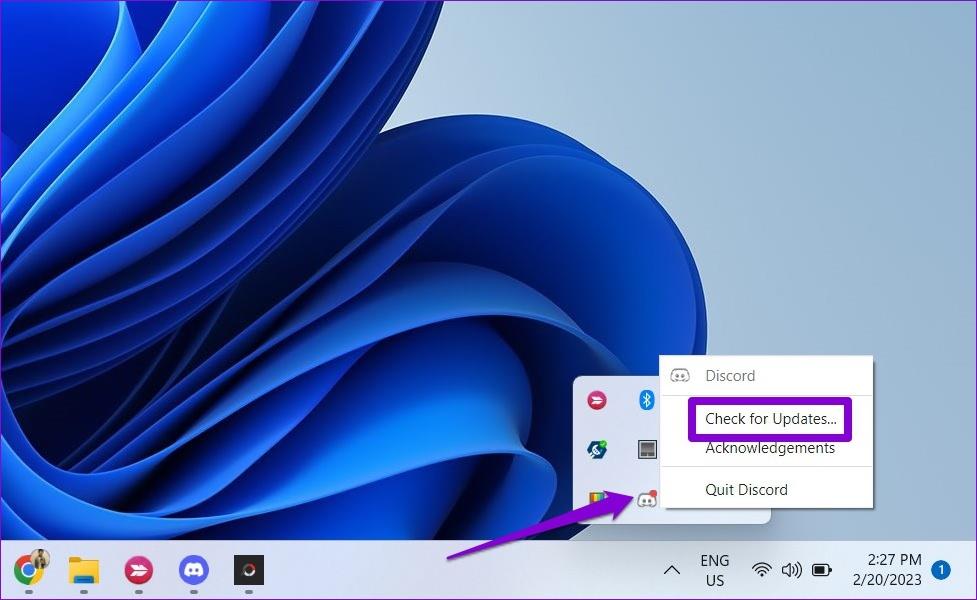
8. デバイスドライバーの更新
PC のドライバーに問題があると、Discord などのアプリが誤動作する可能性もあります。デバイス ドライバーが最新バージョンに更新されていることを確認する必要があります。これを行う最も簡単な方法は Windows Update を使用することです。
Windows キー + I を押して設定アプリを開きます。 [Windows Update] タブで、[更新プログラムの確認] ボタンをクリックします。
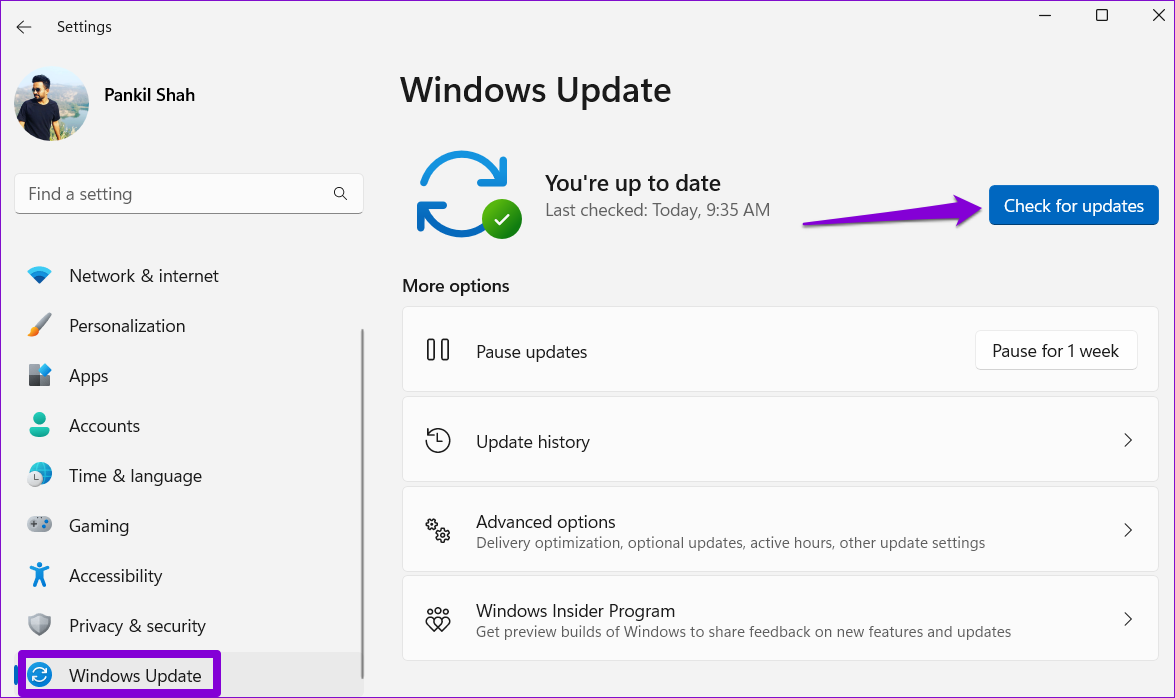
保留中のアップデートをすべてインストールし、PC を再起動します。この後、Discord は Windows 上でスムーズに動作するはずです。
Discord のクラッシュに別れを告げましょう
このような予期しない Discord のクラッシュによって、他のコミュニティ メンバーとのつながりが妨げられることはありません。上記の修正を適用すると、Windows での Discord アプリのクラッシュが解消されます。そうでない場合は、しばらくの間 Web ブラウザーで Discord を使用する必要があるかもしれません。
Windows PC が勝手にスリープから復帰することはありますか?そのような行動を止めるための最良の方法を次に示します。
Windows 11 で「この設定は管理者によって管理されています」というエラーが発生しましたか?問題を解決するには、次の 6 つの方法を試してください。
マウスアクセラレーションについて聞いたことがありますか?これが何を意味するのか、デバイスのパフォーマンスにどのような影響を与えるのか、Windows で無効にする方法を確認してください。
Windows でマウスが自動的にスクロールし続けることに困っていませんか?ここでは試してみる価値のある考えられる修正をいくつか紹介します。
Windows で DirectX を更新する方法を知りたいですか?迅速にアップデートして一流のマルチメディアとゲーム体験を保証する方法をここに示します。
Windows 10 または 11 PC で Roblox ゲームをプレイ中にサウンドの問題が発生しましたか?問題を解決する方法は次のとおりです。
Windows 11 PC から古いプリンターを削除できませんか?問題の解決に役立つトラブルシューティングのヒントをいくつか紹介します。
Windows 11 でスマート アプリ コントロールを有効または無効にする方法を知りたいですか?この組み込みのセキュリティ機能がシステムの安全を保つのにどのように役立つかについて説明します。
Windows 11 でクイック アクセスに最近開いたファイルやフォルダーが表示されませんか?問題を解決するためにできることは次のとおりです。
Windows 10 または 11 で Roblox をプレイしているときにマウス カーソルが常に画面から外れてしまう場合、それを修正するためにできることは次のとおりです。









