Windows PCがスリープからランダムに復帰する問題を解決する9つの方法

Windows PC が勝手にスリープから復帰することはありますか?そのような行動を止めるための最良の方法を次に示します。

Steam は最も人気のあるゲーム マーケットプレイスであり、2022 年にはポータブル ゲーム デバイス SteamDeck も発売しました。しかし、お気に入りのゲームをインストールしようとしただけで、Steam がインストールの検証でいつまでも止まってしまったらどうしますか?画面を見つめ続けますが、何も起こりません。
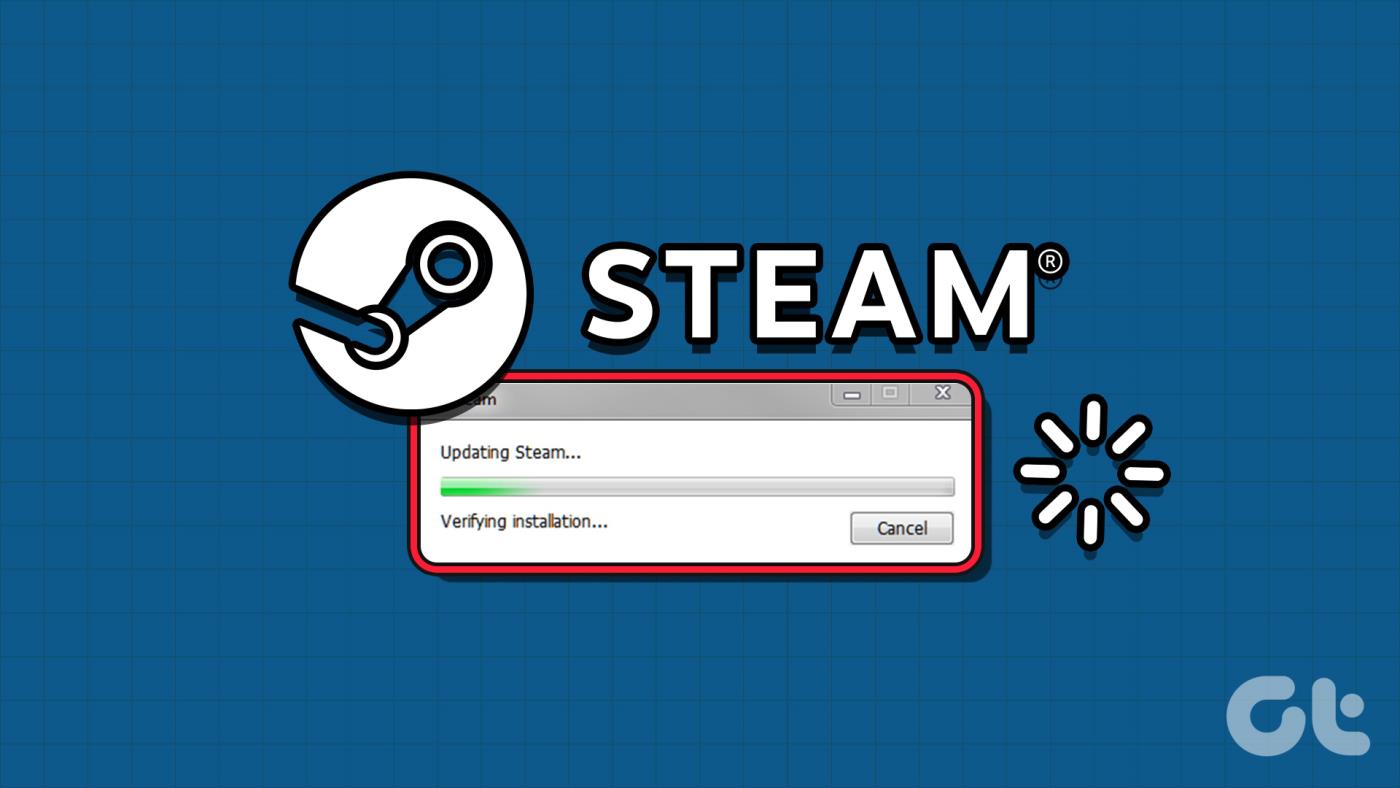
この Steam エラーの主な理由は、サーバーの停止、管理者権限の欠如、不正なウイルス対策プログラム、またはキャッシュの破損です。問題を解決し、インストールしようとしているゲームの最初のセッションを開始するのに役立つ 7 つの方法をリストします。
アプリとその関連プロセスに不具合が発生し、正常に動作しなくなる可能性があります。したがって、Steamアプリを完全に閉じて、管理者権限で再起動する必要があります。その方法は次のとおりです。
ステップ 1: Ctrl + Shift + Esc キーボード ショートカットを押して、タスク マネージャーを開きます。
ステップ 2:検索バーに「Steam」と入力します。 Enter キーを押して、Steam に関連付けられているすべてのプロセスを検索します。
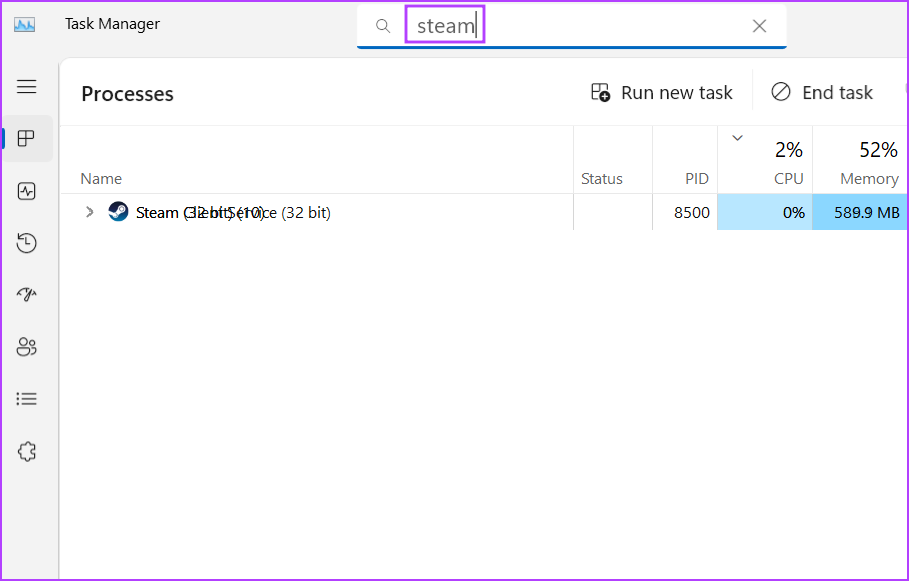
ステップ 3: 1 つのプロセスを右クリックし、「タスクの終了」オプションを選択します。関連するすべてのプロセスに対して同じことを繰り返し、タスク マネージャー ウィンドウを閉じます。
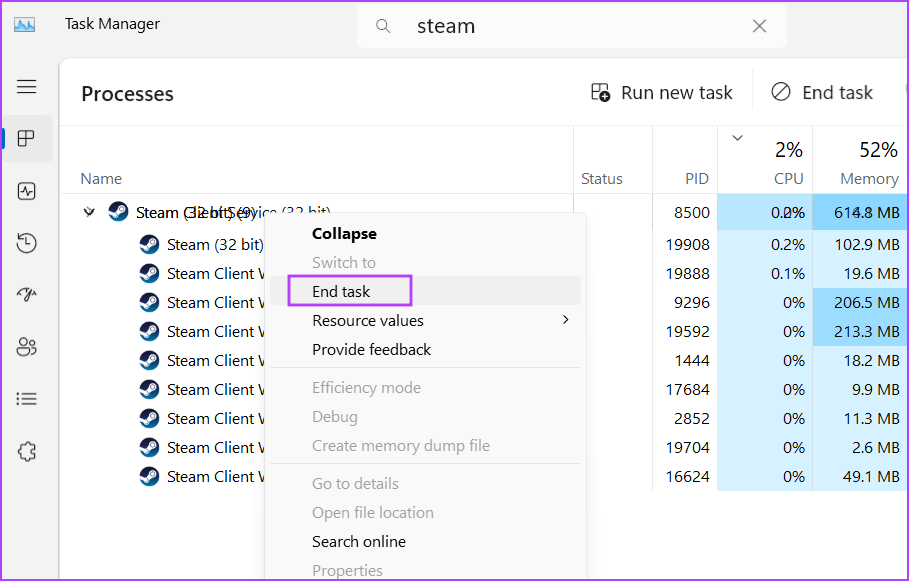
ステップ 4: Windows キーを押して [スタート] メニューを開き、「 Steam 」と入力して、[管理者として実行] オプションをクリックします。
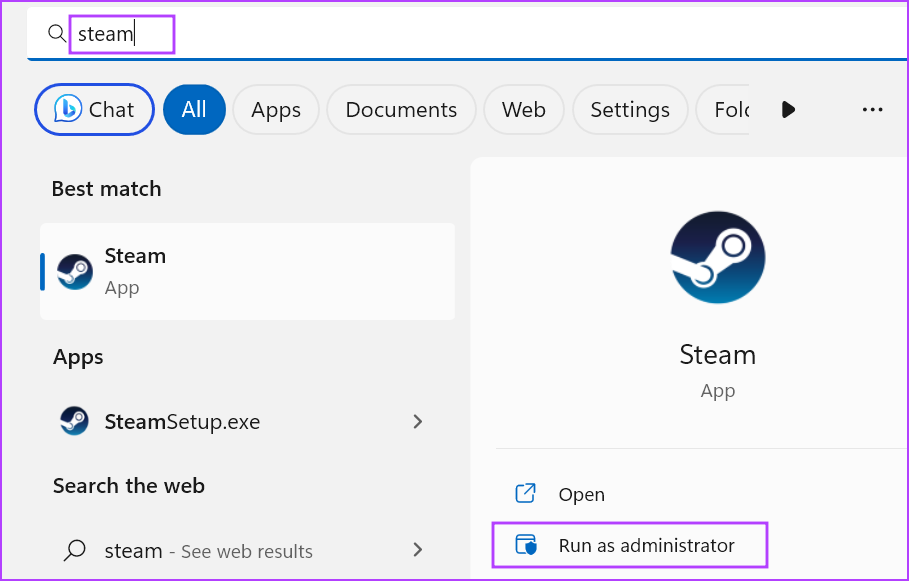
ステップ 5: [ユーザー アカウント制御] ウィンドウが開きます。 「はい」ボタンをクリックして、管理者権限で Steam を開きます。
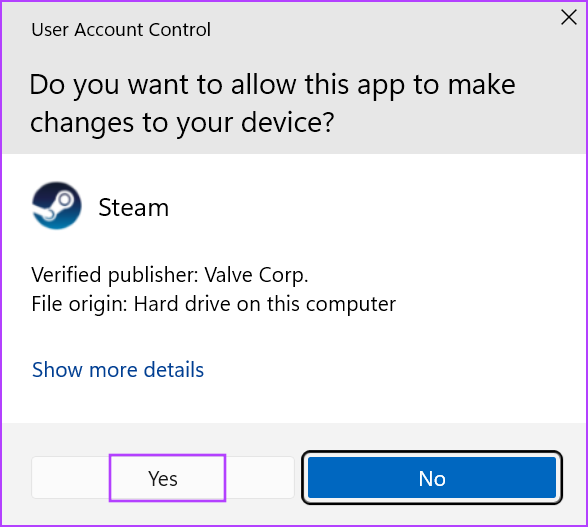
2. インターネット接続を確認する
Steam では、ゲーム ファイルを確認するためにアクティブなインターネット接続が必要です。アクティブなインターネット接続がない場合、または接続が非常に不安定な場合は、ファイルの検証中にエラーが発生します。コンピュータまたは携帯電話のインターネット速度テストで接続品質を確認してください。
ルーターを再起動してキャッシュをフラッシュし、インターネットに再接続することもできます。 Steam アプリを再度起動し、ファイルの検証が完了できるかどうかを確認します。
3. Steamサーバーのステータスを確認する
Steam サーバーがダウンしているかメンテナンス中の場合、Steam は検証エラーで停止することがあります。DownDetectorやSteam Statusなどの Web サイトを使用することも、お住まいの地域で広範囲にわたる障害が発生していないか Twitter を監視することもできます。その場合は、サーバーが再び稼働するまで辛抱強く待つ必要があります。
ダウンロード地域を手動で切り替えて、ファイルの検証を完了することもできます。その方法は次のとおりです。
ステップ 1: Steam アプリを開き、左上隅の Steam メニューを選択し、コンテキスト メニューから [設定] を選択します。
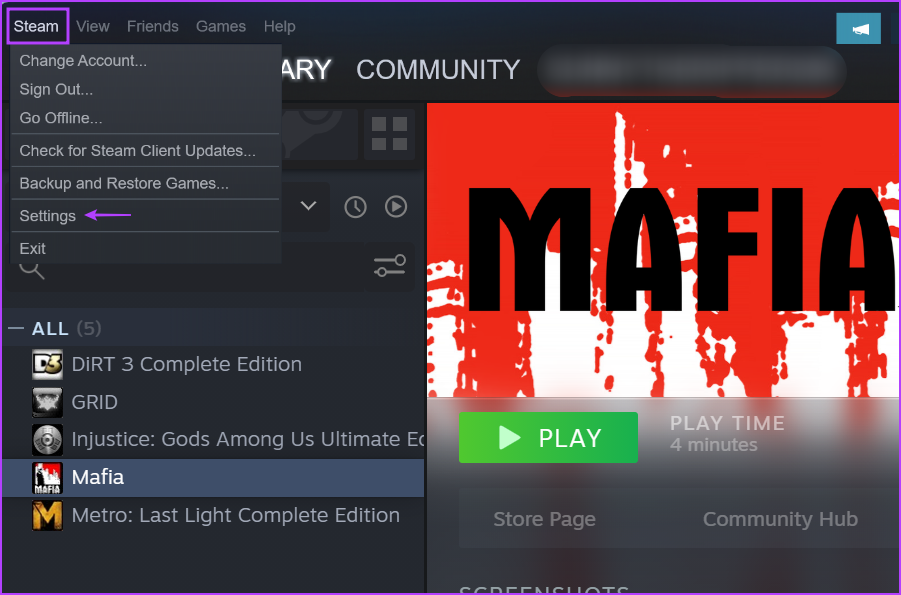
ステップ 2:左側のサイドバーから「ダウンロード」オプションをクリックします。
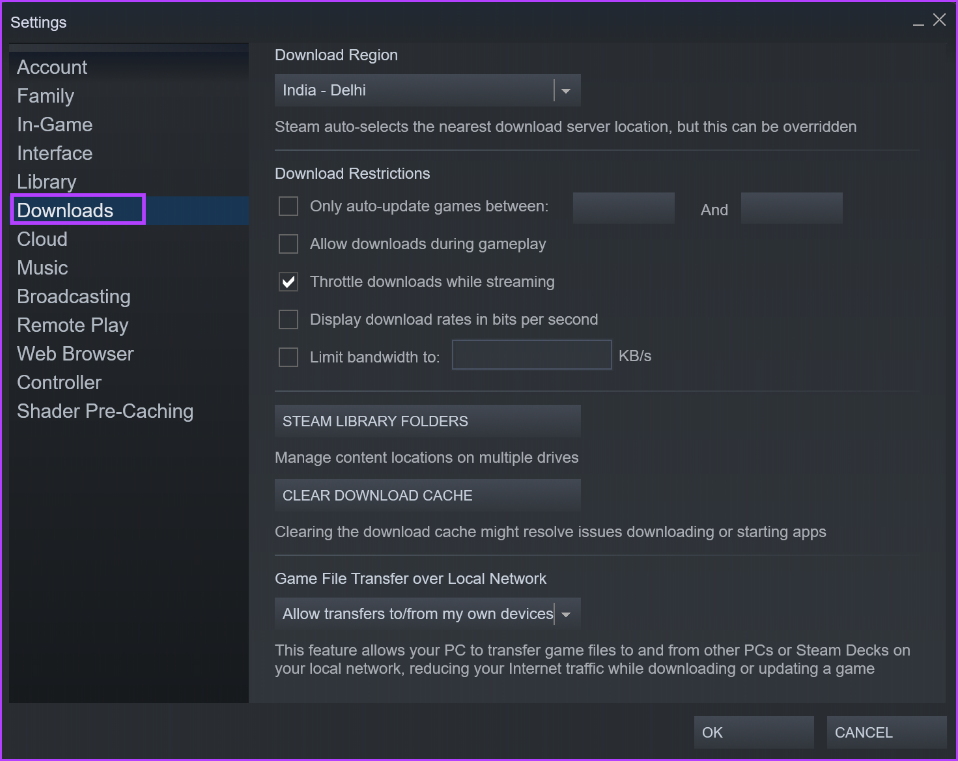
ステップ 3:ダウンロード地域のドロップダウンをクリックし、別の地域を選択します。
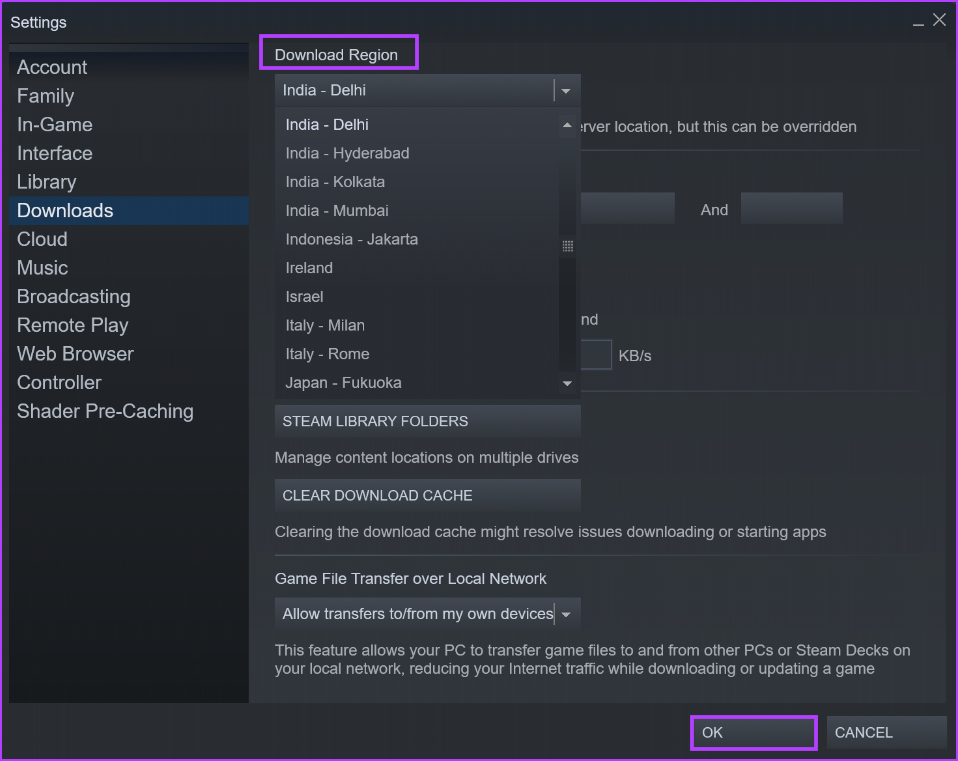
ステップ 4:下部にある [OK] ボタンをクリックして変更を適用し、[設定] ウィンドウを閉じます。
4. ウイルス対策プログラムを一時的に無効にする
Steam のインストール プロセスの検証に永遠に時間がかかる場合は、 PC 上のWindows Defender またはその他のサードパーティ製ウイルス対策プログラムをオフにすることができます。 Steam がファイルを正常に検証できたら、再度オンにすることができます。その方法は次のとおりです。
ステップ 1: Windows キーを押して [スタート] メニューを開き、検索バーに「ウイルスと脅威の保護」と入力して Enter キーを押します。

ステップ 2: [ウイルスと脅威の保護設定] セクションで [設定の管理] オプションをクリックします。
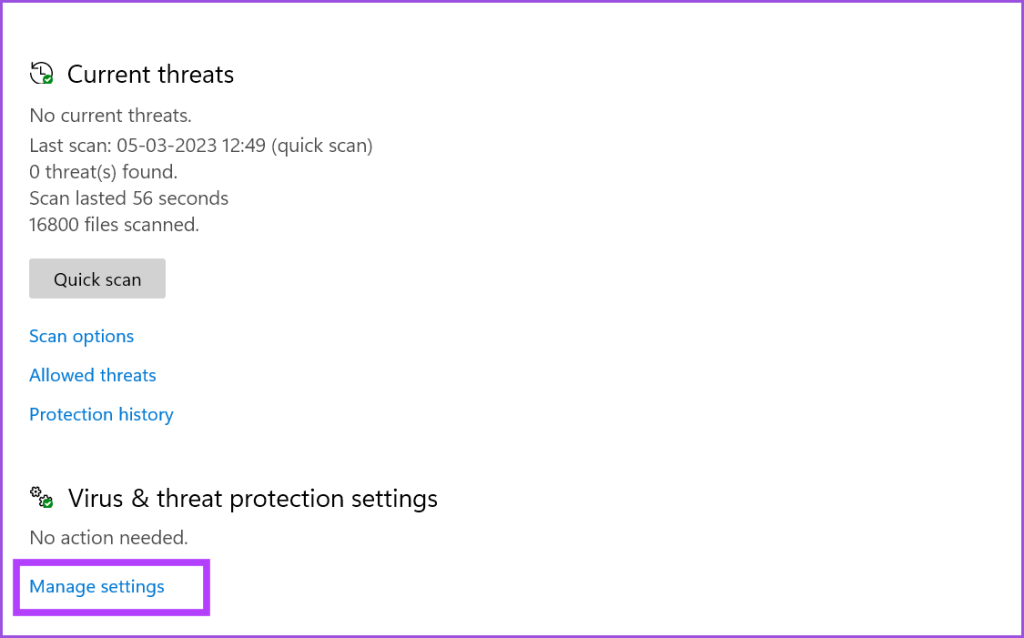
ステップ 3:リアルタイム保護の下にあるトグルをクリックして無効にします。
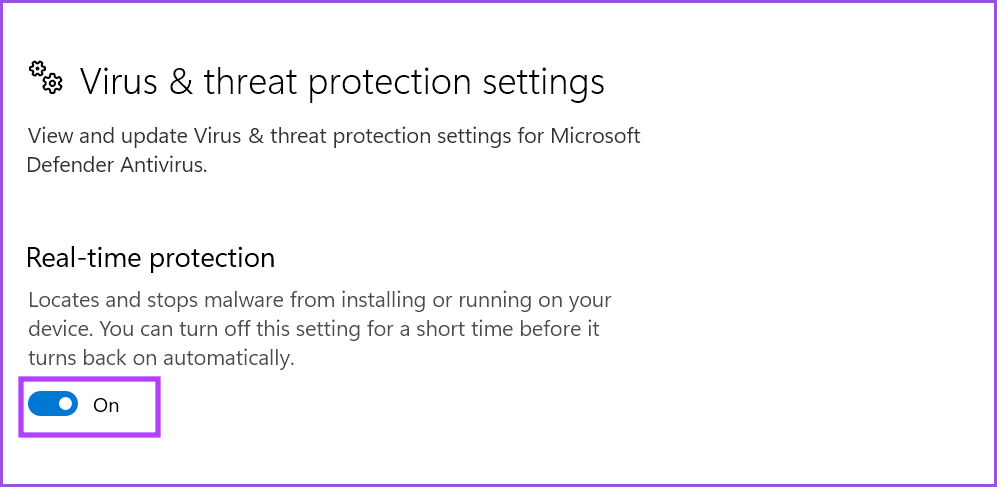
ステップ 4: [ユーザー アカウント制御] ウィンドウが表示されたら、[はい] ボタンをクリックします。
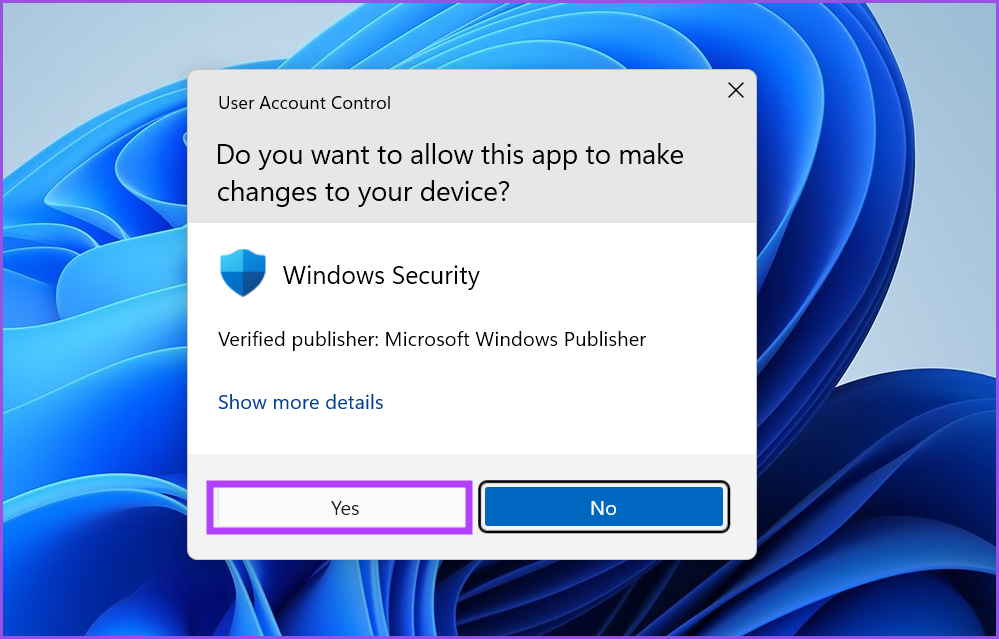
ステップ 5: Windows セキュリティ アプリを閉じます。
PC でサードパーティのウイルス対策プログラムを使用している場合は、右下隅のシステム トレイ アイコン領域に移動し、一時的にまたは次回再起動するまで無効にします。次に、Steam アプリを開いて、認証が正常に完了したかどうかを確認します。
5. ダウンロードキャッシュをクリアする
Steam ダウンロード キャッシュが古くなったり破損したりすると、Steam アプリに多くの問題が発生する可能性があります。ファイル エクスプローラーで Steam フォルダーからキャッシュを手動で削除するのではなく、アプリの設定セクションを使用してダウンロード キャッシュを消去できます。次の手順を繰り返します。
ステップ 1: Steam アプリを開き、左上隅にある Steam メニューをクリックし、コンテキスト メニューから [設定] オプションを選択します。
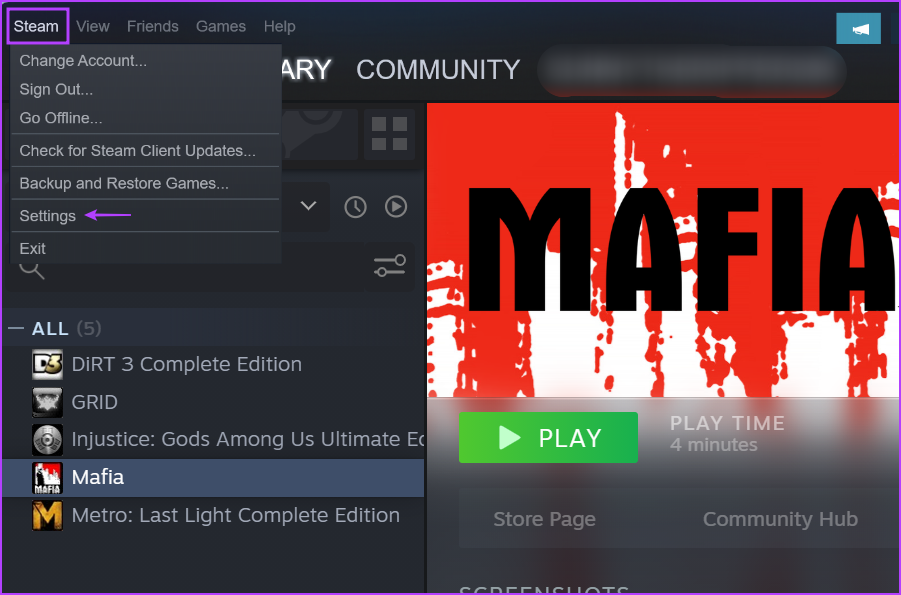
ステップ 2: [ダウンロード] オプションをクリックします。
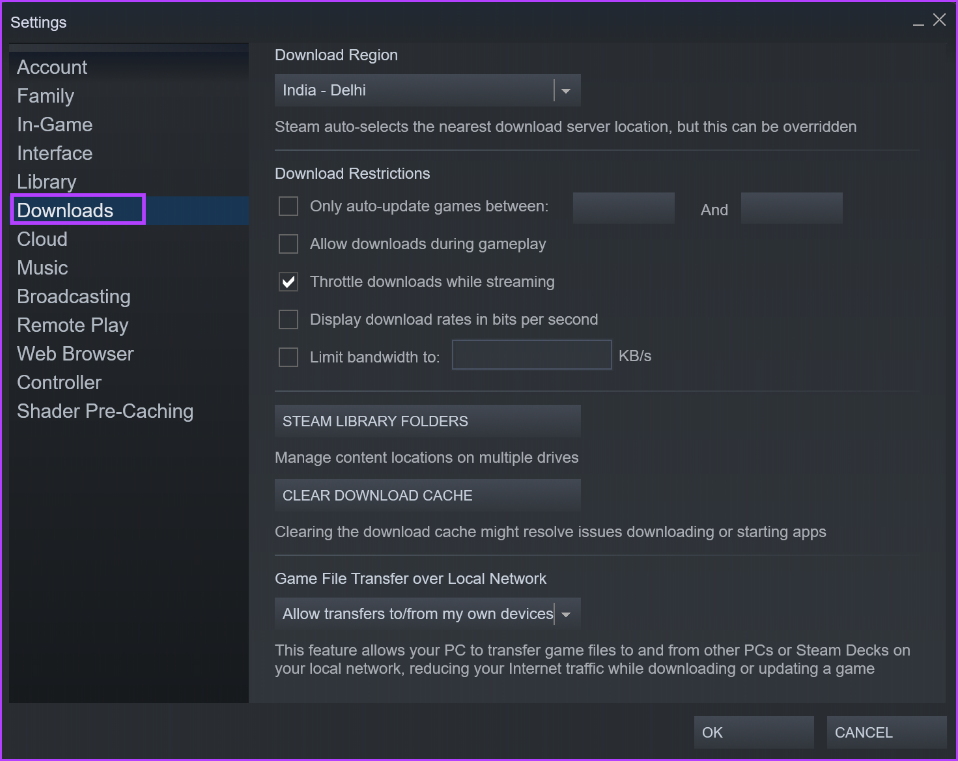
ステップ 3:次に、「ダウンロード キャッシュのクリア」ボタンをクリックします。
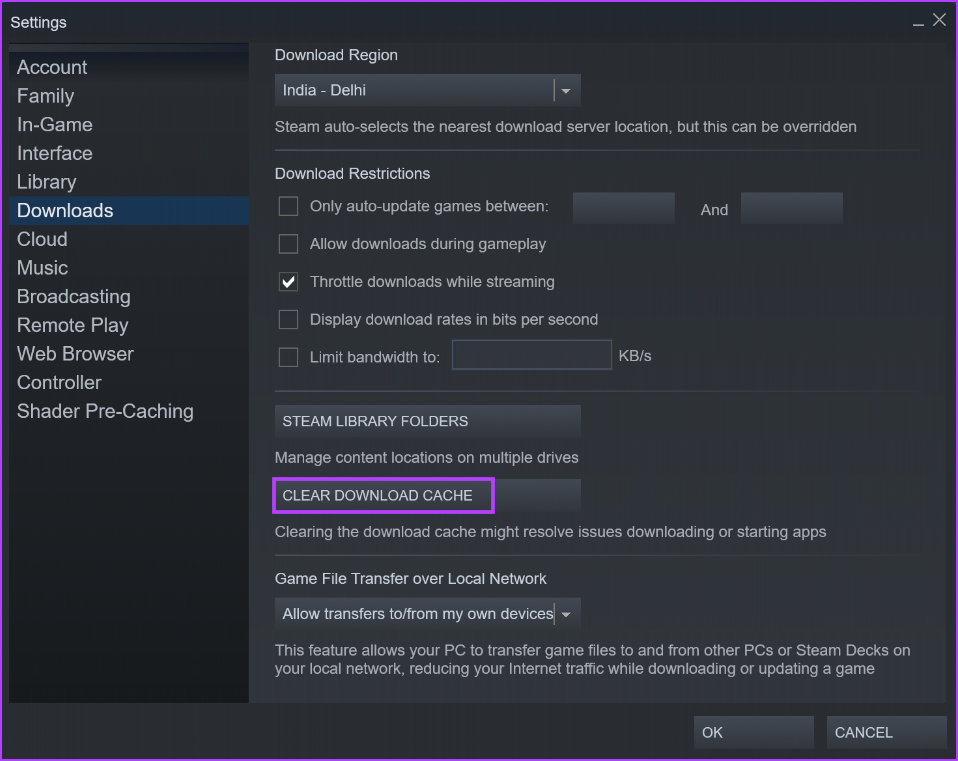
ステップ 4:最後に、「OK」ボタンをクリックします。
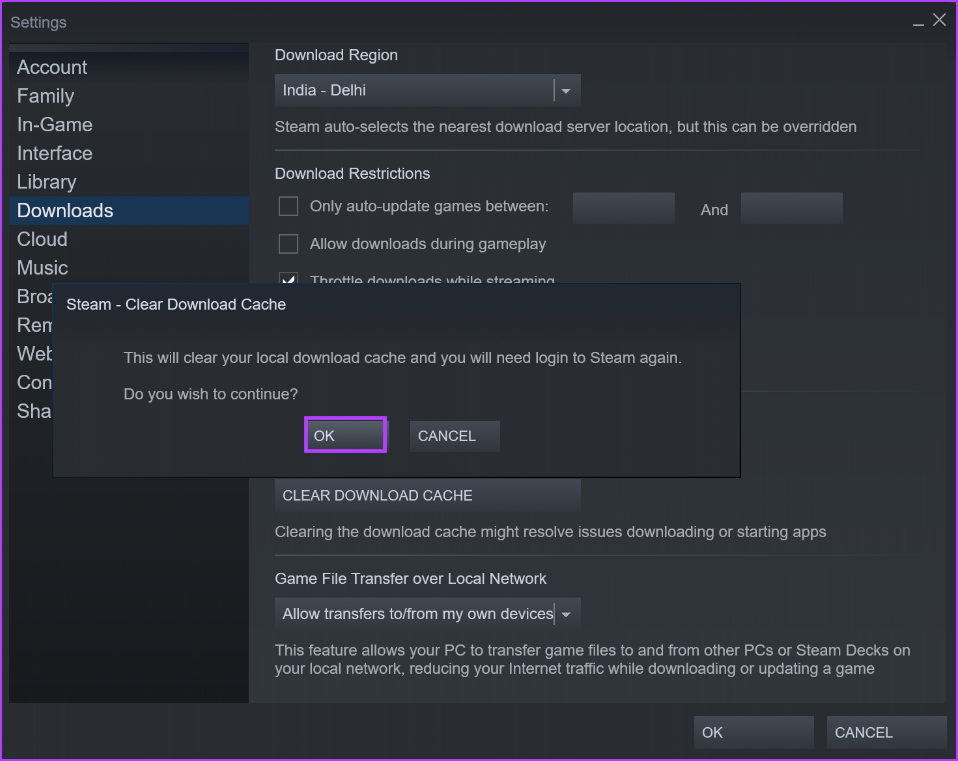
Steam は自動的に終了し、再起動します。再度サインインする必要があります。
6. Steamライブラリフォルダーを修復する
Steam ライブラリ フォルダーのアイテムが破損すると、Steam が検証エラーでスタックする可能性もあります。したがって、Steam アプリの [設定] セクションを使用してフォルダーを修復できます。その方法は次のとおりです。
ステップ 1: Steam アプリを起動し、左上隅にある Steam メニューをクリックし、コンテキスト メニューから [設定] を選択します。
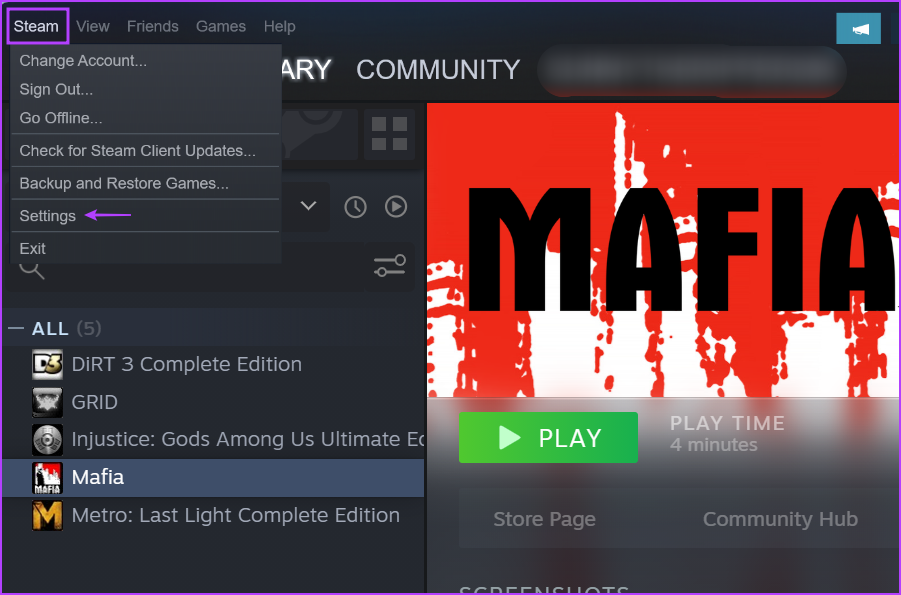
ステップ 2:左側のサイドバーから「ダウンロード」を選択します。右側のペインで「Steam ライブラリ フォルダー」ボタンをクリックします。
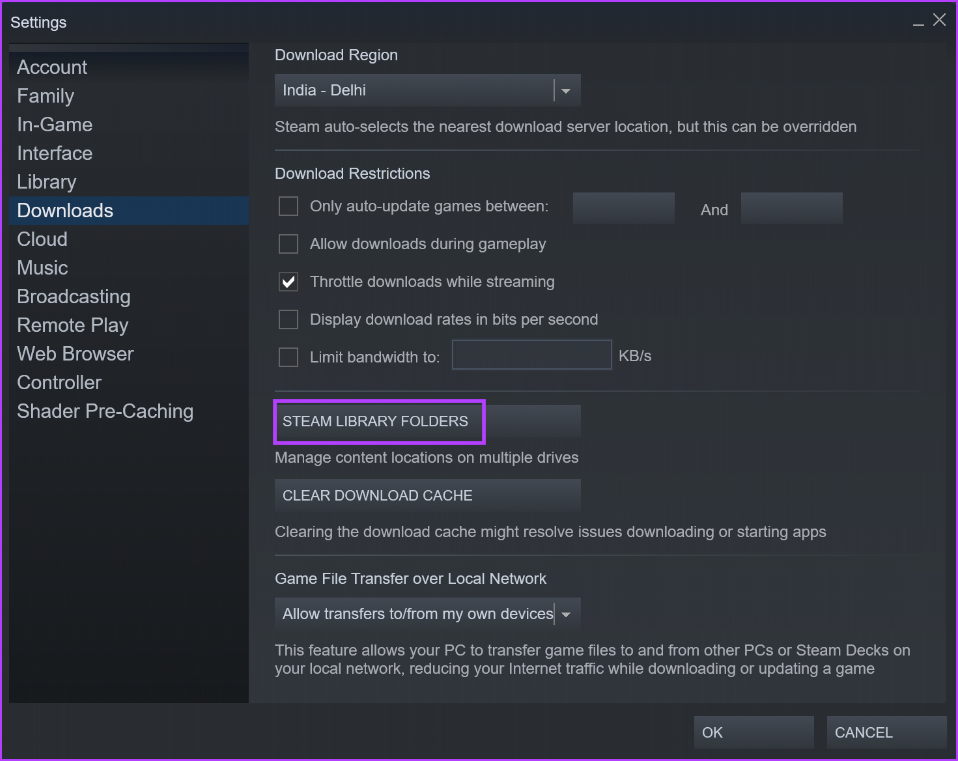
ステップ 3:右隅にある 3 つの水平ドット (…) ���タンをクリックし、[フォルダーを修復] オプションを選択します。

ステップ 4: [ユーザー アカウント制御] ウィンドウが表示されたら、[はい] ボタンをクリックします。
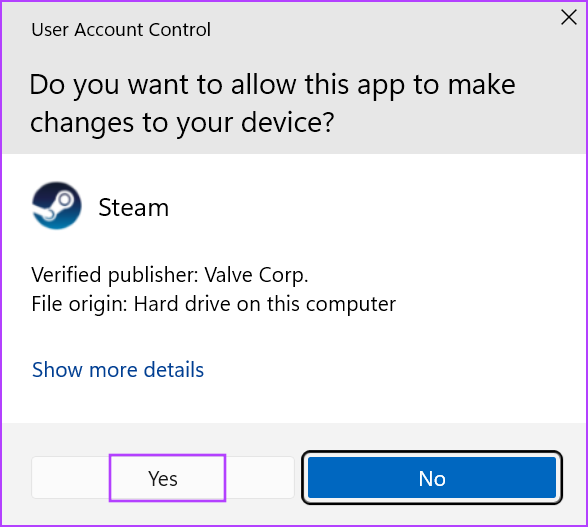
ステップ 5:修復が完了したら、「閉じる」ボタンをクリックします。
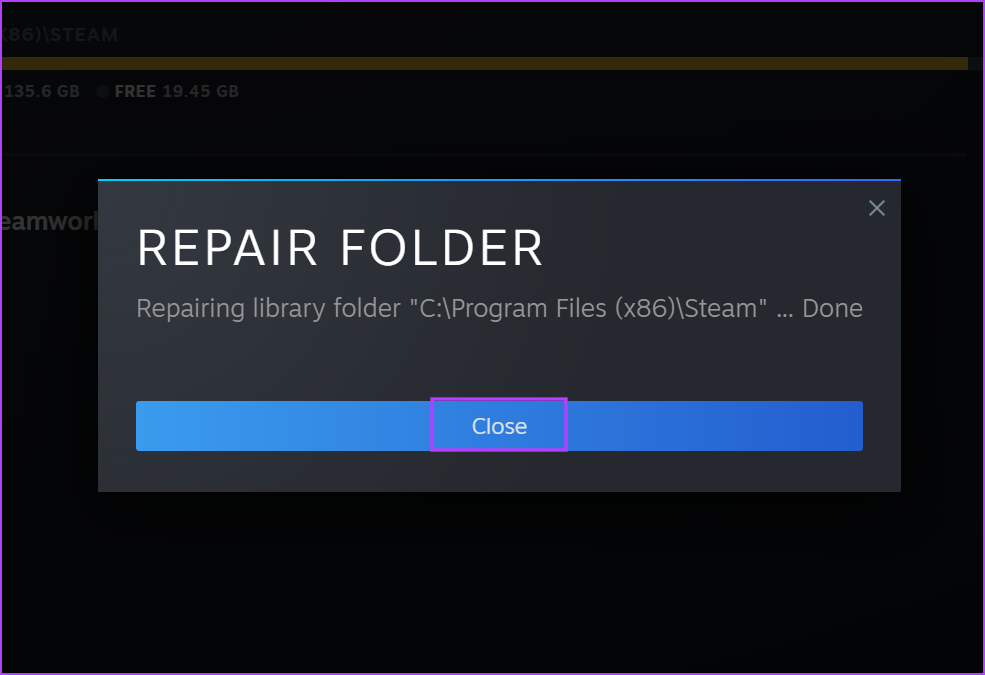
別のドライブにゲームをインストールしている場合は、同じ Steam ライブラリ フォルダーの修復プロセスを使用して修復する必要があります。
7. Steamフォルダーからファイルを削除する
Steam をアンインストールするだけで、インストールされているゲームもすべて削除されます。ただし、インストールしたゲームを保存し、Steam をリセットして、Steam の「インストールの確認」エラーを修正することができます。その方法は次のとおりです。
ステップ 1: Steam アプリを完全に閉じます。 Windows キー + E を押して、ファイル エクスプローラーを起動します。
ステップ 2:アドレス バーに移動し、次のパスを貼り付けて Enter キーを押します。
C:\Program Files (x86)\Steam\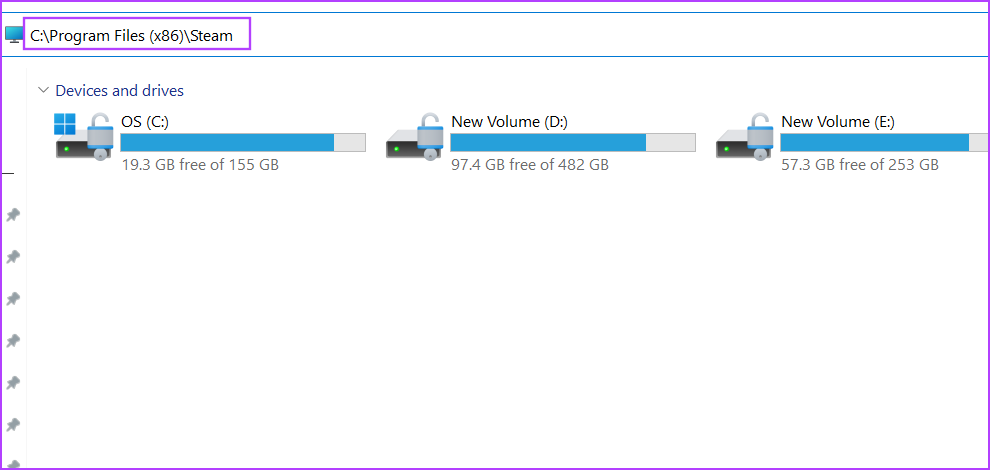
ステップ 3: Ctrl + A キーボード ショートカットを押して、すべてを選択します。 Ctrl キーを押したまま steamaaps フォルダーと steam.exe アプリケーション ファイルをクリックして選択を解除します。
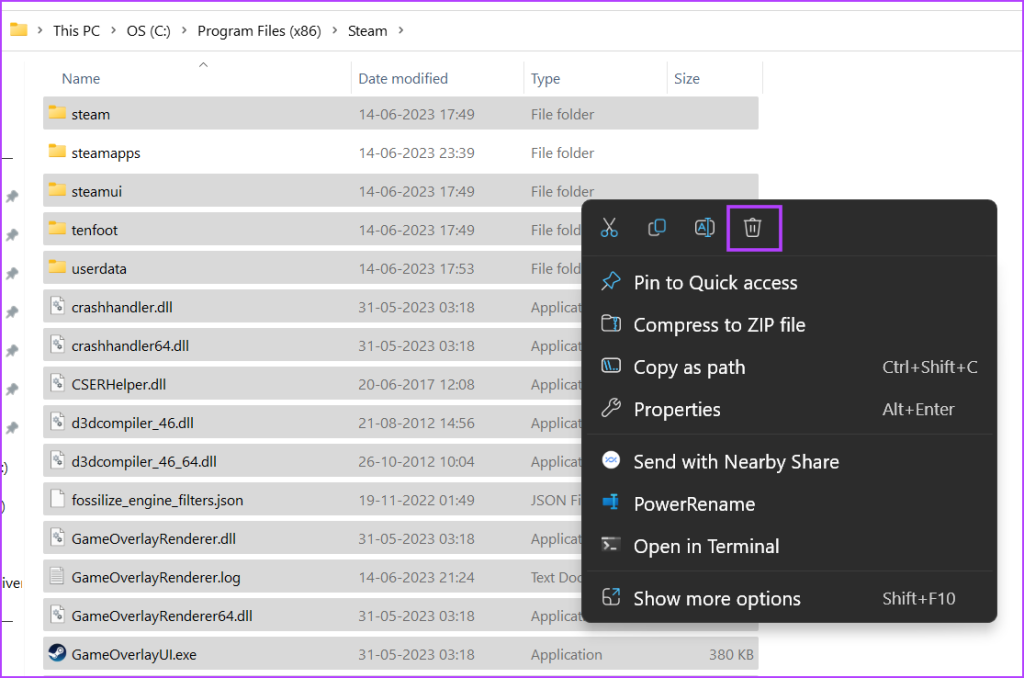
ステップ 4:右クリックして、「削除」オプションを選択します。
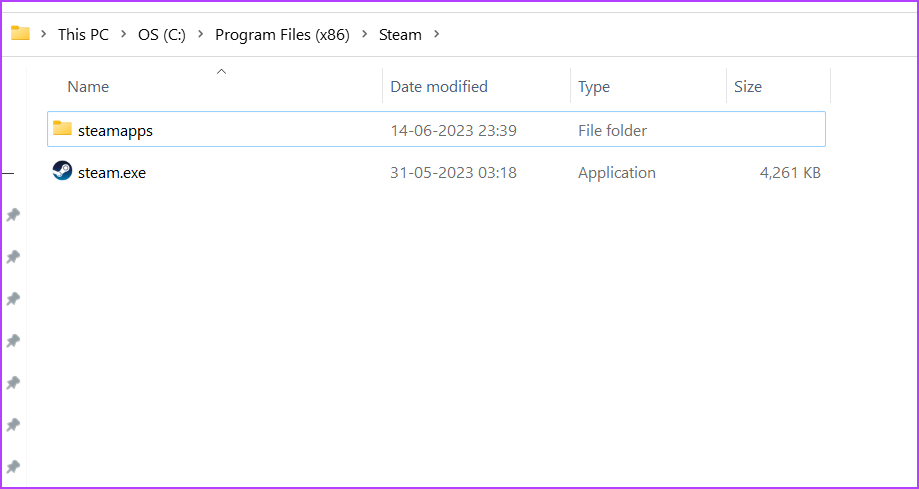
ステップ 5: Steam アプリを再起動します。最新のアップデートをダウンロードし、削除されたフォルダーをすべて再作成します。アカウントに再度サインインする必要があります。
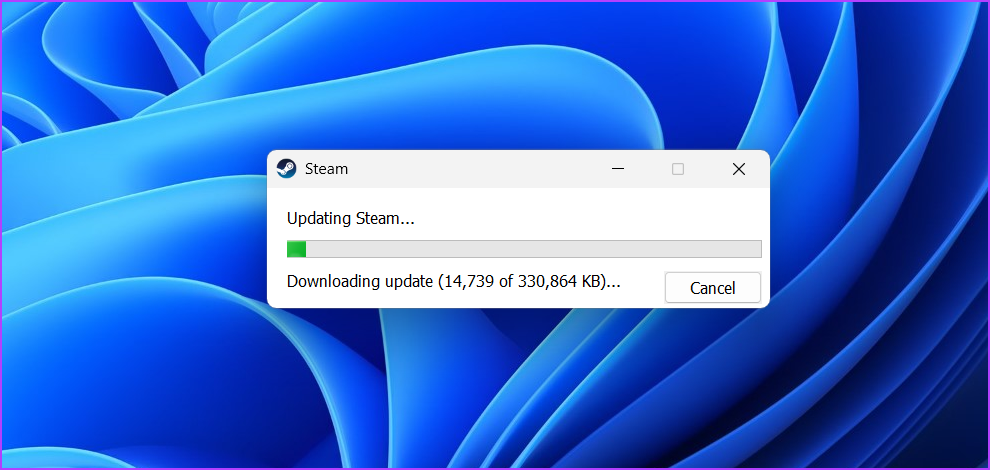
お気に入りの Steam ゲームをプレイする
Steam がインストールの検証で停止すると、お気に入りのゲームをプレイするまでの待ち時間が長くなります。まずは簡単なアプリの再起動から始めて、ダウンロード場所を切り替えます。その後、ダウンロードキャッシュをクリアし、Steamライブラリフォルダーを修復します。最後に、アプリをリセットして厄介な問題を解決します。
Windows PC が勝手にスリープから復帰することはありますか?そのような行動を止めるための最良の方法を次に示します。
Windows 11 で「この設定は管理者によって管理されています」というエラーが発生しましたか?問題を解決するには、次の 6 つの方法を試してください。
マウスアクセラレーションについて聞いたことがありますか?これが何を意味するのか、デバイスのパフォーマンスにどのような影響を与えるのか、Windows で無効にする方法を確認してください。
Windows でマウスが自動的にスクロールし続けることに困っていませんか?ここでは試してみる価値のある考えられる修正をいくつか紹介します。
Windows で DirectX を更新する方法を知りたいですか?迅速にアップデートして一流のマルチメディアとゲーム体験を保証する方法をここに示します。
Windows 10 または 11 PC で Roblox ゲームをプレイ中にサウンドの問題が発生しましたか?問題を解決する方法は次のとおりです。
Windows 11 PC から古いプリンターを削除できませんか?問題の解決に役立つトラブルシューティングのヒントをいくつか紹介します。
Windows 11 でスマート アプリ コントロールを有効または無効にする方法を知りたいですか?この組み込みのセキュリティ機能がシステムの安全を保つのにどのように役立つかについて説明します。
Windows 11 でクイック アクセスに最近開いたファイルやフォルダーが表示されませんか?問題を解決するためにできることは次のとおりです。
Windows 10 または 11 で Roblox をプレイしているときにマウス カーソルが常に画面から外れてしまう場合、それを修正するためにできることは次のとおりです。









