Windows PCがスリープからランダムに復帰する問題を解決する9つの方法

Windows PC が勝手にスリープから復帰することはありますか?そのような行動を止めるための最良の方法を次に示します。

Discord は Windows 10 または 11 コンピューターで CPU を過剰に使用していますか?パフォーマンスの低下につながり、PC のマルチタスクの妨げになる可能性があるため、これはシステムにとって良いニュースではありません。Discord アプリを再起動すると、一時的ではありますが症状が軽減されます。したがって、問題を適切に修正するには、根本的な問題に対処する必要があります。
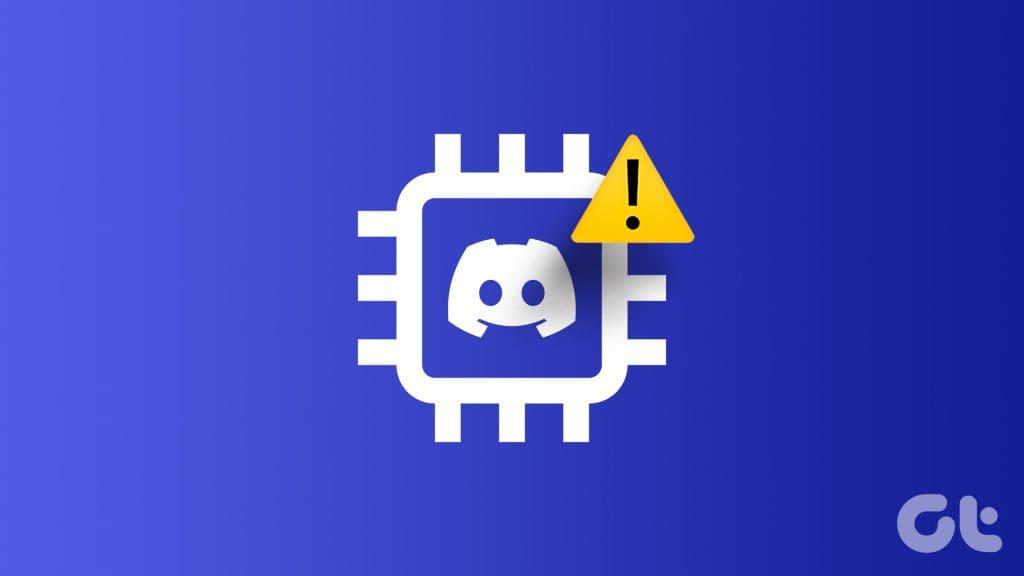
Windows 上で Discord の CPU 使用率が高くなる正確な原因を特定するのは困難な場合があります。それを助けるために、Windows PC で Discord の CPU 使用率を削減するのに役立ついくつかの効果的なヒントをリストしました。
Discord のハードウェア アクセラレーションにより、アプリはグラフィックスを多用するタスクに CPU の代わりに GPU を使用できるようになります。この機能は CPU の負荷を軽減することを目的としていますが、場合によっては良いことよりも害を及ぼす可能性があります。 Discord でハードウェア アクセラレーションを無効にして、それが役立つかどうかを確認してください。
ステップ 1: Discord アプリを開き、左下隅にある歯車の形のアイコンをクリックしてユーザー設定メニューを開きます。
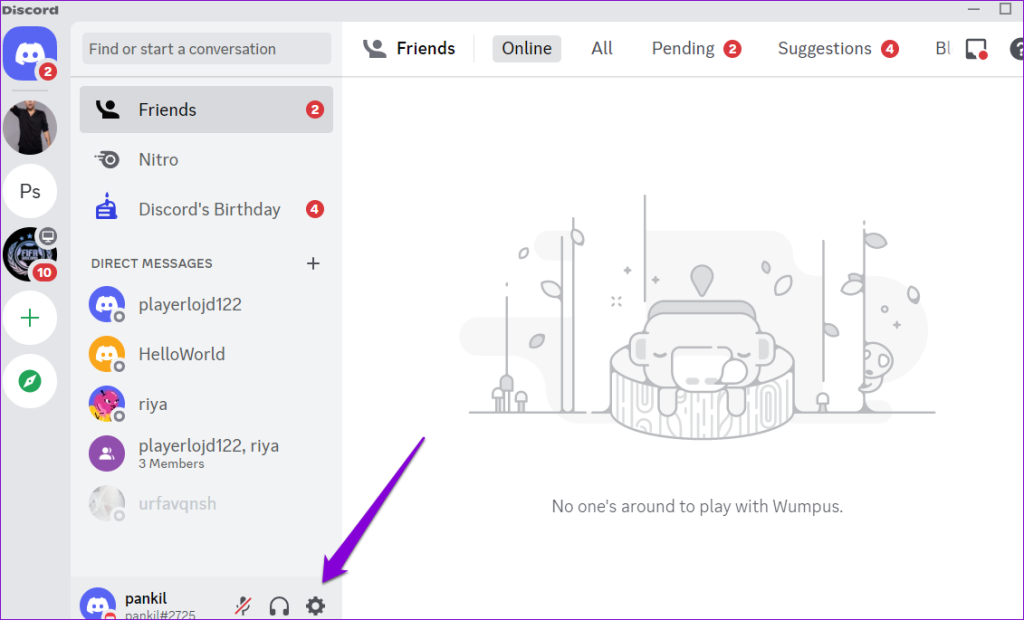
ステップ 2: [詳細設定] タブで、[ハードウェア アクセラレーション] の横にあるトグルをオフにします。
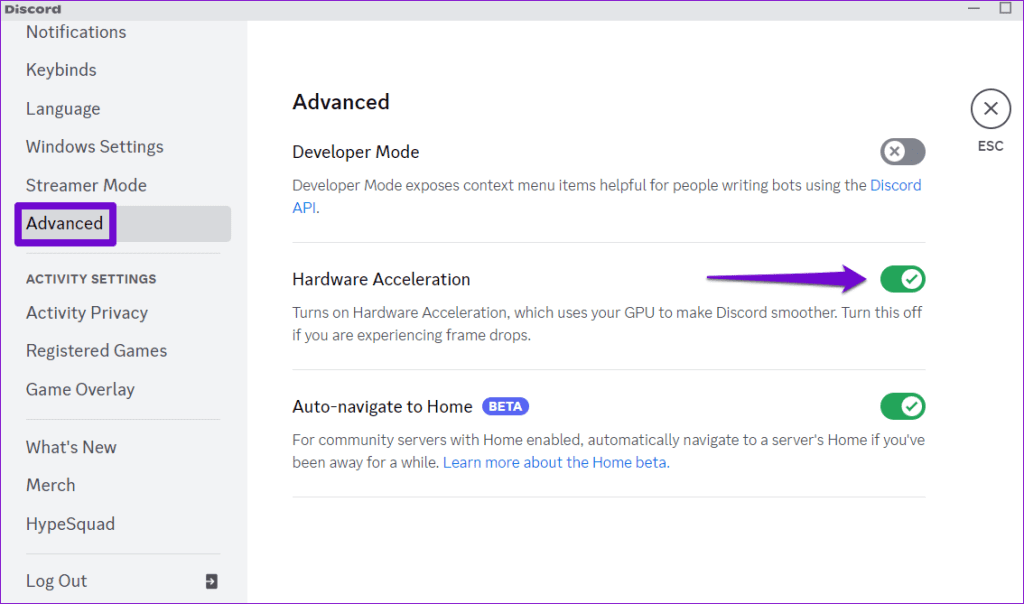
2. Discord オーバーレイを無効にする
Discord のオーバーレイ機能を使用すると、ゲーム画面から離れることなく友達と簡単にチャットできます。ただし、オーバーレイ機能はリソースを大量に消費し、Discord が過剰な CPU、GPU、メモリを使用する可能性があるため、この利便性には代償が伴う可能性があります。
Discord オーバーレイ機能をオフにするには、次の手順を実行します。
ステップ 1: PC で Discord を開き、左下隅にある歯車の形のアイコンをクリックします。
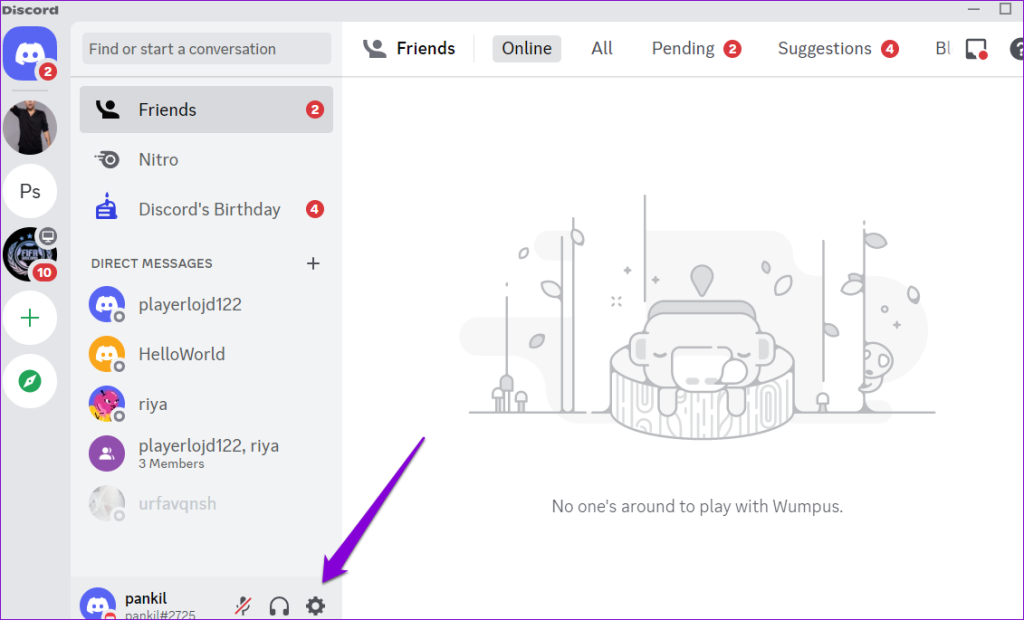
ステップ 2:左側のペインから「ゲーム オーバーレイ」タブを選択します。次に、「ゲーム内オーバーレイを有効にする」の横にあるトグルをオフにします。
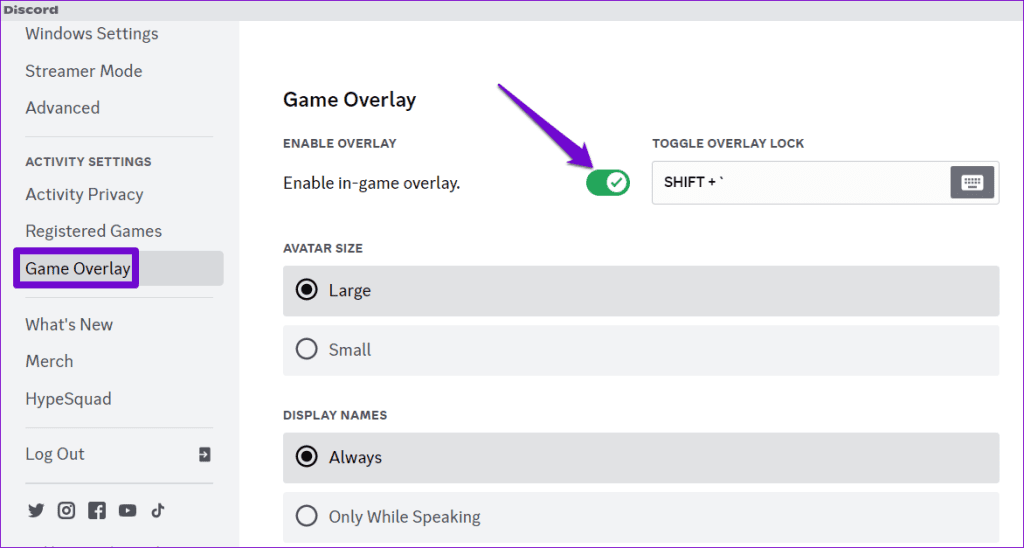
3. Discordの音声処理機能をオフにする
エコー キャンセル、ノイズ抑制、高度な音声アクティビティなどの Discord の音声処理機能は、Windows の CPU 使用率を高める原因となる可能性があります。 Discord のエクスペリエンスは向上するかもしれませんが、リソースを大量に消費する可能性があります。使用しないときは、不要な音声機能をオフにして効果があるかどうかを確認してください。
ステップ 1: Discord アプリを開き、左下隅にある歯車の形のアイコンをクリックします。
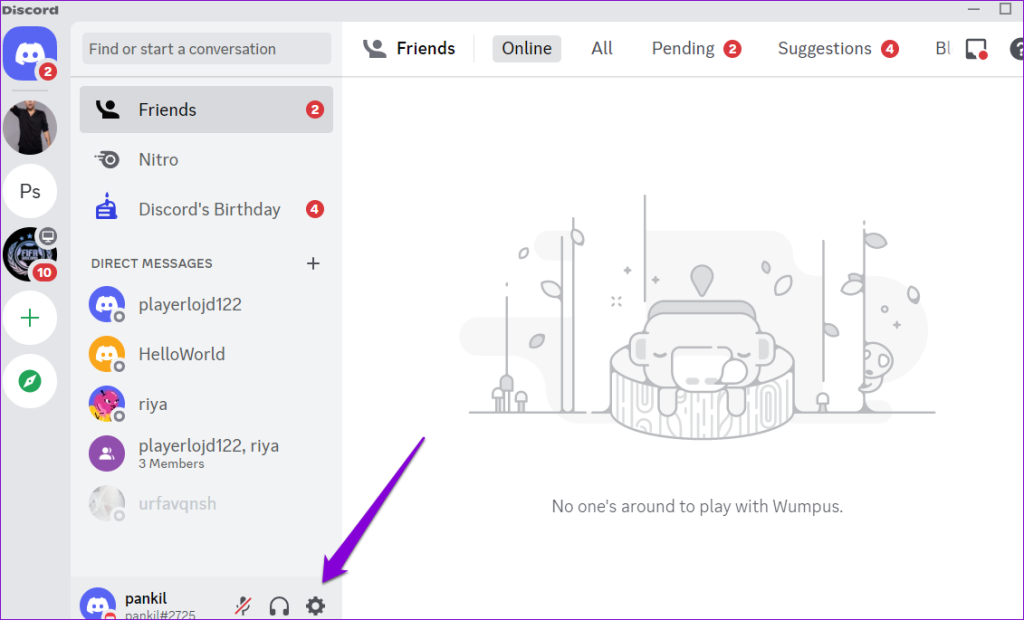
ステップ 2:左側のサイドバーから [音声とビデオ] タブを選択します。 [音声処理] で、[エコー キャンセリング] の横にあるトグルをオフにし、[ノイズ抑制] を [なし] に設定し、自動ゲイン制御を無効にします。
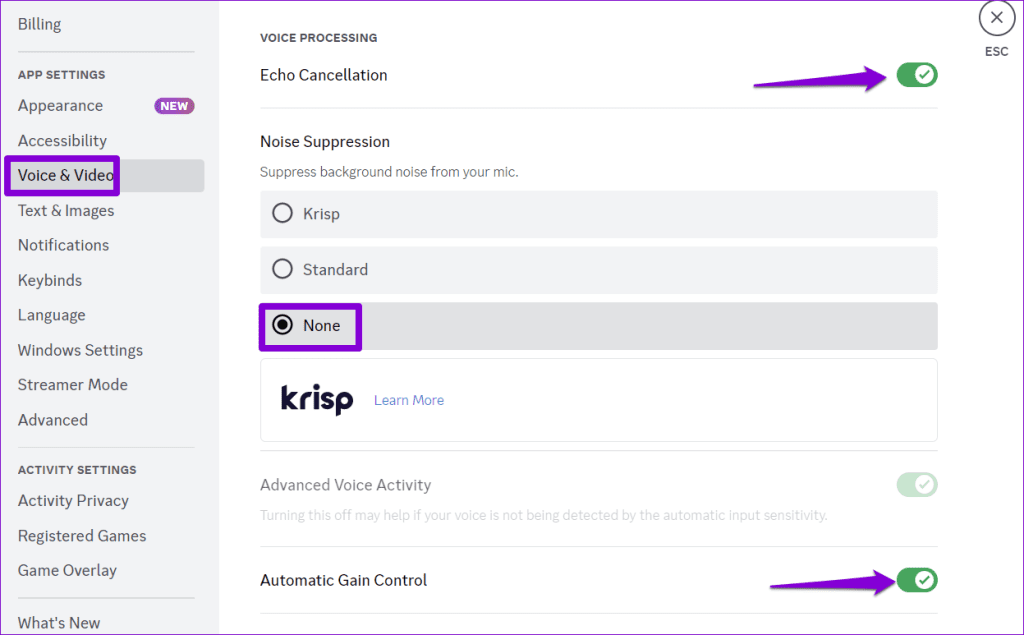
上記の手順を完了したら、Discord の CPU 使用率が通常に戻るかどうかを確認します。
4. Discord でモーション削減を有効にする
もう 1 つの方法は、アニメーションとエフェクトの強度を下げる Reduced Motion 機能を有効にすることです。これにより、Discord が使用する CPU と RAM が比較的少なくなります。
ステップ 1: PC で Discord を開き、左下隅にある歯車の形のアイコンをクリックします。
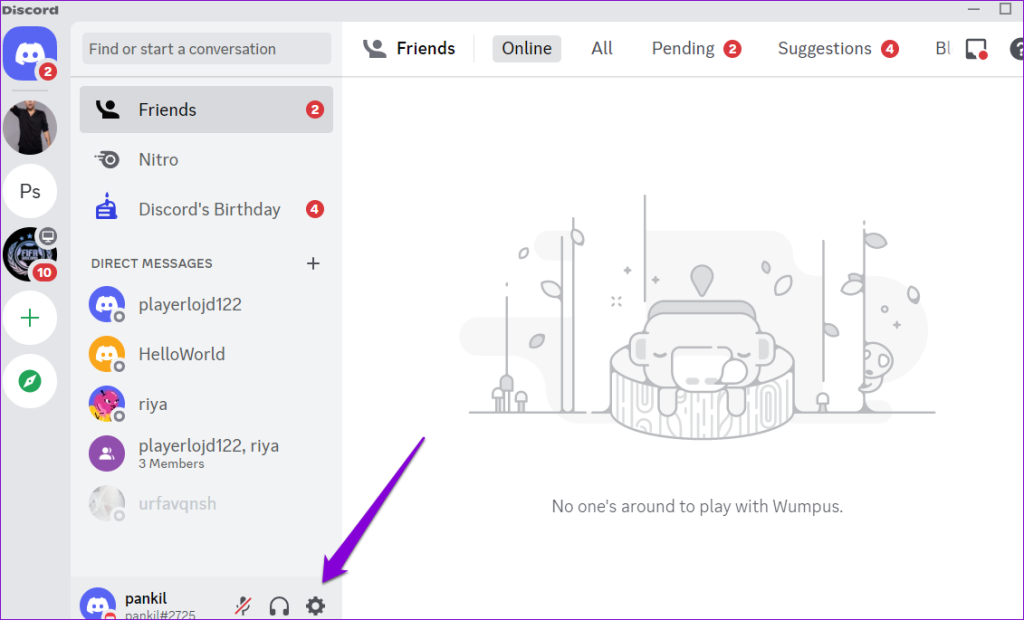
ステップ 2: [アクセシビリティ] タブに切り替えて、[Reduced Motion を有効にする] の横にあるトグルをオンにします。
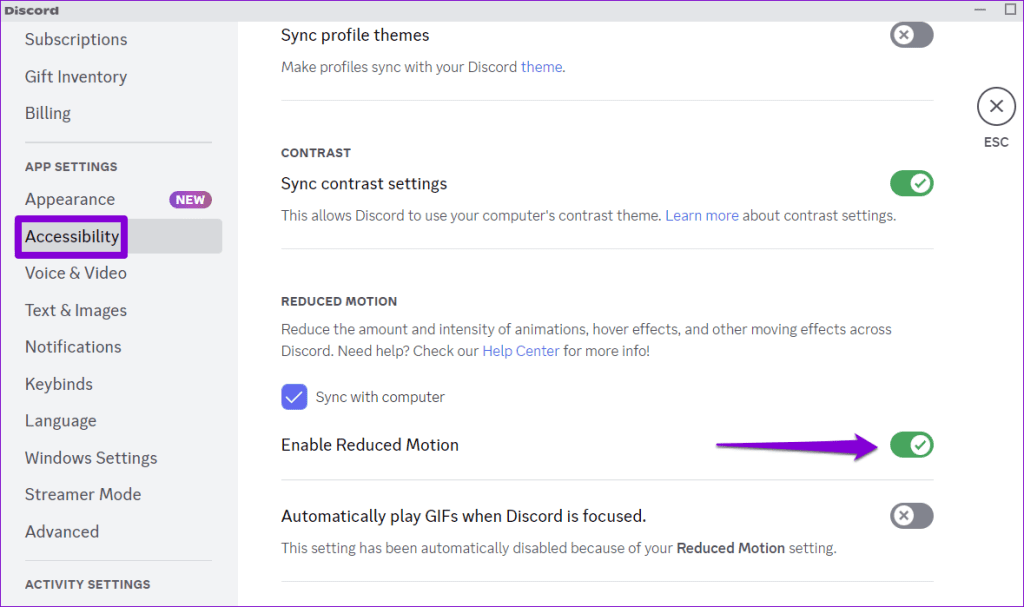
5. 詳細ブート オプションを変更する
他のアプリやプログラムでもCPU 使用率が高くなっている場合は、Windows の詳細ブート オプションを確認し、PC の使用がプロセッサの 1 つのコアのみに制限されていないことを確認する必要があります。その方法は次のとおりです。
ステップ 1: Windows キー + R キーボード ショートカットを押して、[ファイル名を指定して実行] ダイアログ ボックスを開きます。テキスト ボックスに「msconfig」と入力し、Enter キーを押します。
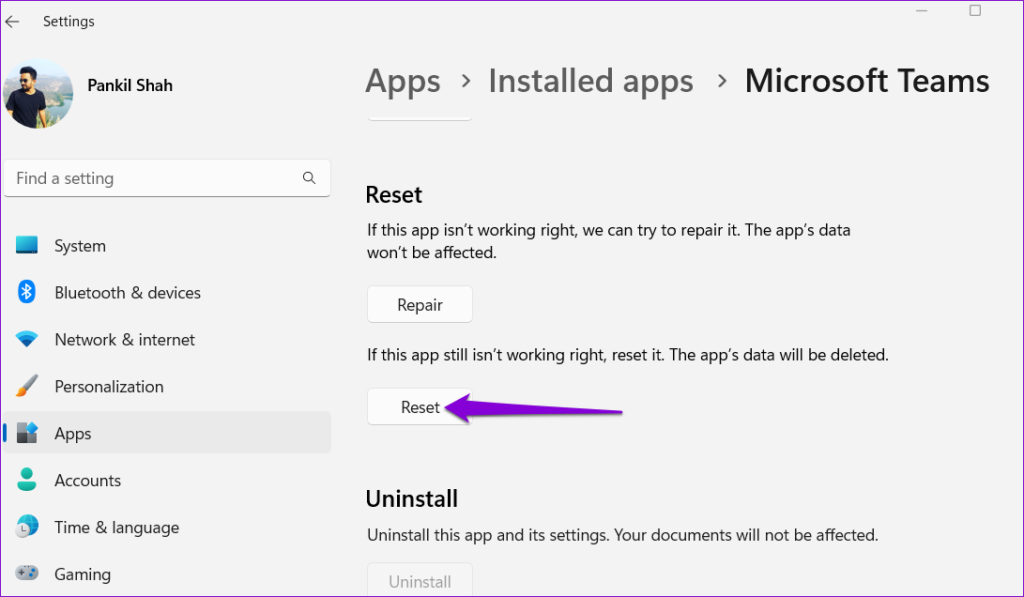
ステップ 2: [ブート] タブに切り替えて、[詳細オプション] ボタンをクリックします。

ステップ 3: [プロセッサの数] チェックボックスにチェックを入れ、ドロップダウン メニューを使用してシステムが使用できるプロセッサの数を増やします。次に、「OK」をクリックして変更を保存します。
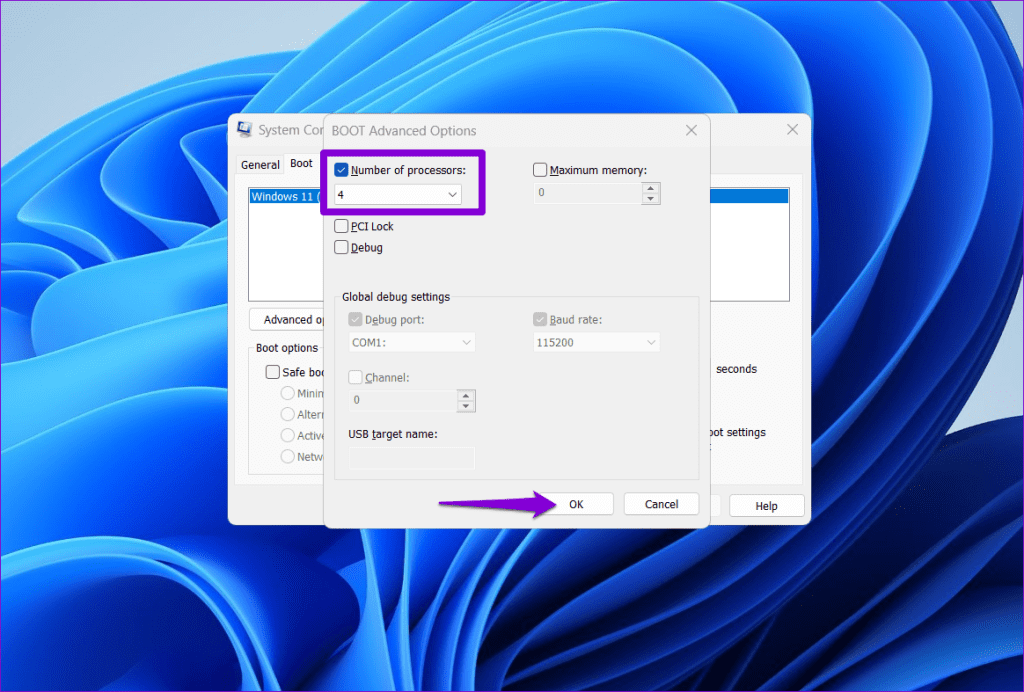
その後 PC を再起動して、問題が継続するかどうかを確認します。
6.Discordのキャッシュをクリアする
Windows で Discord が CPU を過剰に使用するもう 1 つの理由は、アプリに関連付けられた既存のキャッシュ データが破損している場合です。したがって、Discordのキャッシュデータをクリアして確認してください。
ステップ 1: Windows + R キーボード ショートカットを押して、[ファイル名を指定して実行] ダイアログ ボックスを開きます。ボックスに「%appdata%/discord」と入力し、Enter キーを押します。
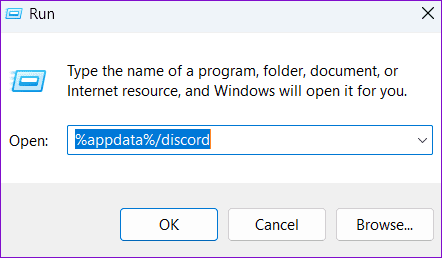
ステップ 2:開いたファイル エクスプローラー ウィンドウで、Cache、Code Cache、および GPUCache フォルダーを選択します。次に、上部のゴミ箱アイコンをクリックして削除します。
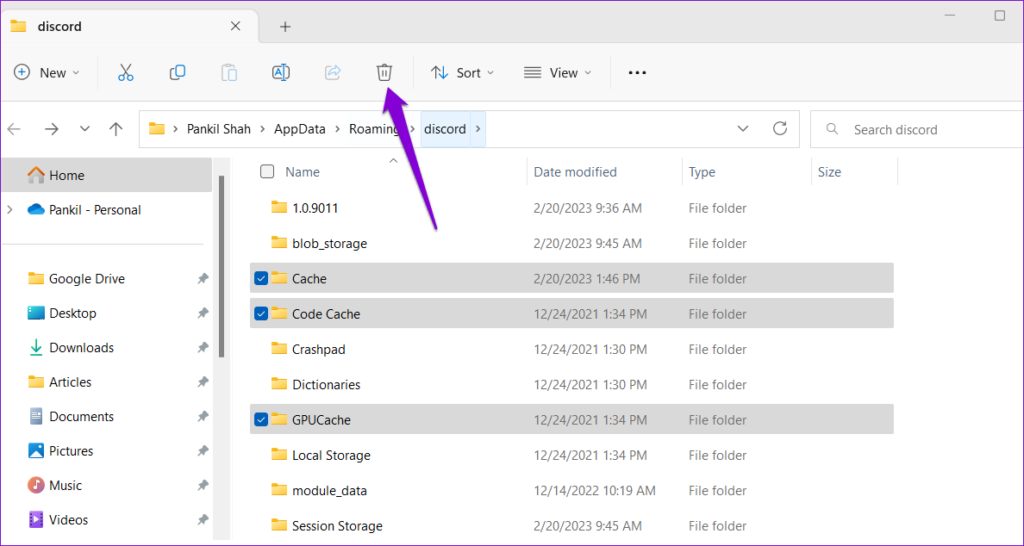
7. アプリを更新する
Discord アプリは、パフォーマンスの向上とバグ修正のためのアップデートを受け取ります。これらの利点を活用するには、最新バージョンの Discord を使用していることを確認する必要があります。
システムトレイのDiscordアイコンを右クリックし、「アップデートの確認」を選択します。保留中のアップデートが検出されてインストールされるまで待ってから、アプリを再度使用してみてください。
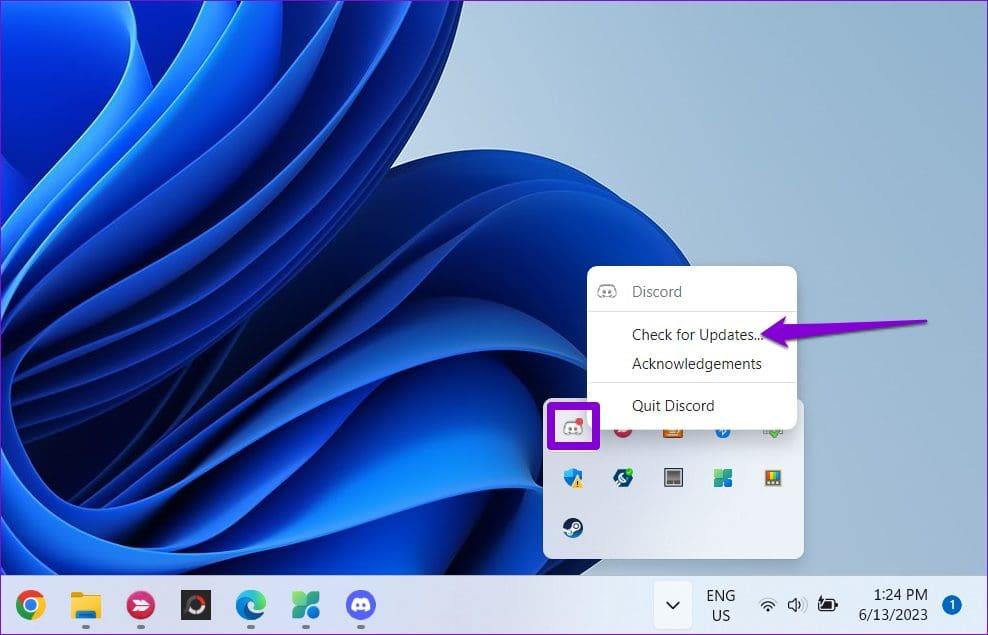
効率を解き放つ
高品質の音声やビデオ通信を含む幅広い機能を備えた Discord は、リソースを大量に消費することがあります。上記のヒントを適用すると、Windows 10 または 11 コンピューターで Discord の CPU 使用率を通常のレベルに引き上げ、スムーズなシステム機能を回復できるはずです。
Windows PC が勝手にスリープから復帰することはありますか?そのような行動を止めるための最良の方法を次に示します。
Windows 11 で「この設定は管理者によって管理されています」というエラーが発生しましたか?問題を解決するには、次の 6 つの方法を試してください。
マウスアクセラレーションについて聞いたことがありますか?これが何を意味するのか、デバイスのパフォーマンスにどのような影響を与えるのか、Windows で無効にする方法を確認してください。
Windows でマウスが自動的にスクロールし続けることに困っていませんか?ここでは試してみる価値のある考えられる修正をいくつか紹介します。
Windows で DirectX を更新する方法を知りたいですか?迅速にアップデートして一流のマルチメディアとゲーム体験を保証する方法をここに示します。
Windows 10 または 11 PC で Roblox ゲームをプレイ中にサウンドの問題が発生しましたか?問題を解決する方法は次のとおりです。
Windows 11 PC から古いプリンターを削除できませんか?問題の解決に役立つトラブルシューティングのヒントをいくつか紹介します。
Windows 11 でスマート アプリ コントロールを有効または無効にする方法を知りたいですか?この組み込みのセキュリティ機能がシステムの安全を保つのにどのように役立つかについて説明します。
Windows 11 でクイック アクセスに最近開いたファイルやフォルダーが表示されませんか?問題を解決するためにできることは次のとおりです。
Windows 10 または 11 で Roblox をプレイしているときにマウス カーソルが常に画面から外れてしまう場合、それを修正するためにできることは次のとおりです。









