Windows PCがスリープからランダムに復帰する問題を解決する9つの方法

Windows PC が勝手にスリープから復帰することはありますか?そのような行動を止めるための最良の方法を次に示します。

Windows 11 は、主要メーカーのすべての人気の有線およびワイヤレス プリンターで魅力的に動作します。場合によっては、複数のファイル、ドキュメント、または Excel シートを同時に印刷したいことがあります。各ファイルを開いて個別に印刷するのではなく、以下のテクニックを使用して Windows で複数のファイルを印刷します。
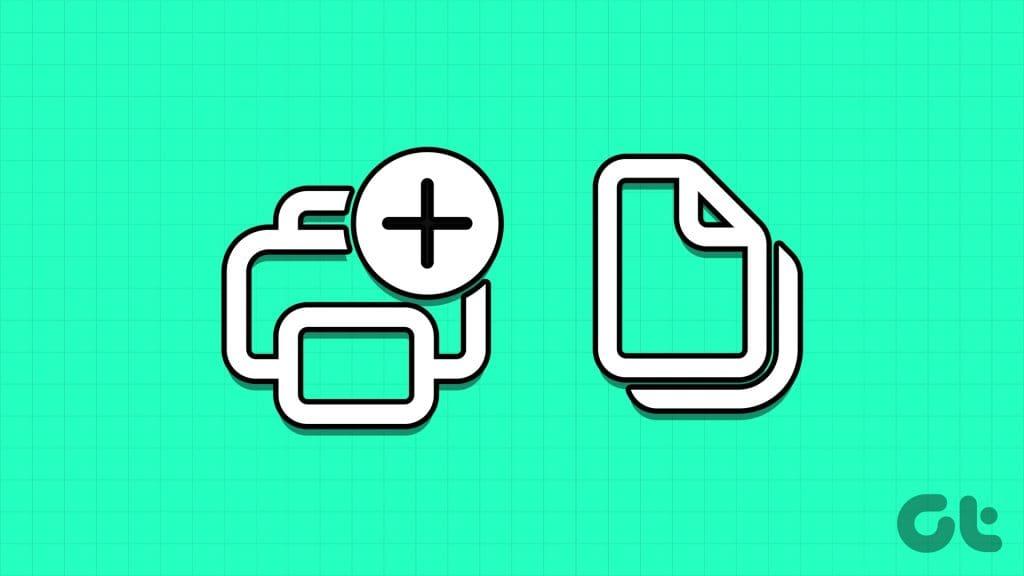
Windows 11 でファイルを印刷するために複数のファイルを選択する方法は複数あり、さまざまなキーの組み合わせが必要です。デフォルトの方法またはサードパーティのアプリを使用して、複数の PDF ファイルおよびドキュメントを同時に印刷できます。
まず、Windows で現在の印刷キューを起動する方法を説明します。印刷プロセスがバックグラウンドで実行されている場合は、それを完了するかキャンセルします。そうしないと、複数のファイルをバッチ印刷するときにエラーが発生する可能性があります。さっそく始めましょう。
ステップ 1: Windows + I キーを押して設定を起動します。
ステップ 2: [Bluetooth とデバイス] を選択し、[プリンターとスキャナー] を開きます。
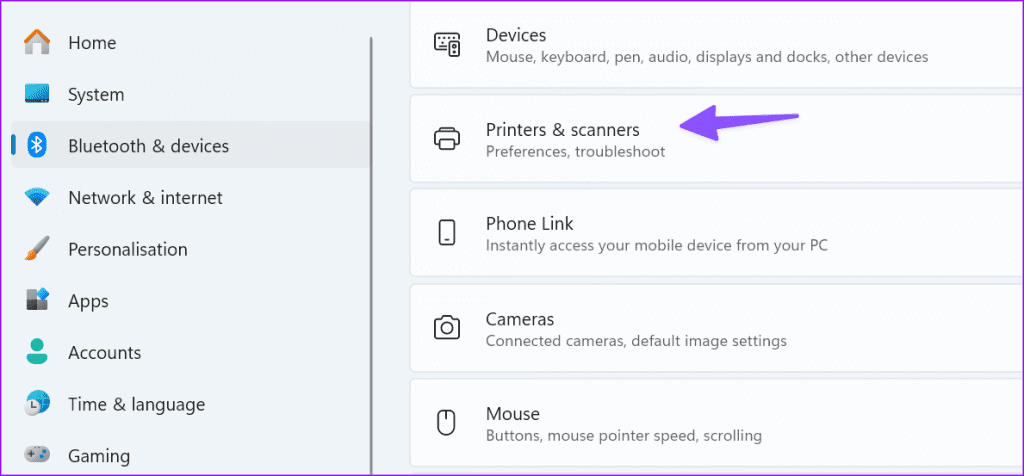
ステップ 3:これにより、インストールしたすべてのプリンタが表示されます。
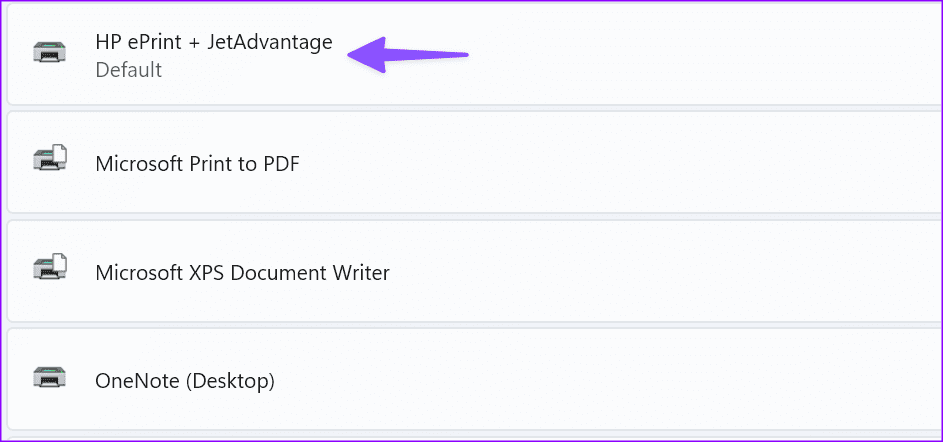
ステップ 4:使用するプリンターを選択し、[キューを開く] を選択します。そのプリンタの印刷キュー ウィンドウが開きます。
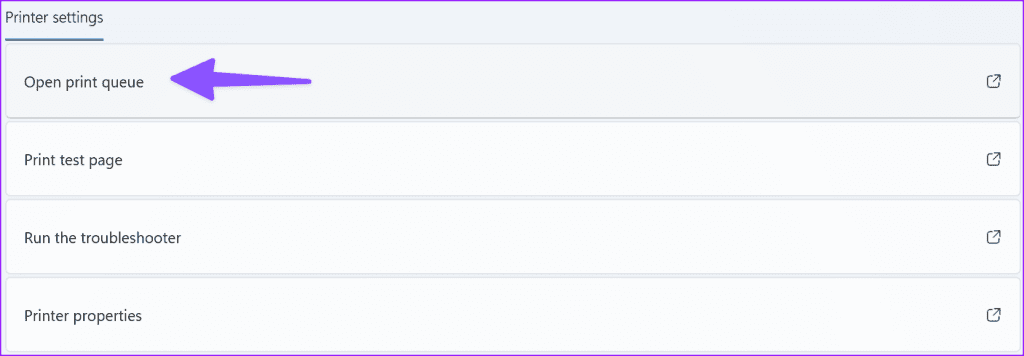
ステップ 5:ファイル エクスプローラーの関連する場所に移動します。同じ場所 (デスクトップなど) にある複数のファイルのみをマークできますが、2 つの異なる場所にあるファイルにはマークできません。これを実行したい場合は、印刷したいファイルを含むディレクトリの場所ごとにこのプロセスを繰り返す必要があります。または、最初にそれらのファイルを同じ場所に移動することもできます。
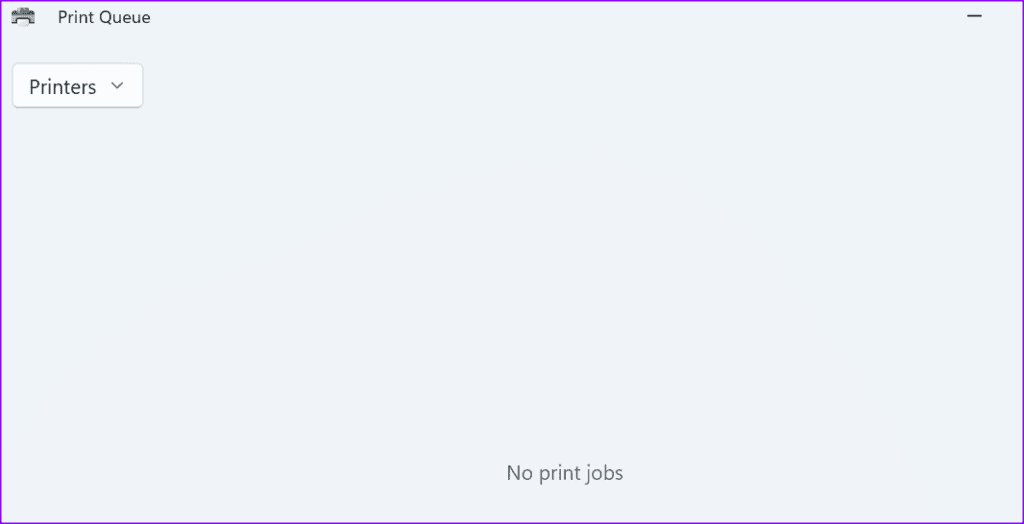
複数のファイルを選択するには、Ctrl キーを使用します。これは、いくつかのファイルを印刷用にマークする最も簡単な方法です。このホットキーを使用するには、選択する最初のファイルをクリックし、Ctrl キーを押します。このキーを押したまま、印刷する他のすべてのファイルをクリックします。指を放しても心配する必要はありません。たとえば、どこもクリックしなかった場合は、Ctrl キーを放して上下にスクロールできます。さらにファイルを選択するには、キーをもう一度押し続けます。
ファイル エクスプローラーの左下にある小さなカウンターに、選択したファイルの数が表示されます。必要なファイルがすべて揃っているかどうかを確認するためにこれを使用します。印刷したいものをすべて選択したら、Ctrl + P キーボード ショートカットを同時に押します。通常の印刷メニューが開き、プリンターを選択して通常どおりプロセスを実行できます。
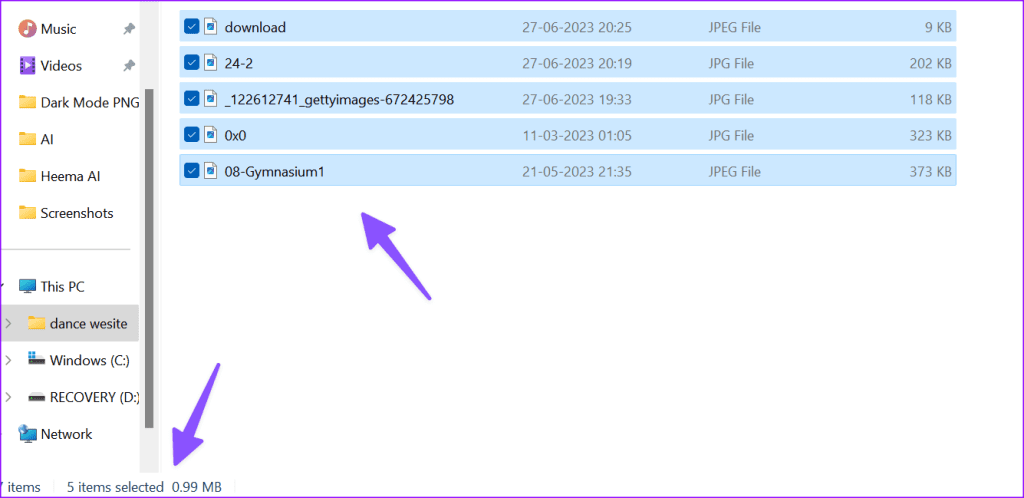
ヒント: Control キーを押しながら既に選択されているファイルをクリックすると、そのファイルの選択を解除できます。
このキーの組み合わせは、多数の隣接するファイルを選択する場合に最適です。たとえば、「1.png」、「2.png」、「3.png」、「20.png」などのタイトルの一連の写真があり、画像「4.png」のみを選択したいとします。 「11.png」まで。
これを使用するには、マークしたいシリーズの最初のファイル (または最後のファイル) をクリックし、Ctrl + Shift キーボード ショートカットを押したままにします。次に、印刷する一連のファイルのもう一方の端をクリックします。クリックした 2 つのファイルの間にあるすべてのファイルが選択されます。
このコマンドを使用して範囲を選択した後、Ctrl キーを 1 回押して、選択範囲に個々のファイルを追加または削除することもできます。ただし、2 番目の範囲を追加することはできません。
印刷するファイルをすべて選択したら、Ctrl + P キーボード ショートカットを押して、ファイルを印刷する手順を実行します。
それでも [印刷] メニューを開けない場合は、以下の手順を実行してください。
ステップ 1:印刷したいメディア ファイルを選択し、選択したメディア ファイルを右クリックします。
ステップ 2: [その他のオプションを表示] を選択します。
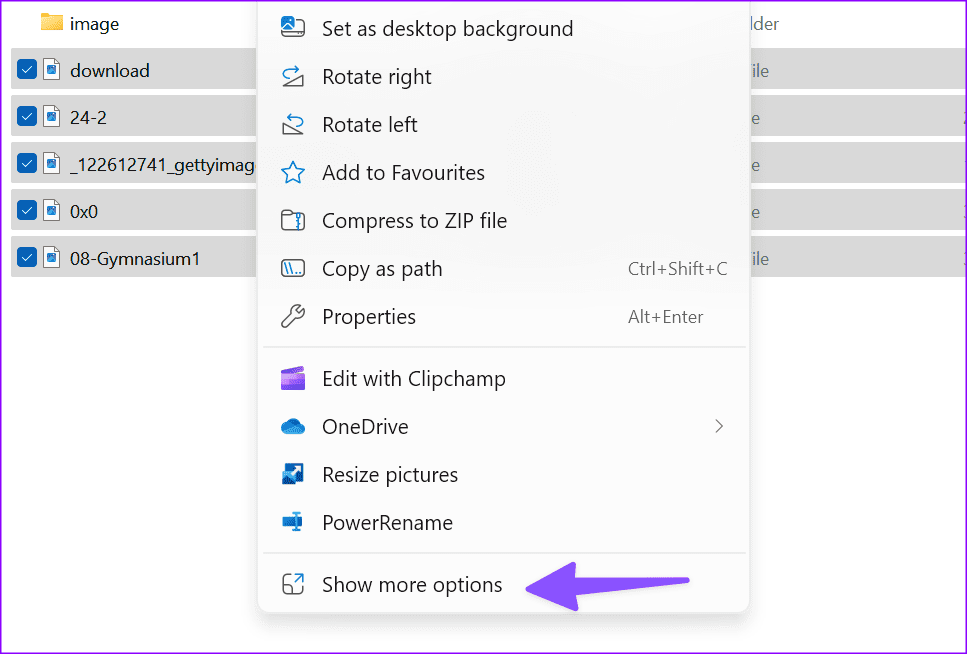
ステップ 3:古い Windows コンテキスト メニューが開きます。 「印刷」をクリックします。

プリンター、用紙サイズ、品質、用紙の種類、およびそれぞれのコピー部数を選択します。画像をフレームに合わせて「印刷」をクリックします。
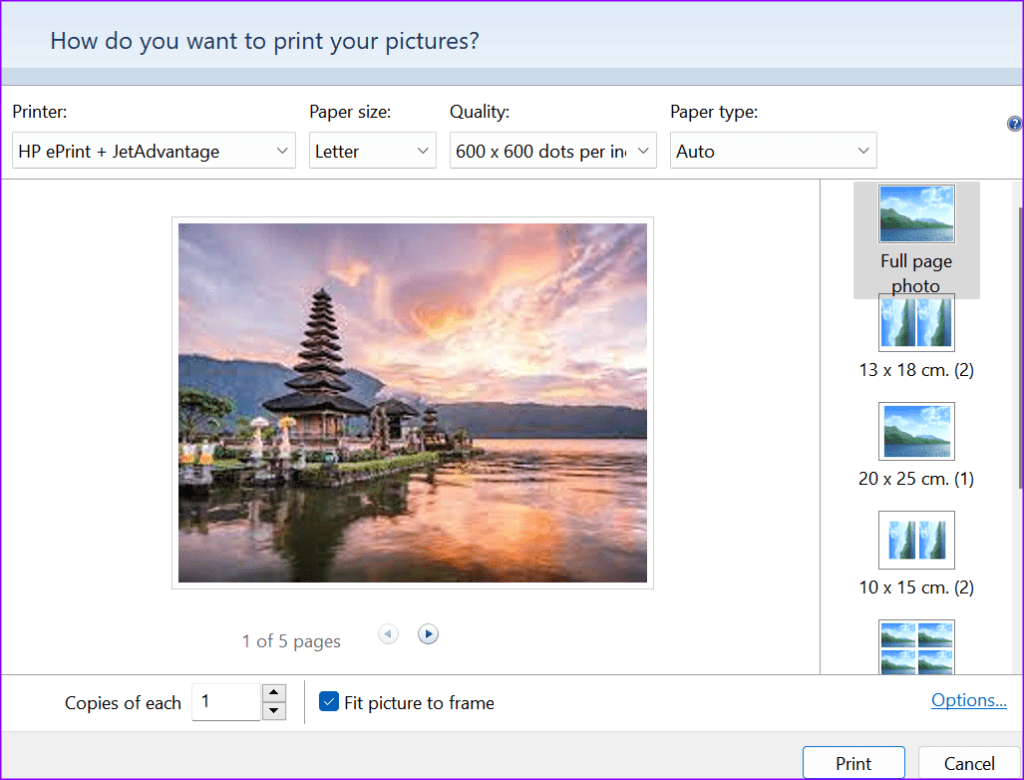
上記のトリックは Microsoft Word ファイルでも期待どおりに機能します。
ヒント:長い選択を行った後、各ファイルの選択を解除せずに選択範囲全体を短くしたい場合は、Shift キーを押しながら選択範囲の最後にしたいファイルをクリックすることもできます。
上記の手順で複数の PDF ファイルを選択できますが、一度に印刷することはできません。 PDF ファイルをバッチ印刷するには、サードパーティのアプリを使用する必要があります。 Wondershare PDFelement は、プロのように PDF を管理できる有能なアプリの 1 つです。
ステップ 1:以下のリンクを使用して、Wondershare PDFelements をダウンロードします。
Wondershare PDFelements をダウンロード
ステップ 2:ファイル エクスプローラーを起動し、Ctrl キーを使用して複数の PDF ファイルを選択します。
ステップ 3:選択内容を右クリックし、「その他のオプションを表示」を選択します。
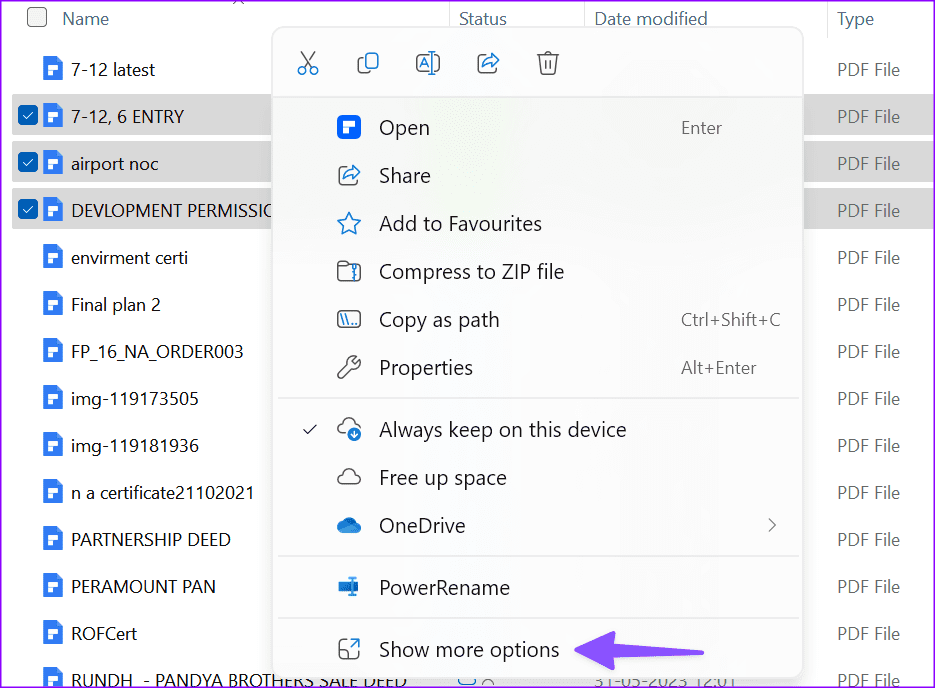
ステップ 4:「Wondershare PDFelements を使用したバッチ印刷」を選択します。
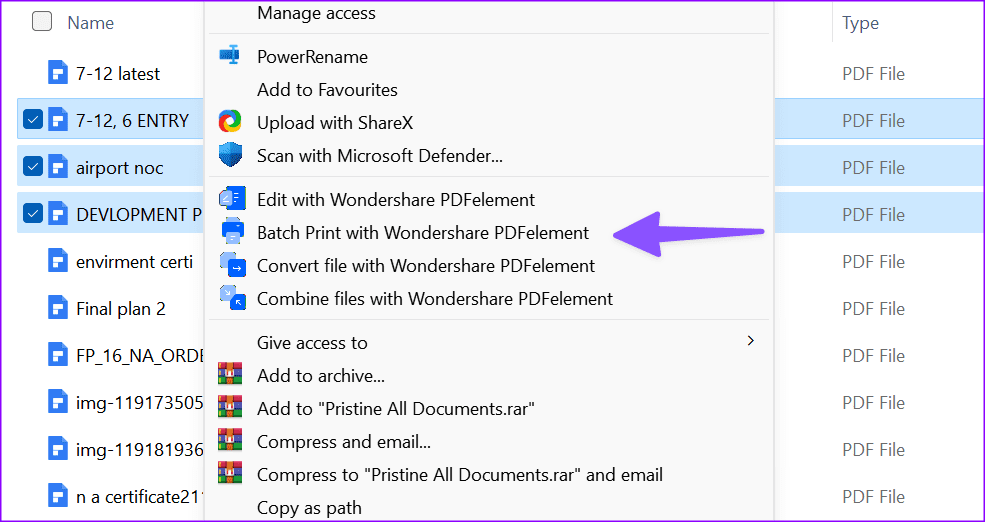
画面上の指示に従って、すぐに印刷ジョブを完了します。
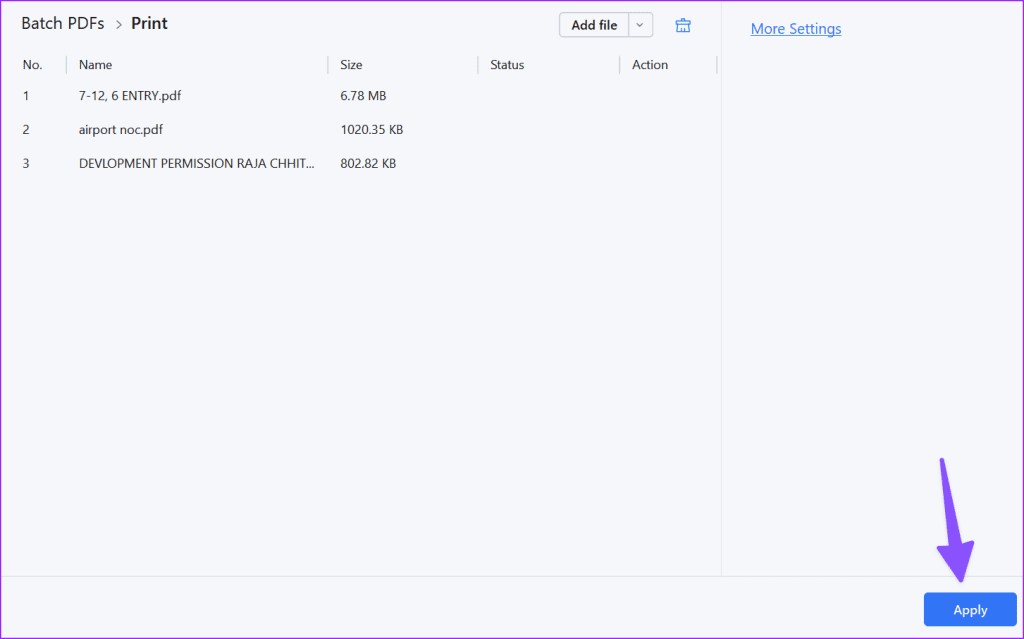
このチュートリアルが、Windows 11 で複数のファイルを印刷する方法を理解するのに役立つことを願っています。Windows でファイルを印刷するときにエラーが発生した場合は、問題を解決するための専用ガイドを確認してください。
Windows PC が勝手にスリープから復帰することはありますか?そのような行動を止めるための最良の方法を次に示します。
Windows 11 で「この設定は管理者によって管理されています」というエラーが発生しましたか?問題を解決するには、次の 6 つの方法を試してください。
マウスアクセラレーションについて聞いたことがありますか?これが何を意味するのか、デバイスのパフォーマンスにどのような影響を与えるのか、Windows で無効にする方法を確認してください。
Windows でマウスが自動的にスクロールし続けることに困っていませんか?ここでは試してみる価値のある考えられる修正をいくつか紹介します。
Windows で DirectX を更新する方法を知りたいですか?迅速にアップデートして一流のマルチメディアとゲーム体験を保証する方法をここに示します。
Windows 10 または 11 PC で Roblox ゲームをプレイ中にサウンドの問題が発生しましたか?問題を解決する方法は次のとおりです。
Windows 11 PC から古いプリンターを削除できませんか?問題の解決に役立つトラブルシューティングのヒントをいくつか紹介します。
Windows 11 でスマート アプリ コントロールを有効または無効にする方法を知りたいですか?この組み込みのセキュリティ機能がシステムの安全を保つのにどのように役立つかについて説明します。
Windows 11 でクイック アクセスに最近開いたファイルやフォルダーが表示されませんか?問題を解決するためにできることは次のとおりです。
Windows 10 または 11 で Roblox をプレイしているときにマウス カーソルが常に画面から外れてしまう場合、それを修正するためにできることは次のとおりです。









