Windows PCがスリープからランダムに復帰する問題を解決する9つの方法

Windows PC が勝手にスリープから復帰することはありますか?そのような行動を止めるための最良の方法を次に示します。

Steam の人気は他の追随を許さず、Steam Deck の発売によりハンドヘルド コミュニティでも人気が高まりました。ただし、一部のユーザーは、アプリでプロフィールを更新し、アカウントのパスワードを変更しているときに、Steam エラー コード 16 に直面します。このエラーは、ライブラリからゲームを起動するときにも表示されます。

このSteam エラーの主な理由には、進行中のサーバーの問題、古いダウンロード キャッシュ、破損した Steam クライアントなどが含まれます。これらの 8 つの方法を使用してエラーを解決し、Steam でゲームをプレイしてください。
まず、インターネット接続をチェックして、PC で Web サイトにアクセスし、Web アプリを使用できることを確認します。また、ルーターを再起動してキャッシュを消去し、ISP に再接続します。
モバイル テザリング(有線またはホットスポット)に切り替えて、その接続で Steam を使用できます。それでもエラーが表示される場合は、次の方法に進みます。
Steam のエラー コード 16 は、サーバーがユーザーのリクエストを完了するのに時間がかかりすぎる場合のタイムアウトが原因で発生することがあります。最近 Steam サーバーの停止が発生したかどうかを確認することが重要です。
公式のサーバーステータスページはないため、Reddit と Twitter (現在は X) のスレッドをチェックしてください。 Steam サーバーのトラブルは、DownDetectorやその他の停止監視サイトでも見つけることができます。 Steam が問題を解決するまで待って、もう一度試してください。
アカウントにアクセスできない場合、またはプロファイルの変更中にエラーが発生した場合は、別のデバイスに切り替えてください。 Steam クライアントを別の PC にインストールすることも、ブラウザを使用してSteam アカウントにアクセスすることもできます。
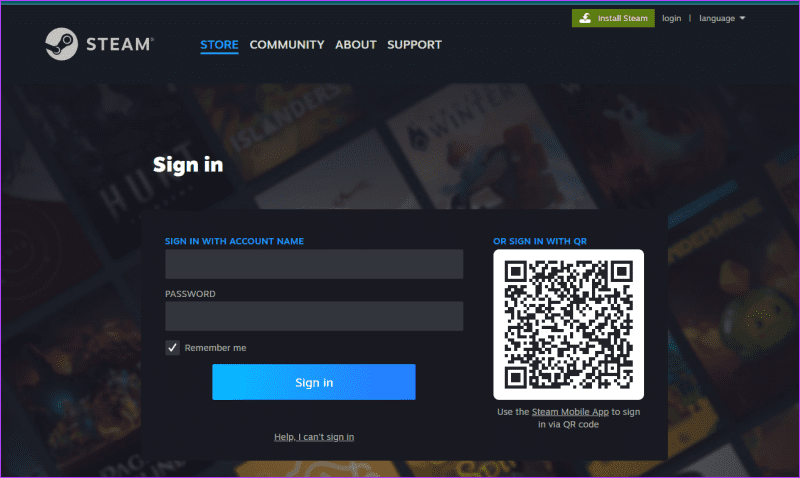
次に、アカウントにログインし、以前にエラー コードが発生したときの操作を繰り返します。
一部のプログラムは Steam に干渉し、起動の問題やエラーを引き起こす可能性があります。 Steam では、IOBIT ソフトウェア、System Booster、VPN とプロキシ、および信頼できないウイルス対策ソフトウェアを使用しないことをお勧めします。
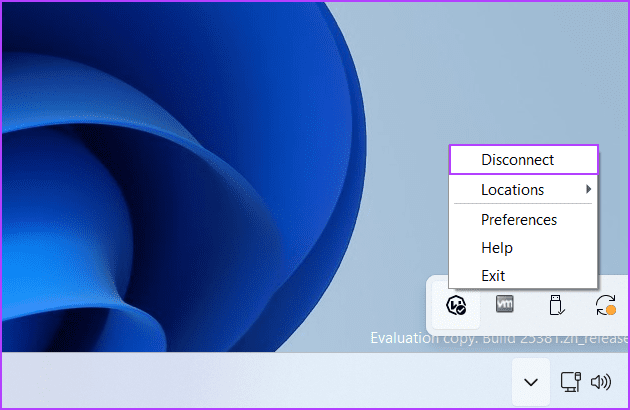
また、現在使用していないアクティブなプログラムをすべて閉じます。タスク マネージャーを使用してそれらを見つけるか、システム トレイからすべてのバックグラウンド プログラムを閉じることができます。
PC の日付と時刻が正しくないと、セキュリティ プログラムや Web アプリで問題が発生する可能性があります。したがって、設定アプリを使用して確認し、更新する必要があります。その方法は次のとおりです。
ステップ 1: Windows キーを押して、[スタート] メニューを開きます。検索ボックスに「日付と時刻の変更」と入力し、Enter キーを押して設定アプリを開きます。
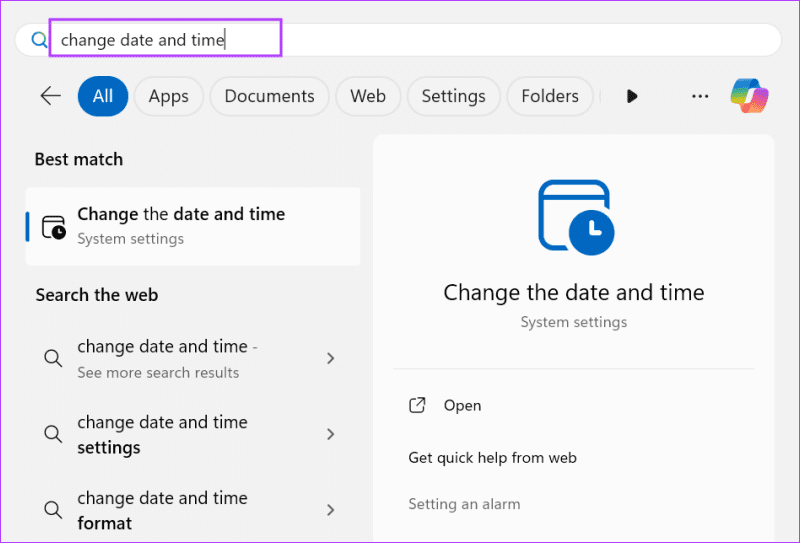
ステップ 2: [追加設定] セクションまで下にスクロールします。 「今すぐ同期」ボタンをクリックします。
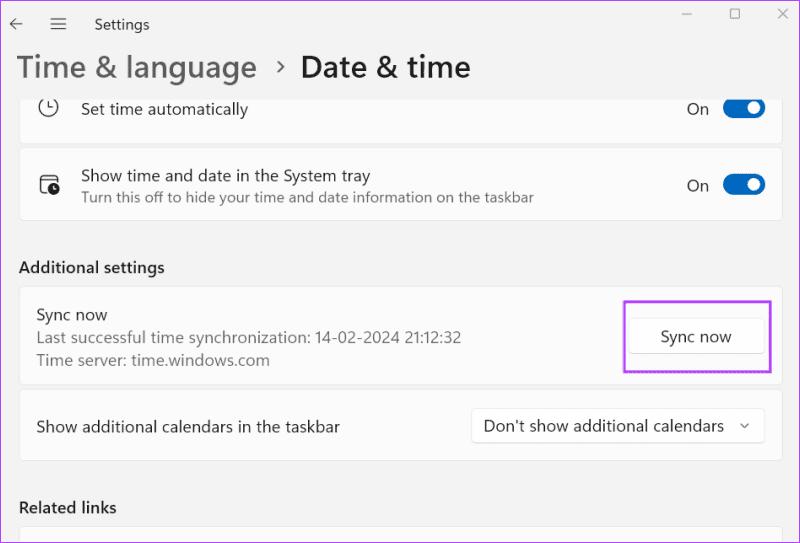
ステップ 3:設定アプリを閉じます。
特定のゲームを開いているときに Steam でエラー コード 16 が発生した場合は、インストール ファイルを確認する必要があります。 Steam はファイルの破損や欠落をチェックし、必要に応じてファイルを置き換えます。その方法は次のとおりです。
ステップ 1: Windows キーを押して、[スタート] メニューを開きます。「Steam」と入力し、「管理者として実行」オプションをクリックします。
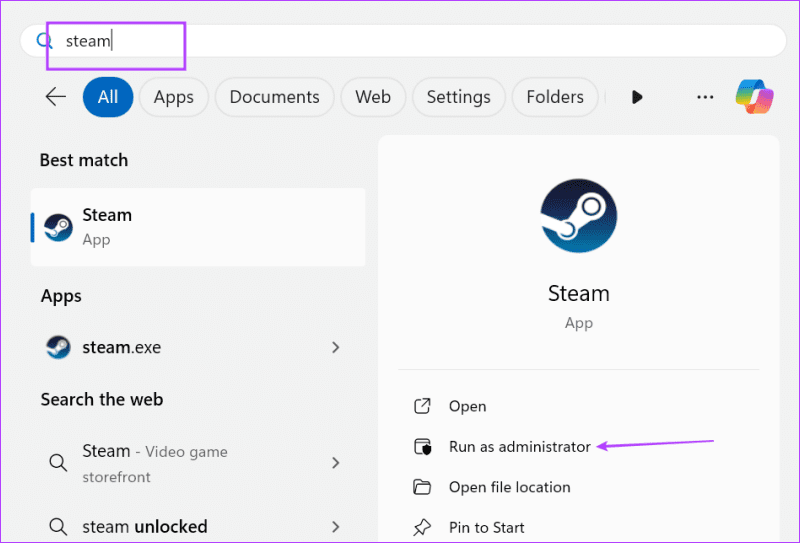
ステップ 2:ユーザー アカウント制御ボックスが起動します。 「はい」ボタンをクリックします。
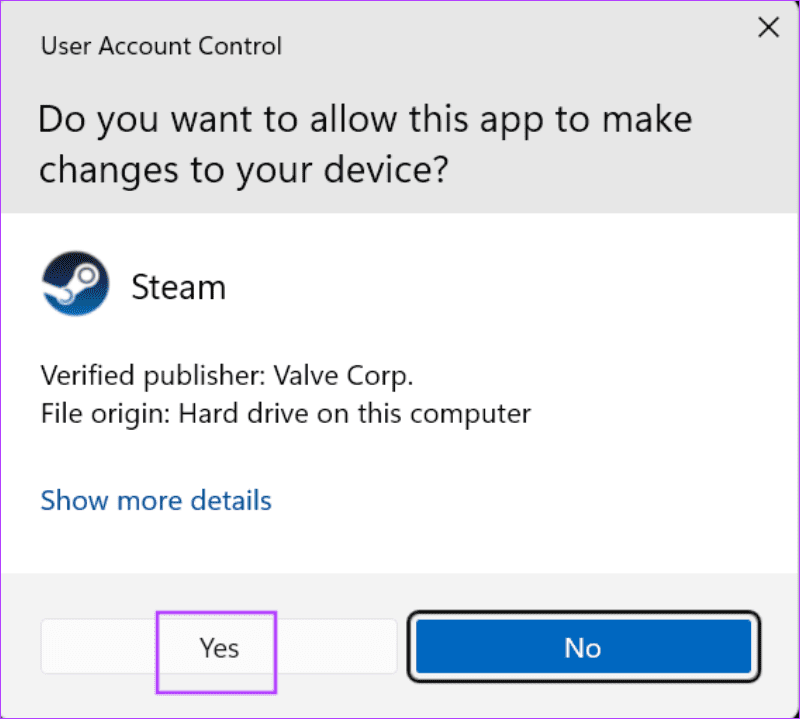
ステップ 3: [ライブラリ] タブをクリックします。
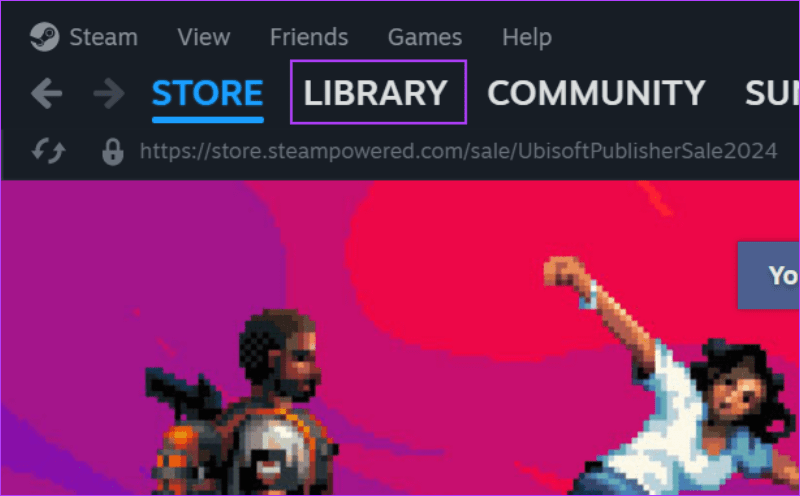
ステップ 4:ゲームを右クリックし、「プロパティ」オプションを選択します。
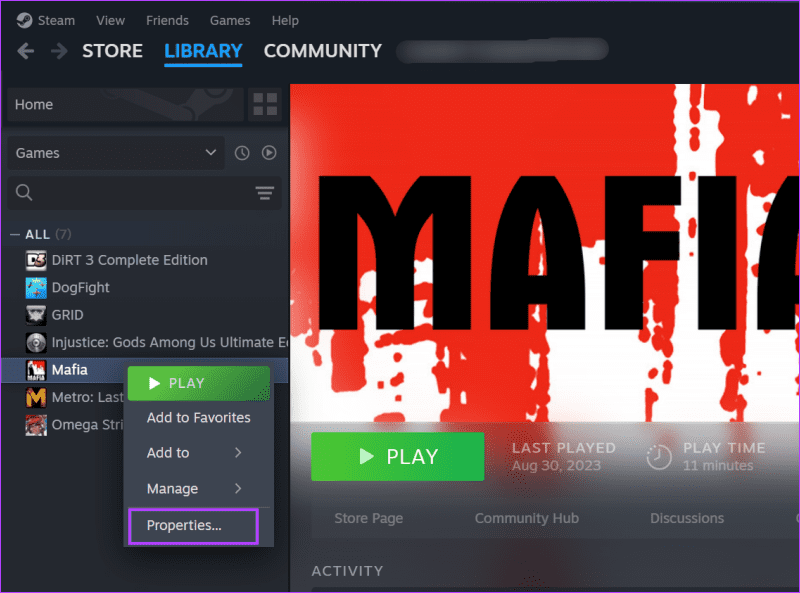
ステップ 5: [インストールされたファイル] オプションをクリックします。
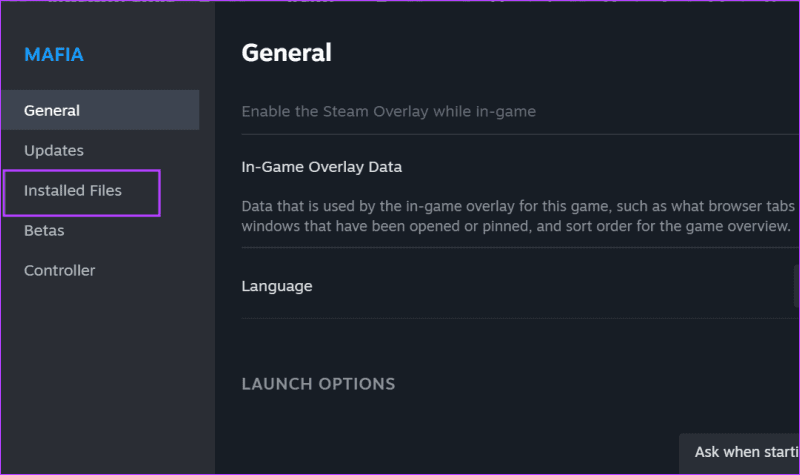
ステップ 6:次に、「ゲーム ファイルの整合性を確認する」ボタンをクリックします。
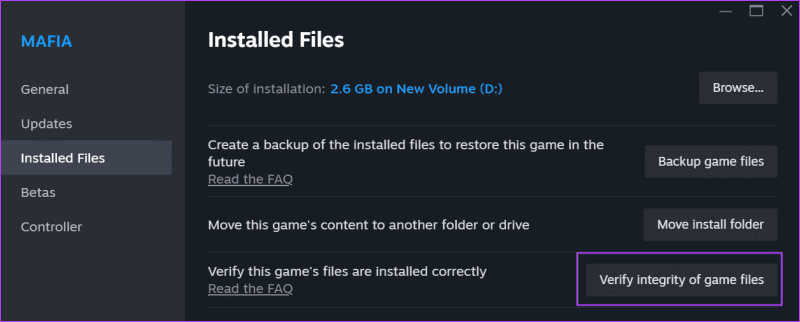
ステップ 7:検証が完了するまで待ちます。
ステップ 8: [プロパティ] ウィンドウを閉じます。
ステップ 9: [プレイ] ボタンをクリックしてゲームを起動します。
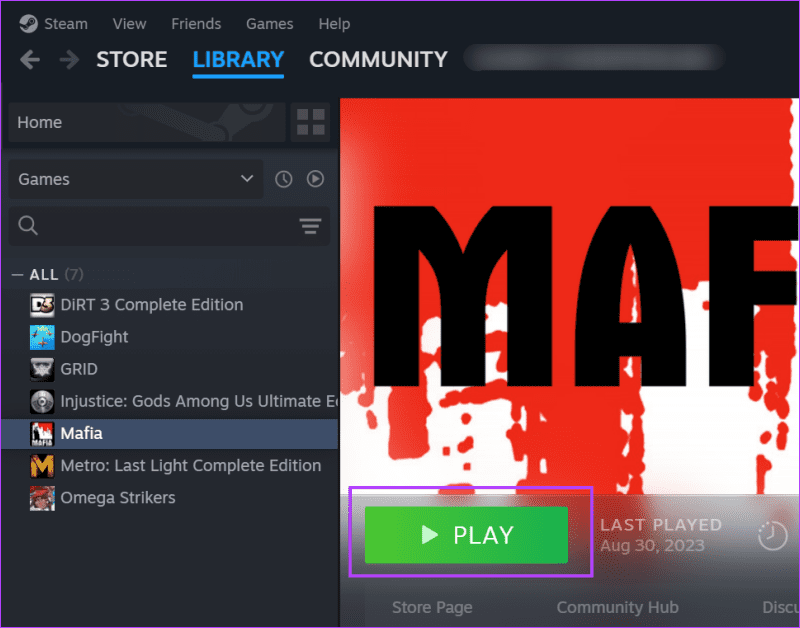
Steam のダウンロード キャッシュが古くなったり破損したりすると、アプリやその機能が正常に動作しなくなる可能性があります。したがって、ダウンロード キャッシュをクリアする必要があります。 Steam を再起動するとキャッシュが再作成されます。その方法は次のとおりです。
ステップ 1: Steam を起動します。
ステップ 2:上部のバーに移動し、「Steam」をクリックします。次に、「設定」オプションを選択します。
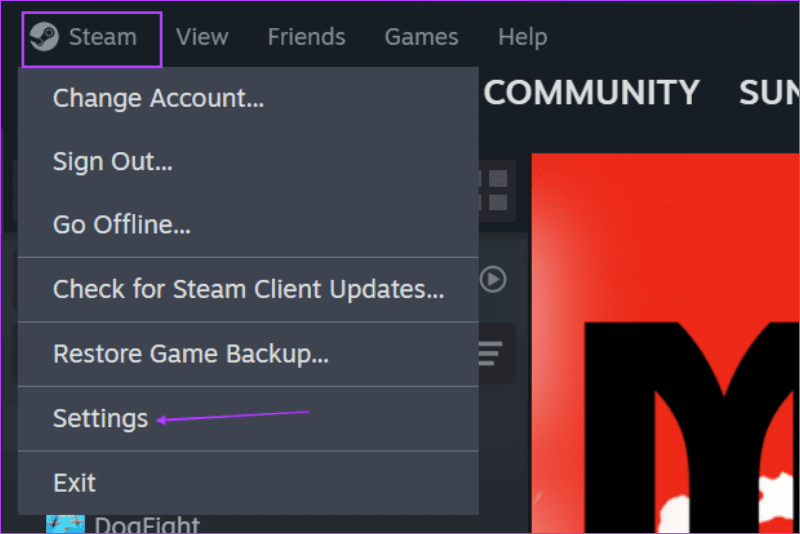
ステップ 3:「ダウンロード」オプションをクリックします。
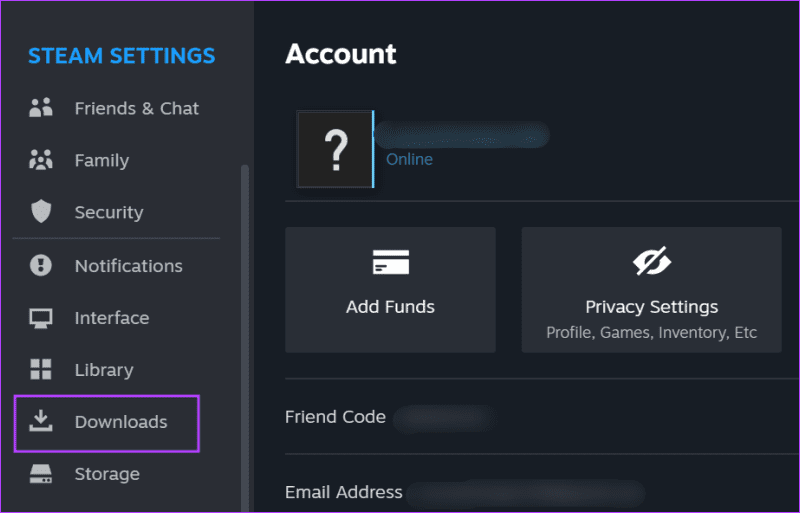
ステップ 4: [ダウンロード キャッシュのクリア] セクションに移動し、[キャッシュのクリア] ボタンをクリックします。
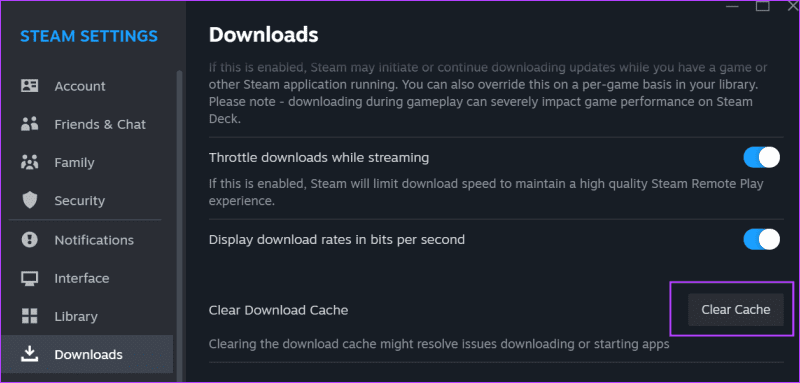
ステップ 5: [確認] ボタンをクリックします。
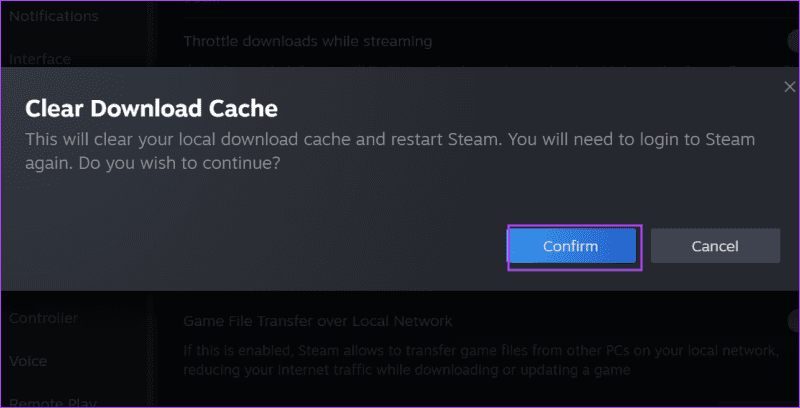
ステップ6: Steamを再起動します。
上記のすべての方法でSteam エラー コードを修正できない場合は、Steam をリセットする必要があります。インストールされているすべてのゲームが保持され、Steam アプリがリセットおよび更新されます。したがって、再インストールしてすべてのゲームを失うよりは良いでしょう。その方法は次のとおりです。
ステップ 1: Windows キー + E を押して、ファイル エクスプローラーを開きます。
ステップ w:アドレス バーをクリックし、次のパスを貼り付けて、Enter キーを押します。
C:\Program Files (x86)\Steam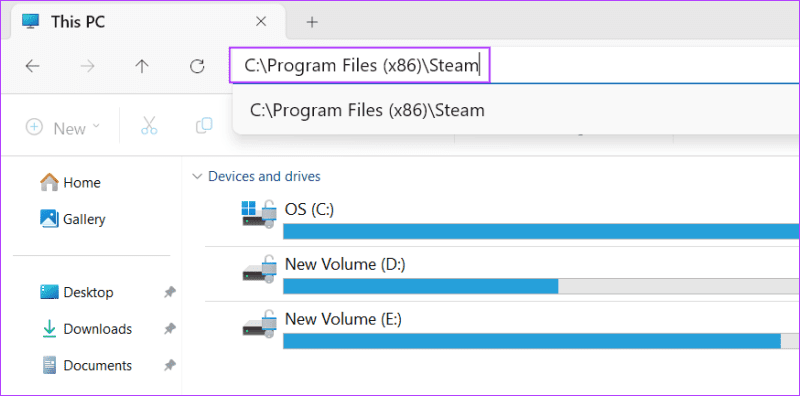
ステップ 3: Ctrl + A キーボード ショートカットを押して、すべてのファイルを選択します。
ステップ 4:次に、Ctrl キーを押したまま、「steam.exe」ファイルと steamapps フォルダーをクリックして選択を解除します。
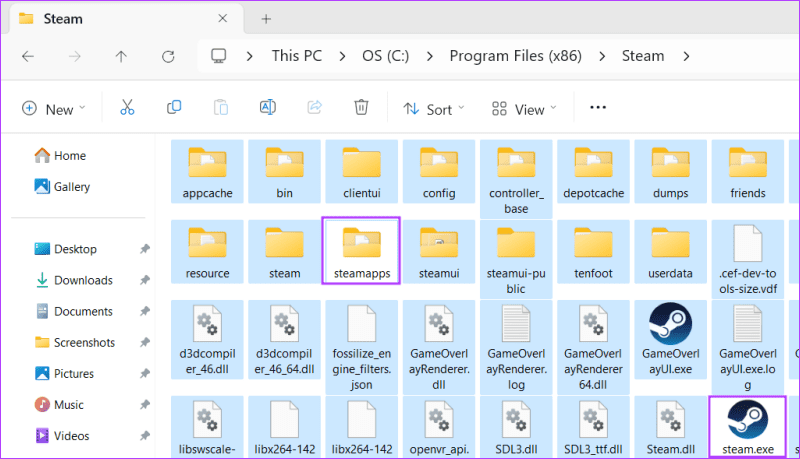
ステップ 5: Delete キーを押して、残りのファイルをごみ箱に移動します。
ステップ 6:ファイル エクスプローラーを閉じます。
ステップ 7: Windows キーを押して、[スタート] メニューを開きます。検索ボックスに「steam」と入力し、Enter キーを押します。
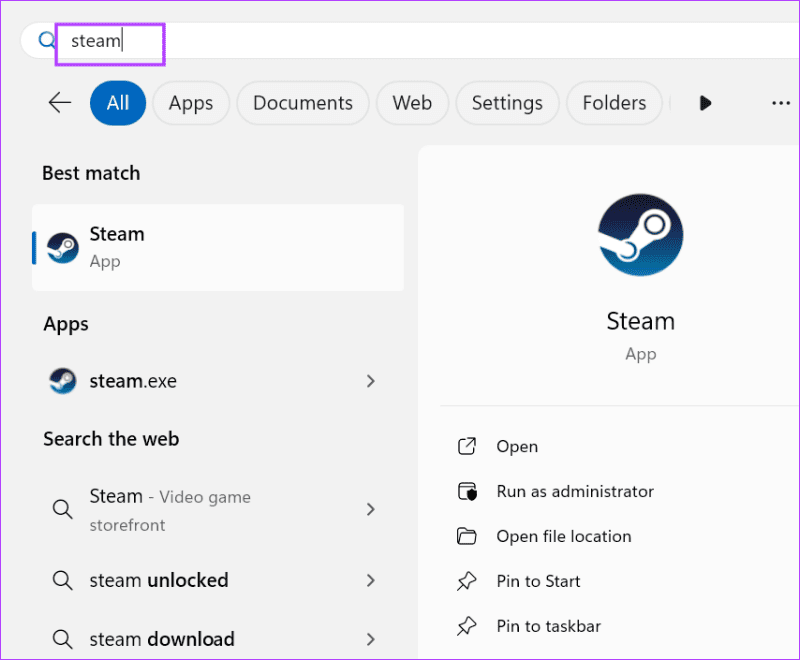
ステップ 8: Steam ウィンドウが起動し、不足しているファイルがすべて置き換えられ、アプリが最新バージョンに更新されます。
ステップ 9:アカウントにログインし、プロファイルを変更してゲームを問題なく実行できるかどうかを確認します。
以上がWindowsの「Steamエラーコード16」を修正する8つの方法でした。通常、これはサーバー側の問題ですが、特定のゲームで問題が発生している場合は、ダウンロード キャッシュをクリアし、デバイスを切り替え、ゲーム ファイルを確認する必要があります。最後の手段として、ゲームを失わずに Steam をリセットすることもできます。このエラーを修正するのにどの方法が役に立ったかを以下のコメントで共有してください。
Windows PC が勝手にスリープから復帰することはありますか?そのような行動を止めるための最良の方法を次に示します。
Windows 11 で「この設定は管理者によって管理されています」というエラーが発生しましたか?問題を解決するには、次の 6 つの方法を試してください。
マウスアクセラレーションについて聞いたことがありますか?これが何を意味するのか、デバイスのパフォーマンスにどのような影響を与えるのか、Windows で無効にする方法を確認してください。
Windows でマウスが自動的にスクロールし続けることに困っていませんか?ここでは試してみる価値のある考えられる修正をいくつか紹介します。
Windows で DirectX を更新する方法を知りたいですか?迅速にアップデートして一流のマルチメディアとゲーム体験を保証する方法をここに示します。
Windows 10 または 11 PC で Roblox ゲームをプレイ中にサウンドの問題が発生しましたか?問題を解決する方法は次のとおりです。
Windows 11 PC から古いプリンターを削除できませんか?問題の解決に役立つトラブルシューティングのヒントをいくつか紹介します。
Windows 11 でスマート アプリ コントロールを有効または無効にする方法を知りたいですか?この組み込みのセキュリティ機能がシステムの安全を保つのにどのように役立つかについて説明します。
Windows 11 でクイック アクセスに最近開いたファイルやフォルダーが表示されませんか?問題を解決するためにできることは次のとおりです。
Windows 10 または 11 で Roblox をプレイしているときにマウス カーソルが常に画面から外れてしまう場合、それを修正するためにできることは次のとおりです。









