Windows PCがスリープからランダムに復帰する問題を解決する9つの方法

Windows PC が勝手にスリープから復帰することはありますか?そのような行動を止めるための最良の方法を次に示します。

ドライバーの電源状態の障害は、多くの Windows 11 ユーザーを混乱させる可能性があるブルー スクリーン (BSoD) エラーです。これにより、ランダムかつ繰り返しのクラッシュが発生します。問題が発生すると、コンピュータを継続的に使用できなくなる可能性があります。したがって、クラッシュの原因を分析することが不可欠です。
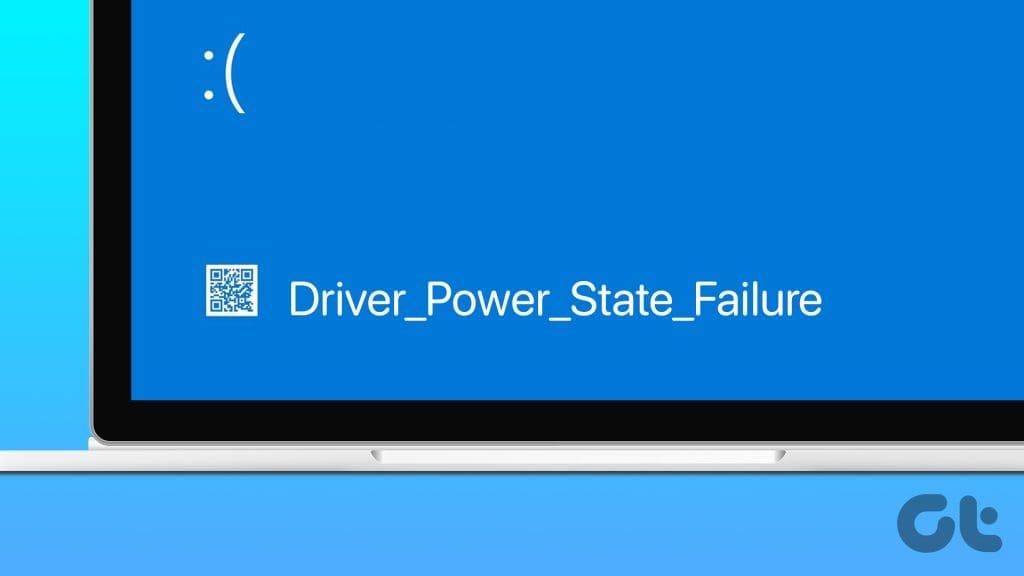
多くの Windows 11 ユーザーは、ドライバー電源状態障害エラーとコンピューターの再起動の必要性について不満を抱いていました。このガイドでは、デバイスを中断なく使用できるように、考えられる原因を示し、実用的な解決策を示します。
ほとんどのユーザーは、電源関連の問題によりドライバーが誤動作すると、このブルー スクリーンが表示されます。また、PC のドライバーが壊れているか損傷しており、制御すべきハードウェアと通信できなくなった場合にも発生する可能性があります。
さらに、ドライバーの電源状態の障害は、ハードウェアの障害によって引き起こされる可能性があります。その理由は、不良なハードウェア コンポーネントが割り当てられたドライバーと互換性がなく、ドライバーの電源状態が無効または一貫性のない状態になる可能性があるためです。
場合によっては、接続されたデバイスがまだ機能している間にコンピューターがスリープ状態になることが、ブルー スクリーン オブ デスの原因となることがあります。接続されたデバイスがコンピュータにアクセスできない場合、Windows は重大なエラーが発生していると判断します。解決策に進む前に、2 つの重要なチェックを実行して、問題の原因となっている特定のドライバーを特定できます。
CloudO3にもあります
ドライバーの電源状態に障害が発生すると、クラッシュが頻繁に発生し、コンピューターを正常に起動して使用できなくなる可能性があります。したがって、 Windows 11 PC をセーフ モードで起動して、サードパーティのアプリやサービスを無効にして、限定されたドライバーとサービスで使用することをお勧めします。これにより、クラッシュの原因が取り除かれ、トラブルシューティング中にコンピューターを安定した状態に保つことができます。
トラブルシューティングを行う前に、システムのログにエラーがないか確認することが賢明です。このログは、コンピュータ上のすべてのイベントの記録です。日付ごとに整理されています。エラーと考えられる原因を見つけることができます。このツールは、どのようなトラブルシューティング手順を実行するかを知るために不可欠です。イベント ログを使用してエラーを見つける方法は次のとおりです。
ステップ 1: Windows Search アイコン (虫眼鏡) をクリックし、「event」と入力して、イベント ビューア アプリケーションを選択します。
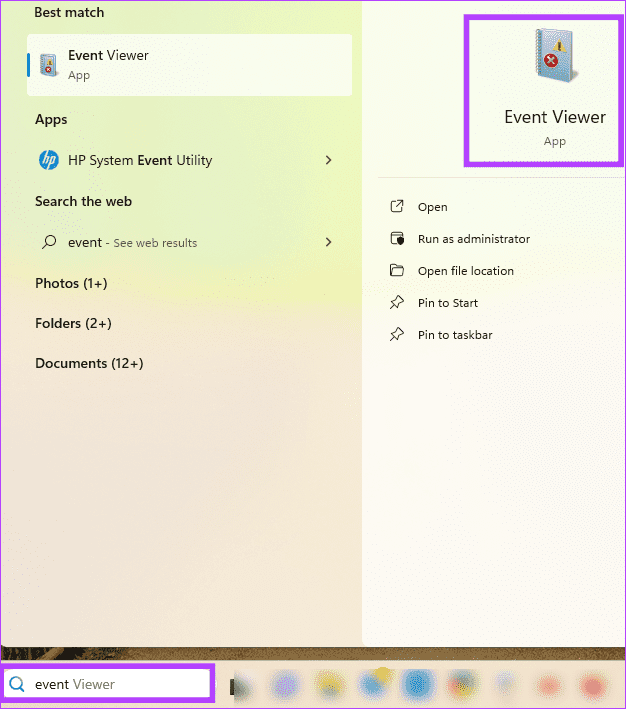
ステップ 2:左側のペインで [Windows ログ] を展開し、[システム] オプションをクリックしてから、右側のペインで [現在のログをフィルタ…] をクリックします。
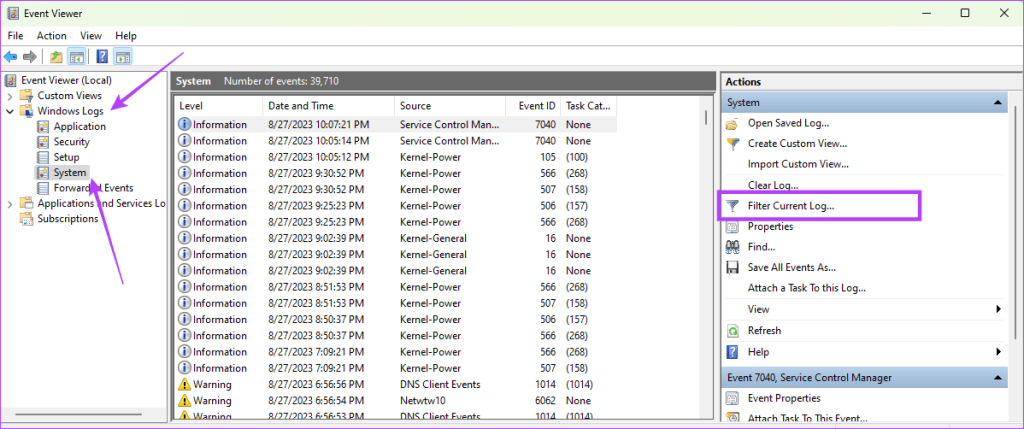
ステップ 3: [ログ] オプションから時間枠を選択し (クラッシュが発生した時期をカバーしていることを確認してください)、[エラー] および [重大] オプションにチェックを入れて、[OK] をクリックします。
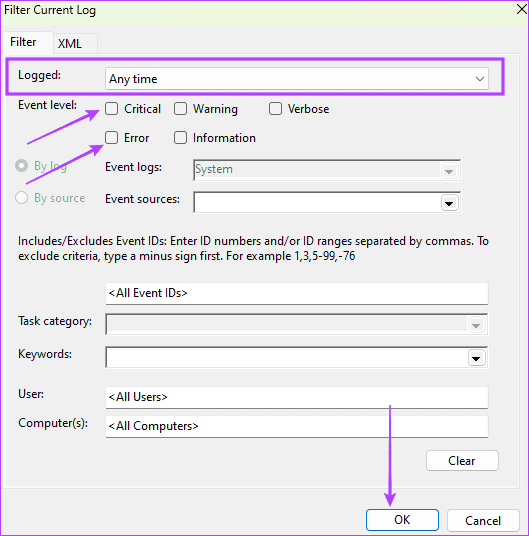
ステップ 4:生成されたエラー リストを確認します。ブルー スクリーン (BSoD) を引き起こすと思われるエラーをダブルクリックし、特定のトラブルシューティング手順を使用します。
Windows オペレーティング システムを更新すると、デバイスの最新バージョンのドライバーが提供される場合があります。これは、古いドライバーがブルー スクリーン オブ デス (BSoD) を引き起こす場合に便利な修正になります。以下の手順に従って、Windows 11 コンピューターを更新できます。
ステップ 1: Windows + I キーボード ショートカットを押して、設定アプリを開きます。
ステップ 2:左側のペインで [Windows Update] をクリックし、右側の [更新プログラムの確認] ボタンをクリックします。
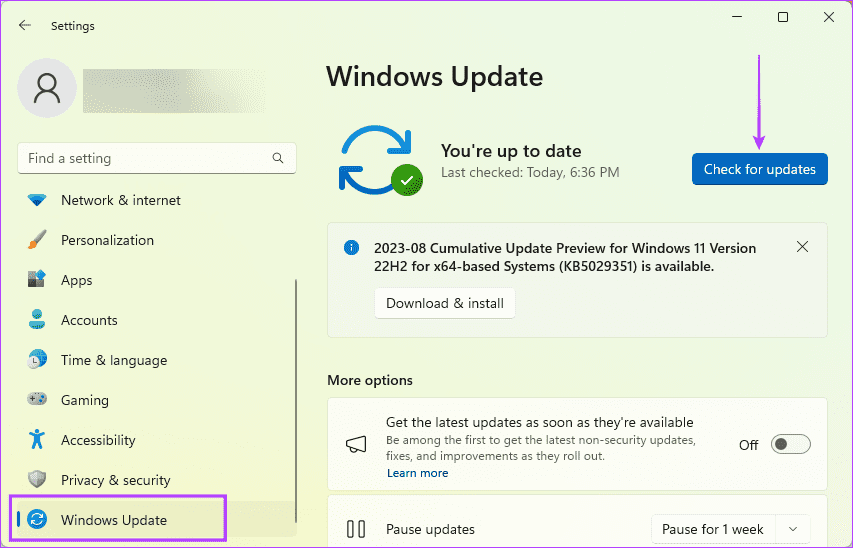
ステップ 3:アップデートがある場合は、「ダウンロードしてインストール」をクリックします。インストールを完了するには、コンピュータの再起動が必要な場合があります。

古いドライバーはハードウェアで適切に機能しなくなり、無効な電源状態または一貫性のない電源状態が発生する可能性があります。このような場合にはアップデートが必要です。逆に、ハードウェアと互換性のないバージョンのドライバーをダウンロードした場合は、無効な電源状態または不安定な電源状態になる可能性があります。ドライバーをロールバックすると問題は解決します。
ステップ 1: [スタート] メニューを右クリックし、[デバイス マネージャー] を選択します。
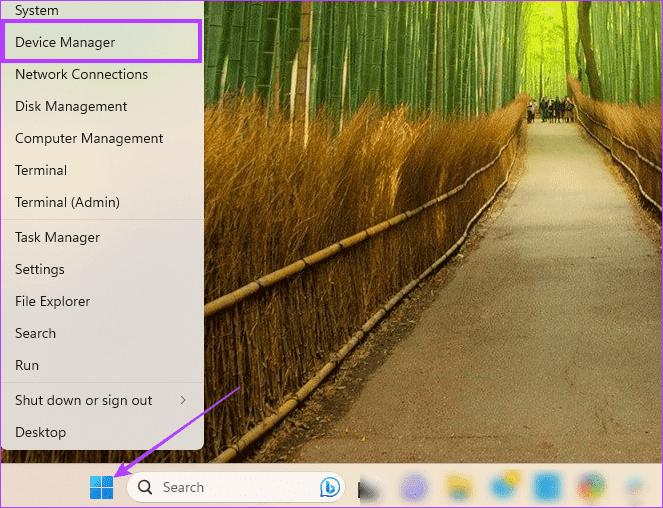
ステップ 2:古いドライバーが含まれるカテゴリを展開し、ドライバーを右クリックして、ドライバーの更新を選択します。
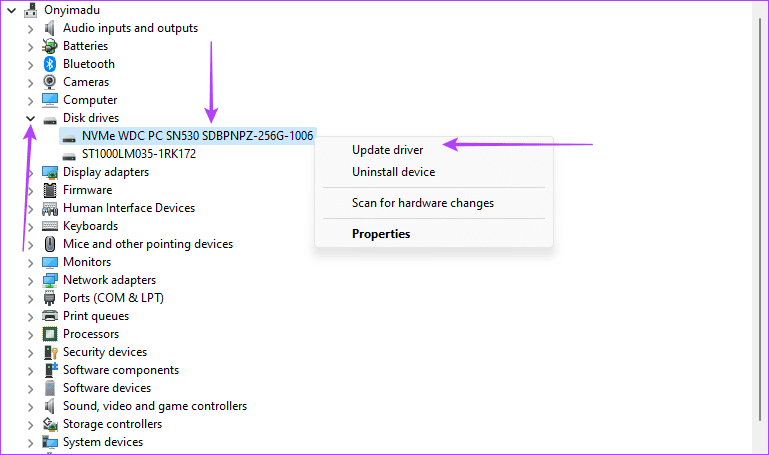
ステップ 3: [ドライバーを自動的に検索する] を選択し、ウィザードのプロンプトに従ってプロセスを完了します。
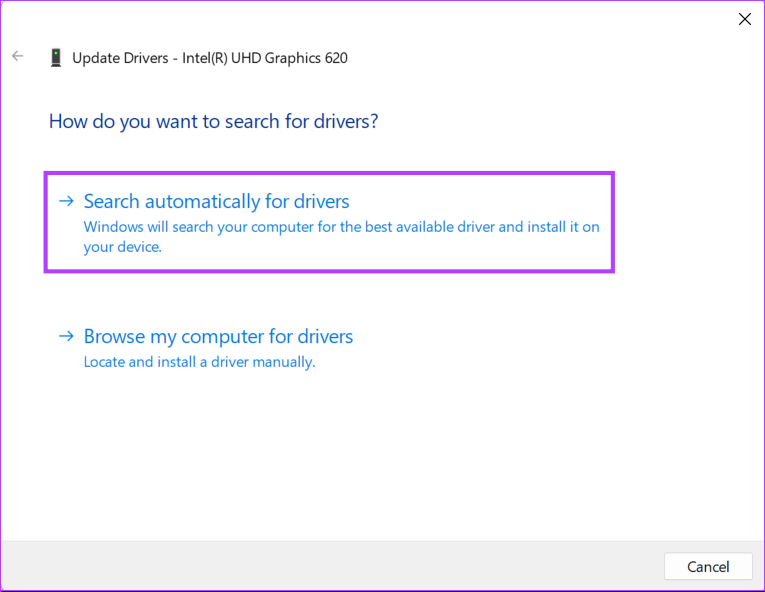
ブルー スクリーン (BSoD) が発生する前にドライバーを最近更新した場合は、ドライバーをロールバックすることを検討してください。
ステップ 1: [スタート] メニューを右クリックし、[デバイス マネージャー] を選択します。
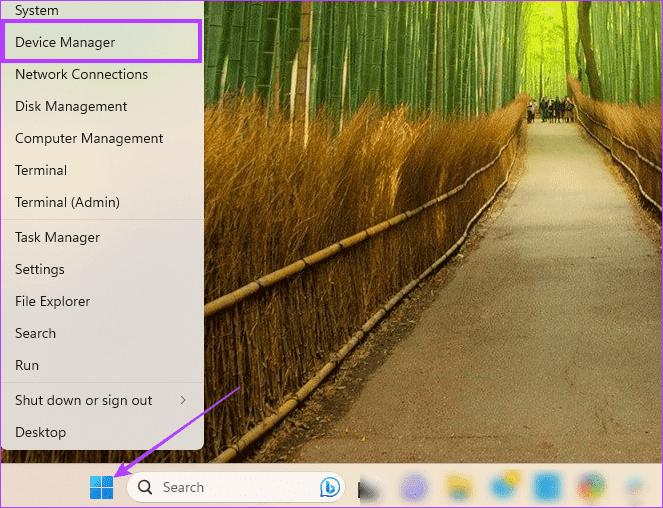
ステップ 2:新しく更新されたドライバーを含むカテゴリを展開し、ドライバーをダブルクリックします。

ステップ 3: [ドライバー] タブをクリックし、灰色表示されていない場合は [ドライバーをロールバック] ボタンをクリックします。
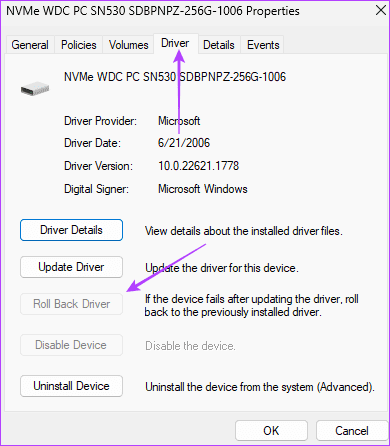
ステップ 4:ロールバックの理由を選択し、「はい」をクリックします。
電源プランは、コンピューターの休止状態またはスリープ モードを制御する場合があります。重大なエラー信号が発生するのを避けるために、周辺機器が動作している間はコンピュータをアクティブに保つ計画を使用する必要があります。スリープを無効にすることは、この問題に対する有効な予防策です。
ステップ 1:タスクバーの拡大レンズをクリックし、「power」と入力して、「電源プランの編集」を選択します。
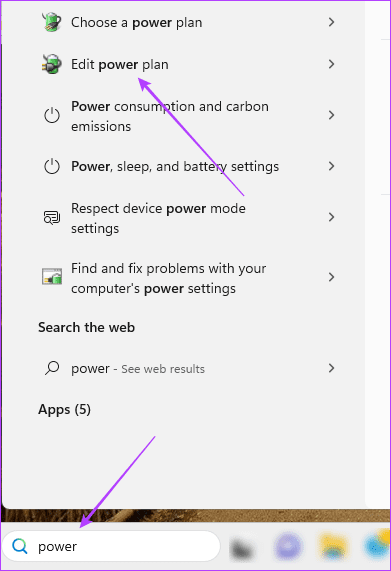
ステップ 2:「コンピュータをスリープ状態にする」オプションの両方で「なし」を選択し、「変更を保存」ボタンをクリックします。

高速スタートアップは起動時間を短縮するため、Windows デバイスにとって有益です。ただし、一部のドライバは起動プロセス中に正しくアンロードされず、無効な電源状態または不安定な電源状態になる場合があります。高速スタートアップを無効にすると、コンピューターはシャットダウン時にドライバーをメモリにロードできなくなり、強制的に正しくアンロードされます。
さまざまな理由でコンピュータが突然クラッシュする可能性があり、場合によってはそれを修復するのが難しい場合があります。 Windows 11 を最新の状態に保つと、このような問題を回避できます。ドライバーを更新すると、デバイス上のハードウェア コンポーネントとソフトウェア コンポーネント間の通信ミスの可能性が減ります。最後に、どの解決策が役に立ったかをお知らせください。
Windows PC が勝手にスリープから復帰することはありますか?そのような行動を止めるための最良の方法を次に示します。
Windows 11 で「この設定は管理者によって管理されています」というエラーが発生しましたか?問題を解決するには、次の 6 つの方法を試してください。
マウスアクセラレーションについて聞いたことがありますか?これが何を意味するのか、デバイスのパフォーマンスにどのような影響を与えるのか、Windows で無効にする方法を確認してください。
Windows でマウスが自動的にスクロールし続けることに困っていませんか?ここでは試してみる価値のある考えられる修正をいくつか紹介します。
Windows で DirectX を更新する方法を知りたいですか?迅速にアップデートして一流のマルチメディアとゲーム体験を保証する方法をここに示します。
Windows 10 または 11 PC で Roblox ゲームをプレイ中にサウンドの問題が発生しましたか?問題を解決する方法は次のとおりです。
Windows 11 PC から古いプリンターを削除できませんか?問題の解決に役立つトラブルシューティングのヒントをいくつか紹介します。
Windows 11 でスマート アプリ コントロールを有効または無効にする方法を知りたいですか?この組み込みのセキュリティ機能がシステムの安全を保つのにどのように役立つかについて説明します。
Windows 11 でクイック アクセスに最近開いたファイルやフォルダーが表示されませんか?問題を解決するためにできることは次のとおりです。
Windows 10 または 11 で Roblox をプレイしているときにマウス カーソルが常に画面から外れてしまう場合、それを修正するためにできることは次のとおりです。









