Windows PCがスリープからランダムに復帰する問題を解決する9つの方法

Windows PC が勝手にスリープから復帰することはありますか?そのような行動を止めるための最良の方法を次に示します。

最近、ファイルが魔法のように OneDrive から消えていることに気づきましたか?これらはゴミ箱フォルダーにある場合もあれば、デバイスのごみ箱にある場合もあります。しかし、なぜこのようなことが起こっているのでしょうか?また、Windows 11 で OneDrive がファイルを自動的に削除しないようにする方法はありますか?続きを読んで知ってください。
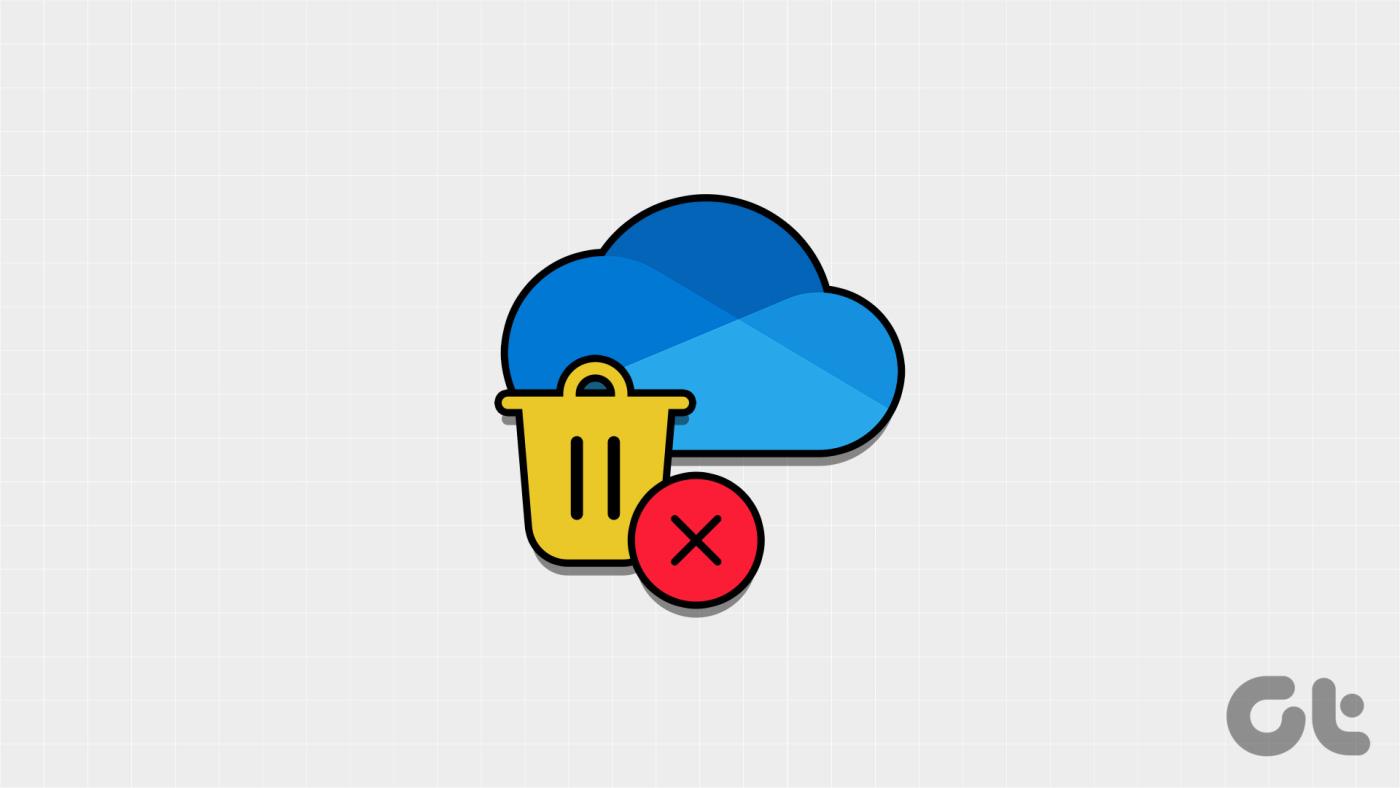
OneDrive がデスクトップからファイルを削除し続ける理由としては、ドライブ内のエラー、保留中のシステム更新、システム ファイルの問題、または単に OneDrive 設定の問題が暫定的に考えられます。
そこで、この記事では、まず、削除された OneDrive フォルダーとファイルを回復する方法を説明し、続いて Windows 11 で OneDrive によるファイルの自動削除を停止する方法を説明します。それでは始めましょう。

OneDrive 上の写真の自動削除を修正する前に、まず Windows 11 で削除された OneDrive アイテムを復元する方法を簡単に見ていきます。
OneDrive が独自にファイルをごみ箱に移動している場合は、そのフォルダーを使用して Windows 上のアイテムを回復できます。その方法は次のとおりです。
Windows デスクトップの場合:
ステップ 1: [検索] に移動し、「ごみ箱」と入力します。次に、検索結果からアプリを開きます。
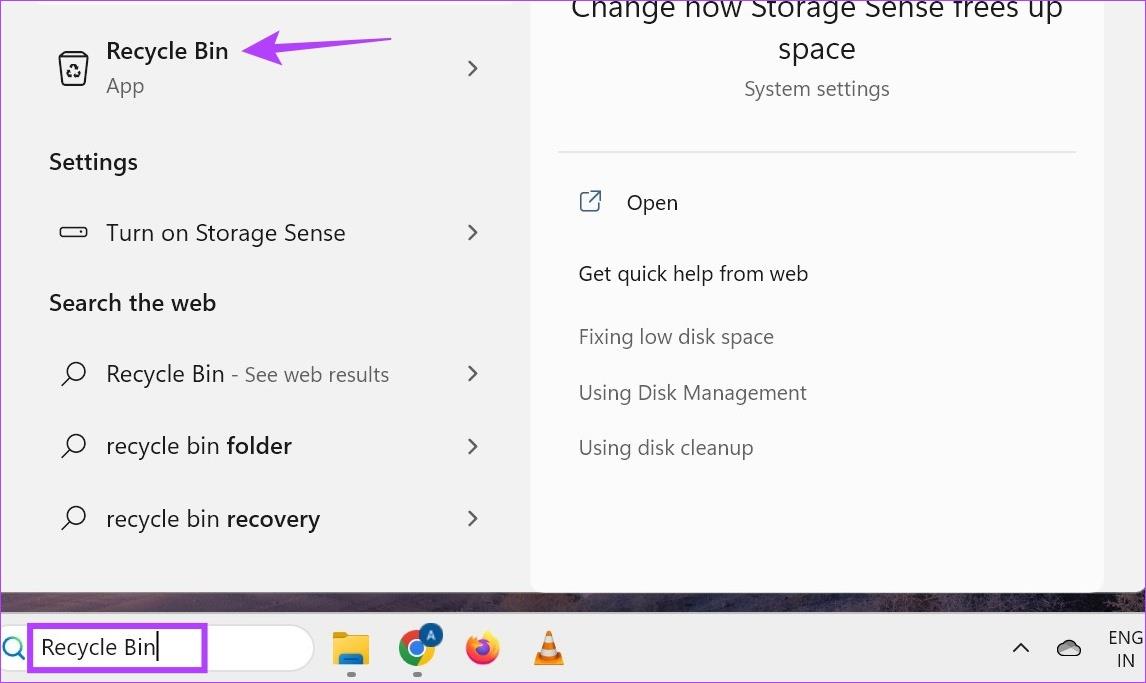
ステップ 2:ここで、特定のファイルまたは写真を復元するには、ターゲットファイルに移動して右クリックします。
ステップ 3:「復元」をクリックします。
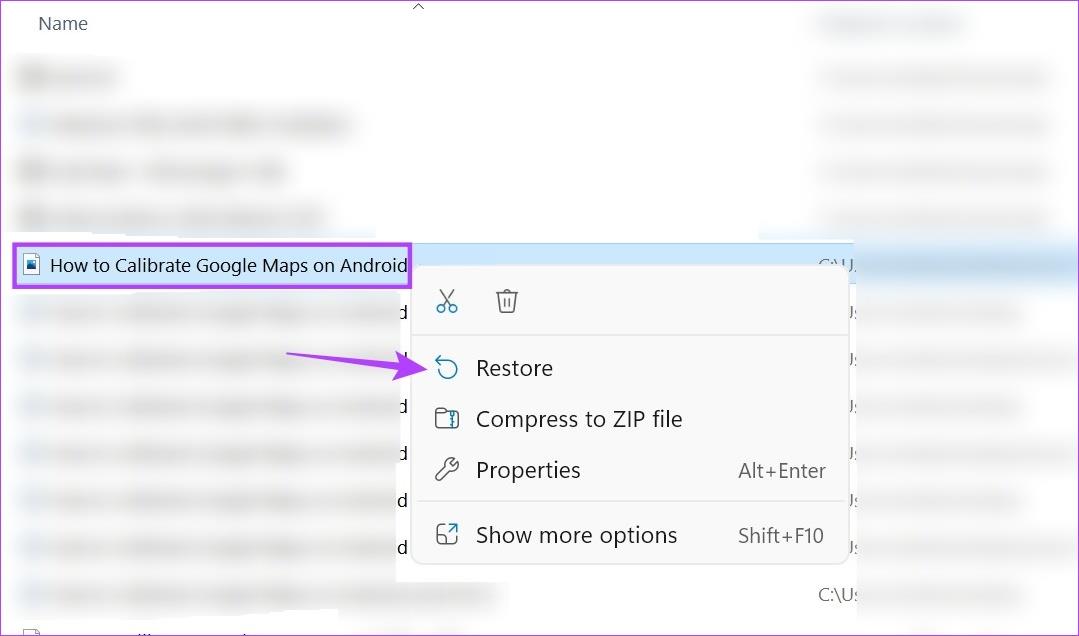
ステップ 4:さらに、すべての bin ファイルを一度に復元するには、3 点アイコンをクリックします。
ステップ 5:ここで、「すべてのアイテムを復元」をクリックします。
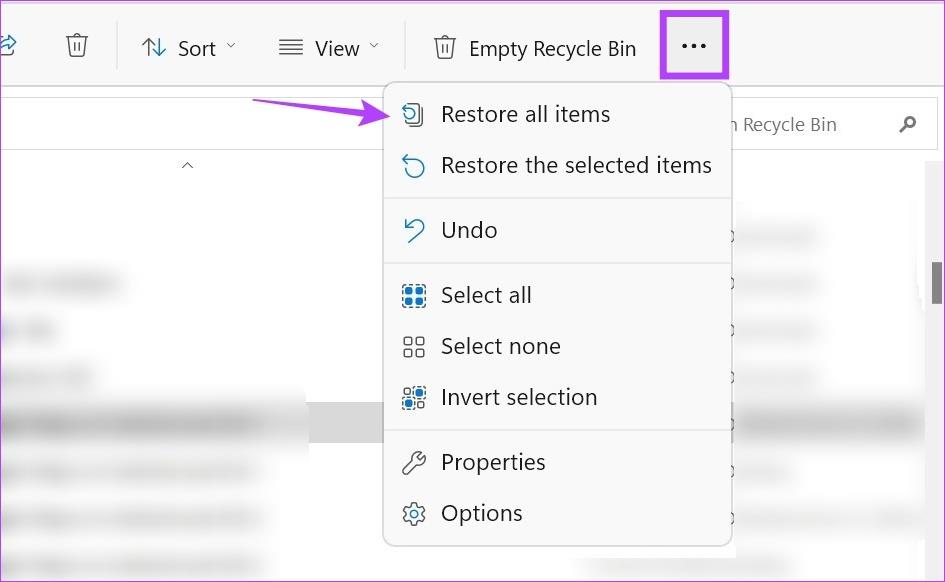
これにより、ファイルが以前のフォルダーに即座に復元されます。
Web ブラウザの場合:
ステップ 1:任意の Web ブラウザーで OneDrive を開きます。
ステップ 2:ここで、メニューオプションに移動し、「ごみ箱」をクリックします。
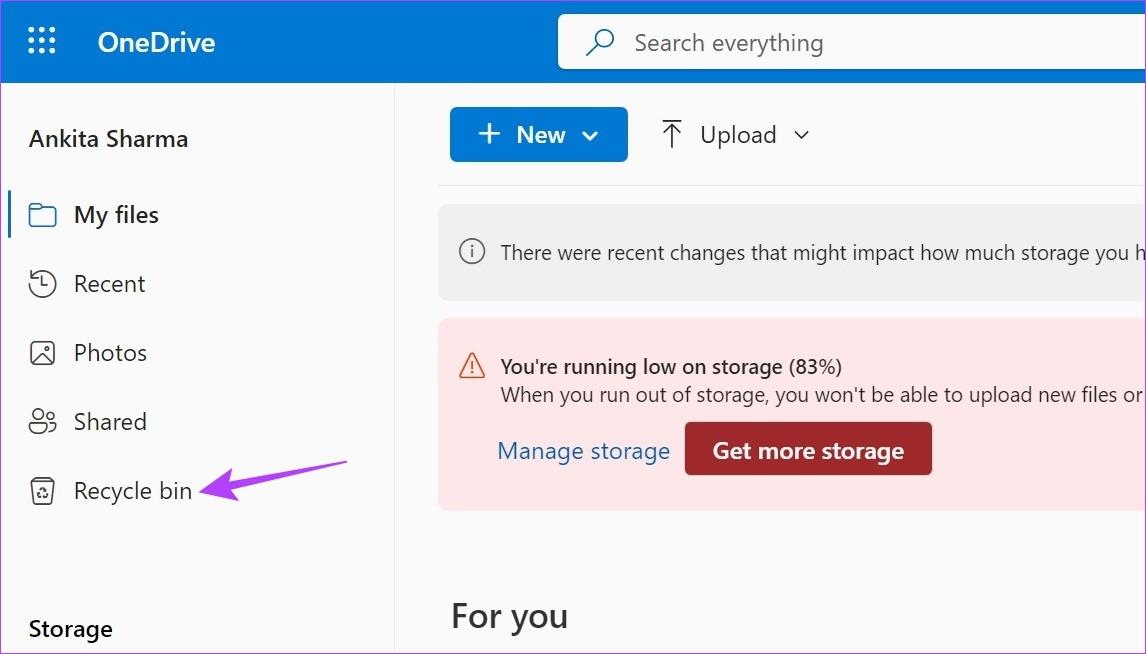
ステップ 3:次に、特定のファイルまたは写真を復元したい場合は、オプションからそれらを選択し、「復元」をクリックします。
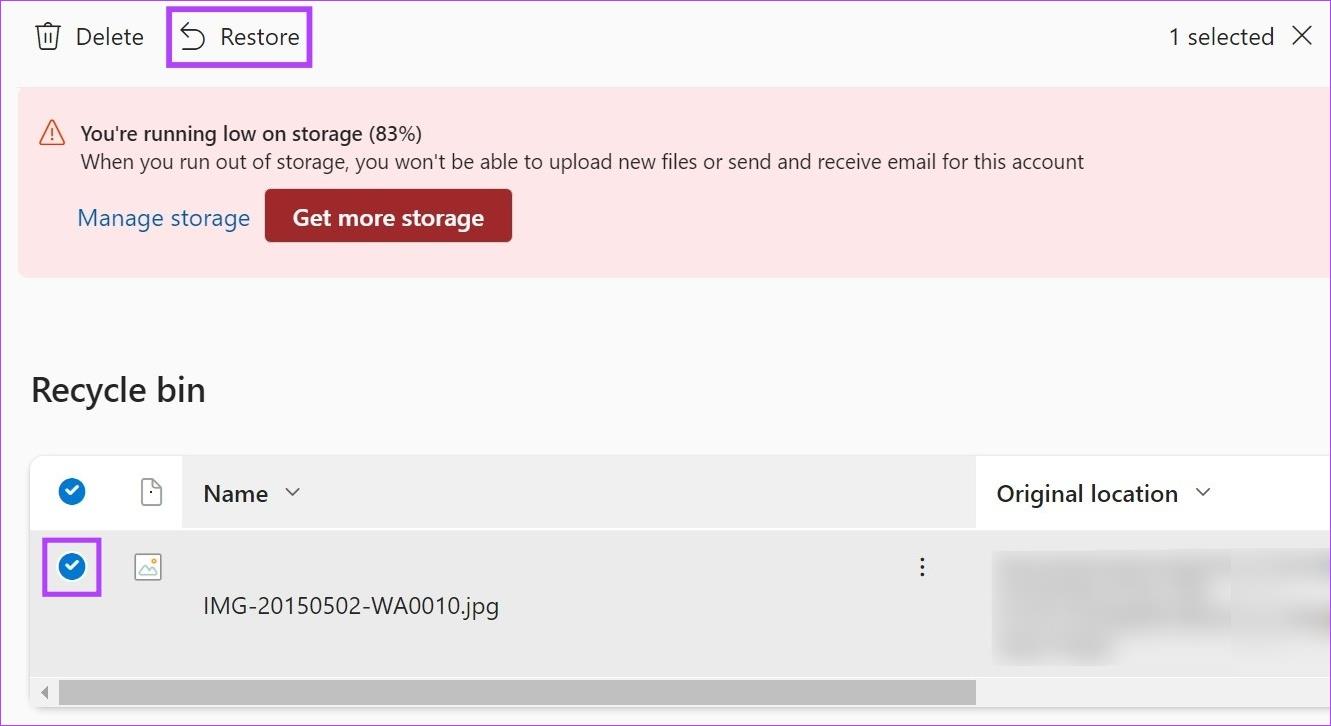
ステップ 4:現在ごみ箱にあるすべてのファイルを復元したい場合は、「すべてのアイテムを復元」をクリックします。
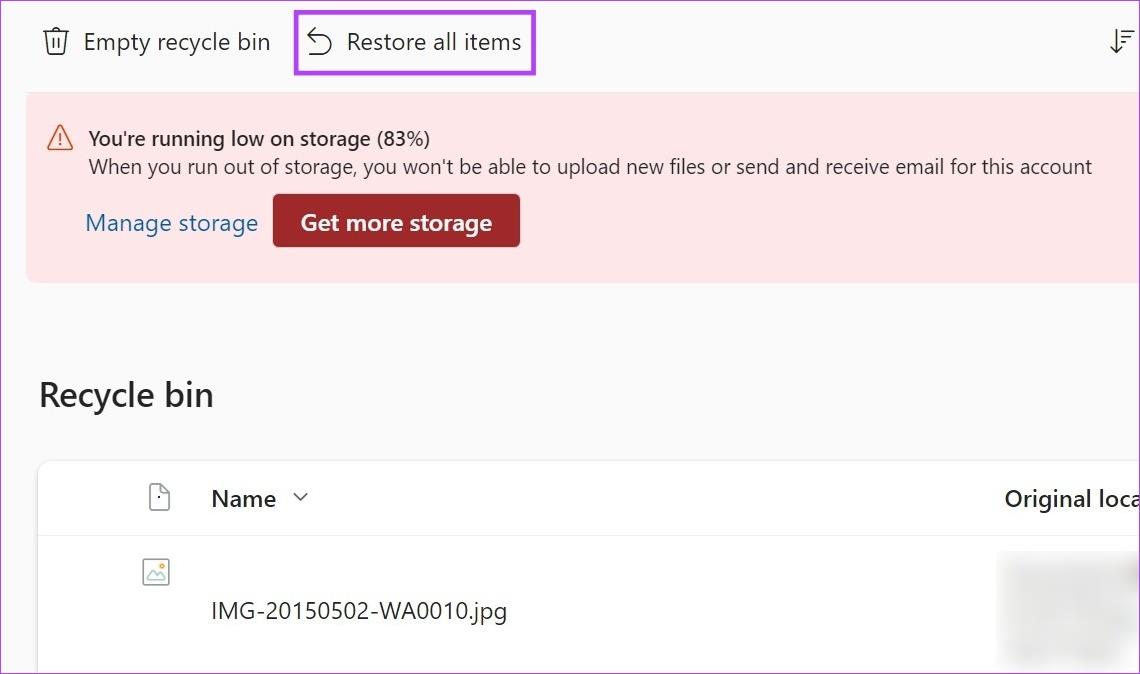
削除されたすべてのファイルが OneDrive に復元されます。その後、OneDrive アカウントのリンクを解除して再リンクすると、最近復元されたすべてのファイルがデスクトップでも利用できるようになります。その方法は次のとおりです。
ステップ 1: Windows タスクバーに移動します。
ステップ 2:ここで、OneDrive アイコンをクリックします。
ステップ 3:歯車アイコンをクリックします。
ステップ 4:次に、「設定」を選択します。
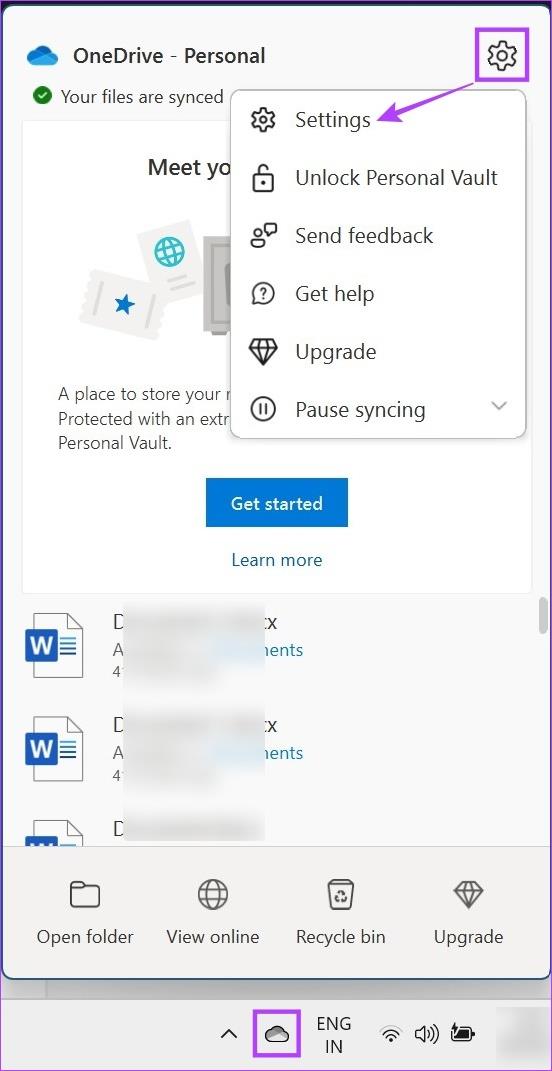
ステップ 5:メニュー オプションから、[アカウント] をクリックします。次に、「この PC のリンクを解除」をクリックします。
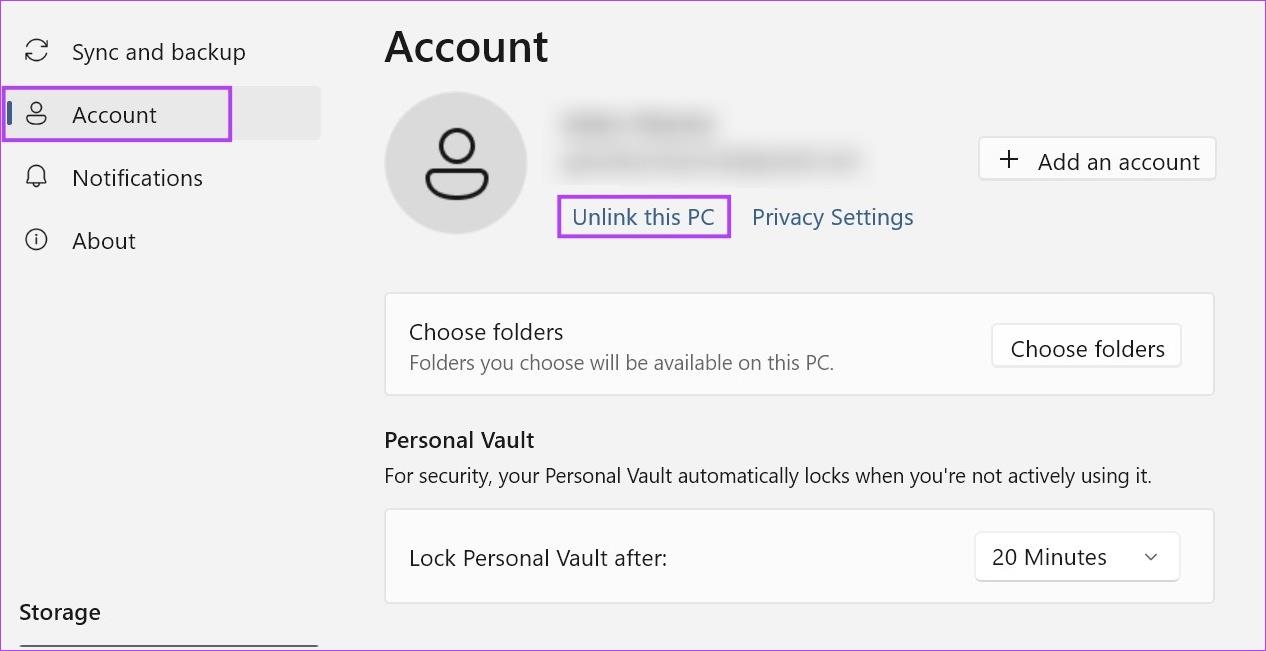
ステップ 6:ここで、「アカウントのリンクを解除」をクリックします。
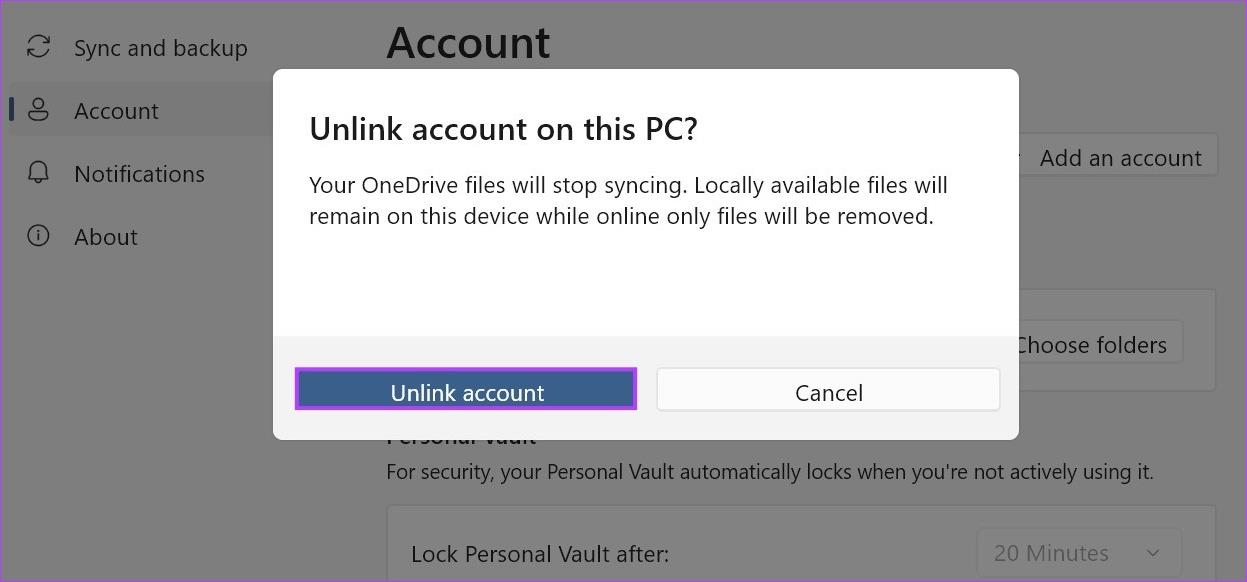
ステップ 7: OneDrive を再起動し、登録したメール ID を入力します。
ステップ 8:「サインイン」をクリックします。
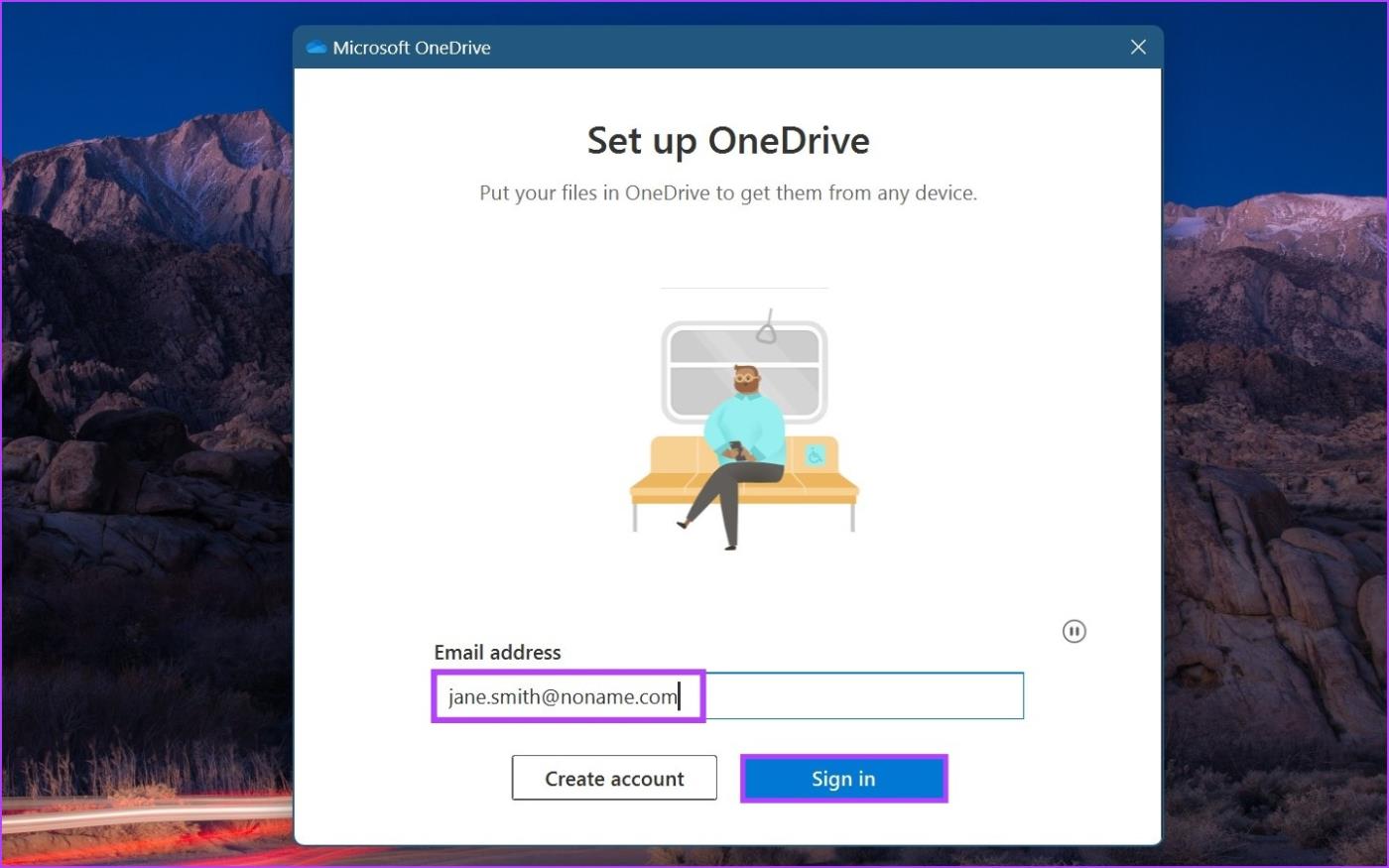
ステップ 9:ここで、Microsoft アカウントのパスワードを入力し、「サインイン」をクリックします。
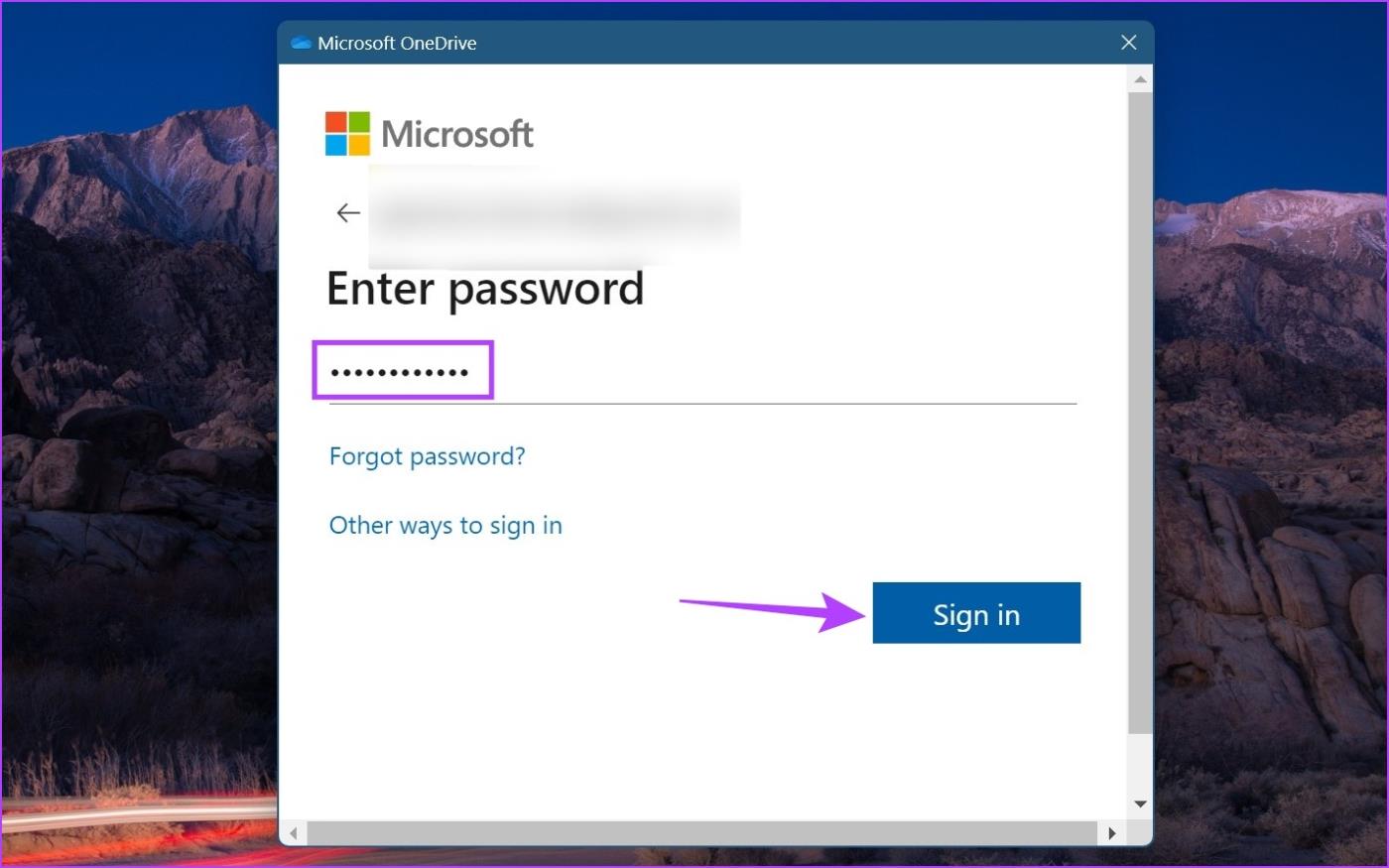
サインインが完了したら、OneDrive をチェックして、不足しているファイルがないか確認します。特定のファイルがまだ利用できない場合は、OneDrive を以前の日付に復元することに進むことができます。
OneDrive を使用すると、ユーザーはドライブを 30 日前まで遡った日付に復元できます。選択すると、その間に削除された写真や OneDrive 上のその他のファイルを復元できるようになります。 OneDrive 上でアイテムを一括復元する場合は、このオプションを使用します。
その方法は次のとおりです。
注:この機能は、有効な Microsoft 365 サブスクリプションを持つユーザーのみが利用できます。
ステップ 1:任意の Web ブラウザーで OneDrive を開きます。
ステップ 2:次に、歯車アイコンをクリックします。
ステップ 3:ここで、「オプション」をクリックします。
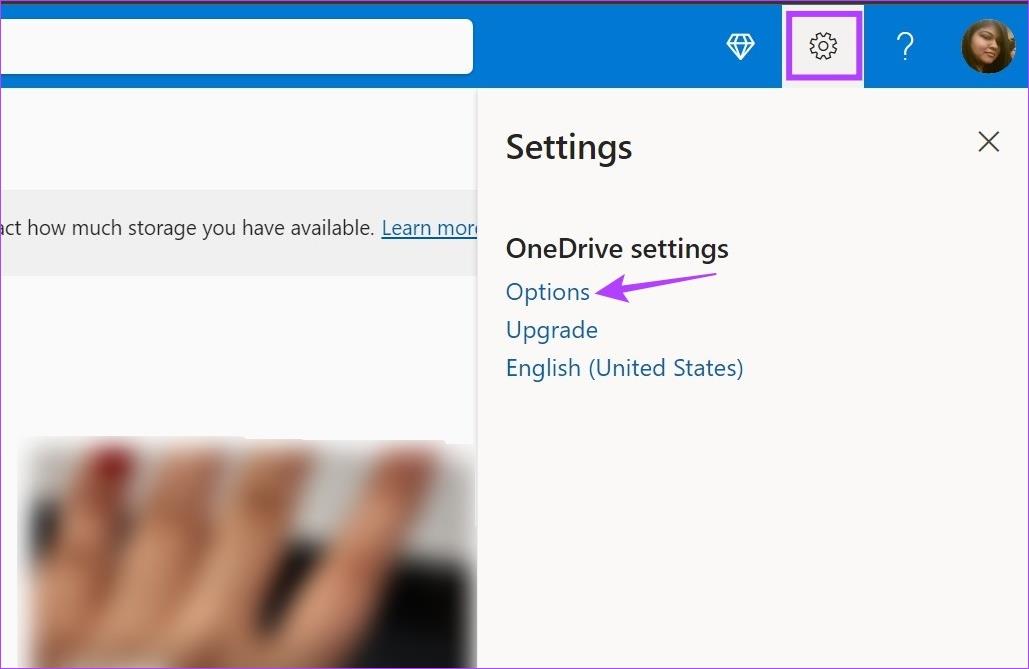
ステップ 4:メニュー オプションから、[OneDrive を復元する] をクリックします。
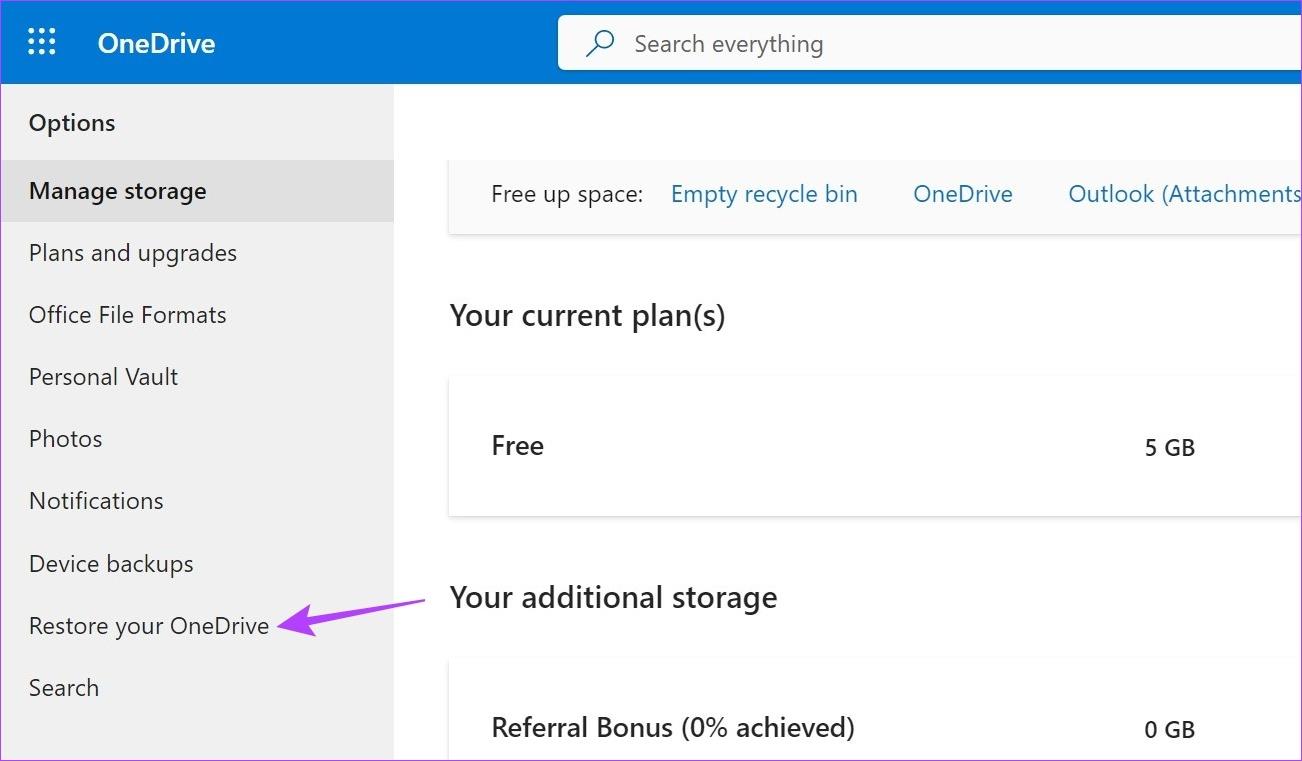
次に、OneDrive を復元する日付を選択し、[復元] をクリックします。これが完了したら、削除されたファイルが OneDrive に復元されているかどうかを確認します。
OneDrive から削除されたファイルを復元したので、OneDrive によるファイルの自動削除を停止するために使用できるすべての方法を見てみましょう。その方法は次のとおりです。
その名前が示すように、Windows ストレージ センスは、デバイス上で利用可能なストレージ容量を常に追跡します。そして、このスペースが少なくなると、一時ファイルやその他のクラウド ストレージ コンテンツが自動的に削除され始める可能性があります。これは、OneDrive がデスクトップからファイルを削除し続ける理由の 1 つである可能性もあります。
これを防ぐには、Windows でストレージ センサーをオフにします。その方法は次のとおりです。
ステップ 1: Windows + I キーを使用して設定を開きます。
ステップ 2:ここで、メニュー オプションから [システム] をクリックします。
ステップ 3:次に、下にスクロールして「ストレージ」をクリックします。

ステップ 4:ストレージセンサーのトグルをオフにします。
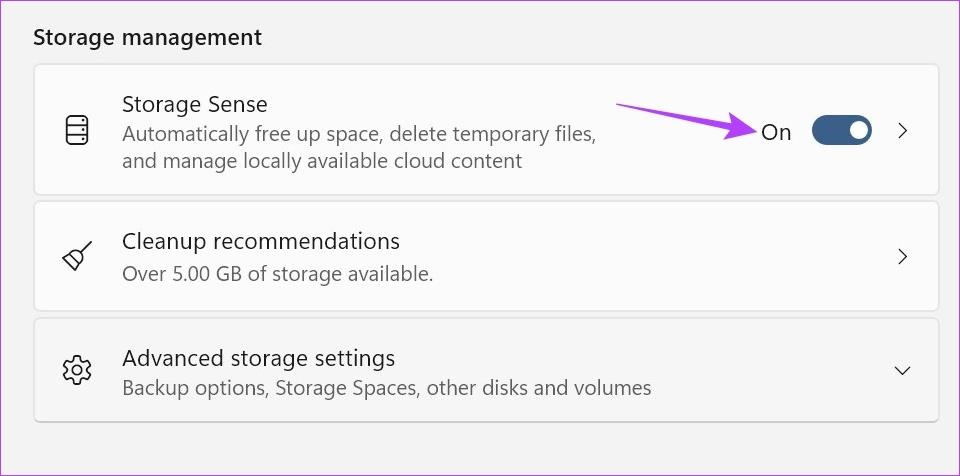
これにより、領域を節約するために Windows 11 デバイス上でファイルや写真がランダムに削除されることがなくなります。
設定またはエラーが原因で OneDrive がファイルを自動的に削除している場合は、OneDrive アプリをリセットすると問題が解決する可能性があります。また、キャッシュの破損や不適切なアップデートによって発生する他の問題の修正にも役立ちます。コマンド プロンプトを使用して OneDrive をリセットするには、次の手順に従います。
ステップ 1: [スタート] を右クリックし、[ターミナル (管理者)] をクリックします。
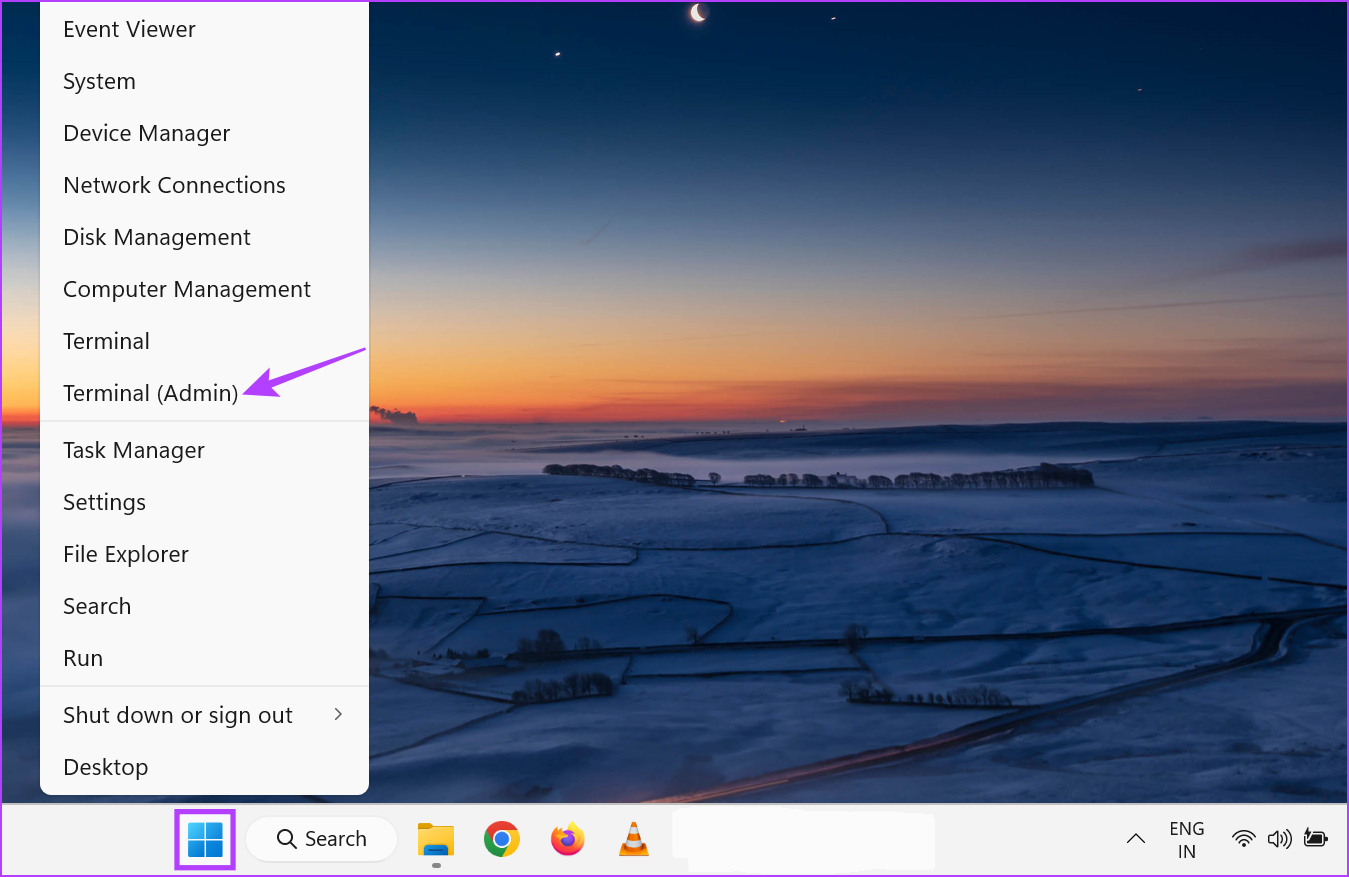
ステップ 2:許可を求められたら、「はい」をクリックします。
ステップ 3:ここで、矢印アイコンをクリックして「コマンド プロンプト」を選択します。
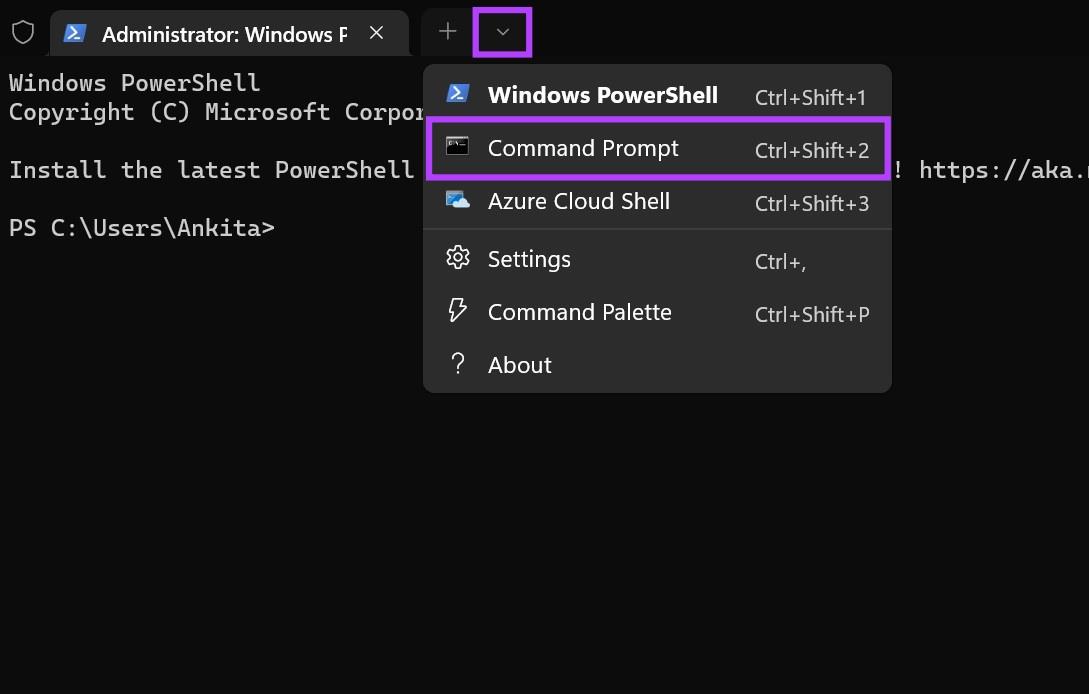
ステップ 4:次に、次のコマンドを入力して Enter キーを押します。
%localappdata%\Microsoft\OneDrive\onedrive.exe /reset
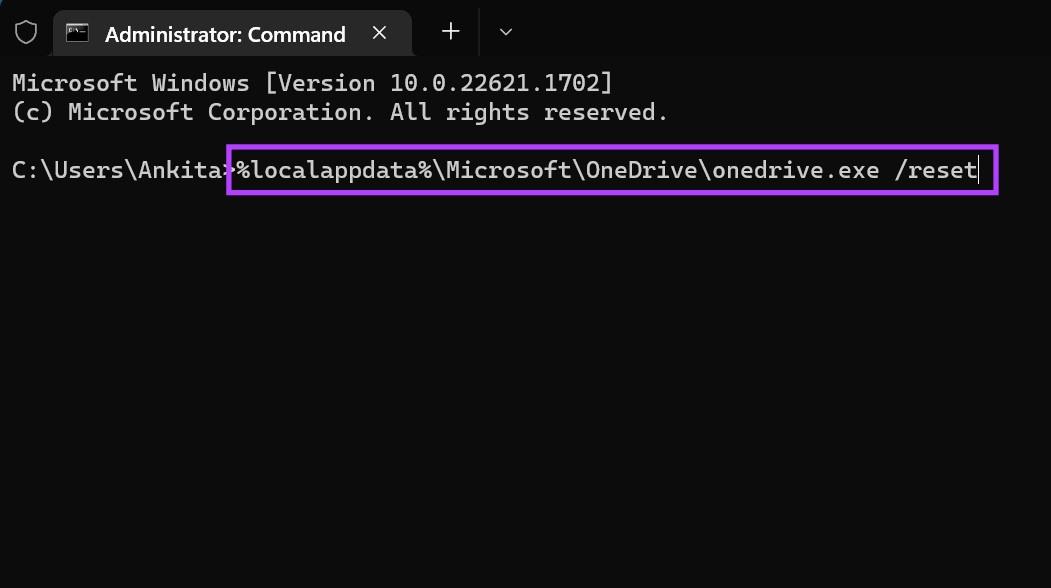
OneDrive がリセットされるまで待ちます。次に、OneDrive を開いて、さらに不足しているファイルがないかどうかを確認します。
OneDrive が依然としてデスクトップからファイルを削除し続ける場合は、OneDrive アプリをアンインストールして再インストールしてみてください。これは、問題の原因となる可能性のある不要な設定や機能を削除し、アプリの新しいコピーをインストールするのに役立ちます。以下の手順に従ってください。
注: OneDrive を再インストールする前に、削除したファイルを必ず復元してください (この記事の後のセクションで同じ手順を確認してください)。
ステップ 1: [検索] をクリックし、「プログラムの追加または削除」 と入力します。検索結果からアプリを開きます。
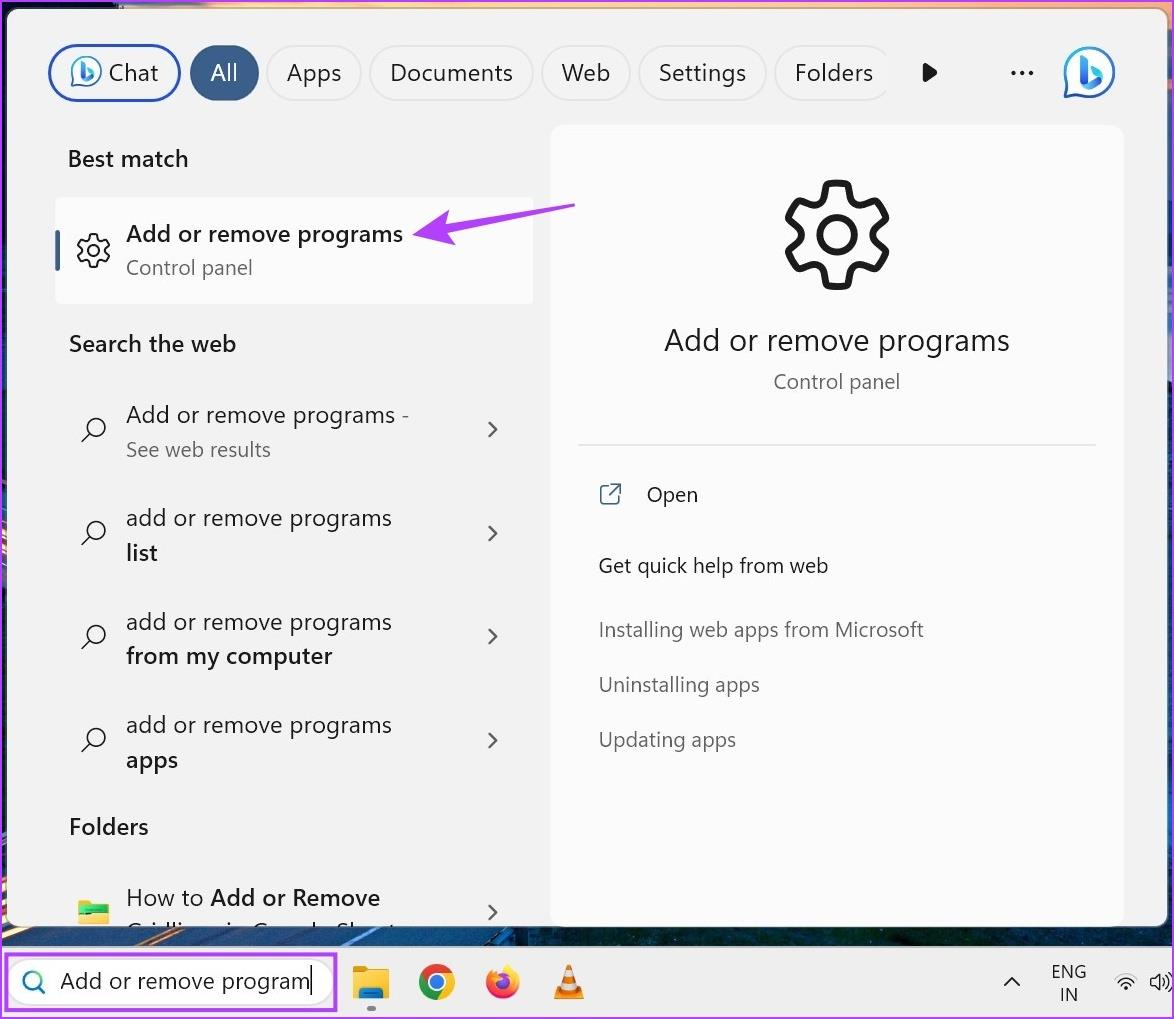
ステップ 2:このリストから Microsoft OneDrive を見つけて、3 点アイコンをクリックします。
ステップ 3:「アンインストール」をクリックします。
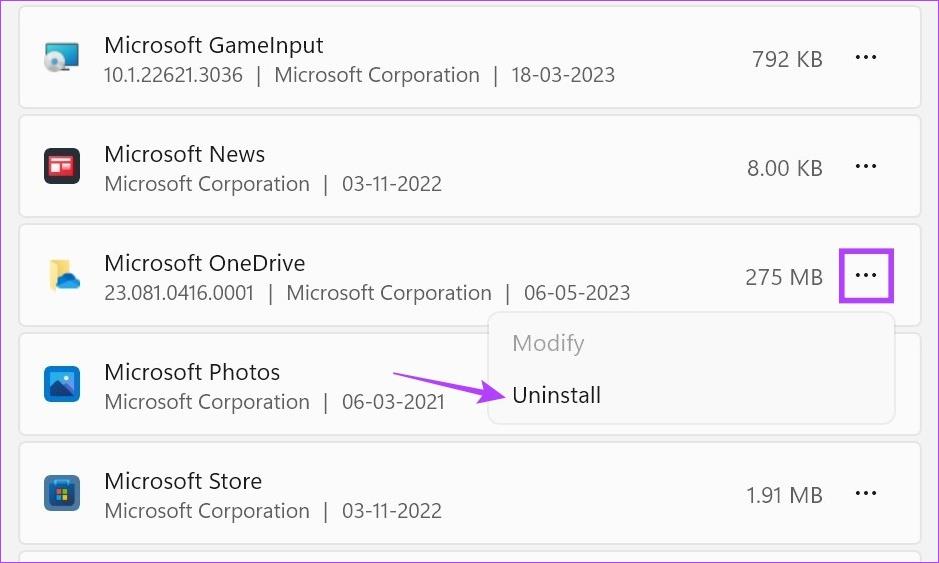
ステップ 4:ここで、[アンインストール] を再度クリックして確認します。
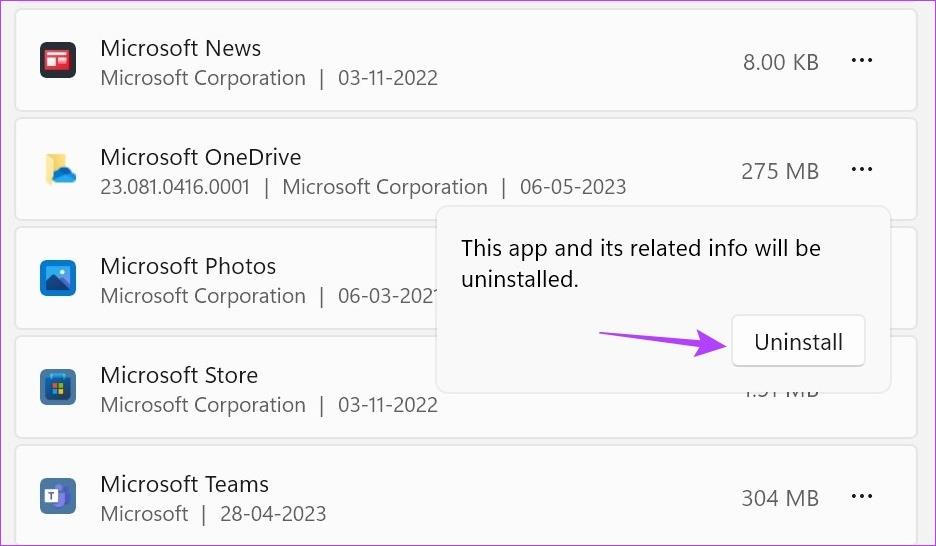
これにより、デバイスから OneDrive アプリがアンインストールされます。これが完了したら、任意の Web ブラウザを開き、以下の手順に従ってアプリを再インストールします。
ステップ 5: Microsoft Store で OneDrive を開きます。
ステップ6:次に、「ストアアプリを入手」をクリックします。
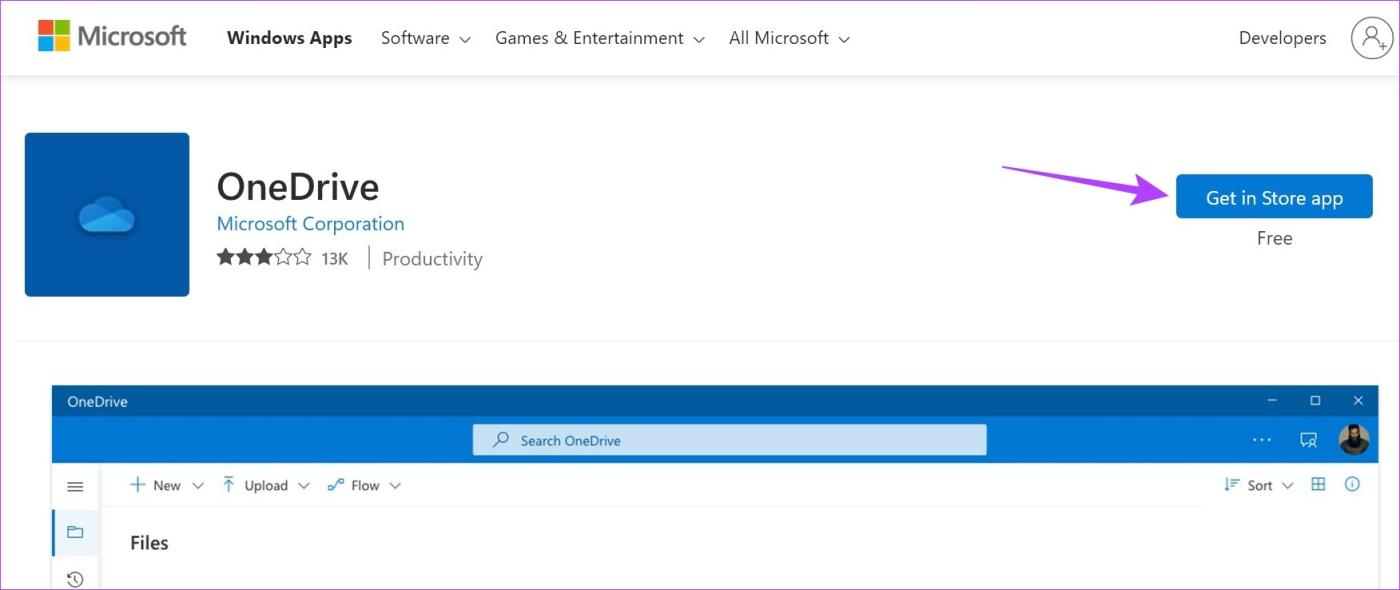
ステップ 7:ここで、「入手」をクリックします。
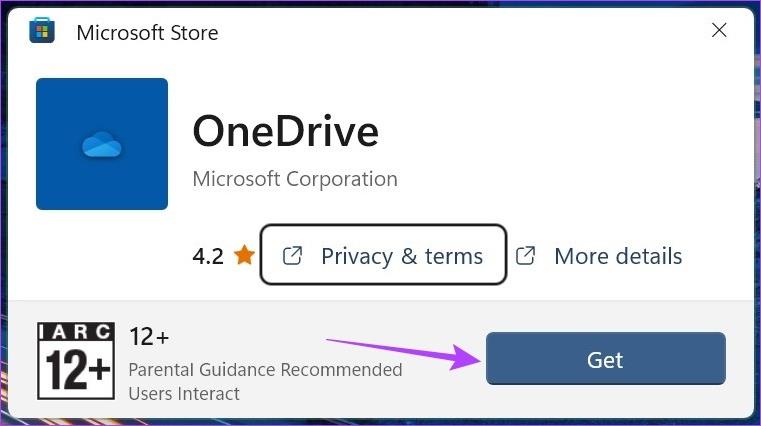
これにより、Windows 11 デバイスに OneDrive アプリが再インストールされます。次に、OneDrive がファイルを自動的にごみ箱に移動しているかどうかを確認し続けます。それでも問題が解決しない場合は、次の修正に進みます。
通常、Windows ではシステムが自動的に更新されます。ただし、 Windows アップデートがオフになっている場合、またはWindows アップデート中にエラーが発生した場合は、デバイスが最新でない可能性があります。これにより、OneDrive がファイルを勝手にごみ箱に移動するなどの問題が発生する可能性もあります。これを修正するには、更新を手動で確認します。その方法は次のとおりです。
ステップ 1: [検索] に移動し、「Windows Update」と入力します。アプリをクリックして開きます。
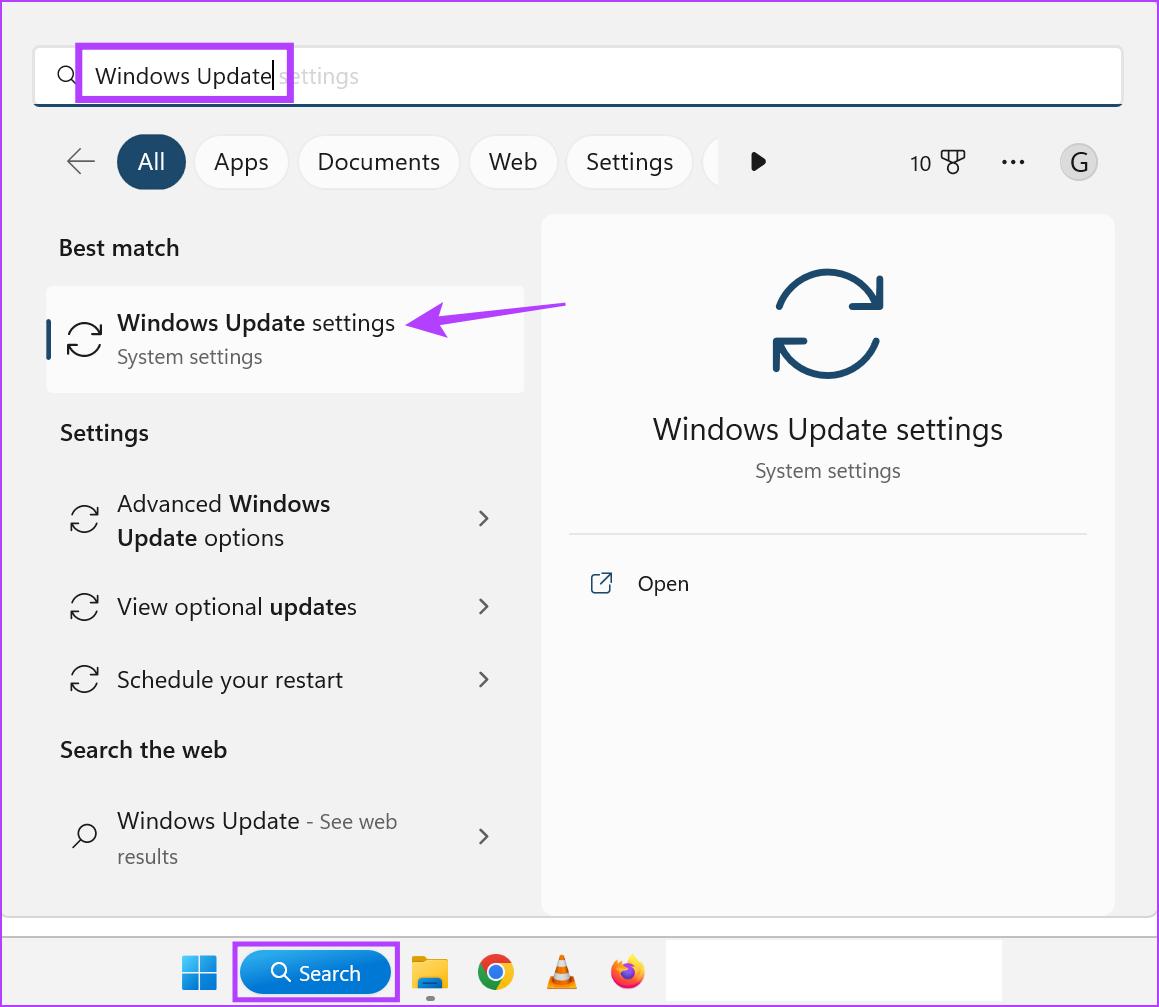
ステップ 2:「アップデートを確認」をクリックします。
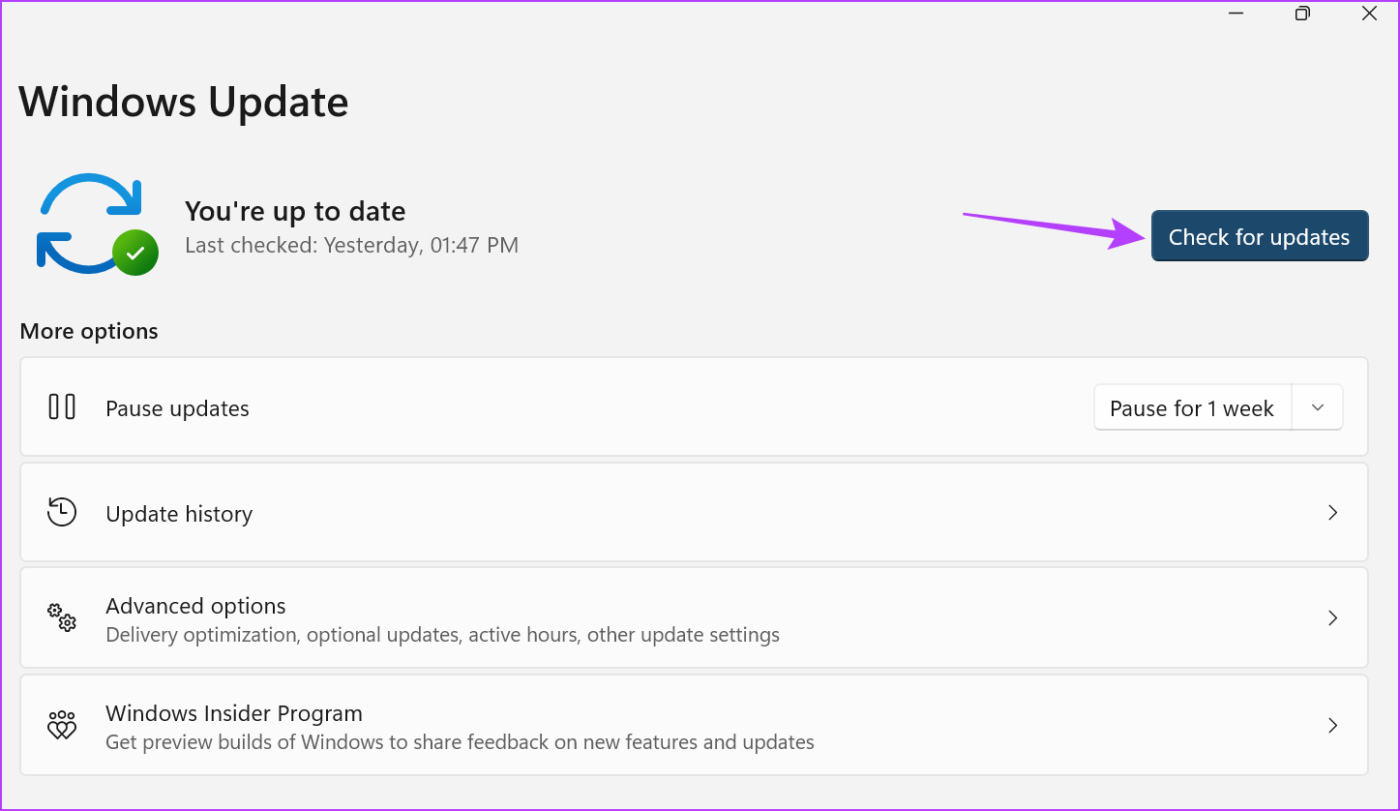
更新プログラムのダウンロードが完了したら、Windows を再起動して更新プログラムをインストールします。ただし、アップデートが利用できない場合は、追加のアップデートをチェックして、他のシステム アプリや機能に保留中のアップデートがあるかどうかを確認することもできます。その方法は次のとおりです。
ステップ 3:更新ページで、「詳細オプション」をクリックします。
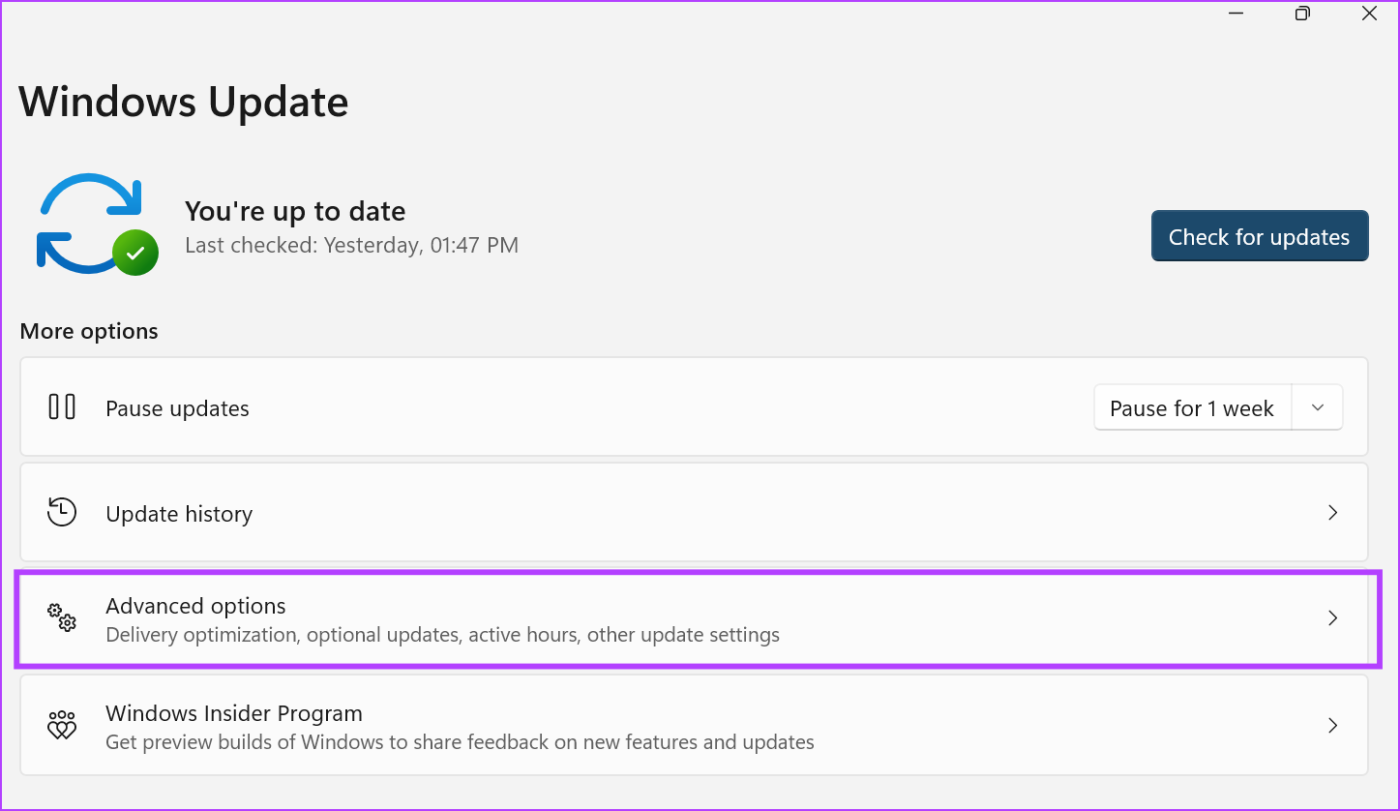
ステップ 4:下にスクロールして、「オプションのアップデート」をクリックします。
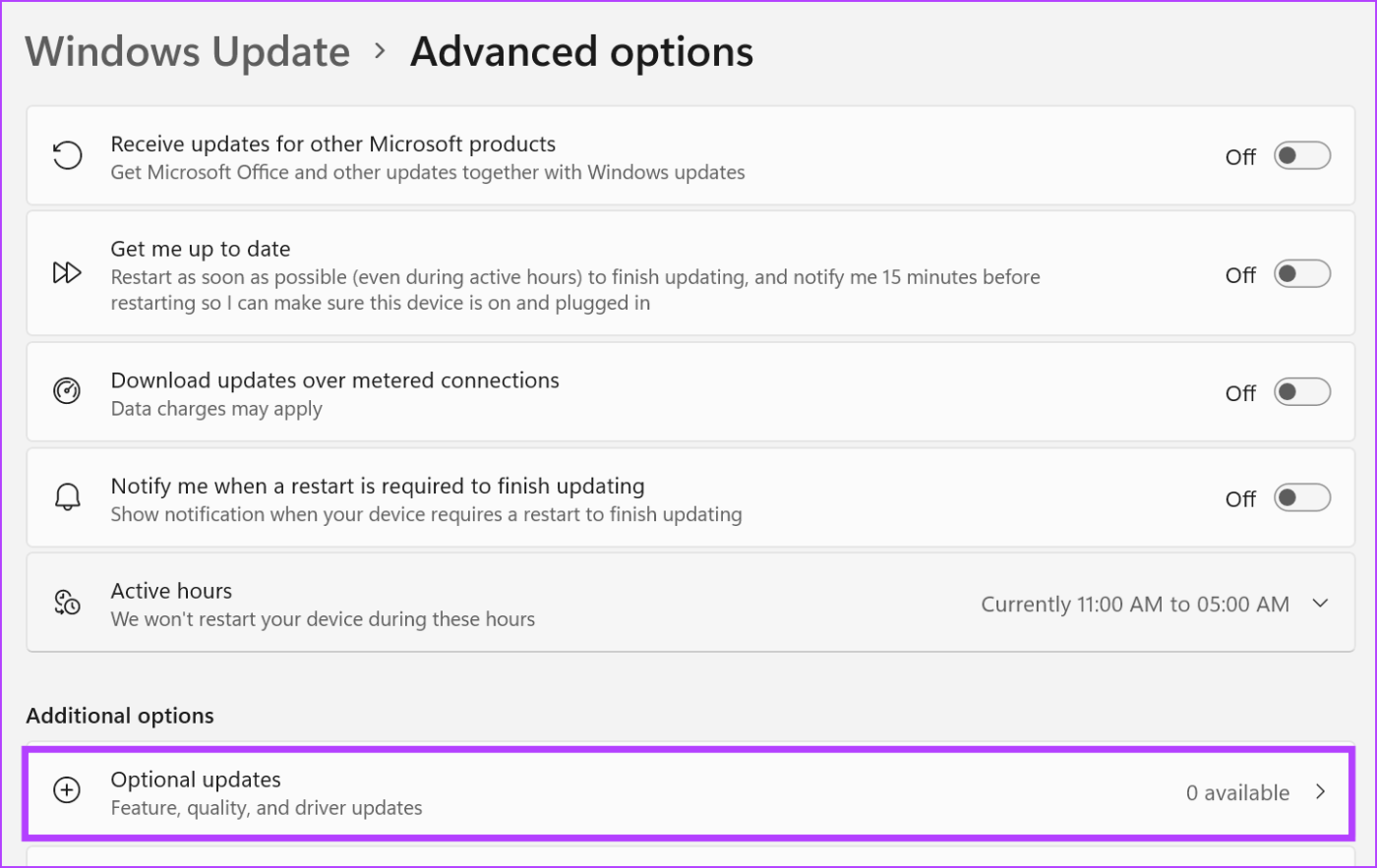
画面上の指示に従って、利用可能なアップデートをインストールします。これは、OneDrive が PC からファイルを自動的に削除する問題を解決するのに役立ちます。
1. 起動時に OneDrive が開かない場合はどうすればよいですか?
OneDrive が起動時に開かない場合は、設定から起動アプリとして OneDrive を有効にする必要がある場合があります。これを行うには、[設定] を開き、メニュー オプションから [アプリ] をクリックします。ここで、「スタートアップ」をクリックします。 Microsoft OneDrive までスクロールし、トグルをオンにします。これにより、システム起動時に OneDrive が自動的に開きます。
2. OneDrive の合計ストレージを確認するにはどうすればよいですか?
OneDrive 上のストレージを確認するには、システムのタスクバーからアプリを開きます。次に、右上隅にある歯車アイコンをクリックします。オプションが表示されたら、「設定」をクリックします。左下隅にあります。 OneDrive で現在利用可能な合計ストレージ容量が表示されます。
OneDrive 上のファイルが消えることは常に心配の種です。したがって、この記事が、Windows 11 で OneDrive によるファイルの自動削除を停止するのに役立つことを願っています。また、 OneDrive エラー 0x80070194が表示され、Windows 11 でドキュメントにアクセスできない場合は、ガイドを確認することもできます。
Windows PC が勝手にスリープから復帰することはありますか?そのような行動を止めるための最良の方法を次に示します。
Windows 11 で「この設定は管理者によって管理されています」というエラーが発生しましたか?問題を解決するには、次の 6 つの方法を試してください。
マウスアクセラレーションについて聞いたことがありますか?これが何を意味するのか、デバイスのパフォーマンスにどのような影響を与えるのか、Windows で無効にする方法を確認してください。
Windows でマウスが自動的にスクロールし続けることに困っていませんか?ここでは試してみる価値のある考えられる修正をいくつか紹介します。
Windows で DirectX を更新する方法を知りたいですか?迅速にアップデートして一流のマルチメディアとゲーム体験を保証する方法をここに示します。
Windows 10 または 11 PC で Roblox ゲームをプレイ中にサウンドの問題が発生しましたか?問題を解決する方法は次のとおりです。
Windows 11 PC から古いプリンターを削除できませんか?問題の解決に役立つトラブルシューティングのヒントをいくつか紹介します。
Windows 11 でスマート アプリ コントロールを有効または無効にする方法を知りたいですか?この組み込みのセキュリティ機能がシステムの安全を保つのにどのように役立つかについて説明します。
Windows 11 でクイック アクセスに最近開いたファイルやフォルダーが表示されませんか?問題を解決するためにできることは次のとおりです。
Windows 10 または 11 で Roblox をプレイしているときにマウス カーソルが常に画面から外れてしまう場合、それを修正するためにできることは次のとおりです。









