Top 5 oplossingen voor het niet kunnen wijzigen van de bureaubladachtergrond op Windows

Kunt u de bureaubladachtergrond van uw Windows 10- of 11-computer niet wijzigen? Hier zijn enkele oplossingen die zullen helpen.

Terwijl de meeste computerfabrikanten tot een TB aan interne opslag bieden, vertrouwen fotografen en makers van inhoud op externe harde schijven om grote bestanden op te slaan en te delen. Het probleem ontstaat wanneer de aangesloten externe harde schijf niet op uw Windows 11 pc verschijnt. Als u regelmatig met hetzelfde te maken krijgt, vindt u hier de beste manieren om het probleem op te lossen.

U hebt geen toegang tot de bestanden op uw harde schijf als er überhaupt geen verbinding met uw computer kan worden gemaakt. In plaats van een andere computer te gebruiken of lastige methoden te vinden om toegang te krijgen tot uw bestanden, gebruikt u de onderstaande stappen om problemen op te lossen als de externe harde schijf niet wordt weergegeven in Windows 11.
1. Controleer de kabel- en USB-verbinding
Het is een goed idee om de meegeleverde kabel te gebruiken om uw externe harde schijf op de pc aan te sluiten. U kunt voorkomen dat u de kabel van de harde schijf van een ander bedrijf gebruikt. Inspecteer ook de kabel nauwkeurig. Koop een nieuwe kabel als u fysieke schade aan de standaardkabel opmerkt.
Door een losse verbinding zie je mogelijk geen externe harde schijf in het Windows Verkenner-menu. U moet de harde schijf verwijderen en op de juiste manier opnieuw aansluiten. Sommige externe harde schijven worden geleverd met een speciale aan/uit-knop. Zorg ervoor dat u het apparaat inschakelt nadat u het op de pc hebt aangesloten.
2. Gebruik een andere USB-poort
De meeste Windows-pc's worden geleverd met verschillende USB-A-poorten die u kunt gebruiken. Als een specifieke USB-poort niet goed functioneert of de harde schijf niet detecteert, koppelt u het apparaat los en sluit u het aan op een andere poort.
3. Voer de probleemoplosser voor apparaten en hardware uit
Windows bevat een speciale probleemoplosser om hardwareverbindingen te repareren. Hier ziet u hoe u het kunt gebruiken en kunt repareren dat de externe harde schijf niet wordt weergegeven in Windows 11.
Stap 1: Druk op de Windows + R-toetsen om het dialoogvenster Uitvoeren te openen.
Stap 2: Typ msdt.exe -id DeviceDiagnostic in het vak Uitvoeren en druk op Enter.
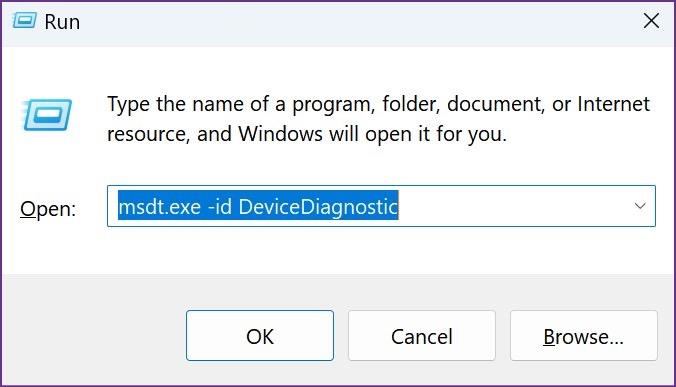
Stap 3: Druk op Volgende in het dialoogvenster.
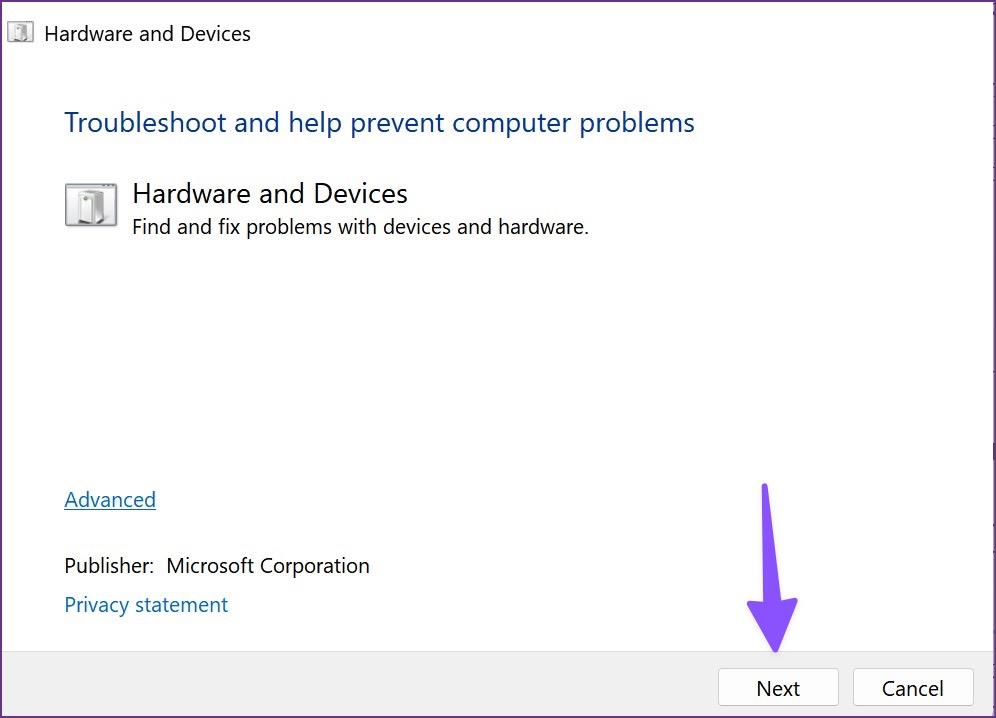
Laat het probleem oplossen, diagnosticeren en oplossen.
4. Gebruik het Schijfbeheerprogramma
Als u de aangesloten schijf niet ziet in het menu Verkenner, gebruikt u het hulpprogramma Schijfbeheer op Windows. U kunt alle schijven controleren die op uw computer zijn aangesloten, de grootte bekijken, partities controleren en andere statistieken. U kunt ook het hulpprogramma Schijfbeheer gebruiken om uw harde schijf te activeren. Laten we u laten zien hoe.
Stap 1: Druk op de Windows-toets en zoek naar schijfbeheer.
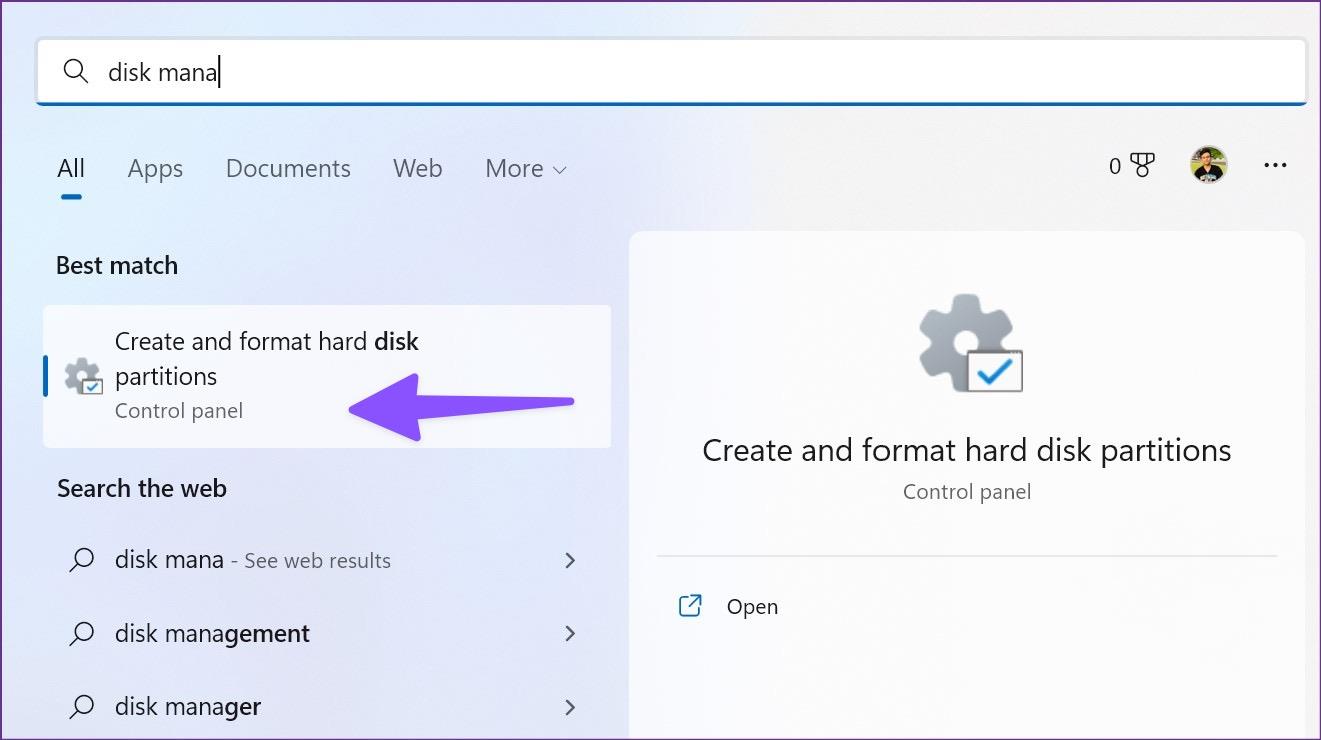
Stap 2: Druk op Enter en open de tool. Verbind uw externe harde schijf met uw pc.
Stap 3: Als uw harde schijf offline is, wordt deze niet op de computer weergegeven.
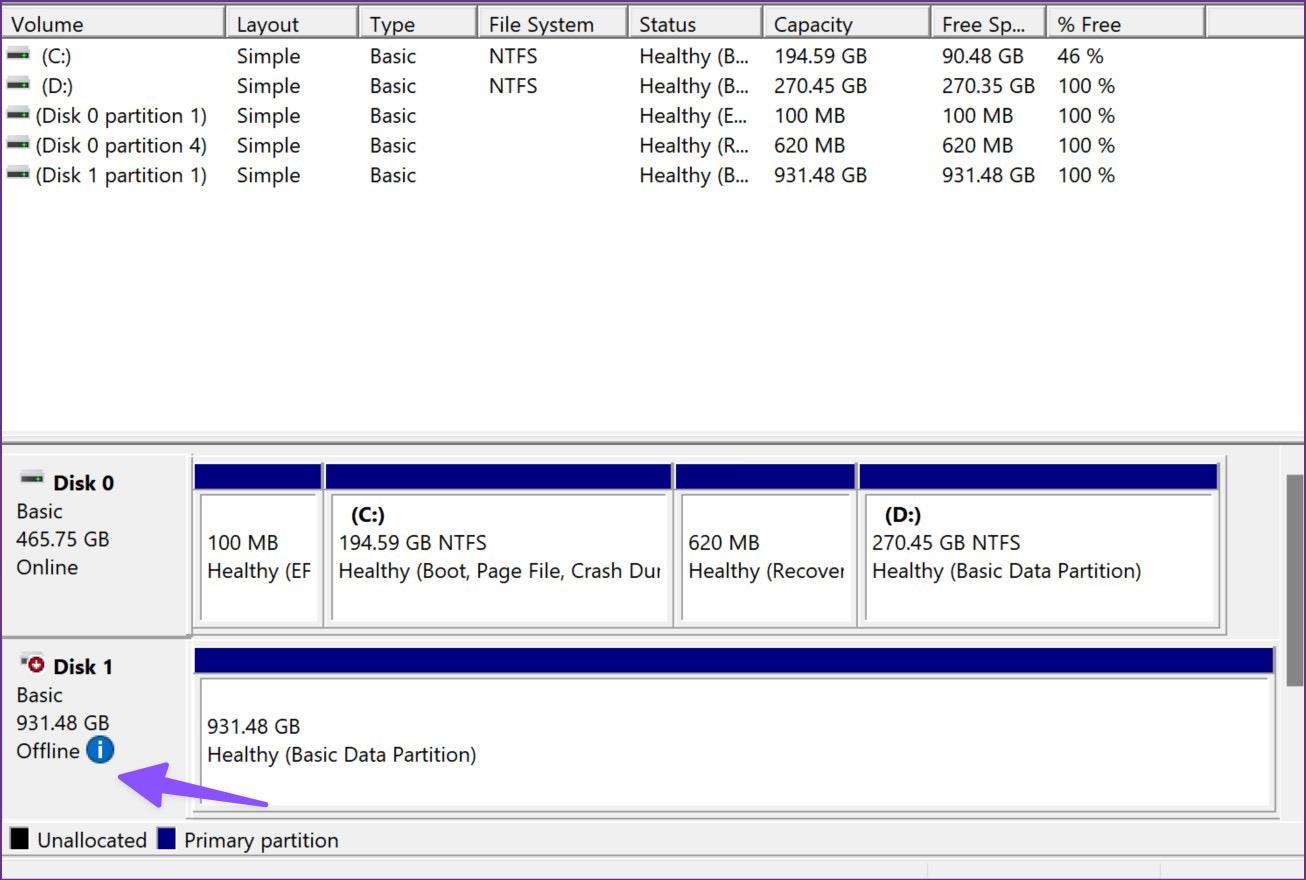
Stap 4: Klik met de rechtermuisknop op de naam van uw harde schijf en selecteer Online in het contextmenu.
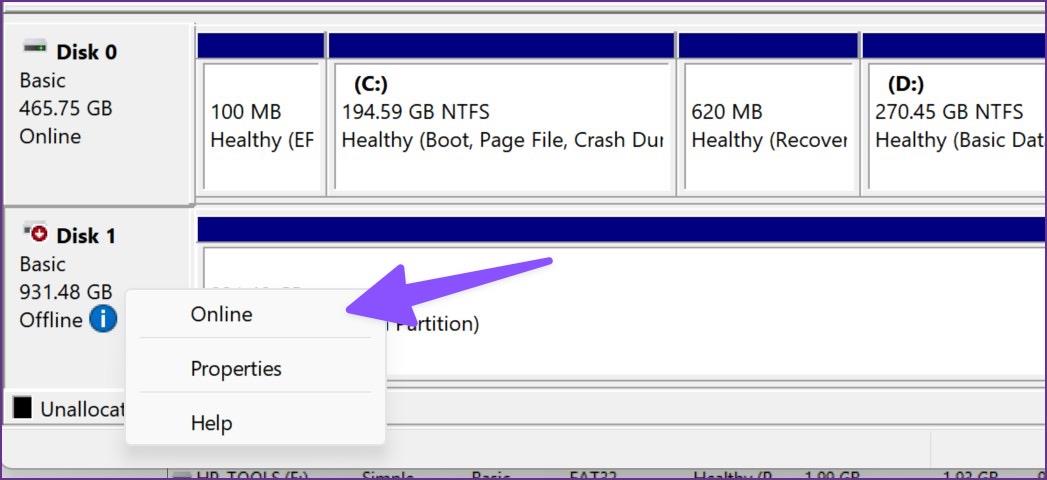
Het systeem opent de inhoud van de harde schijf in een nieuw Verkenner-venster.
5. Gebruik de opdrachtprompt
U kunt de opdrachtprompt gebruiken om problemen met uw schijven op te lossen. De opdracht kan u helpen bij het oplossen van verbindingsproblemen met een externe harde schijf.
Stap 1: Druk op de Windows-toets en typ cmd om ernaar te zoeken in Windows Search.
Stap 2: Selecteer 'Als administrator uitvoeren'.
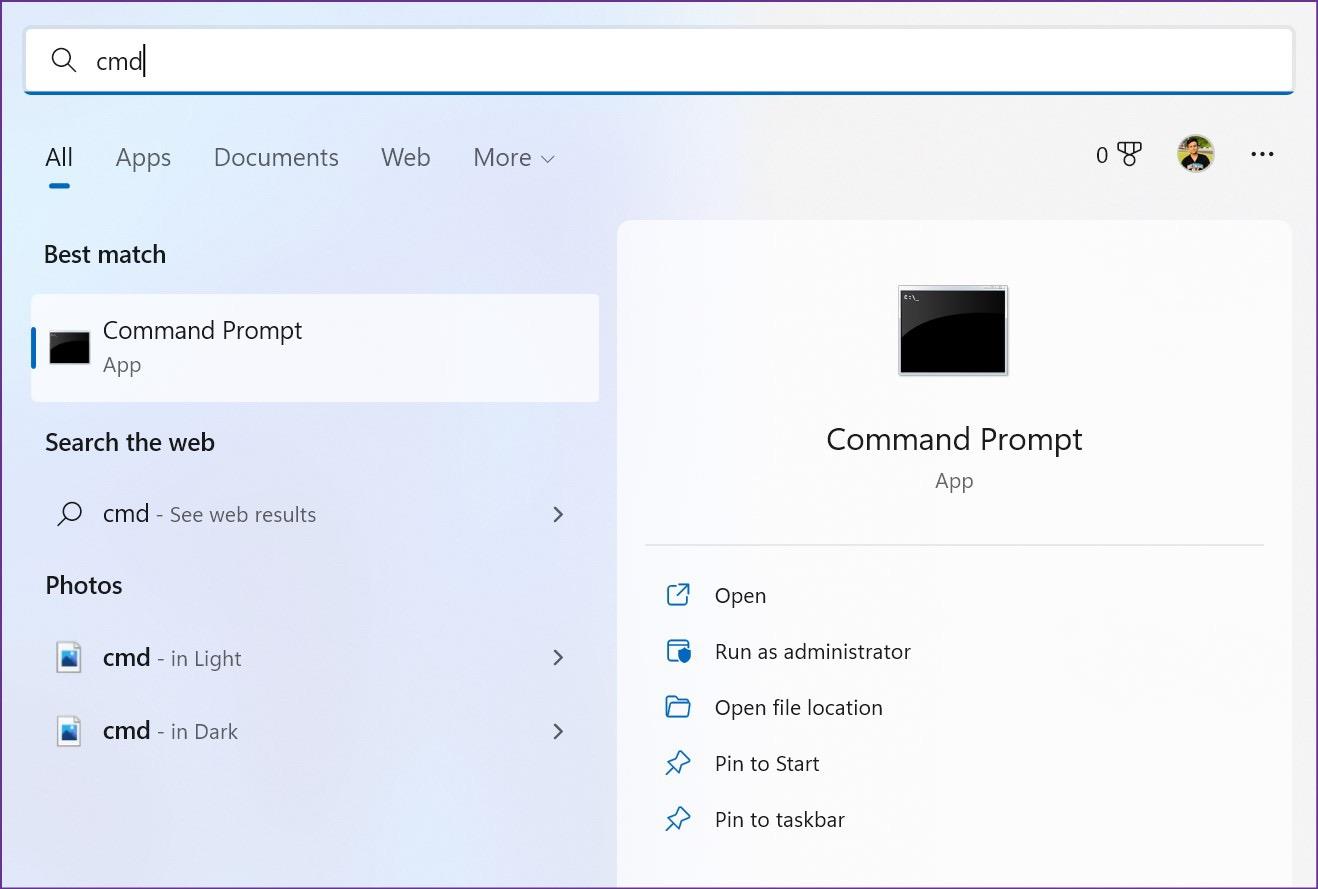
Stap 3: Typ chkdsk /f X: (vervang X door de relevante stationsletter) en druk op Enter.
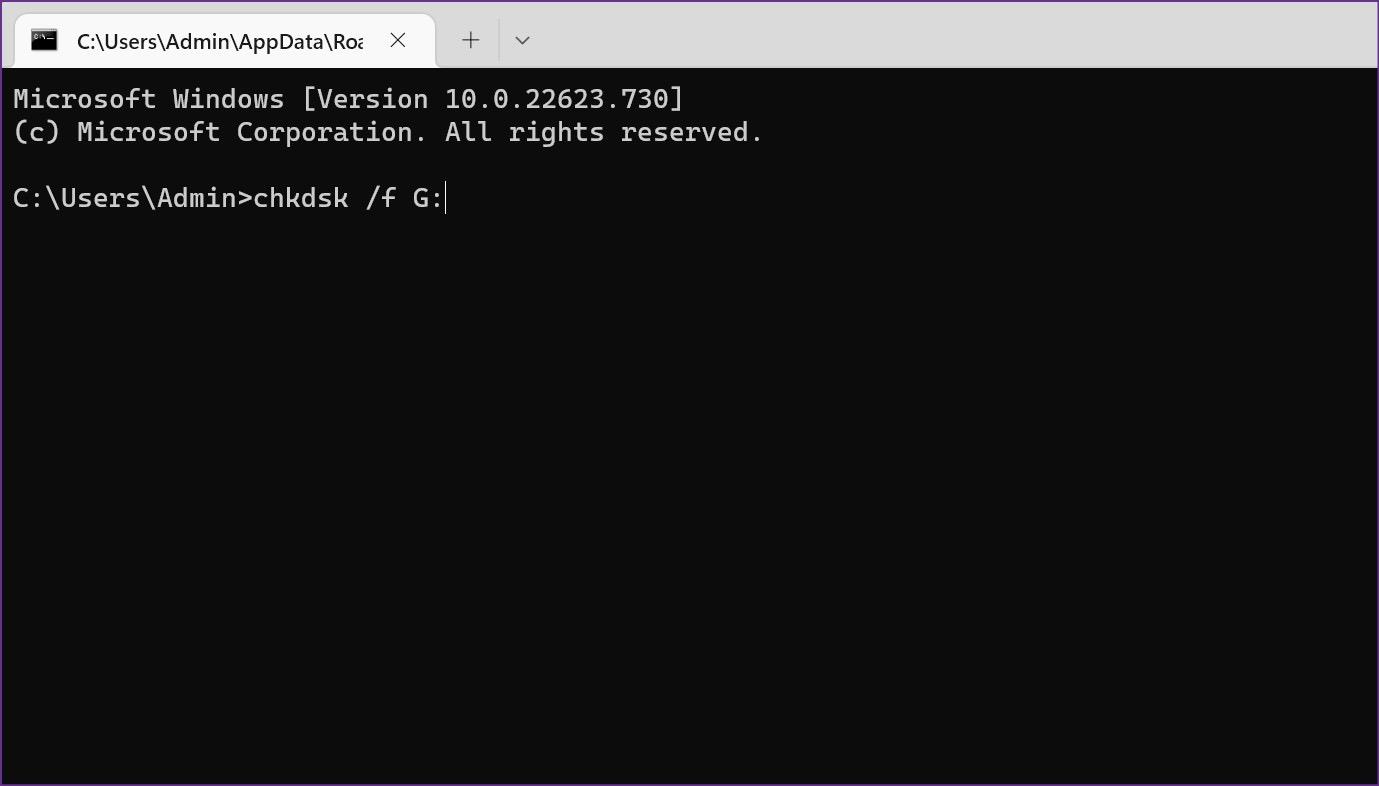
Voer de opdracht uit, laat het systeem schijfproblemen oplossen en probeer het opnieuw.
6. Apparaat inschakelen vanuit Apparaatbeheer
Als het systeem uw externe harde schijf uitschakelt, zult u hetzelfde niet vinden in het menu Verkenner. Hier leest u hoe u dit kunt inschakelen met Apparaatbeheer.
Stap 1: Klik met de rechtermuisknop op de Windows-toets om Apparaatbeheer te openen.
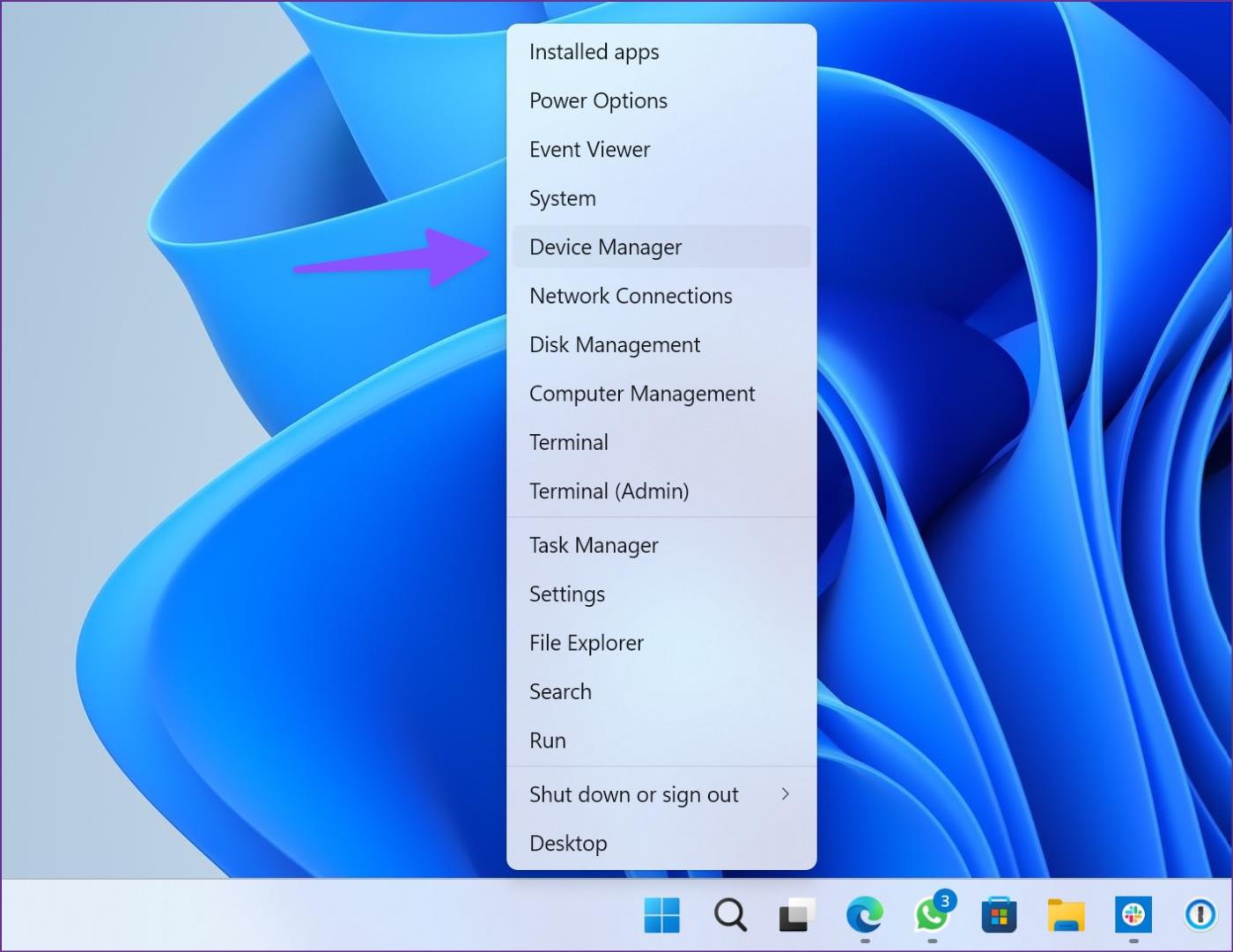
Stap 2: Vouw de schijf uit en zoek uw harde schijf in de lijst.
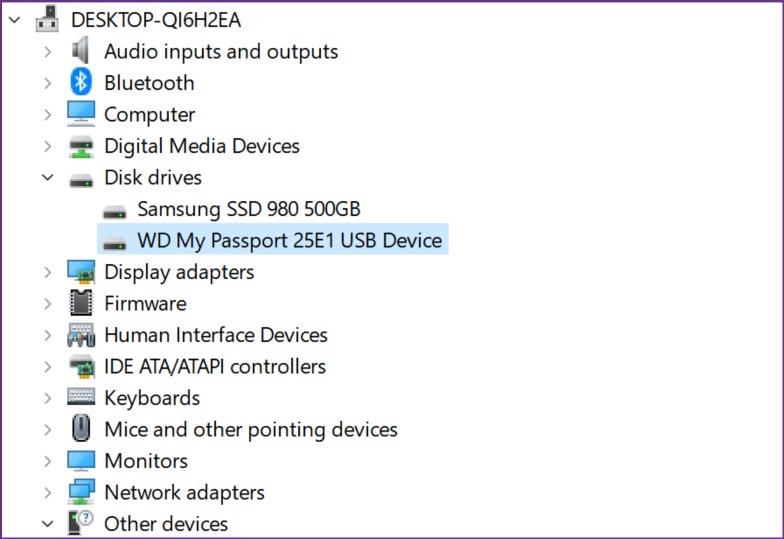
Stap 3: Klik er met de rechtermuisknop op en selecteer Apparaat inschakelen in het contextmenu.
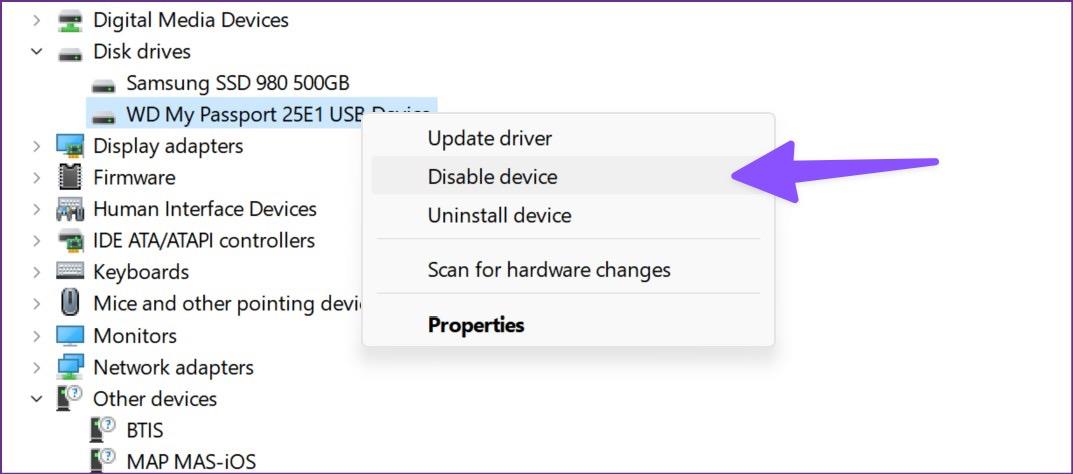
7. Installeer de stuurprogramma's opnieuw
Het is tijd om de stuurprogramma's voor de harde schijf opnieuw te installeren als deze nog steeds niet verschijnen in Windows 11.
Stap 1: Open het menu Apparaatbeheer (zie de bovenstaande stappen).
Stap 2: Zoek uw harde schijf in de lijst met schijfstations en klik er met de rechtermuisknop op.
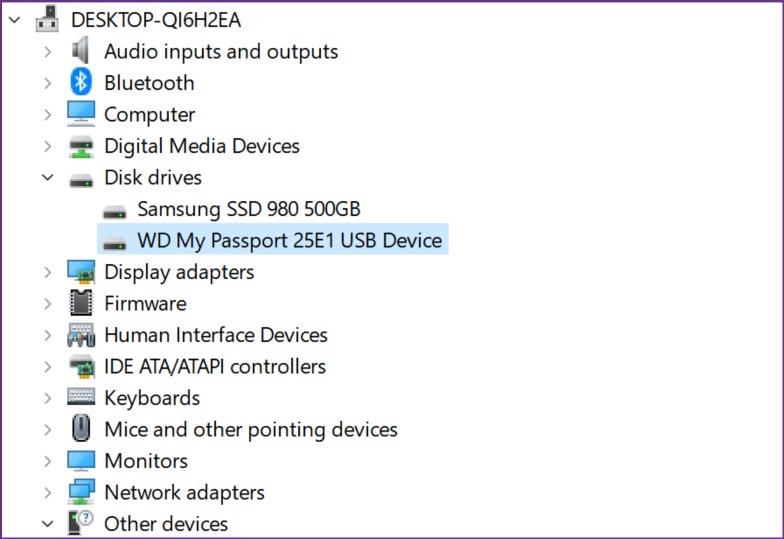
Stap 3: Selecteer Stuurprogramma bijwerken in het contextmenu.
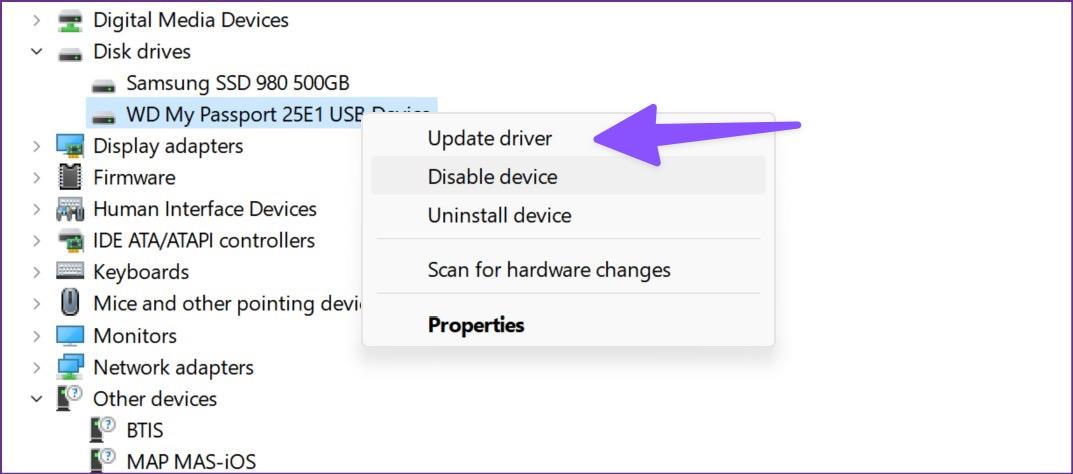
Stap 4: Selecteer 'Automatisch zoeken naar stuurprogramma's'.
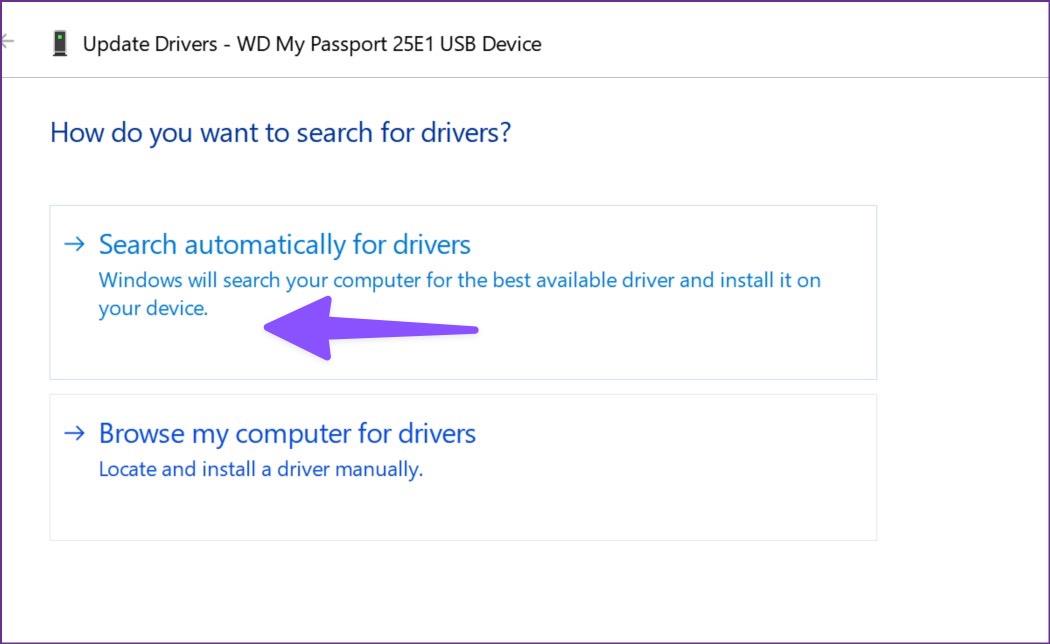
Apparaatbeheer begint te zoeken naar de nieuwste stuurprogramma's op uw computer. Als er geen enkele wordt gedetecteerd, ga dan terug naar hetzelfde menu.
Stap 5: Selecteer Apparaat verwijderen in hetzelfde menu en bevestig uw beslissing.
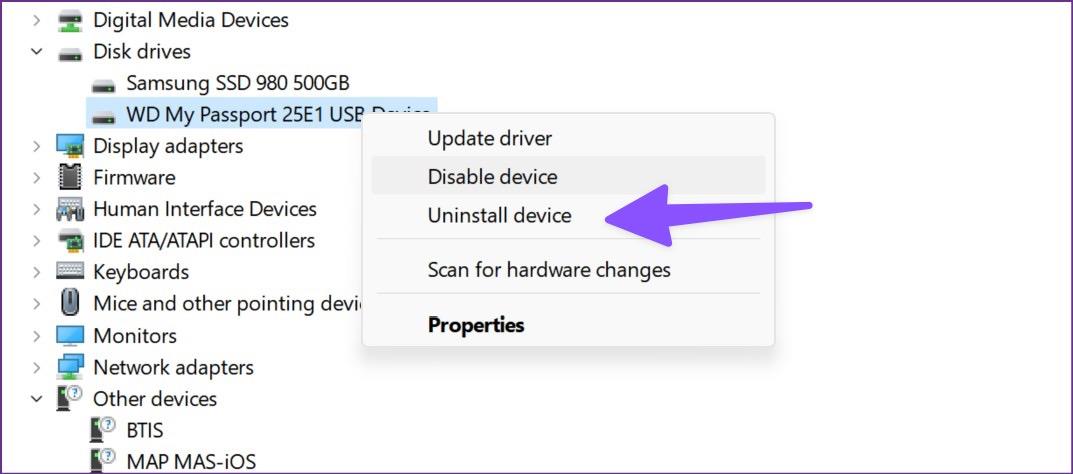
Start uw computer opnieuw op en sluit uw externe harde schijf opnieuw aan. Het zou een nieuwe installatie van stuurprogramma's op uw pc moeten activeren.
8. Schakel automatische montage in
Telkens wanneer u een nieuwe externe harde schijf op een Windows 11-pc aansluit, wordt er een letter aan het apparaat toegewezen en wordt de locatie van de schijf in kaart gebracht. Het proces wordt automatische montage genoemd. U kunt het automatisch koppelen van de schijven (vooral de externe) inschakelen met behulp van de MountVol-tool om te repareren dat de externe harde schijf niet wordt weergegeven in Windows 11.
Stap 1: Open de opdrachtprompt als beheerder (controleer de bovenstaande stappen).
Stap 2: Voer de volgende opdracht uit.
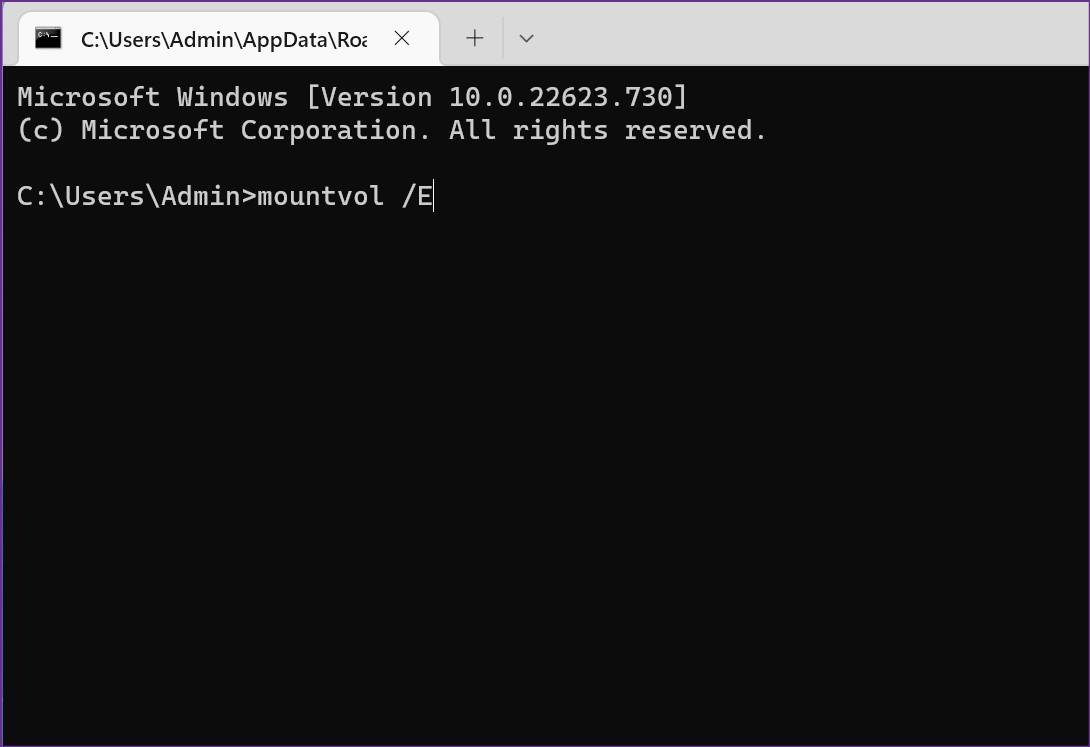
mountvol /E
Het zal de Auto Mount-functie inschakelen. U kunt alle eerder toegewezen stationsletters verwijderen door de opdracht 'mountvol /R' uit te voeren.
Start uw pc opnieuw op en probeer opnieuw een externe harde schijf aan te sluiten.
9. Firmware bijwerken
Populaire OEM's voor harde schijven zoals Western Digital bieden speciale software om de nieuwste stuurprogramma's te installeren en zorgen voor compatibiliteit met de nieuwste software zoals Windows 11. U kunt naar de OEM-website (Original Equipment Manufacturer) gaan en relevante firmware downloaden om zonder problemen harde stuurprogramma's aan te sluiten.
Toegang tot uw externe harde schijf
Als geen van de trucs werkt, is het tijd om uw externe harde schijf te formatteren en alle gegevens te wissen om helemaal opnieuw te beginnen. Als alternatief kunt u een andere harde schijf lenen of aanschaffen om een back-up te maken van uw bestaande gegevens op uw computer. U moet tijdens het transport voorzichtig omgaan met de externe harde schijf, ervoor zorgen dat u de meegeleverde USB-kabel niet buigt en er een gewoonte van maken om de schijf veilig los te koppelen met behulp van de Windows Eject-functie.
Kunt u de bureaubladachtergrond van uw Windows 10- of 11-computer niet wijzigen? Hier zijn enkele oplossingen die zullen helpen.
Het downloaden van Google Chrome probeert uw wachtwoordpop-up in te vullen? Hier leest u hoe u Windows Hello voor Google Chrome-wachtwoorden kunt uitschakelen.
Kunt u een bestand of programma niet openen vanwege een bestandssysteemfout? Zo ja, dan kunt u als volgt bestandssysteemfouten in Windows oplossen.
Geconfronteerd met de fout 'U heeft niet voldoende toegang tot het verwijderen' in Windows? Probeer deze zes methoden om de app te verwijderen.
Werkt de Tab-toets niet meer op uw computer? Bekijk vijf snelle manieren om te verhelpen dat de Tab-toets niet werkt op Windows 11.
Vastgelopen op de RTC Connecting en No Route-fouten op Discord en op zoek naar een oplossing? Deze 10 oplossingen zouden als een tierelier moeten werken.
Ziet u dat de Prullenbak een beschadigde fout is op Windows 11? Ontdek alle manieren waarop u het probleem in een mum van tijd kunt oplossen.
Wil je alle geopende apps in één keer sluiten op je Windows 11 pc? Hier zijn een paar handige manieren om dat te doen.
Geconfronteerd met de niet herkend als een interne of externe opdrachtfout in Windows? Probeer deze zeven methoden om de opdrachten te laten werken.
Ziet u een geel uitroepteken naast uw apparaat? Dan is de driver van het apparaat corrupt. Hier leest u hoe u dit kunt oplossen.









