Hoe Instagram-hoogtepunten op telefoon of pc te downloaden en op te slaan

Of je nu je eigen Instagram Highlights of de Highlights van iemand anders wilt downloaden en opslaan, dat kan. Bekijk dit bericht voor meer informatie.

De Samsung Keyboard-app op je Galaxy-telefoon biedt alle noodzakelijke functies die je nodig hebt, waaronder een breed scala aan aanpassingsopties, verschillende invoertypen en ondersteuning voor GIF's. Deze functies hebben echter weinig nut als de Samsung-toetsenbordapp niet goed werkt op uw Galaxy-telefoon.
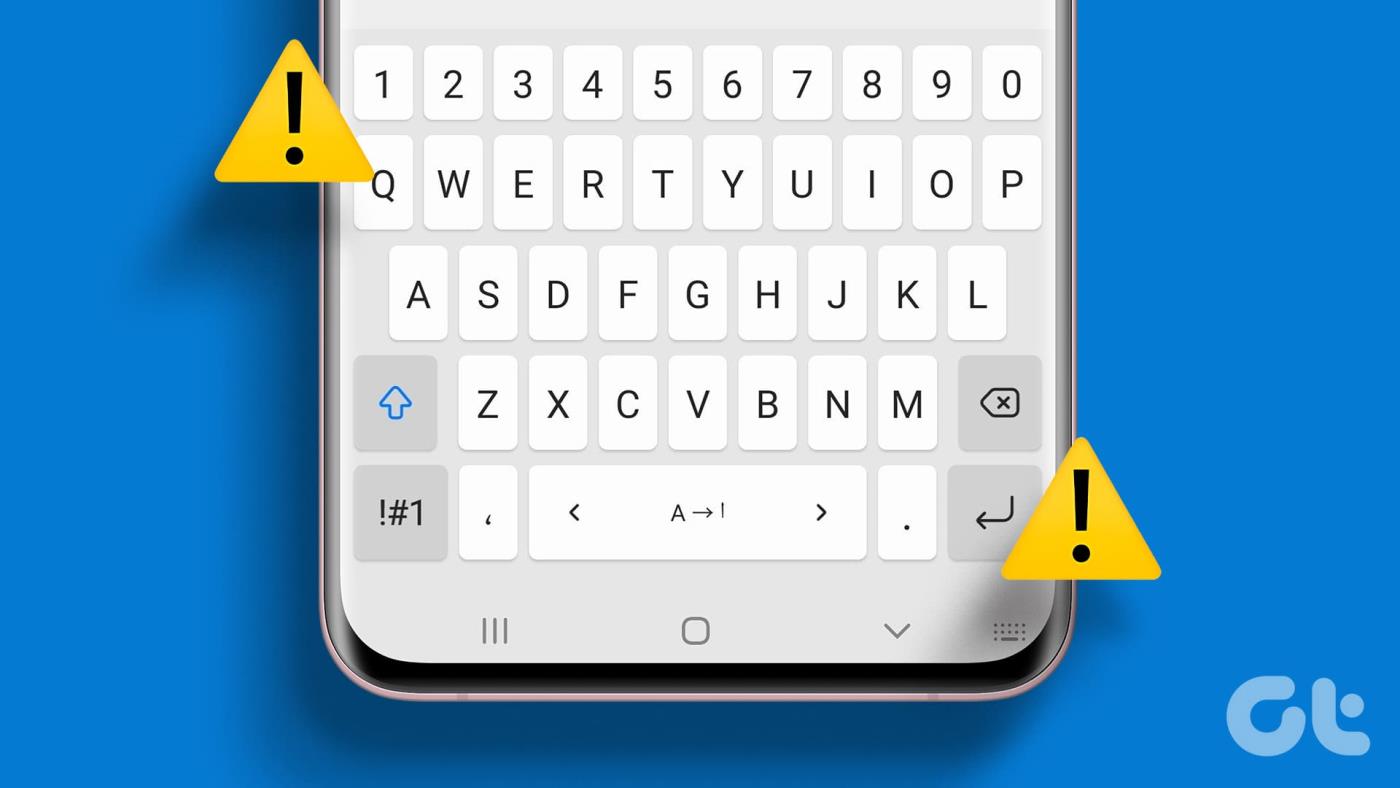
Of de Samsung Keyboard-app nu hapert tijdens het typen of helemaal niet verschijnt, deze handleiding kan helpen. Voordat u verdergaat met de oplossingen, moet u er echter voor zorgen dat de Samsung Keyboard-app is ingesteld als de standaardoptie op uw Galaxy-telefoon.
Om te beginnen moet u de Samsung Keyboard-app geforceerd stoppen en opnieuw openen. Als u dit doet, worden alle app-gerelateerde processen op uw telefoon beëindigd en krijgt u een nieuwe start.
Stap 1: Open de app Instellingen op uw Galaxy-telefoon en scrol omlaag om op Apps te tikken.
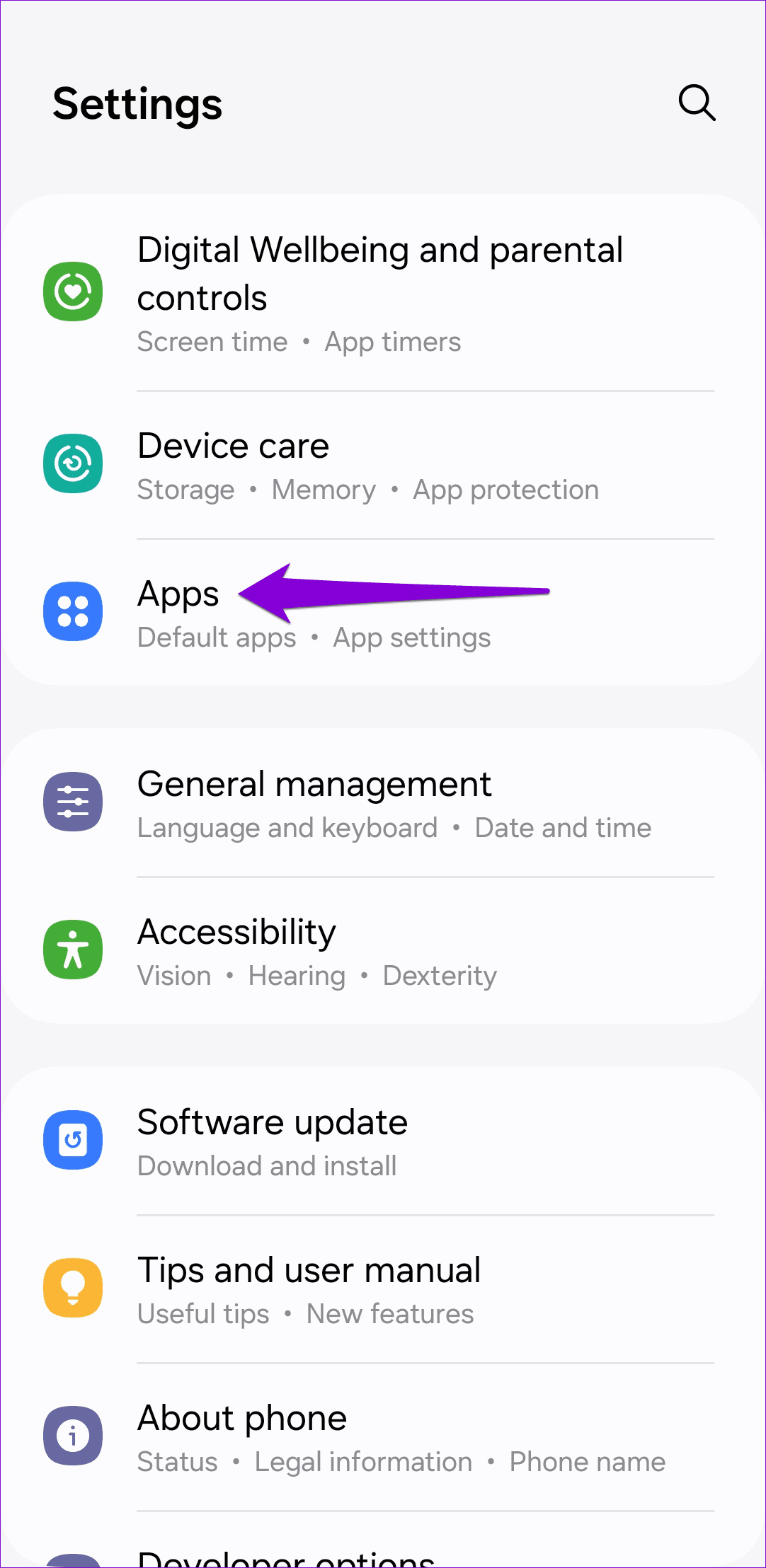
Stap 2: Tik op het filter- en sorteerpictogram en schakel de schakelaar naast Systeemapps weergeven in.
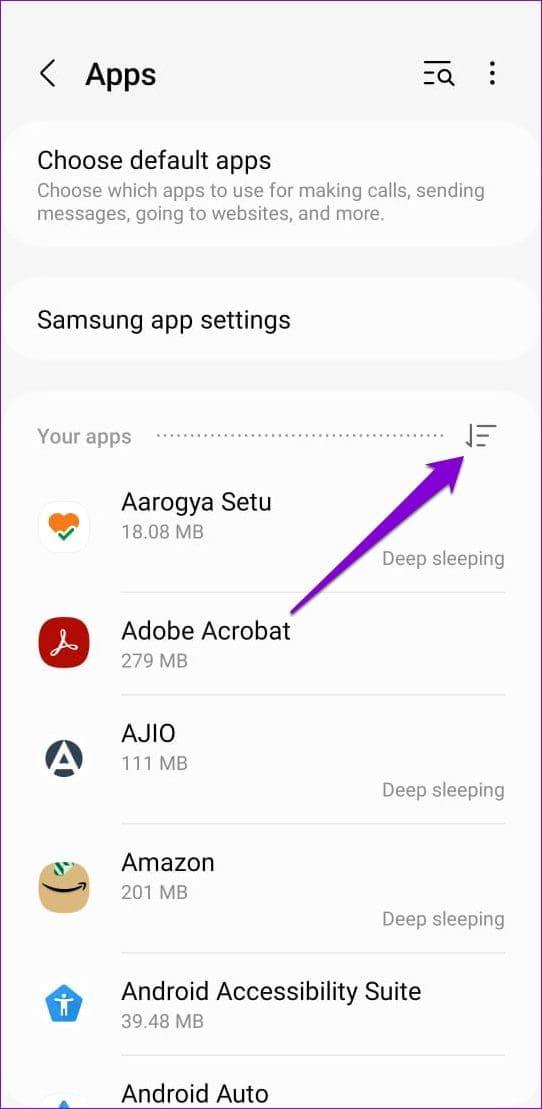
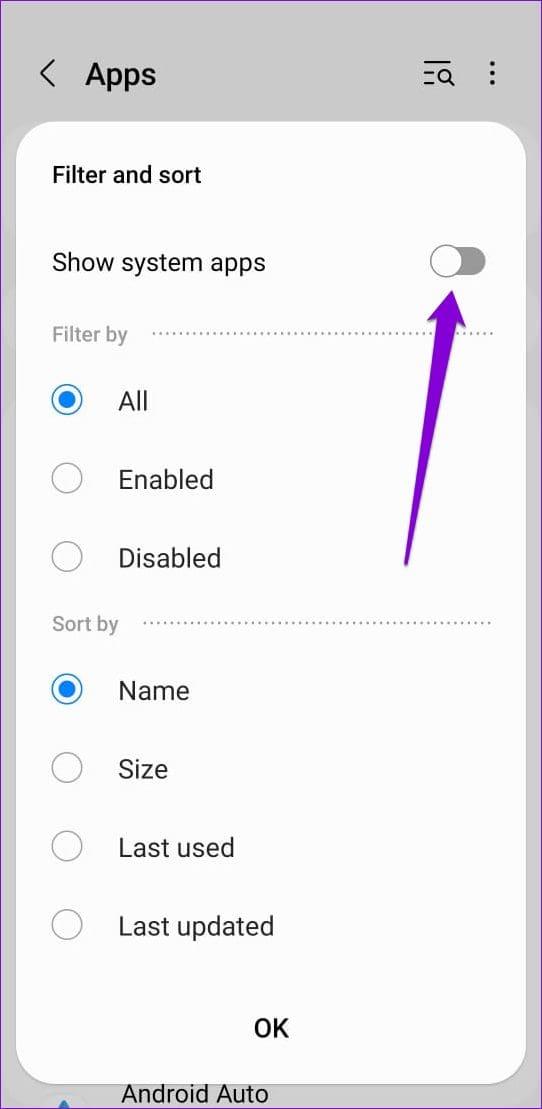
Stap 3: Blader door de lijst of gebruik de zoekfunctie bovenaan om de Samsung Keyboard-app te vinden en tik erop. Selecteer vervolgens onderaan de optie Forceer stop.
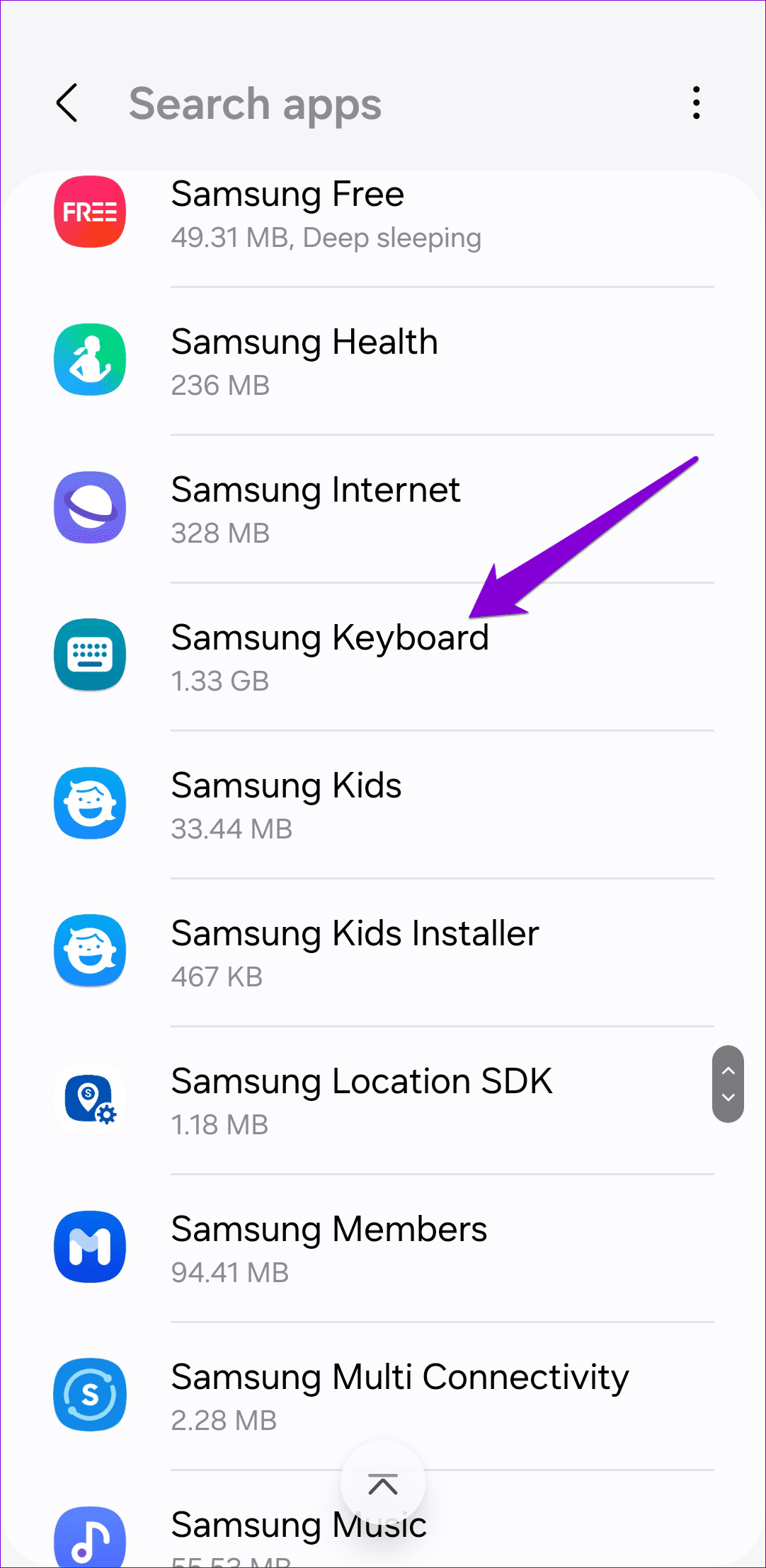
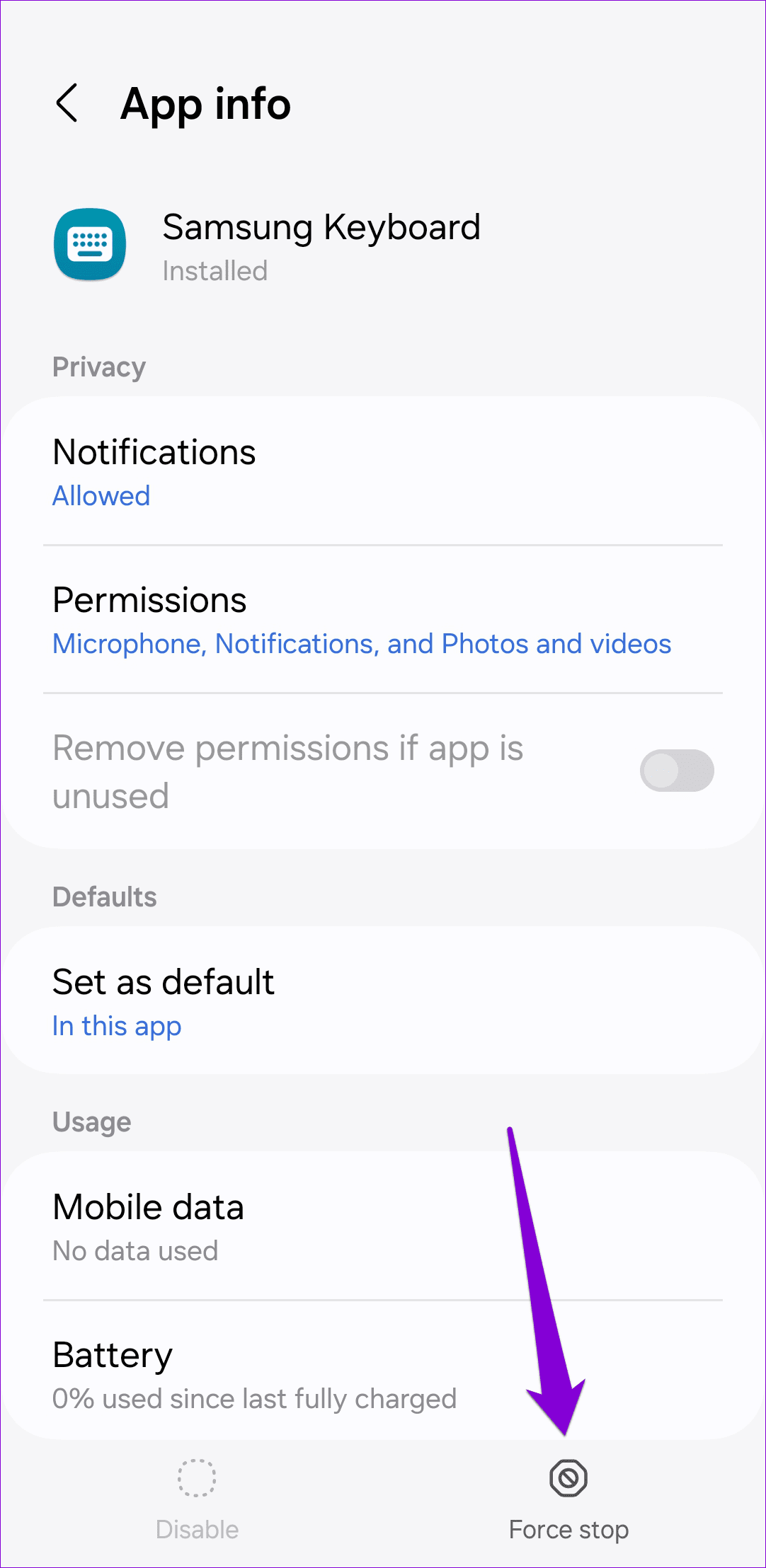
Als het opnieuw opstarten van de toetsenbordapp niet werkt, probeer dan de optimalisatiefunctie op uw Samsung Galaxy-telefoon uit te voeren. Hiermee maak je geheugen vrij, verwijder je ongewenste bestanden en sluit je achtergrondapps op je telefoon. Dit zou eventuele tijdelijke problemen met de Samsung Keyboard-app moeten oplossen en de functionaliteit ervan moeten herstellen.
Stap 1: Open de app Instellingen en scrol omlaag om op Apparaatonderhoud te tikken.
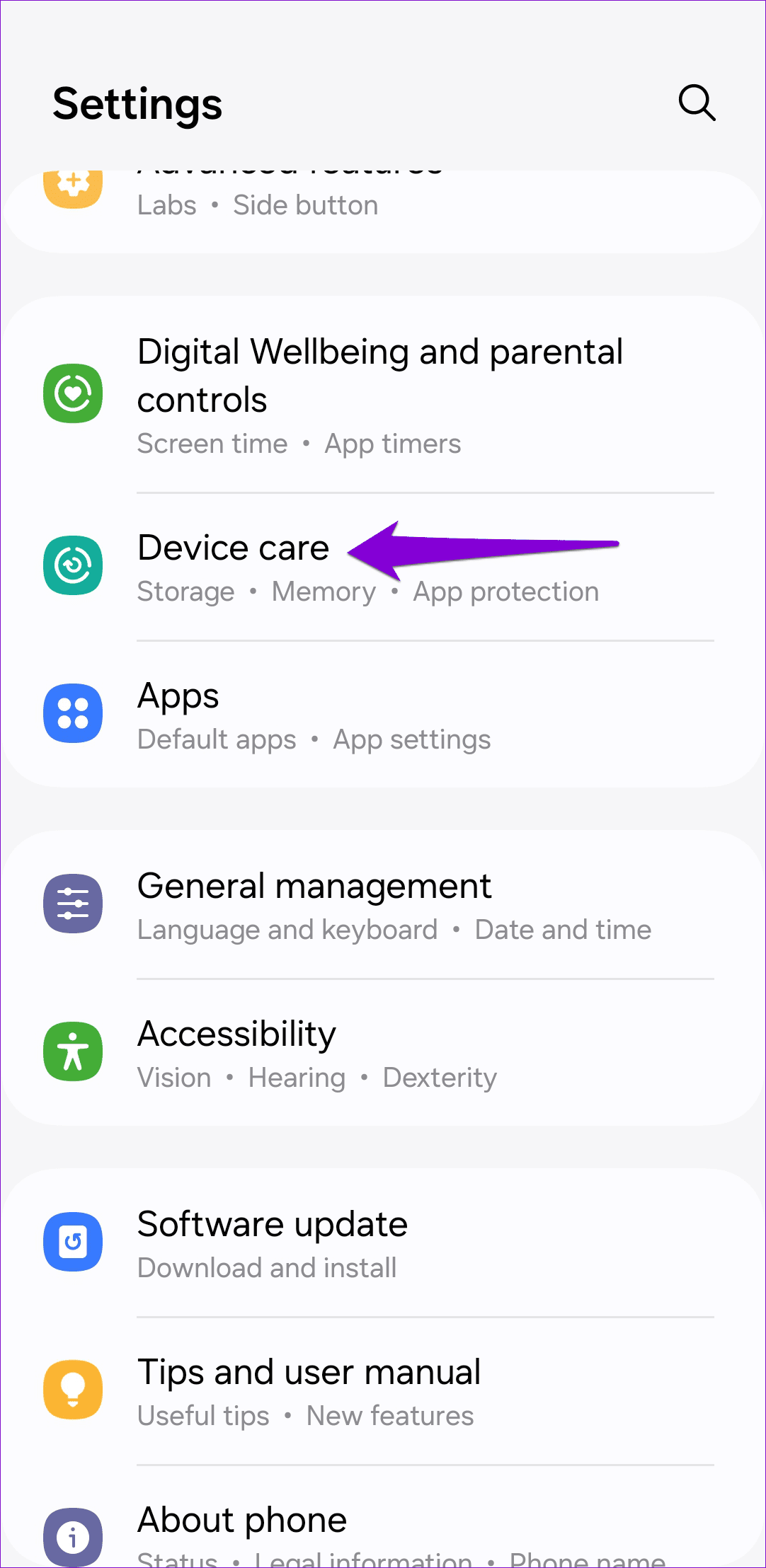
Stap 2: Tik op de knop Nu optimaliseren en wacht tot het proces is voltooid.
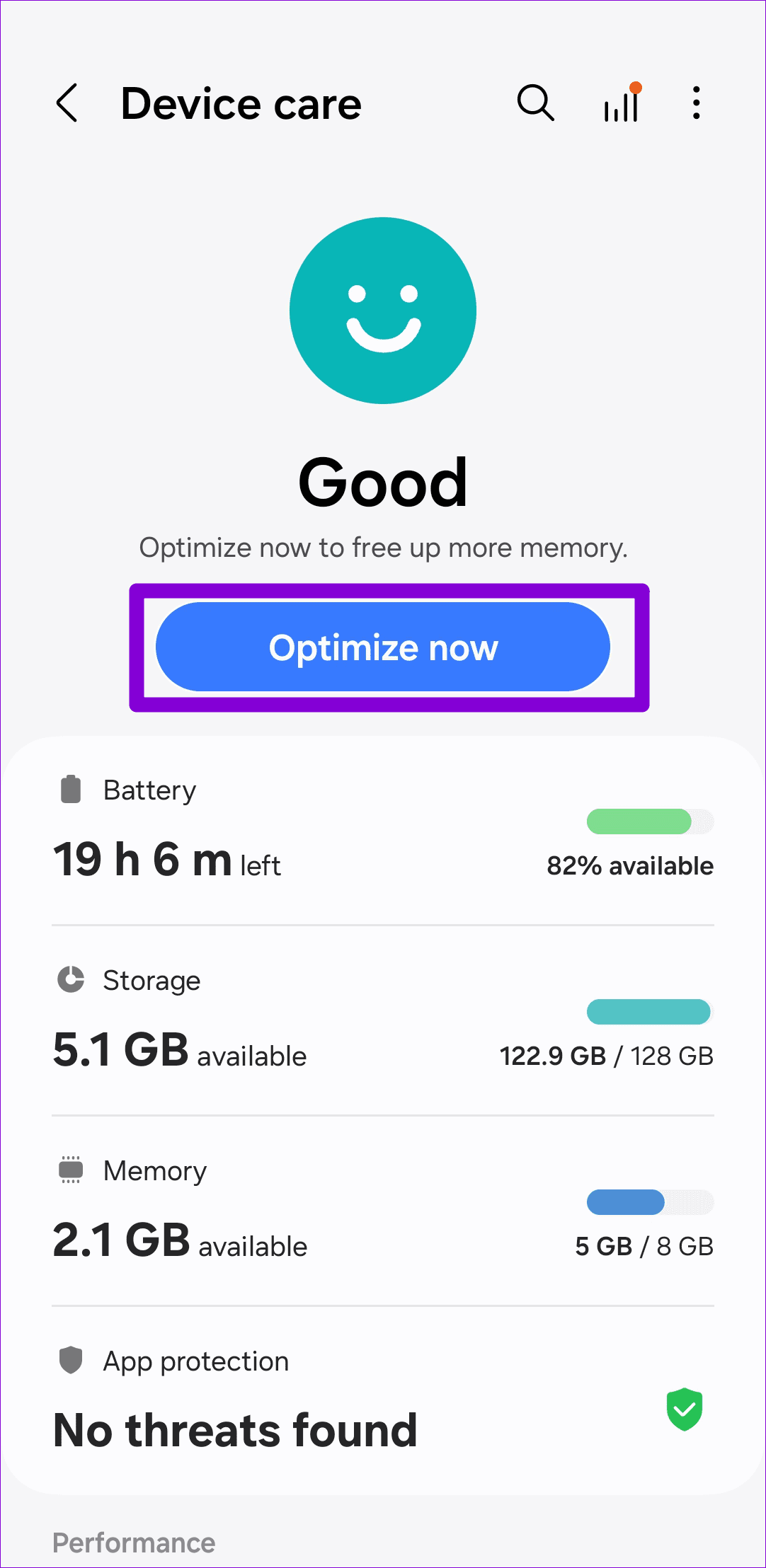
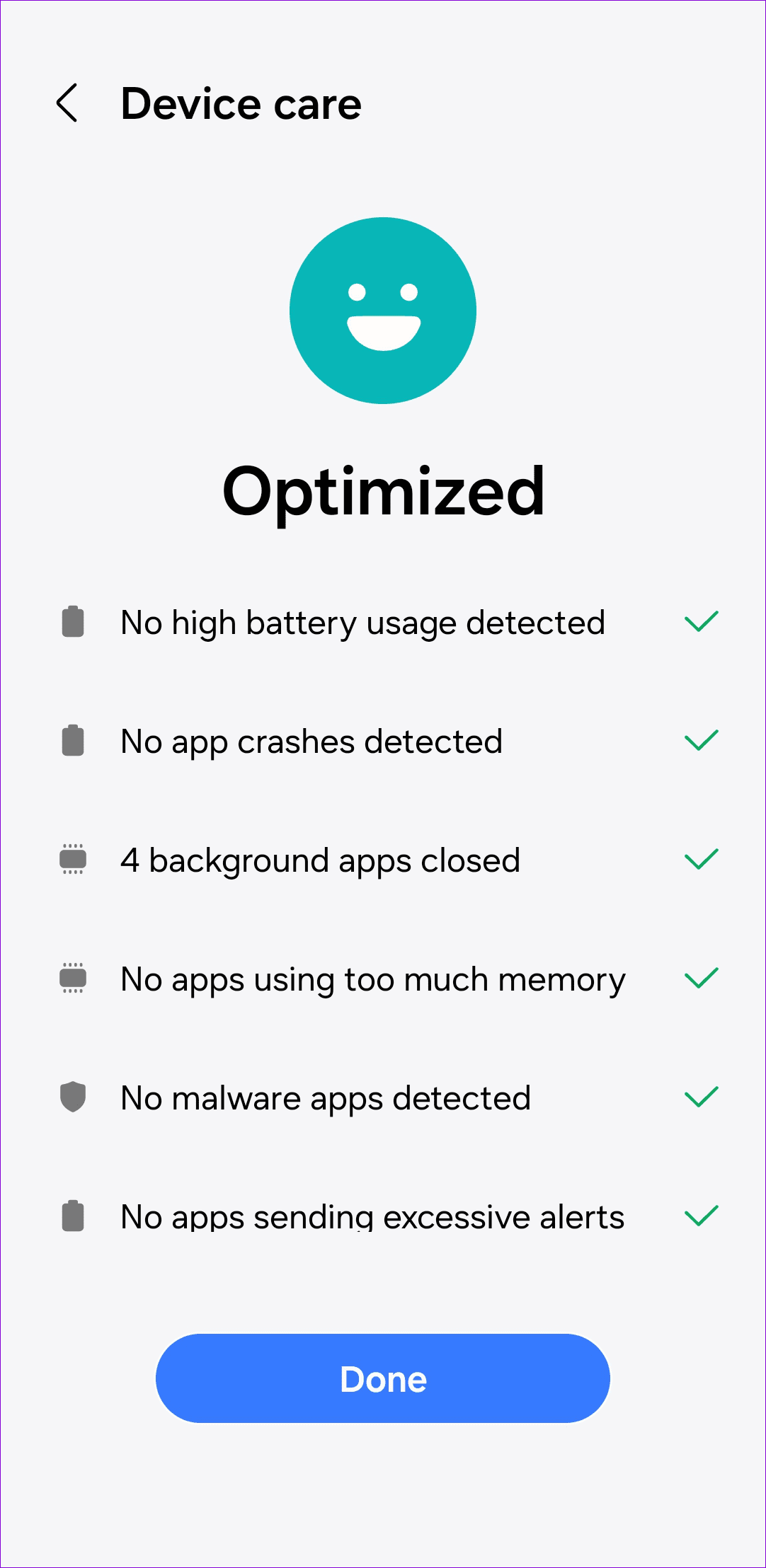
Probeer het Samsung-toetsenbord opnieuw te gebruiken en kijk of het werkt.
Een andere reden waarom u het bericht 'Helaas is het Samsung-toetsenbord gestopt' op uw Galaxy-telefoon tegenkomt, is te wijten aan een corrupte app-cache. U kunt proberen de bestaande cache van de Samsung Keyboard-app leeg te maken om te zien of daarmee het probleem is opgelost.
Stap 1: Open de app Instellingen en navigeer naar het menu Apps.
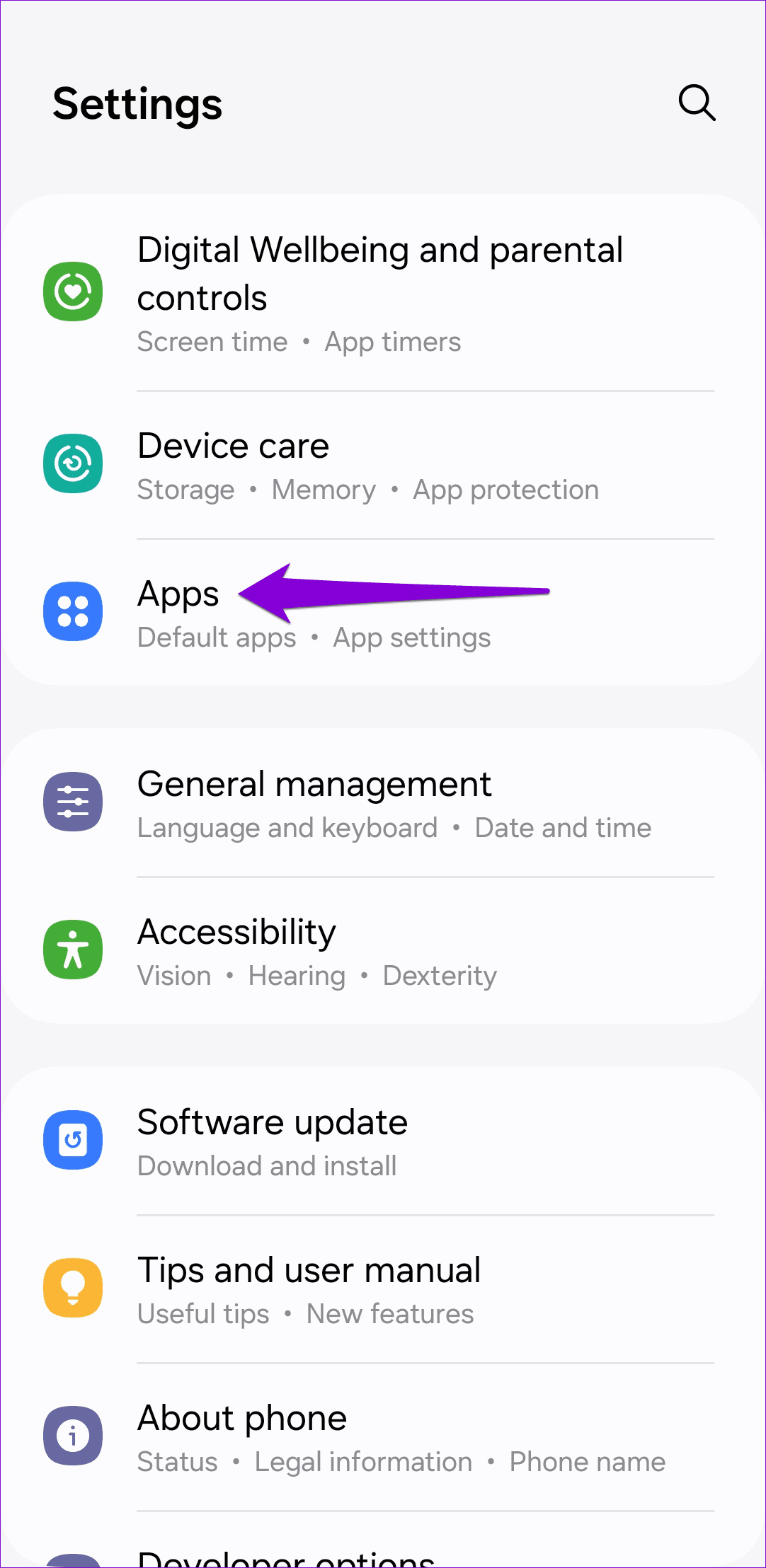
Stap 2: Tik op het filter- en sorteerpictogram en schakel de schakelaar Systeemapps weergeven in.
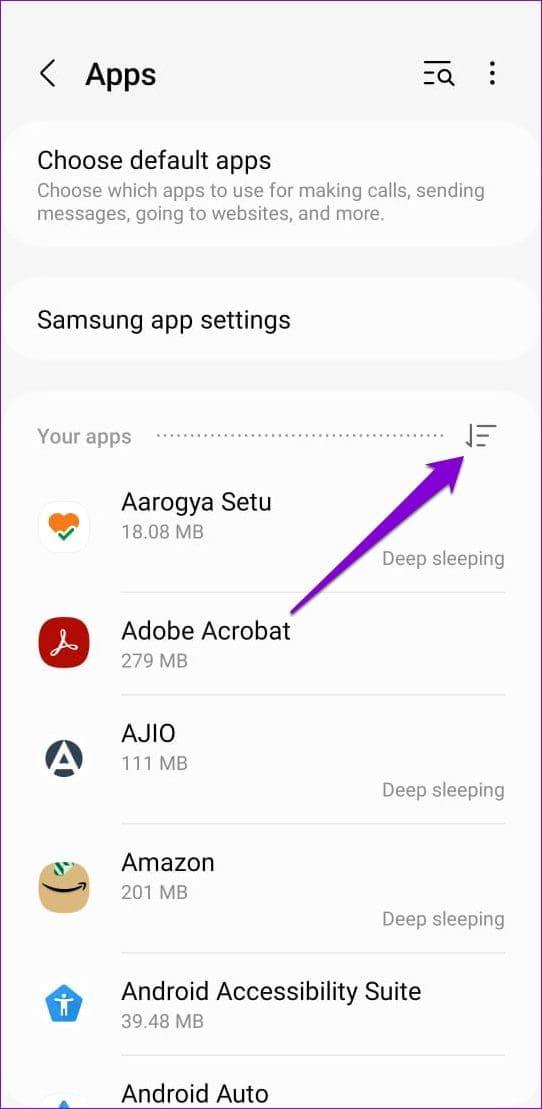
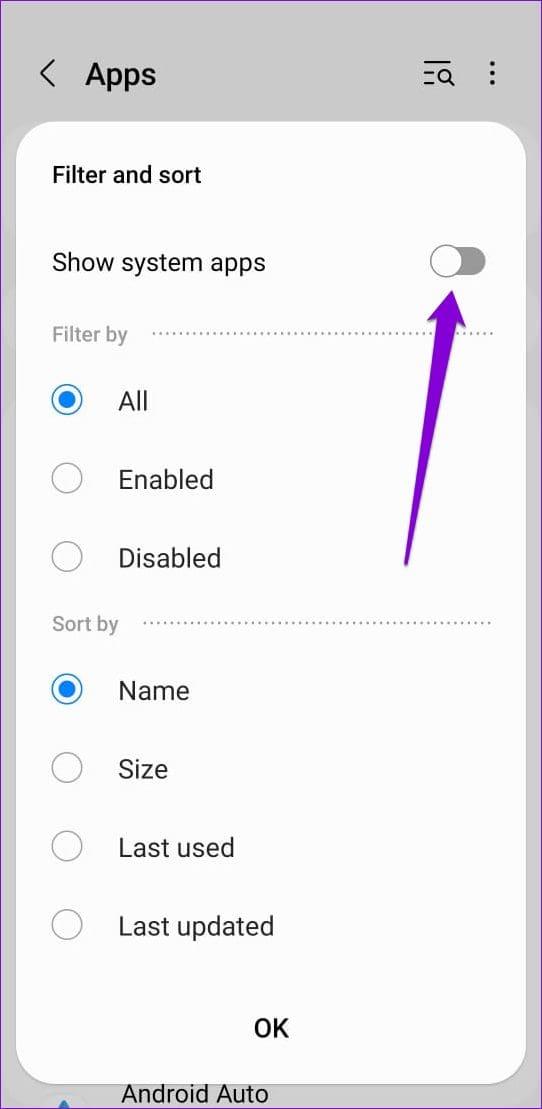
Stap 3: Zoek en tik op de Samsung Keyboard-app.
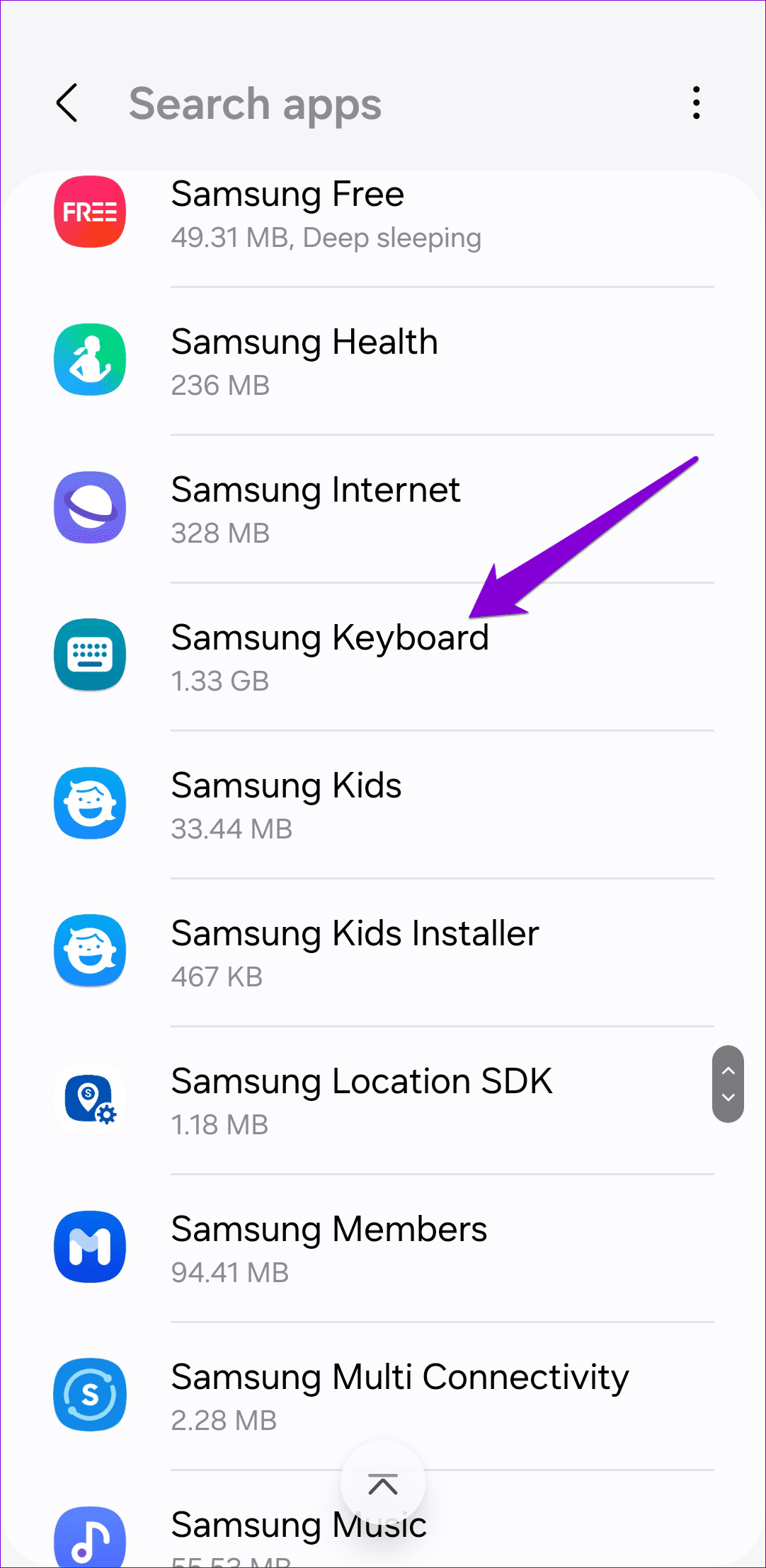
Stap 4: Ga naar Opslag en tik op de optie Cache wissen.
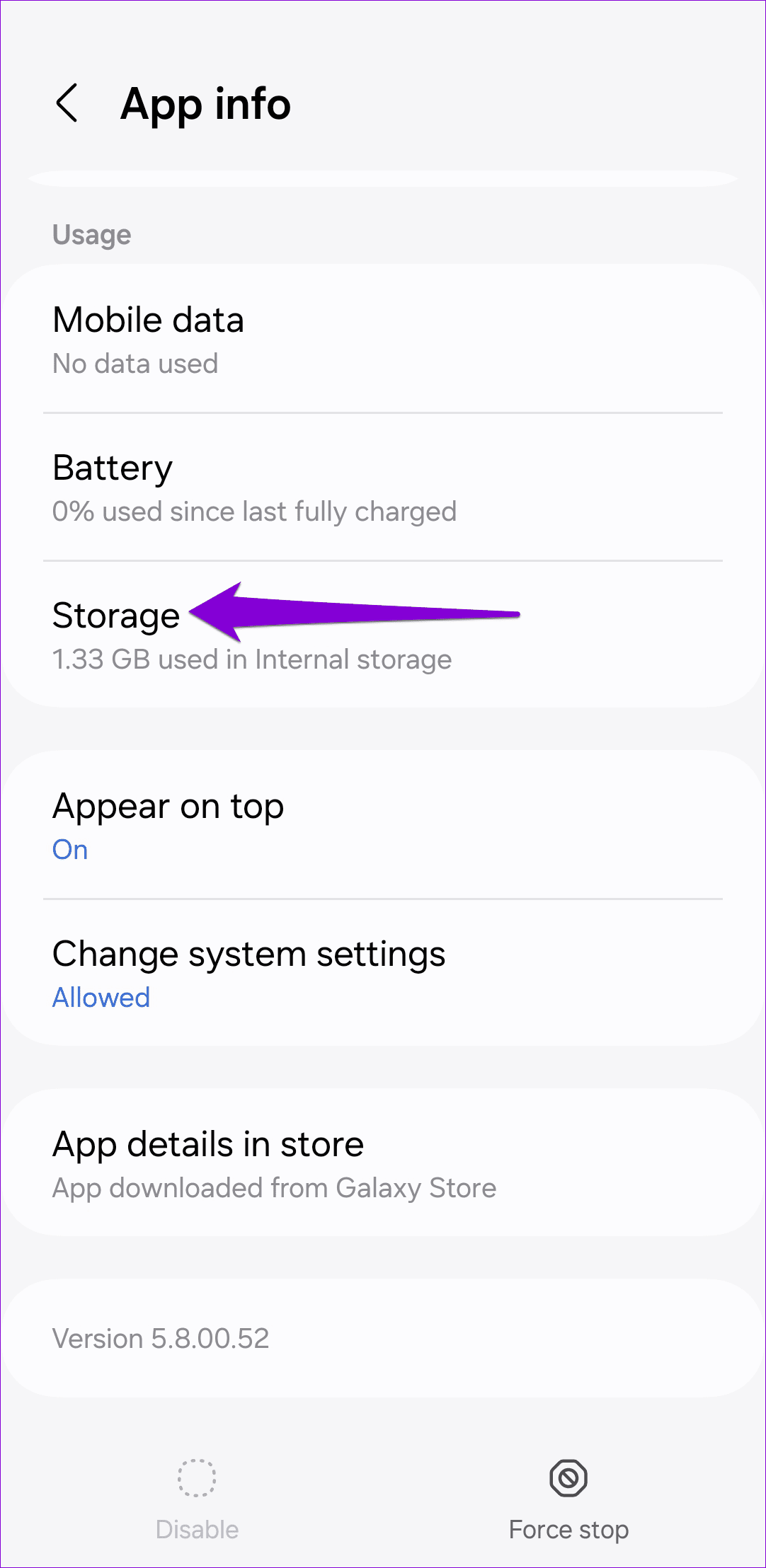
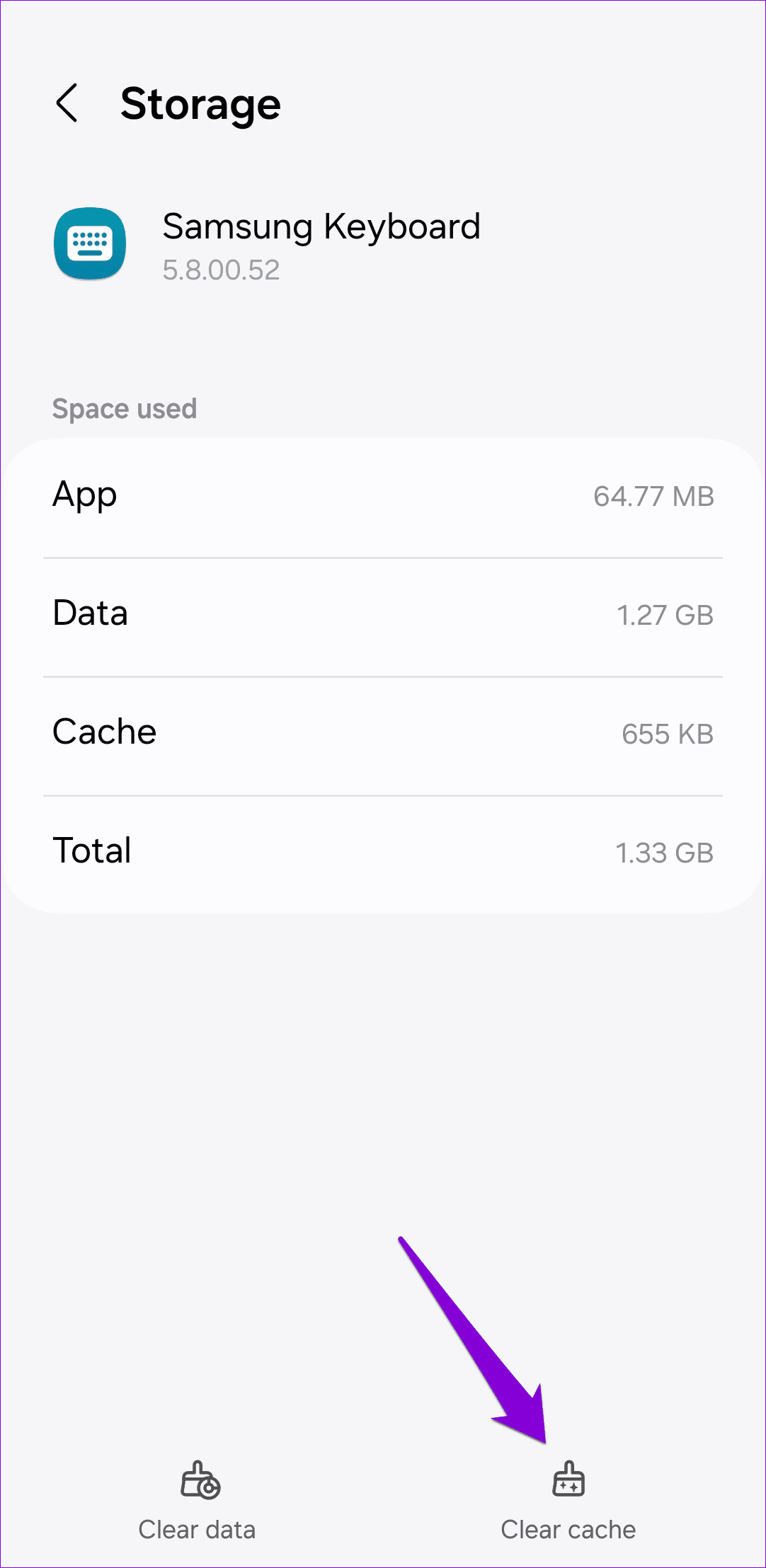
Als u een verouderde versie van de Samsung Keyboard-app gebruikt, kan deze ook defect raken en niet meer werken op uw telefoon. Als dat het geval is, zou het updaten van de app vanuit de Galaxy Store het probleem moeten helpen oplossen.
Update de Samsung-toetsenbordapp
Het is mogelijk dat het Samsung-toetsenbord niet op uw telefoon verschijnt vanwege een beschadigd thema of inhoud met fouten van derden. U kunt proberen de Samsung-toetsenbordinstellingen terug te zetten naar de standaardinstellingen om het probleem op te lossen.
Stap 1: Open de app Instellingen en ga naar Algemeen beheer.
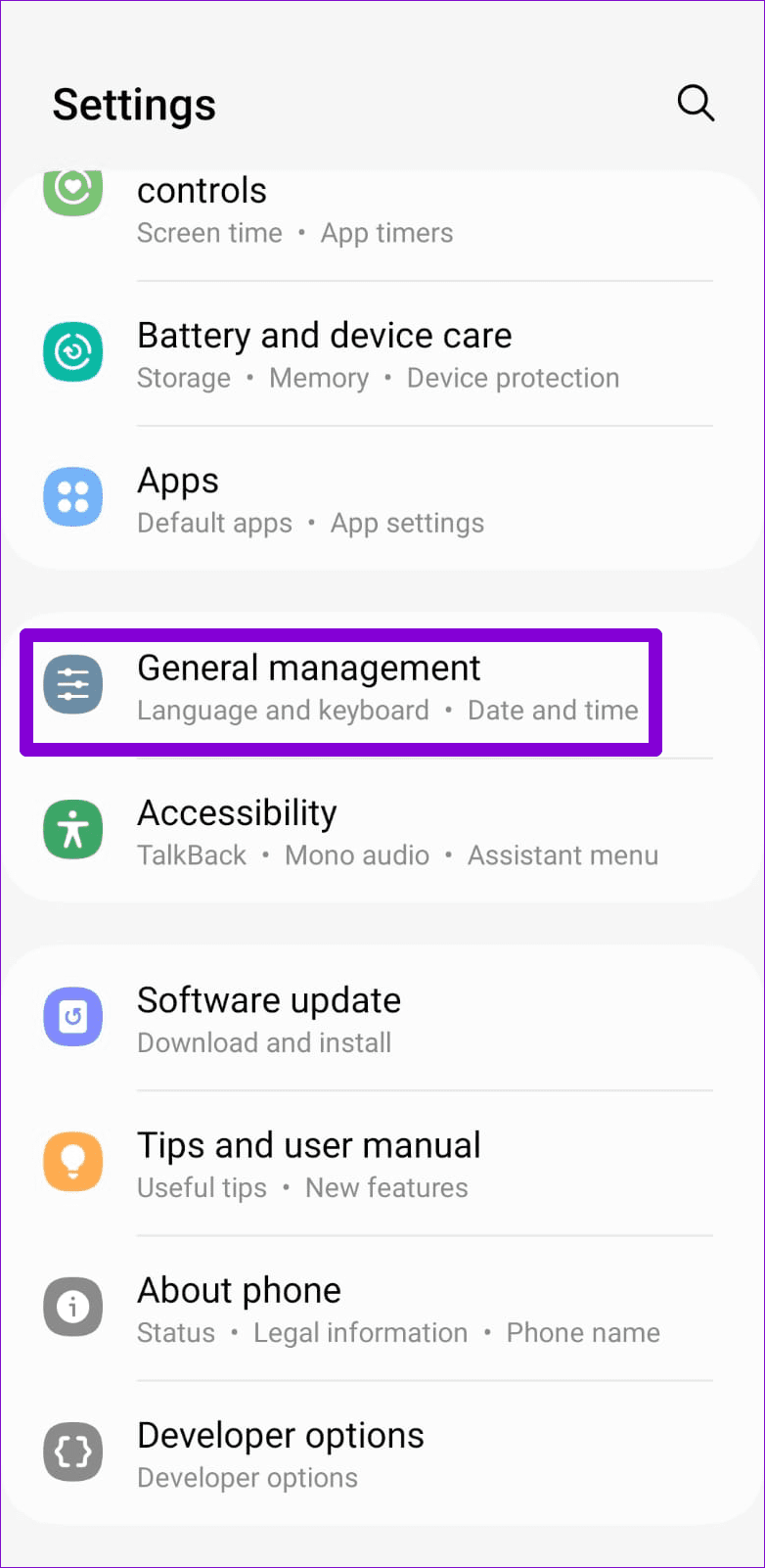
Stap 2: Tik op Samsung-toetsenbordinstellingen en selecteer 'Reset naar standaardinstellingen' in het volgende menu.
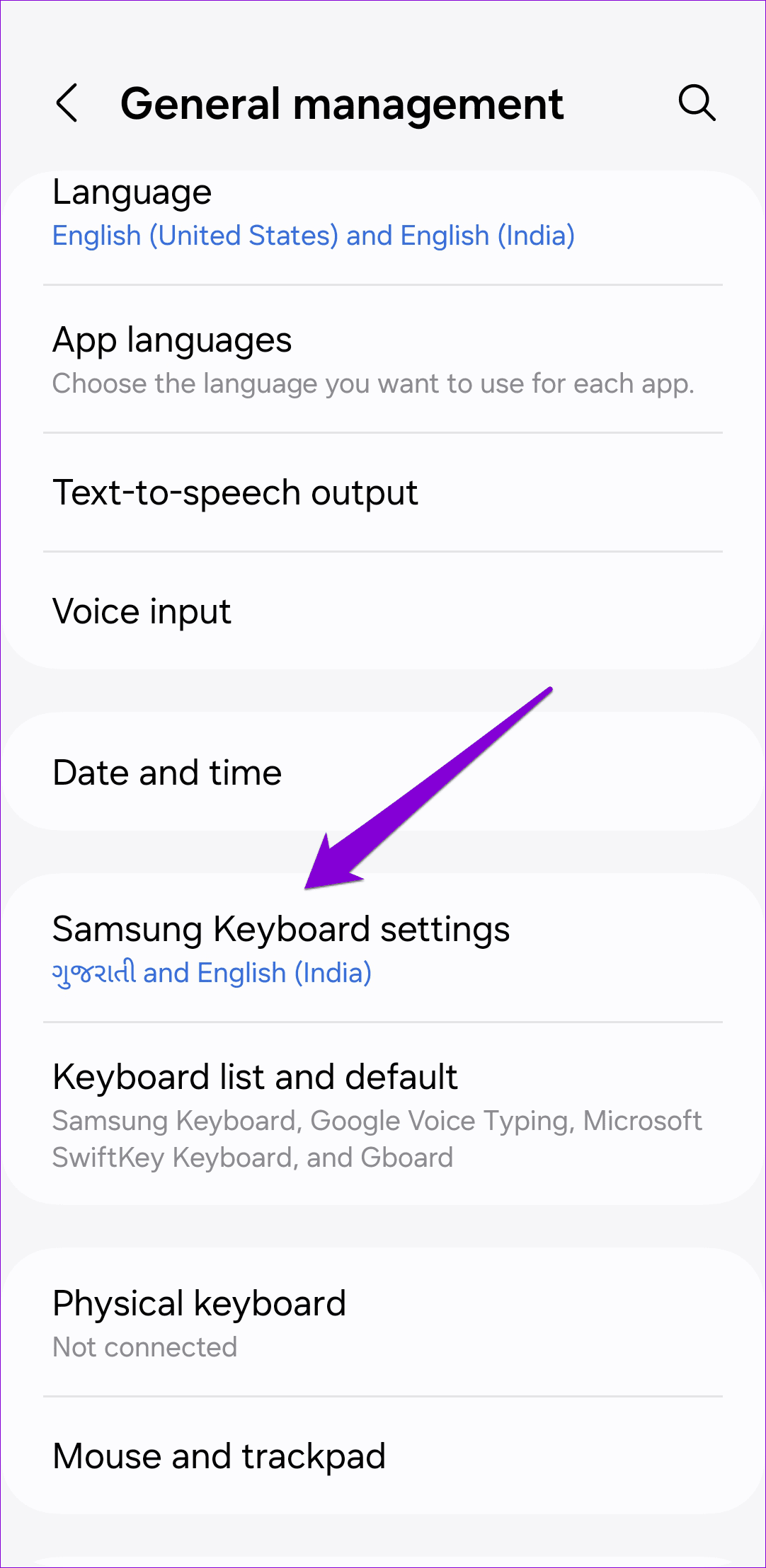
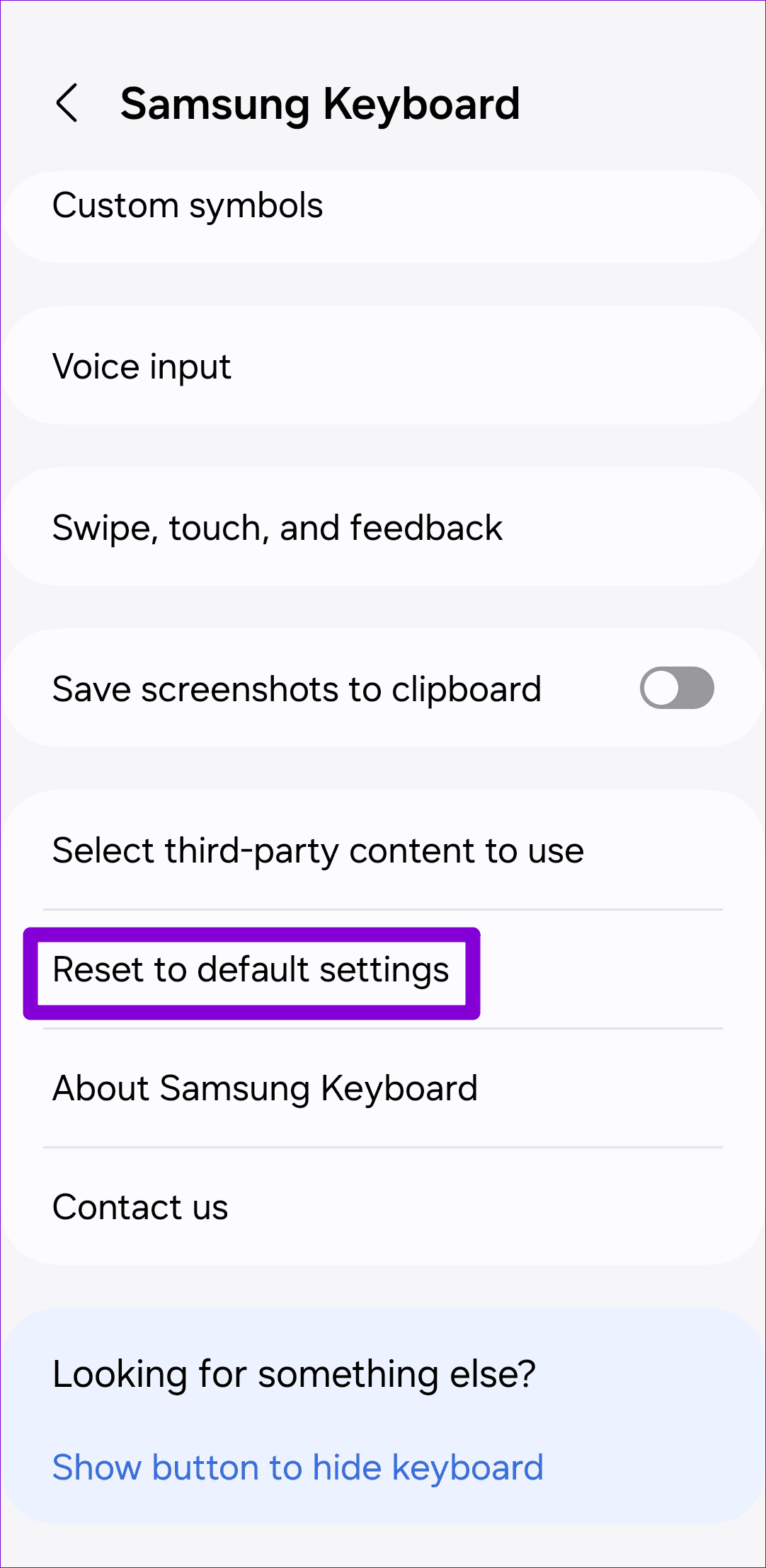
Stap 3: Selecteer de optie Toetsenbordinstellingen opnieuw instellen en druk op Reset wanneer daarom wordt gevraagd.
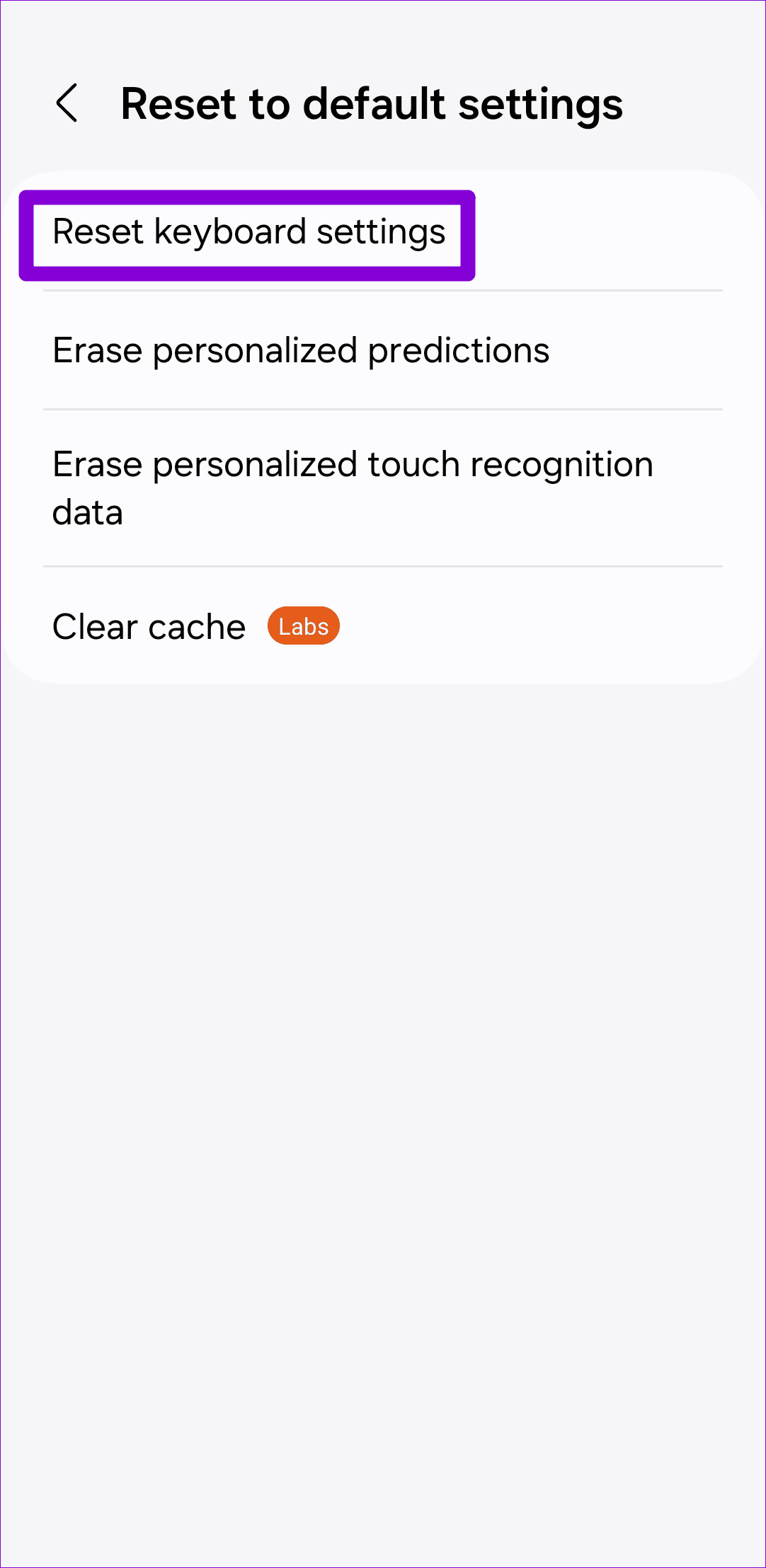
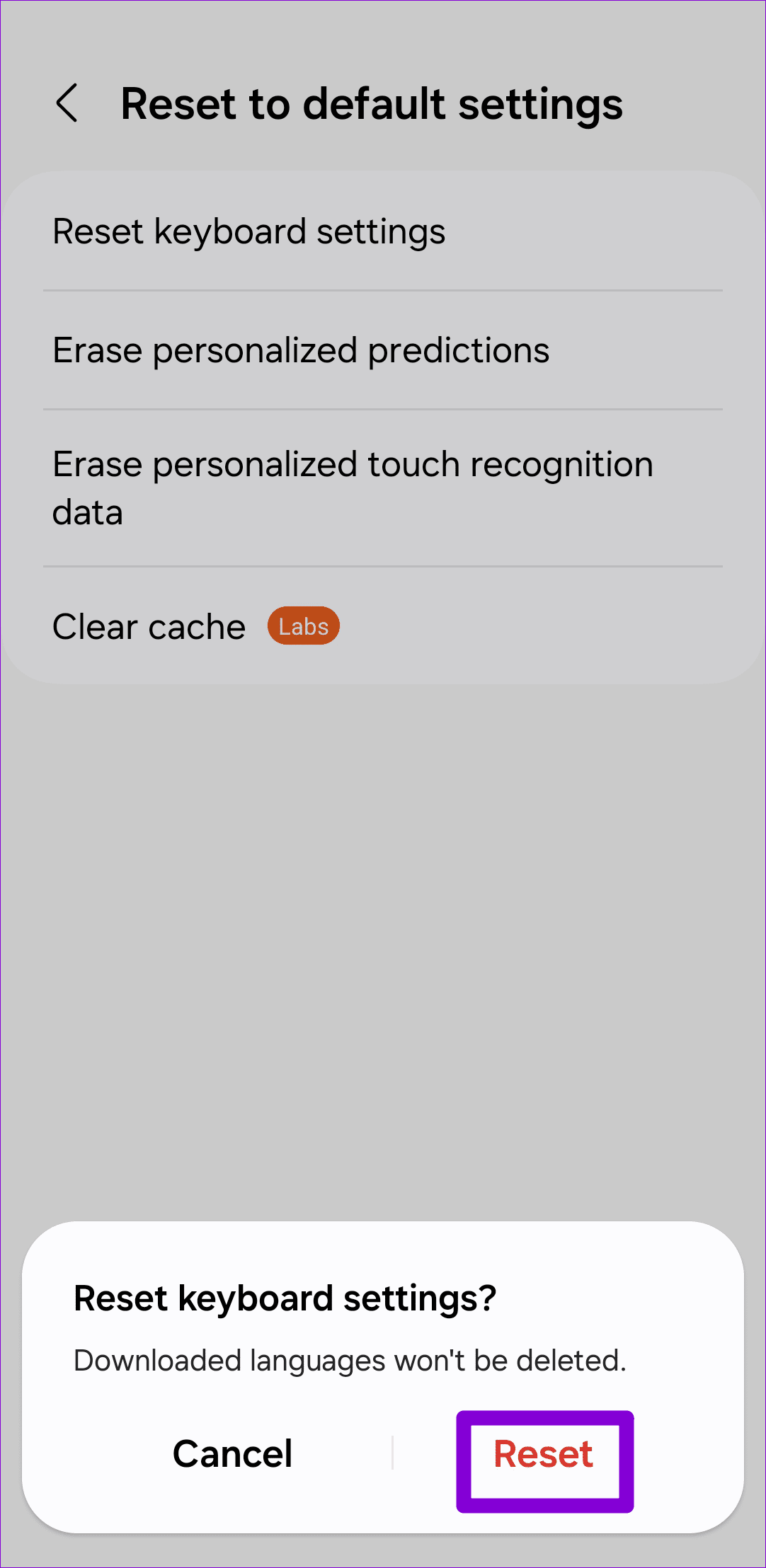
De kans bestaat dat een app of service van derden die op de achtergrond draait, problemen met het Samsung-toetsenbord veroorzaakt. Om deze mogelijkheid te controleren, kunt u uw Galaxy-telefoon als volgt opstarten in de veilige modus:
Stap 1: Houd de aan/uit-knop ingedrukt totdat u het aan/uit-menu ziet.
Stap 2: Druk lang op het pictogram Uitschakelen en tik vervolgens op het pictogram Veilige modus.
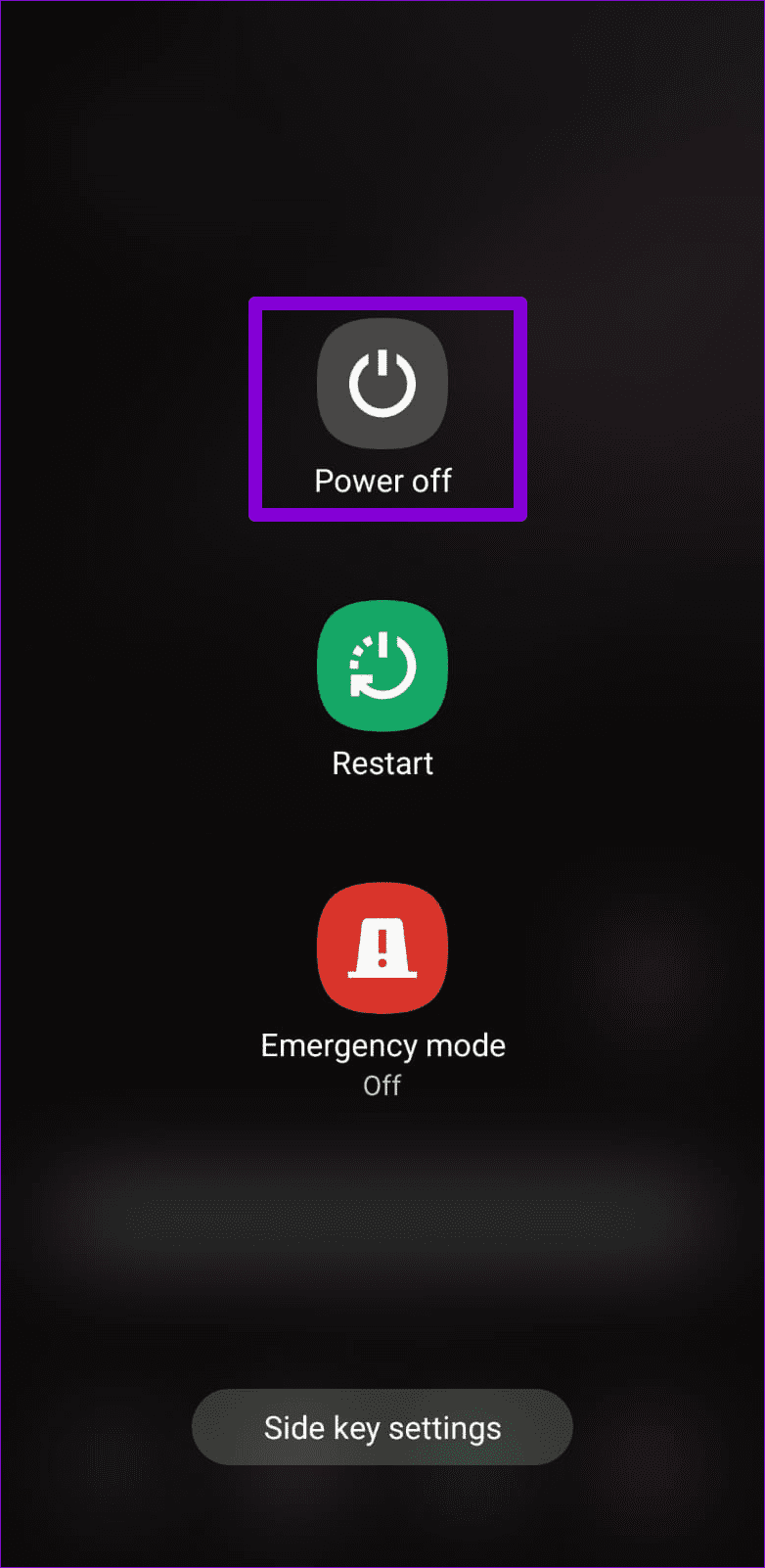
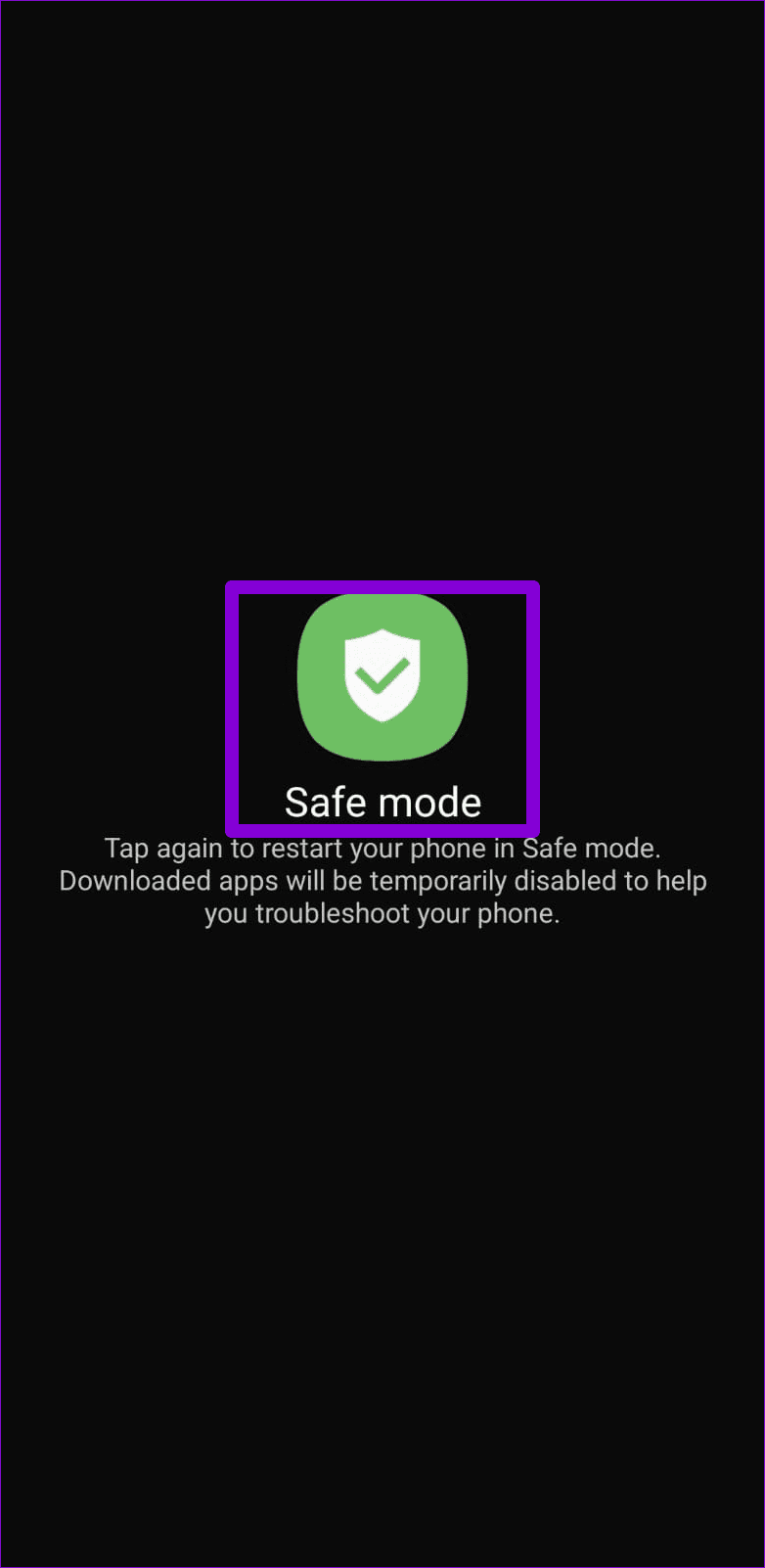
Zodra uw telefoon in de veilige modus is opgestart, probeert u het Samsung-toetsenbord opnieuw te gebruiken.
Als de Samsung Keyboard-app naar verwachting werkt terwijl uw telefoon zich in de veilige modus bevindt, wordt het probleem waarschijnlijk veroorzaakt door een van de apps van derden op uw telefoon. Recent geïnstalleerde apps en games hebben het probleem hoogstwaarschijnlijk veroorzaakt. Begin met het één voor één verwijderen van onlangs geïnstalleerde apps en controleer of daarmee het toetsenbordprobleem is opgelost.
Als het Samsung-toetsenbord nog steeds niet naar verwachting werkt, kunt u overwegen om over te schakelen naar een andere toetsenbord-app op uw Galaxy-telefoon. Zowel de Play Store als de Galaxy Store bieden een verscheidenheid aan toetsenbord-apps van derden die hoog gewaardeerd worden. Apps zoals Gboard, SwiftKey en Fleksy zijn enkele van de beste opties die u kunt overwegen.
Als u soortgelijke problemen ervaart met andere toetsenbord-apps, kunt u overwegen om als laatste redmiddel uw Samsung-telefoon opnieuw in te stellen . Hierdoor wordt uw apparaat teruggezet naar de standaardconfiguratie en wordt het probleem opgelost.
Stap 1: Open de app Instellingen op uw telefoon en ga naar Algemeen beheer > Reset.
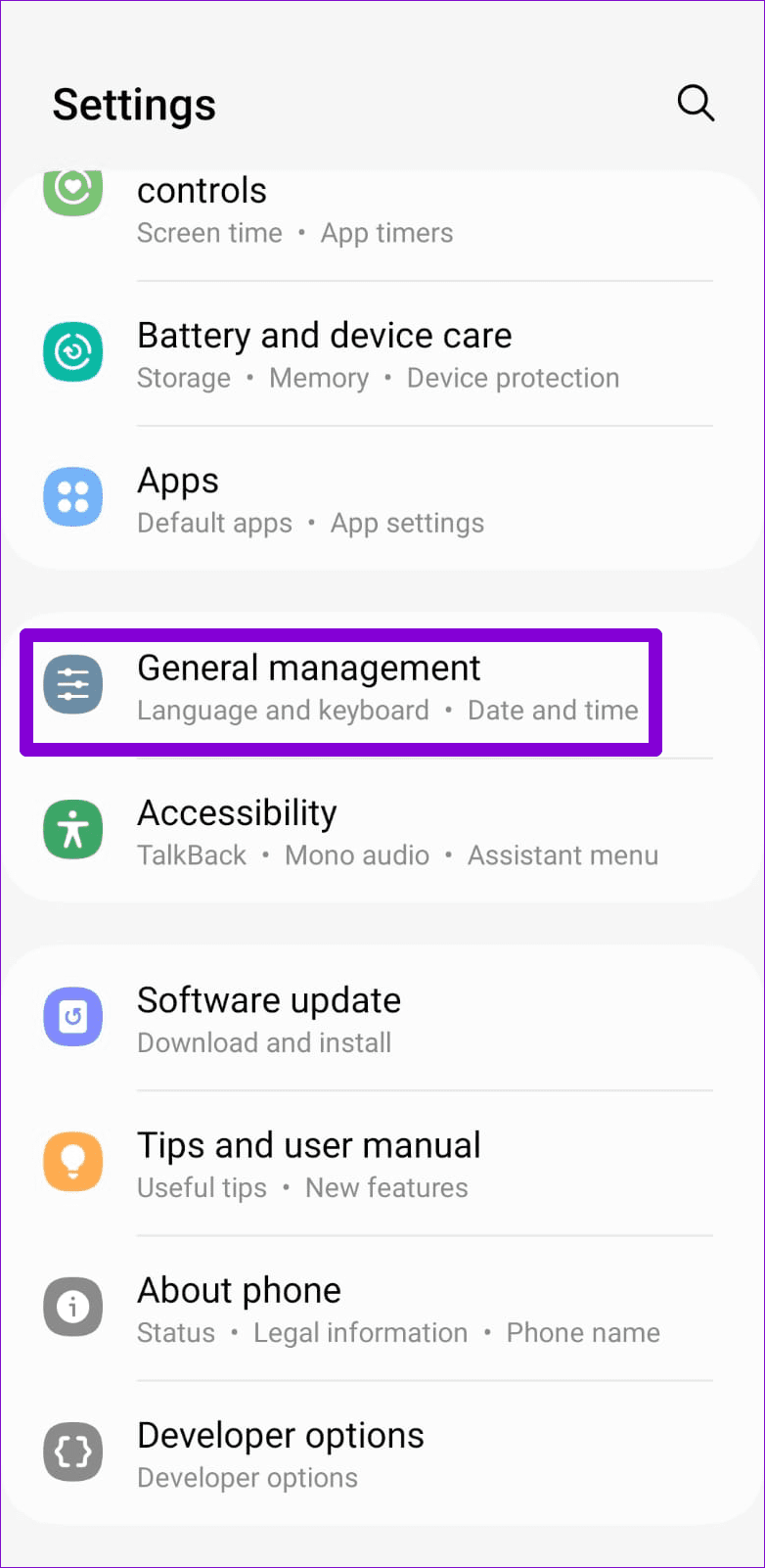
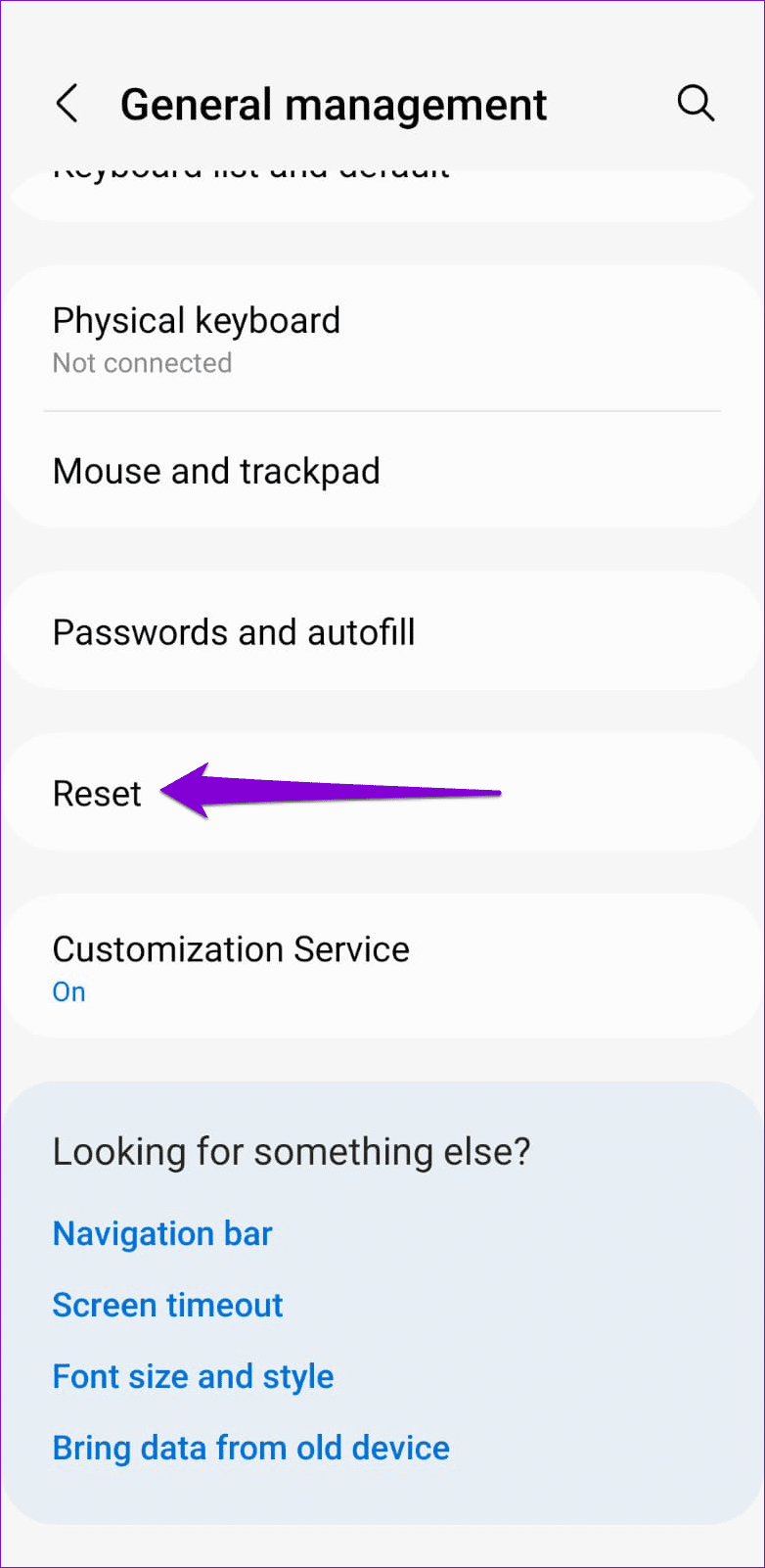
Stap 2: Selecteer Alle instellingen resetten en tik op de knop Instellingen resetten om te bevestigen.
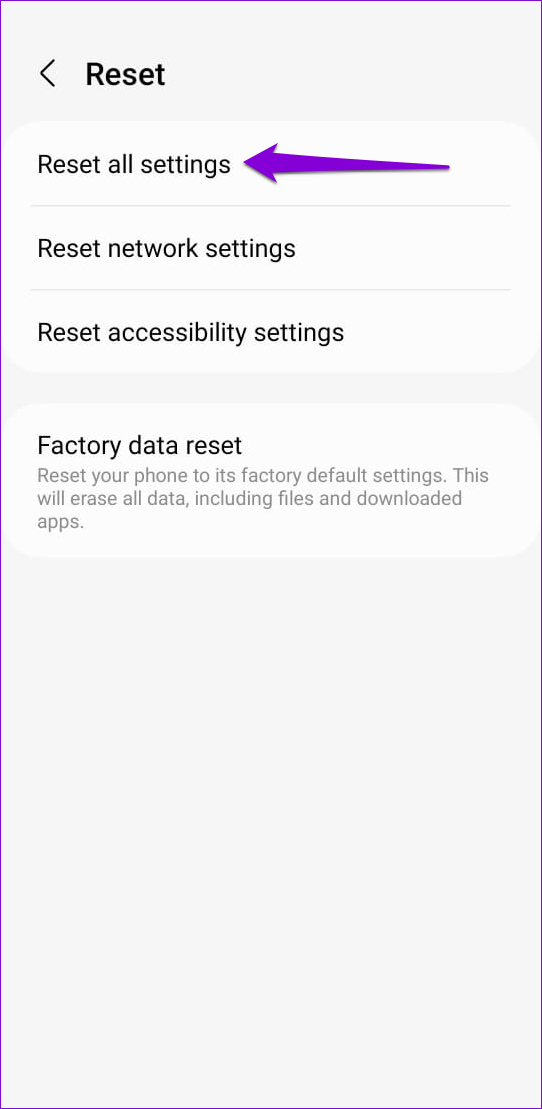
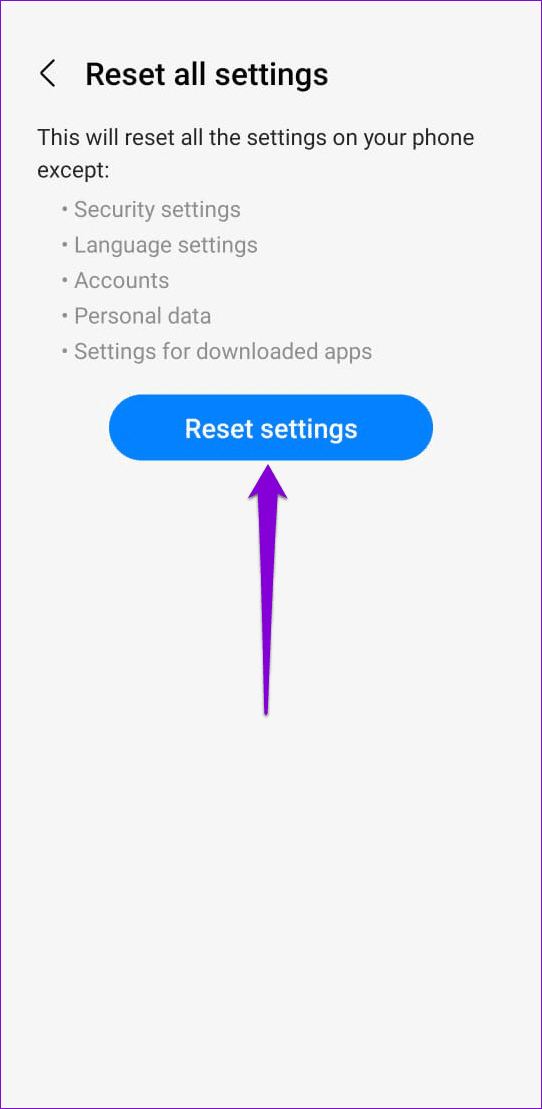
Hoewel de Samsung Keyboard-app over het algemeen betrouwbaar is, kan deze net als bij elke andere app problemen veroorzaken. Hopelijk heeft het toepassen van de bovenstaande tips je geholpen eventuele problemen met de Samsung Keyboard-app op te lossen en deze op je Galaxy-telefoon te laten werken.
Of je nu je eigen Instagram Highlights of de Highlights van iemand anders wilt downloaden en opslaan, dat kan. Bekijk dit bericht voor meer informatie.
Heeft Alexa haar stem verloren op je Amazon Echo-apparaat? Ontdek waarom Alexa niet terugspreekt en hoe je kunt verhelpen dat Alexa niet reageert op spraak.
Het scherm van uw iPads draait niet? Het kan te wijten zijn aan bijvoorbeeld kleine bugs of diepere softwareproblemen. Volg onze gids om het probleem te verhelpen.
Kun je de ondertitels op Netflix niet goed bekijken? Hier ziet u hoe u de ondertitelingsinstellingen van Netflix kunt wijzigen op mobiel, tv en desktop.
Kun je niemand volgen op TikTok? Dit is waarom je niemand op TikTok kunt volgen en trucs om het probleem op te lossen.
Wilt u Microsoft Copilot op Mac krijgen? Hier leest u hoe u Microsoft Copilot op Mac kunt gebruiken om uw werk snel en effectief te stroomlijnen.
Met de OneUI 6-update kunt u als volgt een aangepaste camerawidget toevoegen aan het startscherm van uw Samsung Galaxy-telefoon.
Wilt u de klok of temperatuur weergeven op het startscherm van uw telefoon? Leer hoe u datum, tijd of weer toevoegt aan het startscherm van Android of iPhone,
Laten we eens kijken naar 7 eenvoudige manieren die u kunt gebruiken om op iemands Instagram-suggesties te verschijnen en te proberen het aantal volgers te vergroten.
Klaar om je MacBook een nieuwe identiteit te geven? Leer hoe u moeiteloos de naam van uw MacBook kunt wijzigen in deze stapsgewijze handleiding.









