Top 5 manieren om meerdere fotos vanaf de iPhone te verzenden

Vanaf uw iPhone kunt u eenvoudig herinneringen met anderen delen. Bekijk de beste manieren om foto's in bulk te verzenden op de iPhone.

FaceTime is de standaardapp op Apple-apparaten om videogesprekken te voeren met vrienden en familie. Je kunt FaceTime zelfs gebruiken op je Apple TV 4K door je iPhone ernaast te plaatsen. Uw telefoonnummer dat door uw contacten voor iMessage wordt gebruikt, kan ook verbinding met u maken via FaceTime.
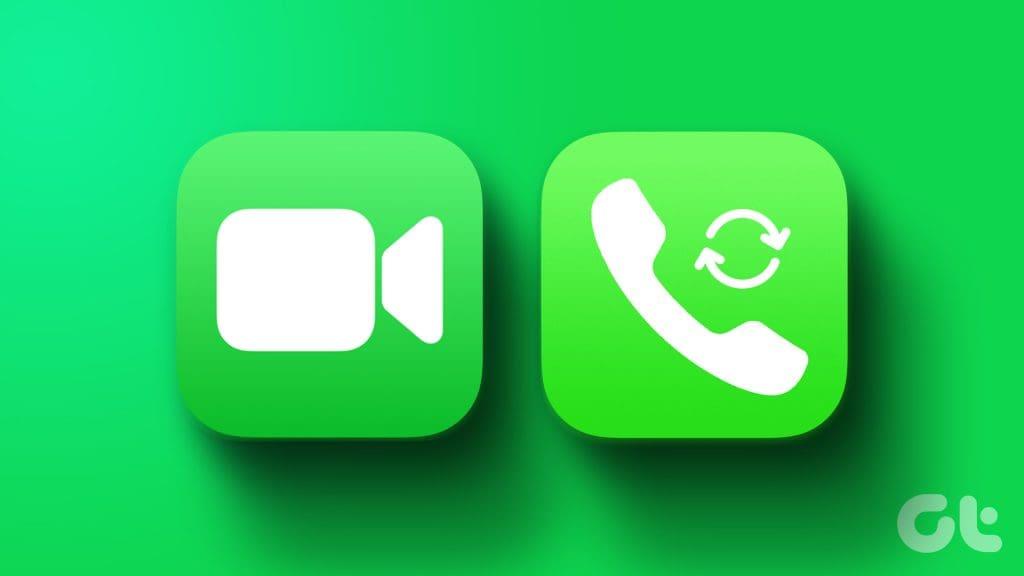
Maar het kan zijn dat u om verschillende redenen uw telefoonnummer moet wijzigen. Of u kunt ervoor kiezen om alleen voor uw contacten een ander telefoonnummer te hebben. Daarom delen we in dit bericht de stappen om uw FaceTime-telefoonnummer op uw iPhone, iPad en Mac te wijzigen.
Uw telefoonnummer en Apple ID worden uw FaceTime-nummerherkenning op uw iPhone. Hier leest u hoe u uw FaceTime-beller-ID kunt wijzigen door uw telefoonnummer te wijzigen. Zorg ervoor dat uw iPhone is verbonden met internet en dat u de nieuwe simkaart al fysiek hebt geplaatst of als e-simkaart op uw iPhone hebt gebruikt .
Stap 1: Open de app Instellingen op uw iPhone en tik bovenaan op uw profielnaam.
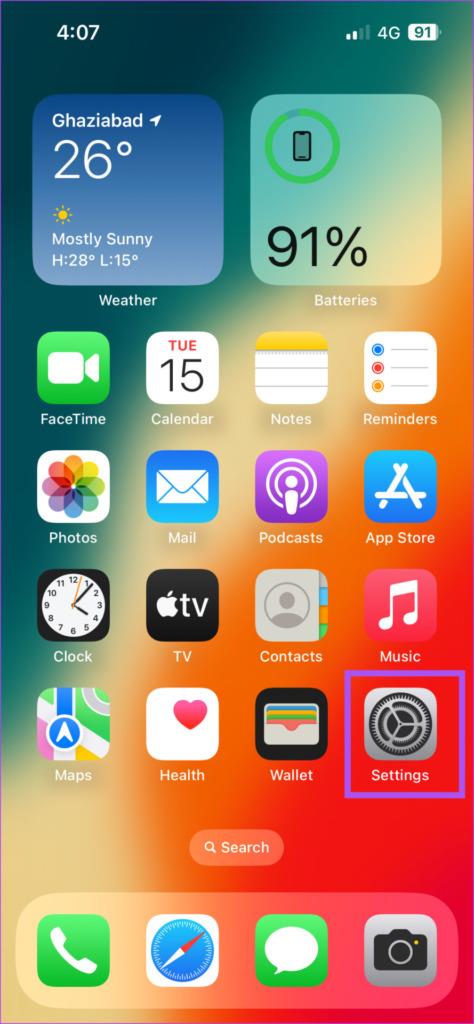
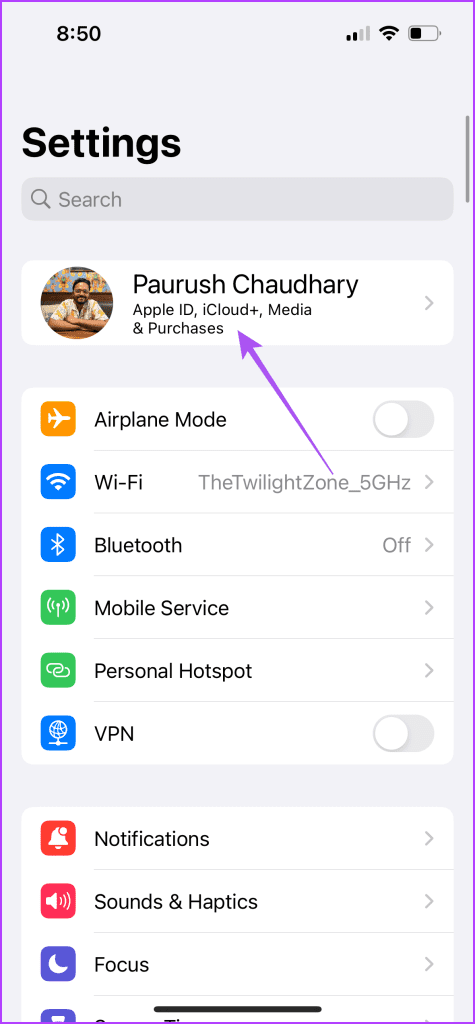
Stap 2: Selecteer Aanmelden en beveiliging.
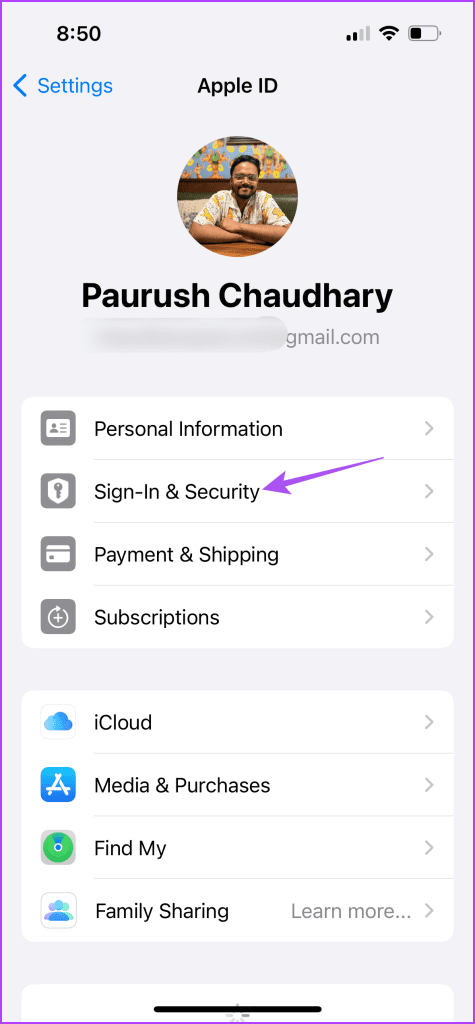
Stap 3: Tik op Bewerken naast E-mail en telefoonnummers.
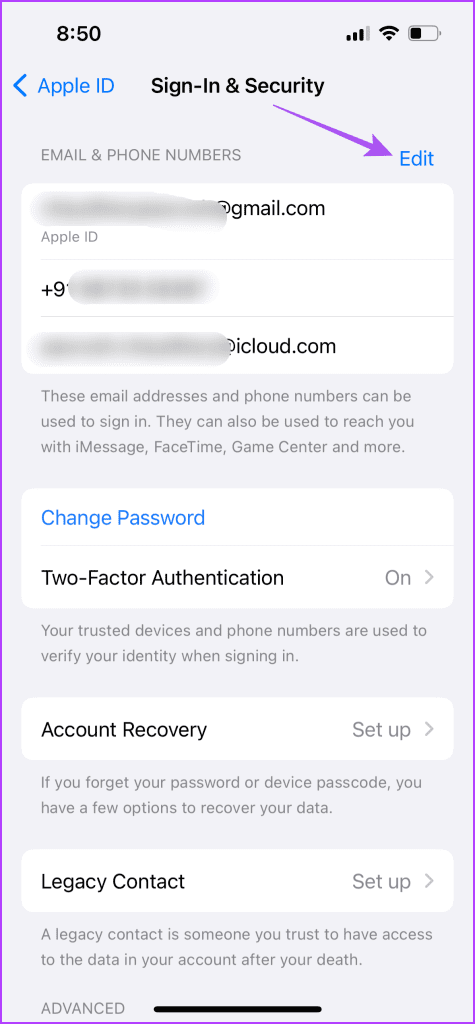
Stap 4: Tik op E-mailadres of telefoonnummer toevoegen en selecteer nogmaals Telefoonnummer toevoegen om te bevestigen.
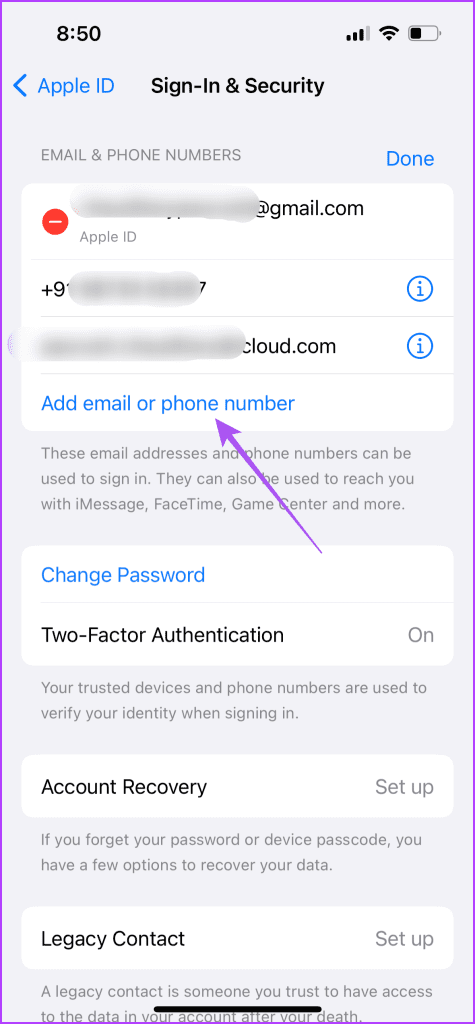
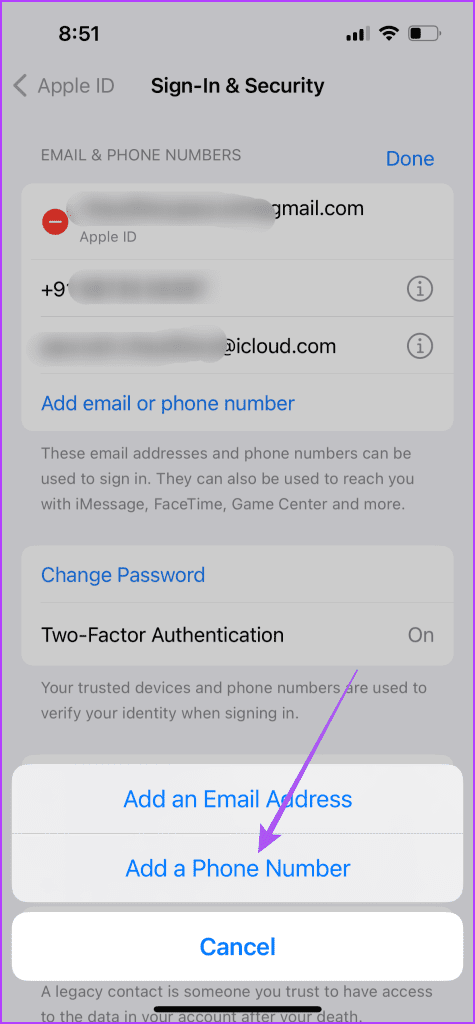
Stap 5: Voer uw nieuwe telefoonnummer in en tik op Volgende in de rechterbovenhoek.
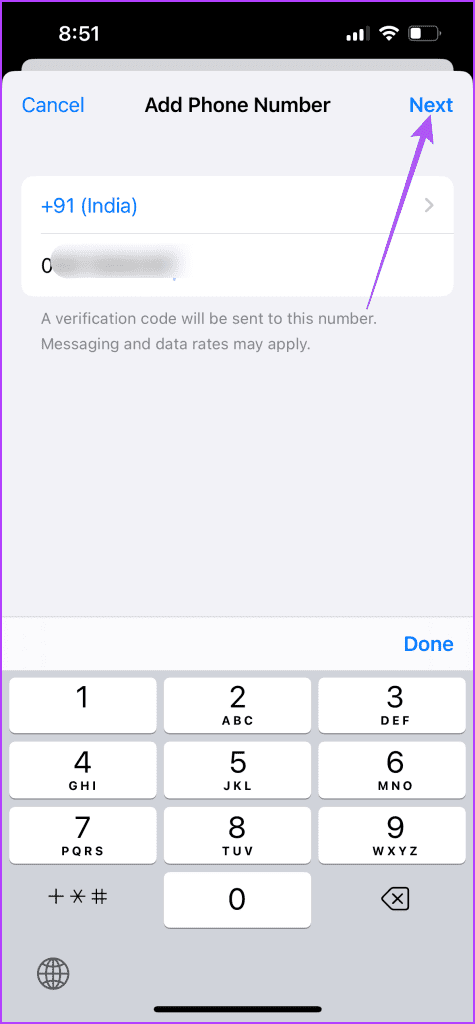
Stap 6: Voer de verificatiecode in die naar uw nieuwe telefoonnummer is verzonden.
Stap 7: Nadat uw nieuwe nummer wordt weergegeven, gaat u terug en selecteert u Berichten in de app Instellingen.
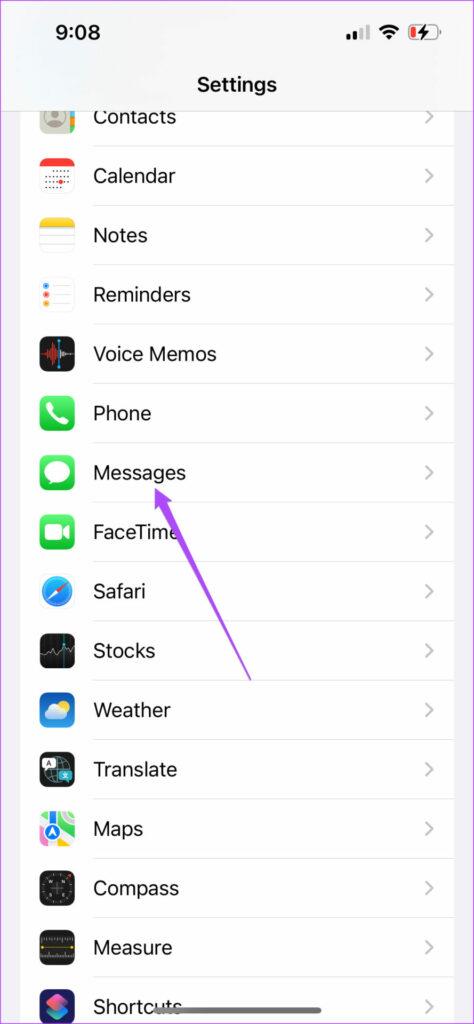
Stap 8: Tik op Verzenden en ontvangen en selecteer uw nieuwe telefoonnummer.
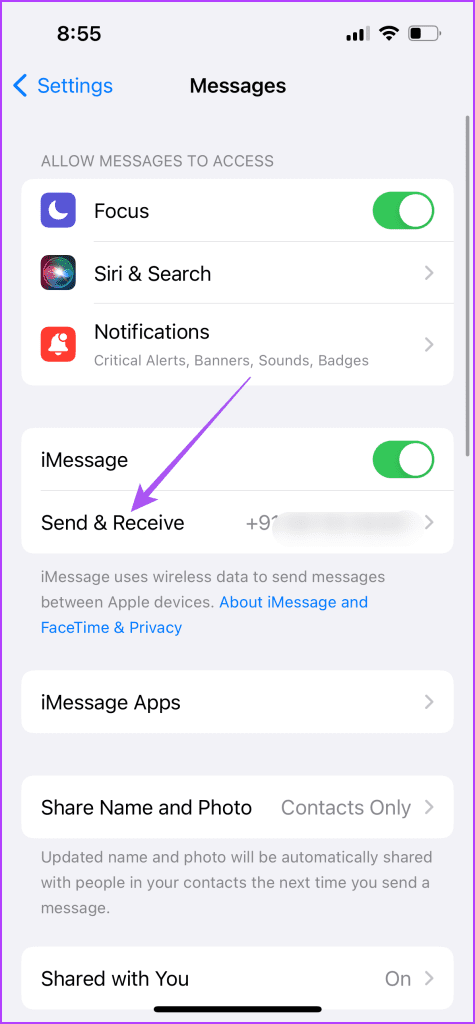
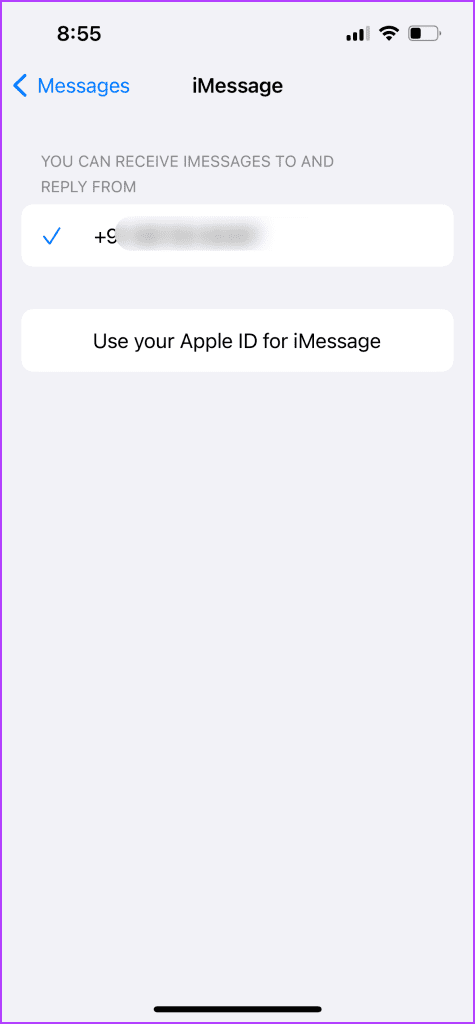
Als u FaceTime liever op uw iPad gebruikt, kunt u als volgt een ander telefoonnummer voor FaceTime kiezen.
Stap 1: Open de app Instellingen op uw iPad.
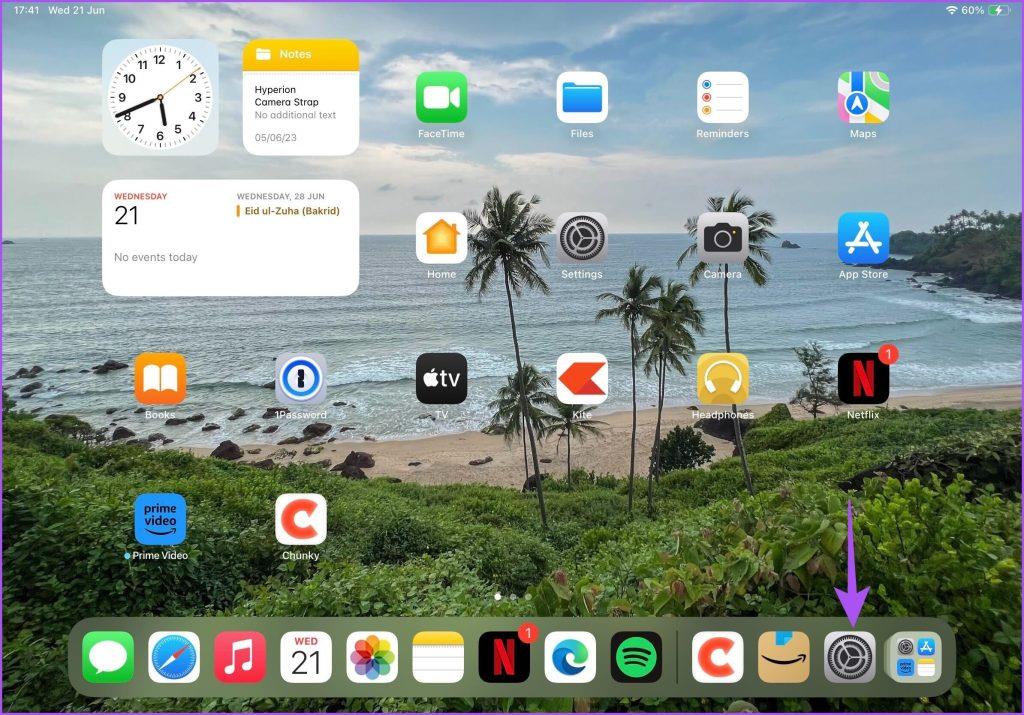
Stap 2: Tik op uw profielnaam in het linkermenu en selecteer Aanmelden en beveiliging aan de rechterkant.
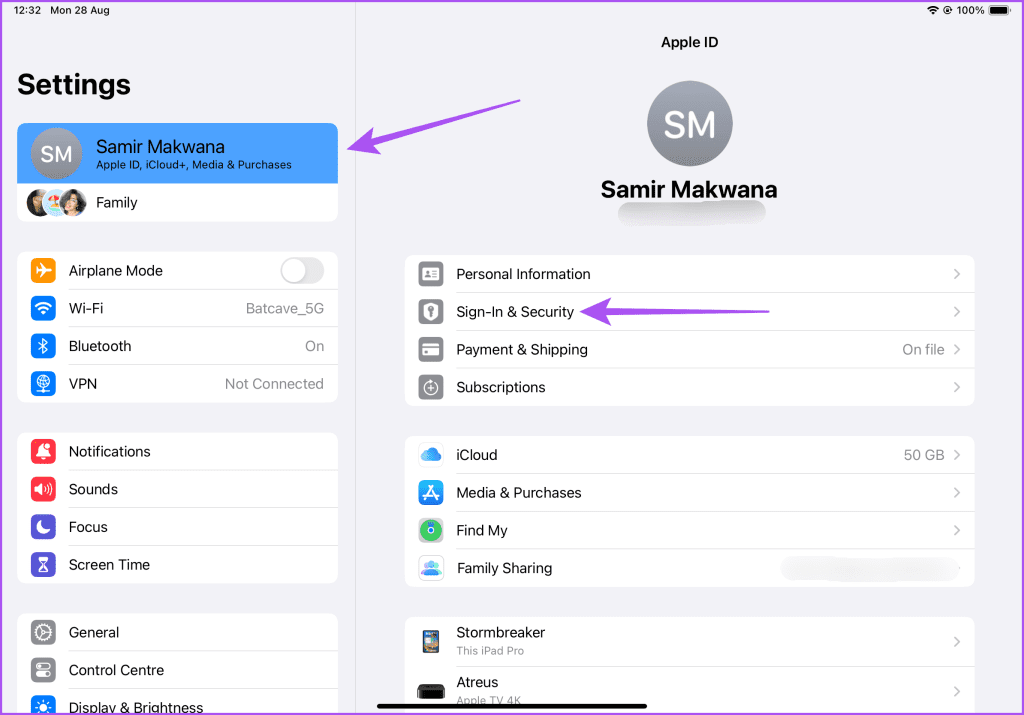
Stap 3: Tik op Bewerken naast E-mailadres en telefoonnummer.

Stap 4: Tik op 'E-mailadres of telefoonnummer toevoegen'.
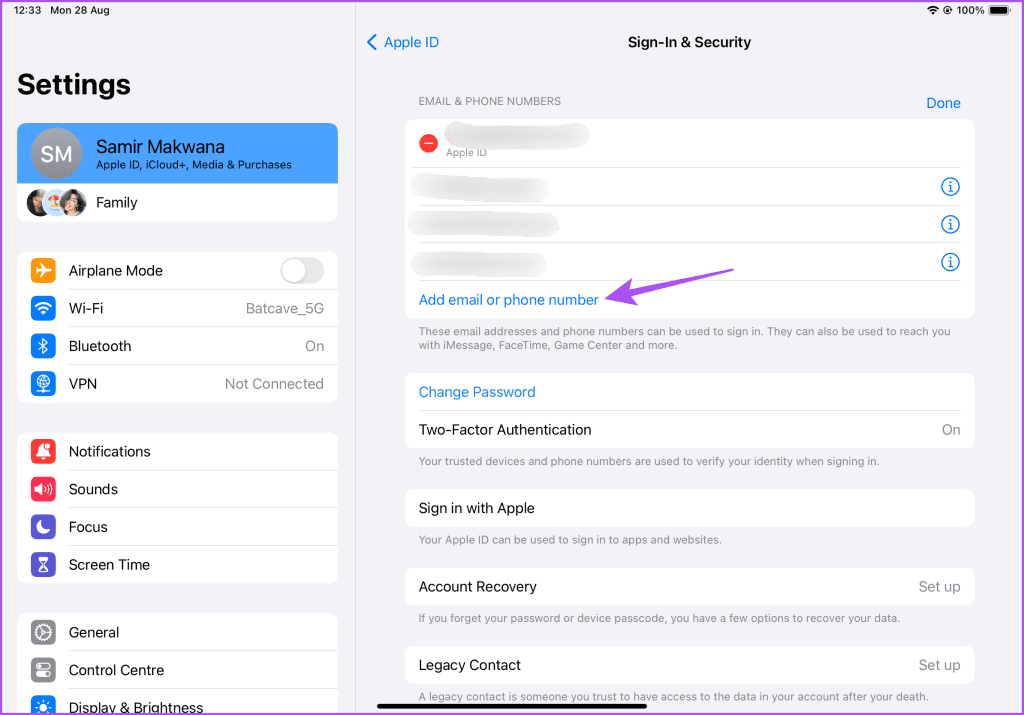
Stap 5: Selecteer onderaan nogmaals Telefoonnummer toevoegen om te bevestigen.
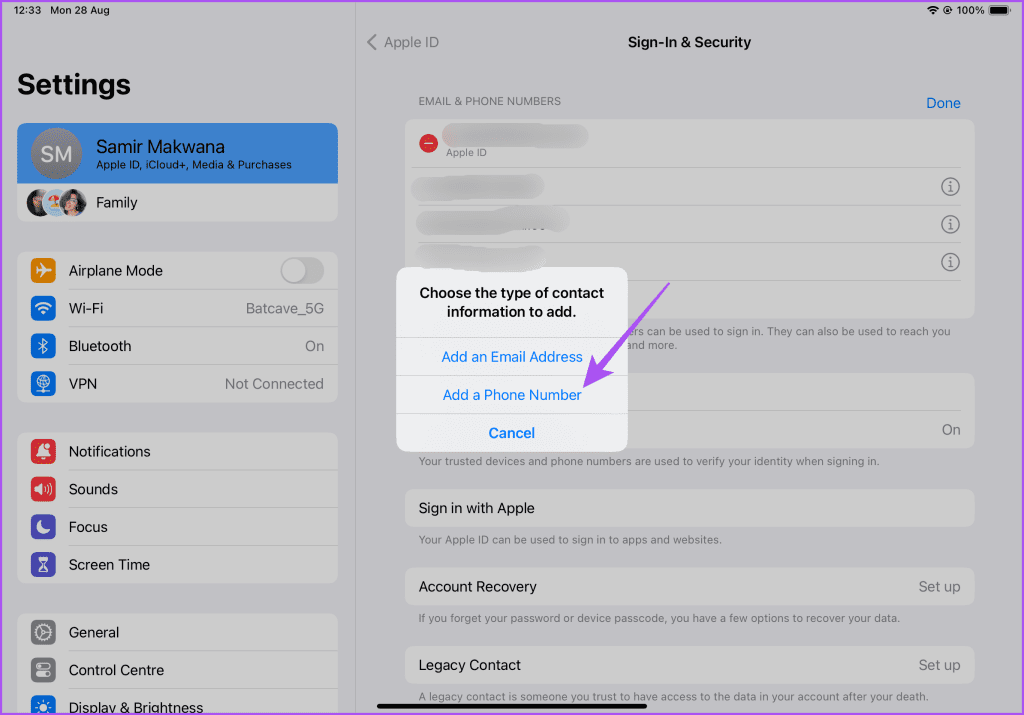
Stap 6: Voer uw nieuwe telefoonnummer in en tik op Volgende in de rechterbovenhoek.
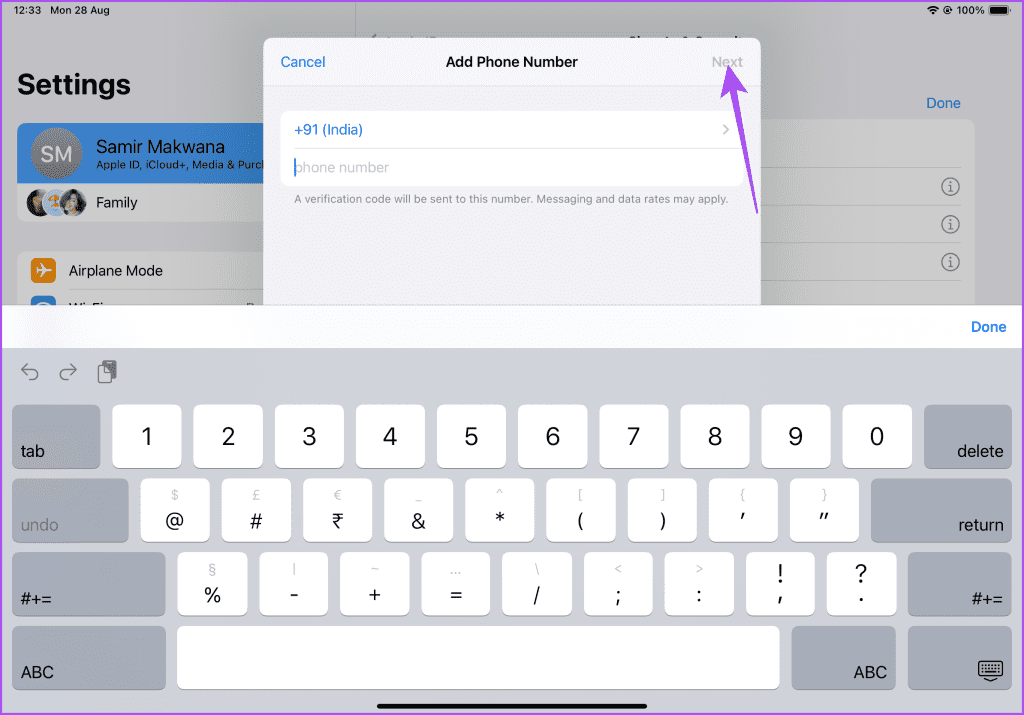
Stap 7: Voer de verificatiecode in die naar uw nieuwe telefoonnummer is verzonden.
Stap 8: Nadat uw nieuwe nummer wordt weergegeven, gaat u terug en selecteert u Berichten in de app Instellingen.
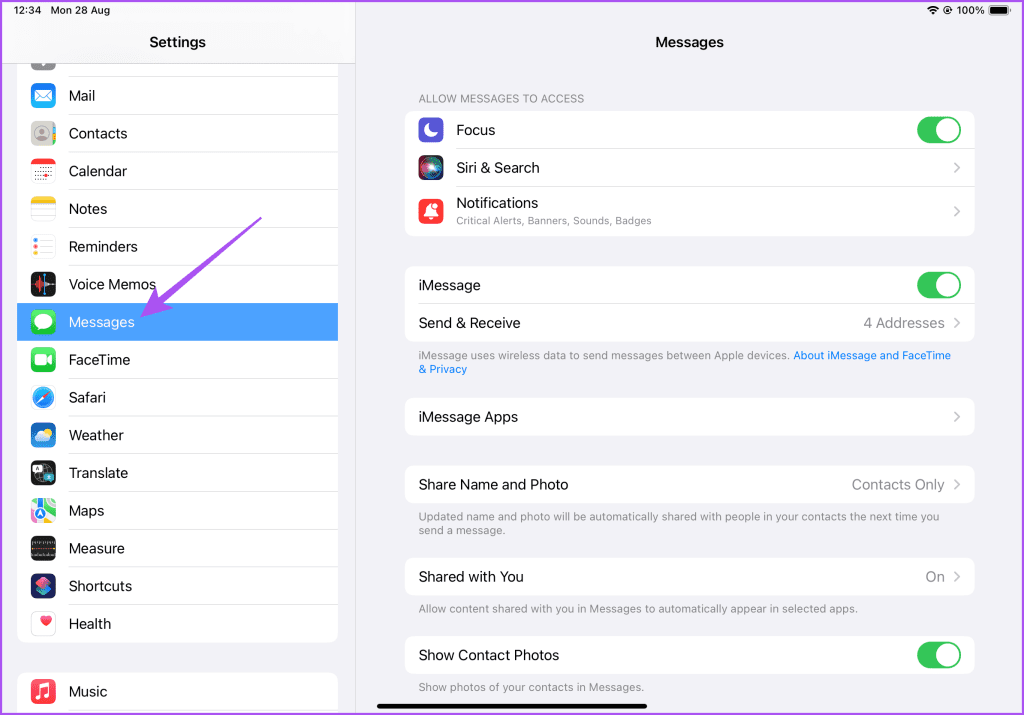
Stap 9: Tik op Verzenden en ontvangen en selecteer uw nieuwe telefoonnummer.
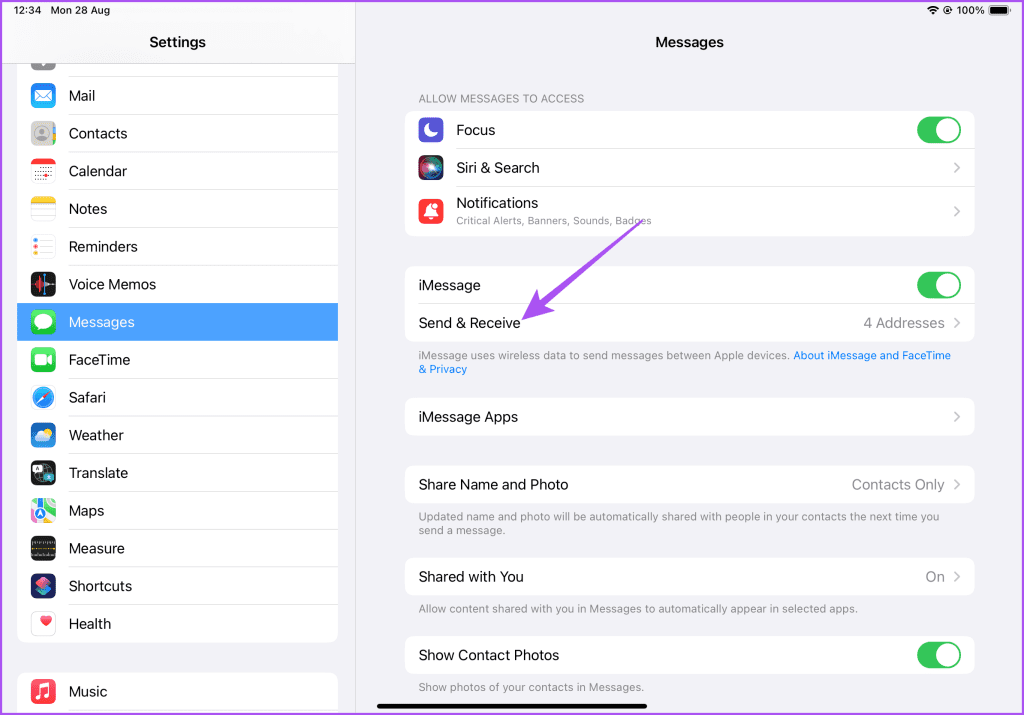
U kunt ook ons bericht lezen om te leren hoe u iMessage op iPhone en iPad kunt gebruiken zonder telefoonnummer of simkaart .
Met uw Mac kunt u ook via FaceTime verbinding maken met contacten op een groter scherm. Hier leest u hoe u uw FaceTime-telefoonnummer kunt wijzigen met uw Mac.
Stap 1: Druk op de sneltoets Command + spatiebalk om Spotlight Search te openen, typ Systeeminstellingen en druk op Return.
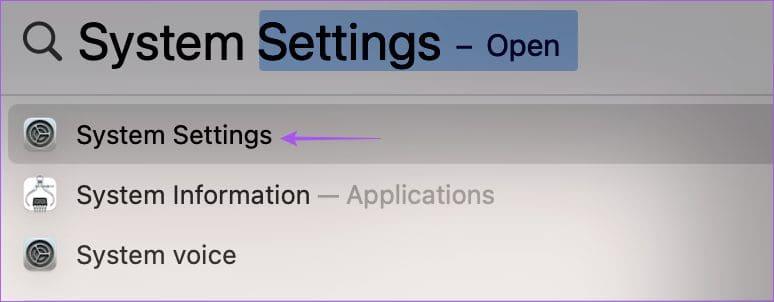
Stap 2: Klik op de profielnaam in het linkermenu en selecteer Aanmelden en beveiliging aan de rechterkant.
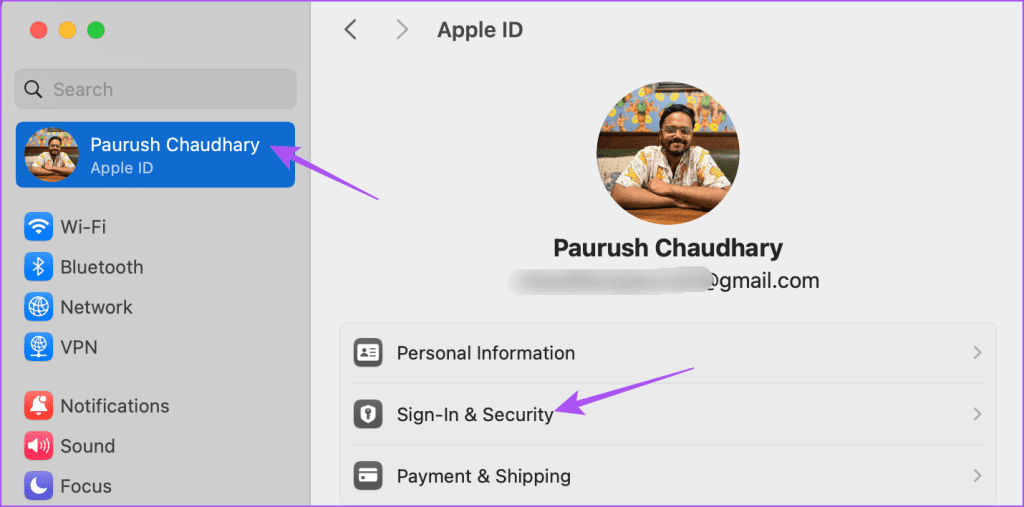
Stap 3: Klik op het Plus-pictogram onder E-mail- en telefoonnummers.
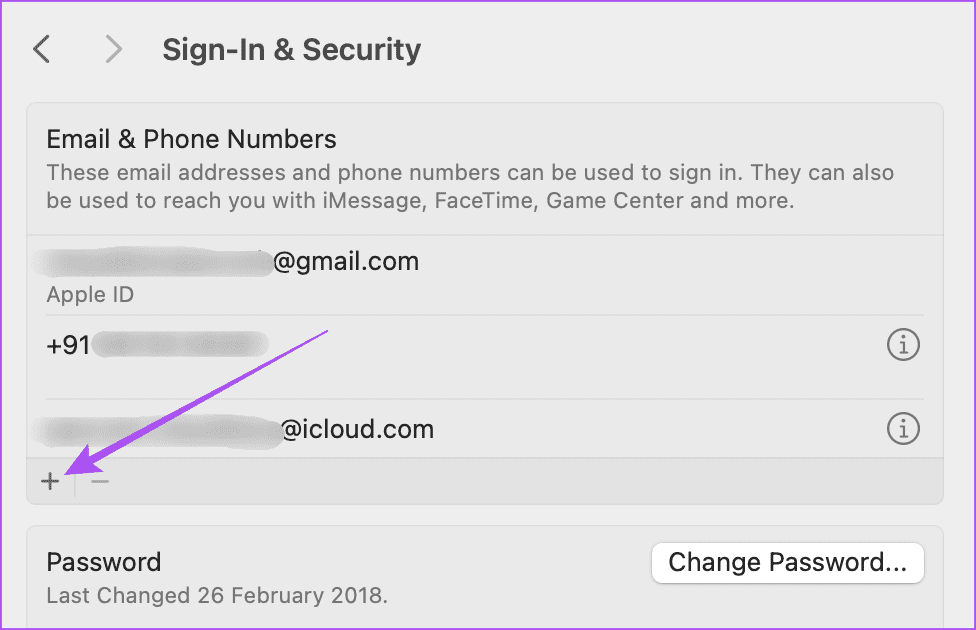
Stap 4: Selecteer Telefoonnummer.
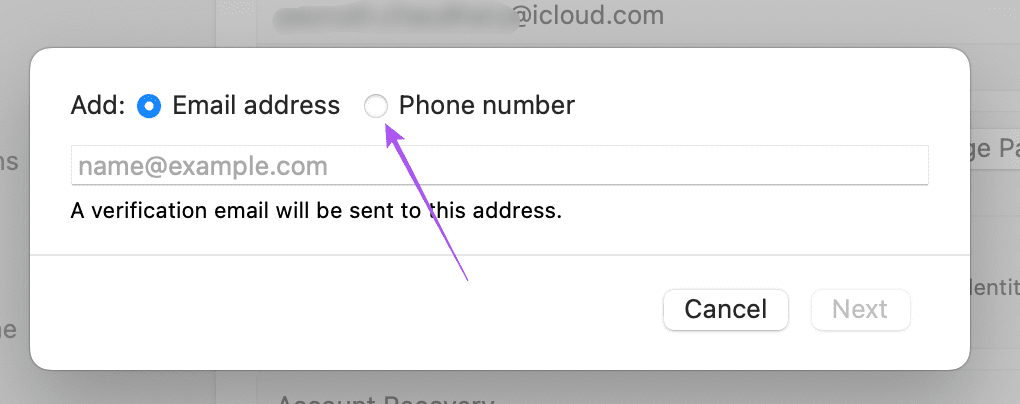
Stap 5: Voer uw telefoonnummer in en klik op Volgende. Vervolgens wordt u gevraagd de verificatiecode in te voeren die naar uw nieuwe telefoonnummer is verzonden.
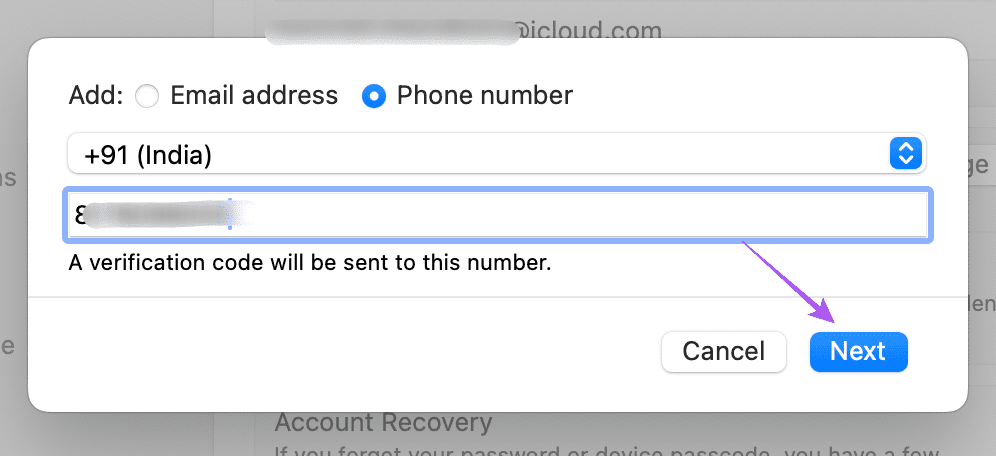
Stap 6: Nadat uw nieuwe telefoonnummer is geverifieerd, sluit u het venster Instellingen en opent u FaceTime op uw Mac.
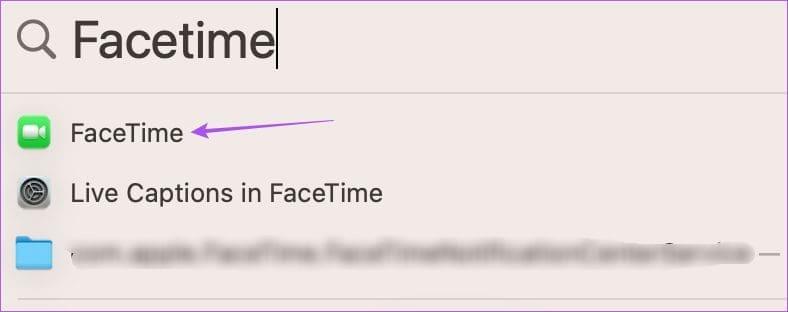
Stap 7: Klik op FaceTime in de linkerbovenhoek en selecteer Instellingen.
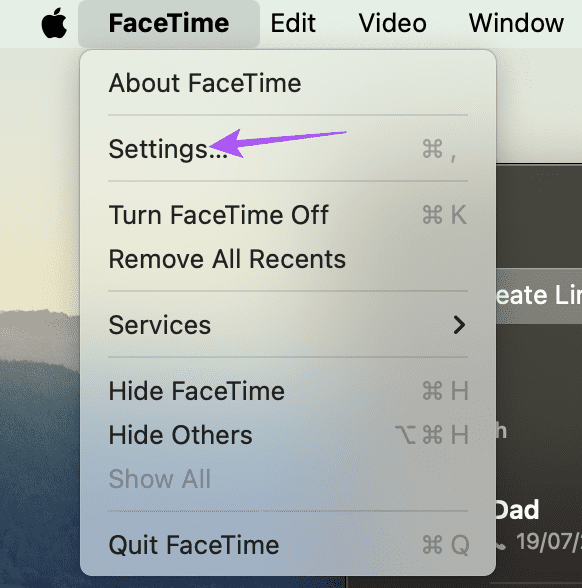
Stap 8: Selecteer uw nieuwe telefoonnummer voor FaceTime.
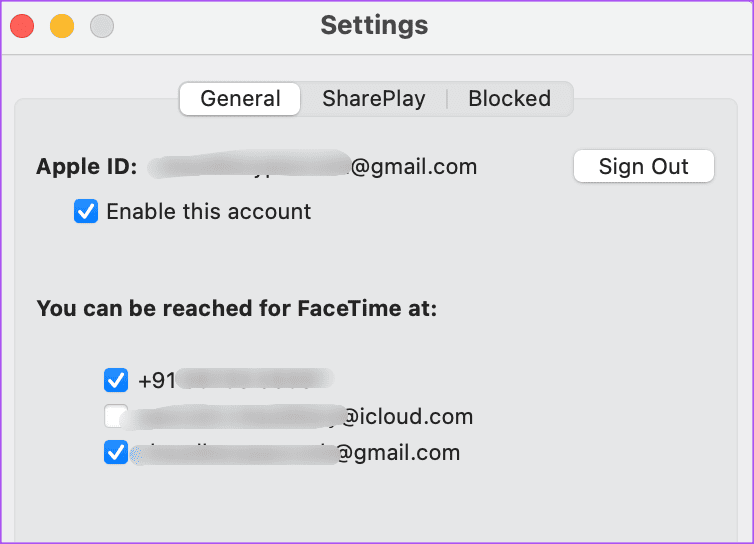
Zorg er ook voor dat u uw nieuwe telefoonnummer hebt geselecteerd om nieuwe oproepen vanaf uw Mac te starten.
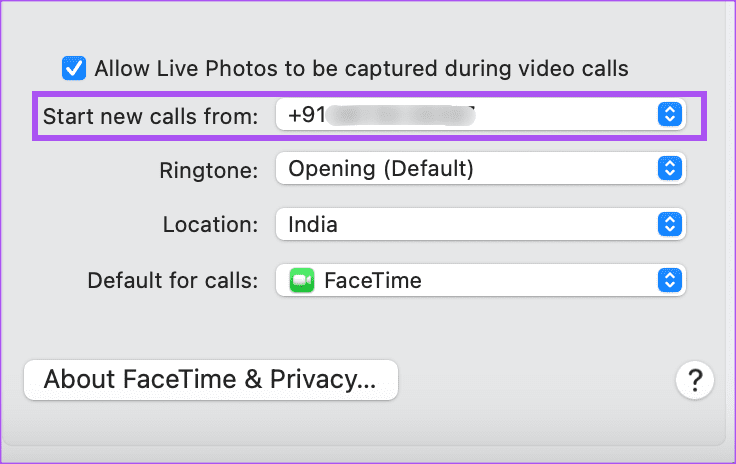
U kunt uw FaceTime-telefoonnummer wijzigen, vooral nadat u naar een nieuw land of een nieuwe staat bent verhuisd. FaceTime zorgt ervoor dat u altijd virtueel verbonden blijft met uw dierbaren als u niet altijd bij hen in de buurt kunt zijn. Je kunt ze zelfs bij een gelegenheid wensen via FaceTime-gesprekken.
Maar misschien verlies je de tijd uit het oog en herinner je je speciale gelegenheden zoals verjaardagen en jubilea niet meer. Om dit te elimineren, kunt u ons bericht raadplegen om te leren hoe u uw FaceTime-oproepen op iPhone, iPad en Mac kunt plannen, zodat u nooit belangrijke datums mist. Het beste is dat je hiervoor geen apps van derden nodig hebt.
Vanaf uw iPhone kunt u eenvoudig herinneringen met anderen delen. Bekijk de beste manieren om foto's in bulk te verzenden op de iPhone.
Als de app-meldingen van Apple Podcasts niet werken op uw iPhone, iPad of Mac, volgen hier enkele werkende oplossingen om het probleem op te lossen.
Heeft u problemen met Telegram-meldingen op de iPhone? Hier leest u hoe u problemen kunt oplossen met Telegram dat het probleem met meldingen niet wordt weergegeven.
Wilt u de hele foto van links naar rechts instellen als achtergrond voor uw iPhone? Leer hoe u een afbeelding passend kunt maken als achtergrond op de iPhone.
iPhone-volume te laag bij gebruik van Apple Music? Laten we eens kijken naar 9 eenvoudige manieren waarop u het probleem met het lage volume van Apple Music op uw iPhone kunt oplossen.
Apple Music muziek streamen op laag volume? Hier zijn zes eenvoudige manieren waarmee u Apple Music luider kunt maken op uw iPhone.
Kunt u geen video's afspelen in Safari voor iPhone? Hier leest u hoe u het probleem met het afspelen van video's in Safari op de iPhone kunt oplossen.
iPhone-batterij leeg na de laatste update? Hier zijn 11 manieren om het probleem met het leeglopen van de iOS 17-batterij op uw iPhone op te lossen.
Als u te lang wordt blootgesteld aan harde geluiden, kan dit uw gehoorvermogen aantasten. Hier leest u hoe u het decibelniveau op de iPhone kunt meten.
Verwijdert u per ongeluk een oproeplog op uw iPhone? Hier zijn 6 manieren waarmee u de verwijderde oproepgeschiedenis op uw iPhone kunt ophalen.









